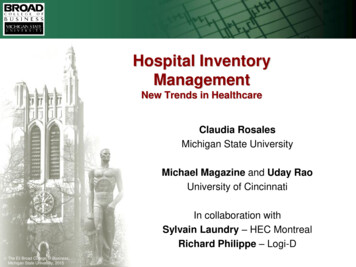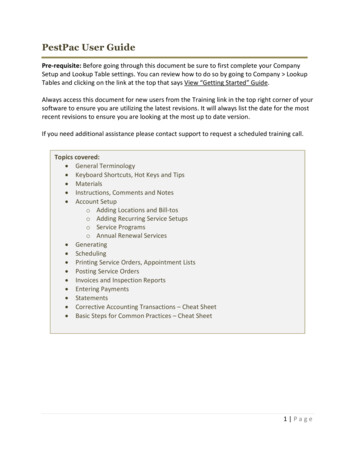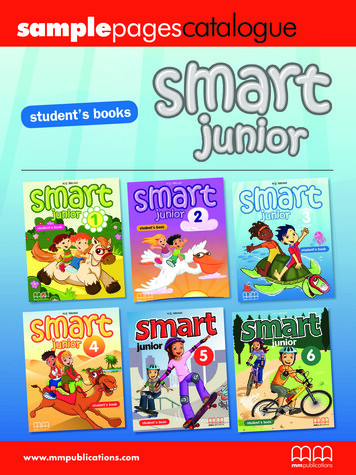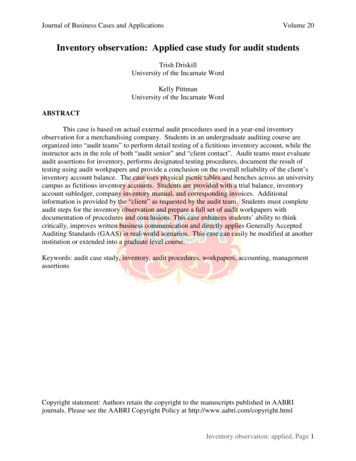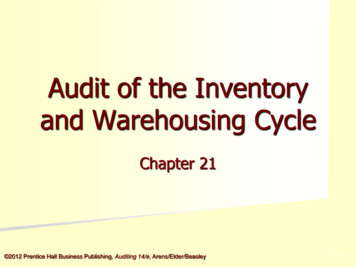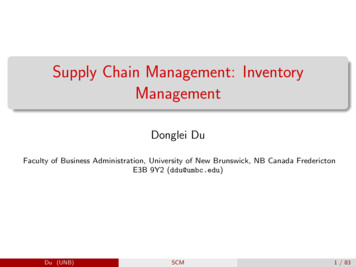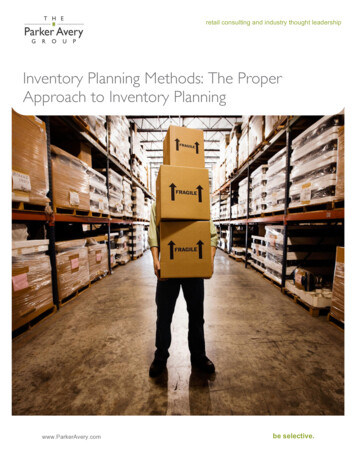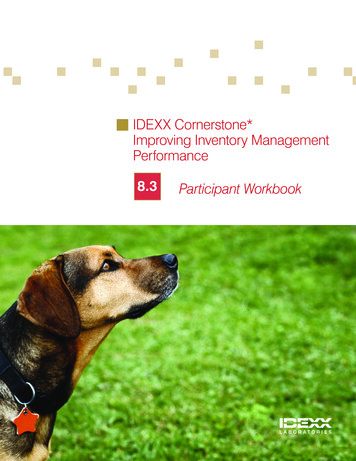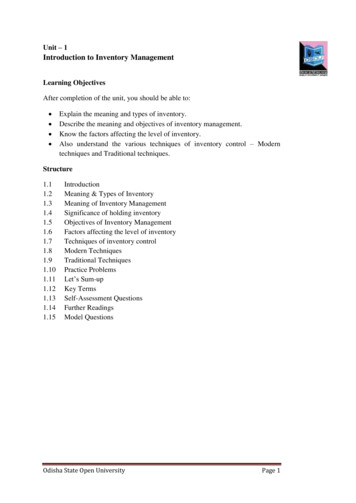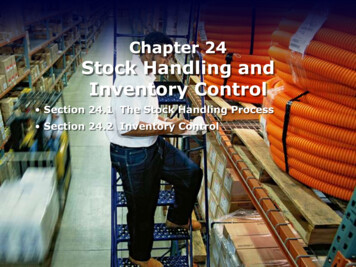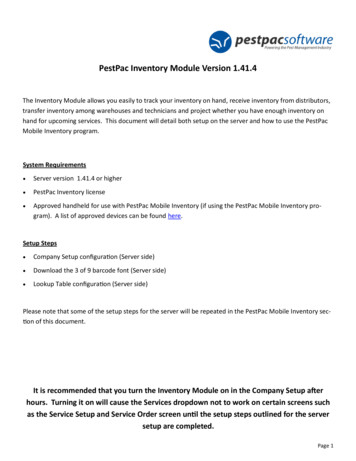
Transcription
PestPac Inventory Module Version 1.41.4The Inventory Module allows you easily to track your inventory on hand, receive inventory from distributors,transfer inventory among warehouses and technicians and project whether you have enough inventory onhand for upcoming services. This document will detail both setup on the server and how to use the PestPacMobile Inventory program.System Requirements Server version 1.41.4 or higher PestPac Inventory license Approved handheld for use with PestPac Mobile Inventory (if using the PestPac Mobile Inventory program). A list of approved devices can be found here.Setup Steps Company Setup configuration (Server side) Download the 3 of 9 barcode font (Server side) Lookup Table configuration (Server side)Please note that some of the setup steps for the server will be repeated in the PestPac Mobile Inventory section of this document.It is recommended that you turn the Inventory Module on in the Company Setup afterhours. Turning it on will cause the Services dropdown not to work on certain screens suchas the Service Setup and Service Order screen until the setup steps outlined for the serversetup are completed.Page 1
Company SetupTo turn the Inventory Module on, in the Company Setup select Inventory. Check the Use Inventory checkbox. If you’d like to keep track of your material cost, check the Use Costing checkbox. The Inventory moduleuses the FIFO (first in first out) method of accounting. Please note that if you turn on costing, you must enterprices for each transaction on the handheld if using the PestPac Mobile Inventory program.Download Add-OnsFrom the Company Menu, select Download Add-Ons. Click on the blue link for the Bar Code Font to install it.This option will enable you to print barcodes for Distributors, Warehouses, Technicians, Materials, Units ofMeasure and Quantities that can be scanned for use with the PestPac Mobile Inventory program.Page 2
Lookup TablesFrom the Company Menu, select Lookup Tables. Several Lookup Tables must be populated in order to usethe Inventory Module.Units of Measure Lookup TableFor each Unit of Measure that you wish to track in Inventory, you must check the “Track in Inventory” box inthat Unit of Measure’s lookup. If you wish to track Material usage on Service Setups and Service Orders,check the “Track on Setups & Orders” checkbox. (This is recommended for accurate Material tracking). Onthe Receive, Transfer and Reconcile (Warehouse only) screens, the UOM that is defaulted is the WarehouseUOM.Materials Lookup TableSeveral steps need to be completed in the Materials Lookup Table in order for them to be tracked correctlyusing the Inventory Module. Check the “Track in Inventory” checkbox for every material you want to track using the Inventory Module. Click on the blue UOM & Conversions link to bring up a pop up where you can enter in conversions fordifferent UOMs. Undiluted UOM: This is the UOM that is used to determine how much undiluted material goes intowater. Make sure to enter this correctly the first time as it cannot be edited later. Tech Base UOM: This is the UOM that is used when Material is distributed to a Technician. Forexample, If you distribute an entire Gallon of undiluted material to the technician, you would useyour UOM for Gallon in this field. Warehouse Base UOM: This is the UOM that is used when Material is received from a Distributor.For example, if you buy Material in Cases, you would enter the UOM for Case in this field. Entering Conversions: For each UOM that may be related to the Material you’re entering, enterthe conversions from that UOM to the Undiluted UOM listed in the pop up. In the example on thenext page, the Undiluted UOM is FO (Fluid Ounce) so you would enter 128 when converting fromGallons to Fluid Ounces. Make sure to click on Save when finished.Page 3
Track on Setups & Orders: Check this box if you’d like to track this Material on Service Setups and ServiceOrders (including projected Setups and Orders. Projected Setups and Orders can be viewed if the“Include Projected Setups” option is selected under the Appointment Scheduler section of the AdditionalFeatures section of the Company Setup).Access Rights Lookup TableThere are several Access Rights dealing with Inventory underthe Branch Access Rights. Select the Access Rights that youwant each person using Inventory to have. A detailed explanation of each Access Right is detailed in the Access Templates Lookup Table help file.Page 4
Inventory Distributors Lookup TableThe Inventory Distributors Lookup Table allows you to enter companies that you purchase Materials from.You should add each company that you use to this lookup table. You must at least enter a Distributor Namewhen adding a new Inventory Distributor. It is recommended that all fields on the Lookup Table are filledout for ease of finding contact information for each Distributor in the future. Click on Save to save the newDistributor.Inventory Warehouses Lookup TableThe Inventory Warehouses Lookup Table allows you to enter locations where you company stores its Materials. You must enter all locations in this Lookup Table so that you can accurately track how much Inventoryyou have at each location.Enter in at least a Warehouse Name for each Warehouse. At the bottom of the screen, select whichBranch(es) this Warehouse supplies. To select multiple Branches, press the CTRL key on the keyboard andclick on the different Branches. Click on Add when finished.Page 5
Employees Lookup TableIn each Employee’s Lookup Table who willbe receiving Inventory (usually technicians),select a Default Inventory Warehouse forthem. This field can be found in the Basic Information section of the Employees Lookup Table.Using the Inventory ModuleInventory Main MenuThe Inventory MainMenu can be found under the Toolsdropdown. Each of theoptions allows the userto perform the following: Manage Inventory:Allows the user to Receive and Transfer Materials between Distributors, Warehouses and Technicians. Reconcile Inventory: Allows the user to enter in actual numbers for inventory amounts that are takenfrom a physical inventory. Amounts entered in this screen will overwrite whatever the Material amountis on the server for the Warehouse or Technician you are reconciling. Import Transactions: Allows the user to import Inventory Transactions from a flat (text) file into PestPac. Print Barcodes: Allows the user to print barcodes that correspond with Materials, Technicians, Distributors, Warehouses, UOMs and Amounts in your system. They can be scanned if using the PestPac MobileInventory program. Inventory on Hand Report: Allows the user to run a report that shows how much Material is currentlyrecorded in the Inventory Module for Warehouses and Technicians. Projected Inventory Usage Report: Allows the user to run a report that shows how much material theprogram anticipates you will need for scheduled orders and setups. Please note that you must have Materials on the setups or orders in order to use this report. Reconciliation/Variance Report: Allows the user to run a report where a snapshot of what materials havebeen changed using the Reconcile Inventory function and the cost of those Materials. This may be especially helpful in finding technicians that are under/over reporting how much Material is being used. Transfer History Report: Allows the user to run a report that shows what Materials were moved betweenDistributors, Warehouses and Technicians. Cost vs. Production Report: Allows the user to run a report that will display a comparison between posted Inventory costs versus production cost. This will enable to user to determine how much profit is beingmade per service.Page 6
Manage InventoryThe Manage Inventory screen allows you to receive Inventory from Distributors and transfer them betweenyour Inventory Warehouses and Technicians. First select either a Distributor, Warehouse or Technician on the From line. Select either a Distributor, Warehouse of Technician on the To line. The boxes underneath will populate with choices for either Distributor, Warehouse or Technician depending upon your From and To choices. The From is the left box and the To is the right box. Click on the specific From and To options in the boxes. The Transaction Date will default to today’s date. On the Material line, select the Material and enter the Quantity, UOM and Cost of the material (if usingcosting) then click on the gold Transfer button. All transactions completed while in this screen will display under Recently Transferred Materials.Page 7
Reconcile InventoryThe Reconcile Inventory screen allows the user to enter in actual amounts of Material based on a physicalinventory. It is suggested that you perform a physical inventory regularly to keep your Material Amountsand costs accurate. Select to reconcile either a Warehouse or Technician by clicking on the corresponding button on theReconcile line. Select the specific Warehouse or Technician that you want to reconcile from the dropdown. Enter the physical inventory amount in the New Qty field for each Material you are reconciling. If a costwas entered when receiving the Material, it will be automatically populated. Click on Save when finished.Import TransactionsYou can import transactions by using a flat (text) file. Select if the Material is coming from a Distributor orWarehouse and whether it is going to a Distributor or Warehouse. In the boxes below, select the From andTo Distributor/Warehouse. The transaction date will default to today’s date. Use the Browse option to select the file you want to import. Use the file format noted on the bottom of the screen. Make sure to enterUOM and Material codes exactly as they appear in the lookups.Page 8
Print BarcodesThe print barcodes function allowsthe user to print barcodes that correspond with codes stored in yourLookup Tables to be used in conjunction with PestPac Mobile Inventory. Under Data to Print, selectwhether you want to print barcodesfor Technicians, Warehouses, Distributors, Materials, Units of Measure and/or Quantities. You can select to print them on plain paper or select a label format. Click on the gold Print button to print the barcodes.This concludes the Server portion of this document. The PestPac Mobile Inventory Guidewill appear next in the document.Page 9
PestPac Mobile Inventory Version 1.41.4PestPac Mobile Inventory integrates with the Inventory Module within PestPac. It allows the user to enterInventory Transactions on the Handheld and sync those transactions to the server. You can downloadPestPac Mobile Inventory from the component download site here.System Requirements Server version 1.41.4 or higher PestPac Mobile Inventory license Approved handheld for use with PestPac Mobile Inventory. A list of approved devices can be found here.Setup Steps Company Setup configuration (Server side) Lookup Table configuration (Server side)Company Setup In the Company Setup under Additional Modules, click on Inventory. You must check the Use Inventorycheckbox in order to turn Inventory on. Check the Use Costing option if you’d like to track the cost of materials you use and materials on handheld. This uses the FIFO method (first in first out) of calculating thecost. If Use Costing is selected in the Company Setup under PestPac Mobile Inventory, then the Price fieldon all screens where an amount can be entered will be required.Page 10
Lookup TablesThere are several Lookup Tables that must be populated prior to using the Inventory Module for the firsttime. This section will go over which ones and how to populate them correctly.Unit of Measure Lookup Table For each Unit of Measure that you wish to track in Inventory, you must check the “Track in Inventory” boxin that Unit of Measure’s lookup. If you wish to track Material usage on Service Setups and Service Orders, check the “Track on Setups & Orders” checkbox. (This is recommended for accurate Material tracking). On the Receive, Transfer and Reconcile (Warehouse only) screens, the UOM that is defaulted is theWarehouse UOM.Materials Lookup TableSeveral steps need to be completed in the Materials Lookup Table in order for them to be tracked correctlyusing the Inventory Module. Check the “Track in Inventory” checkbox for every material you want to track using the Inventory Module. Click on the blue UOM & Conversions link to bring up a pop up where you can enter in conversions fordifferent UOMs. Undiluted UOM: This is the UOM that is used to determine how much undiluted material goes intowater. Make sure to enter this correctly the first time as it cannot be edited later. Tech Base UOM: This is the UOM that is used when Material is distributed to a Technician. For example, If you distribute an entire Gallon of undiluted material to the technician, you would use yourUOM for Gallon in this field. Warehouse Base UOM: This is the UOM that is used when Material is received from a Distributor.For example, if you buy Material in Cases, you would enter the UOM for Case in this field. Entering Conversions: For each UOM that may be related to the Material you’re entering, enter theconversions from that UOM to the Undiluted UOM listed in the pop up. In the example on the nextpage, the Undiluted UOM is FO (Fluid Ounce) so you would enter 128 when converting from Gallonsto Fluid Ounces. Make sure to click on Save when finished.Page 11
Track on Setups & Orders: Check this box if you’d like to track this Material on Service Setups and ServiceOrders (including projected Setups and Orders. Projected Setups and Orders can be viewed if the“Include Projected Setups” option is selected under the Appointment Scheduler section of the AdditionalFeatures section of the Company Setup).Inventory Distributors Lookup TableThe Inventory Distributors Lookup Table allows you to enter companies that you purchase Materials from.You should add each company that you use to this lookup table. You must at least enter a Distributor Namewhen adding a new Inventory Distributor. It is recommended that all fields on the Lookup Table are filledout for ease of finding contact information for each Distributor in the future. Click on Save to save the newDistributor.Page 12
Inventory Warehouses Lookup TableThe Inventory Warehouses Lookup Table allows you to enter locations where you company stores its Materials. You must enter all locations in this Lookup Table so that you can accurately track how much Inventoryyou have at each location.Enter in at least a Warehouse Name for each Warehouse. At the bottom of the screen, select whichBranch(es) this Warehouse supplies. To select multiple Branches, press the CTRL key on the keyboard andclick on the different Branches. Click on Add when finished.Using PestPac Mobile InventoryAfter the setup steps are complete, you may begin using PestPac Mobile Inventory on the handheld.Enter in your Company Key, Username and Password (ifapplicable). Enter your server address in the Server Address field. Please note that this information is the samelogin for PestPac Mobile. See below for your PestPacMobile Inventory server address:If using www.mypestpac.com online use:http://sync.mypestpac.comIf using www10.mypestpac.com online use:http://sync2.mypestpac.comIf hosting PestPac on your own server:Please contact your IT Manager for your IP.Page 13
PestPac Mobile Inventory Main Menu Receive: From Distributor to Warehouse Distribute: From Warehouse to Technician Transactions: Listing of transactions currently not uploaded tothe server Transfer: From Warehouse to Warehouse Reclaim: From Technician to Warehouse Reconcile: Update inventory amounts when a physical inventory is taken Upload Activity: Allows the user to upload transactions on thehandheld to the server Exit: Exit the Main Menu to the Login ScreenReceive Screen: Distributor— Warehouse You c an either select the Distributor, Warehouse, Material,Quantity and UOM via the dropdown or by scanning. If “Use Costing” is selected in the Company Setup, you mustenter a price in the Price field. Use the Each/Total buttons to either enter the cost of each Unitor the total cost for the Material you are Receiving. Tap on Save when finished. You many then scan or select different options for the next Material you are receiving.Page 14
Distribute Screen: Warehouse— Technician You can either select the Warehouse, Technician, Material,Quantity and UOM via the dropdown or by scanning. If “Use Costing” is selected in the Company Setup, the Pricefield will be available, but is not required. Use the Each/Total buttons to either enter the cost of each Unitor the total cost for the Material you are Receiving. Tap on Save when finished. You many then scan or select different options for the nextMaterial you are distributing.Transactions Screen This screen shows the list of transactions that are currently onthe handheld that have not yet been uploaded to the server. Use the sign to expand the tree and - to contract the tree. If “Use Costing” is selected in the Company Setup, it will also belisted on this screen.Page 15
Transfer Screen: Warehouse— Warehouse You c an either select the Warehouse, Material, Quantity andUOM via the dropdown or by scanning. If “Use Costing” is selected in the Company Setup, the Pricefield will be available, but is not required. Use the Each/Total buttons to either enter the cost of each Unitor the total cost for the Material you are Receiving. Tap on Save when finished. You many then scan or select different options for the next Material you are transferring.Reclaim Screen: Technician— Warehouse You c an either select the Technician, Warehouse, Material,Quantity and UOM via the dropdown or by scanning. If “Use Costing” is selected in the Company Setup, the Pricefield will be available, but is not required. Use the Each/Total buttons to either enter the cost of each Unitor the total cost for the Material you are Receiving. Tap on Save when finished. You many then scan or select different options for the next Material you are reclaiming.Page 16
Reconcile ScreenUse this screen to enter in Material amounts when a physical inventory is taken. The amount entered on the handheld on thisscreen will overwrite the amount on the server. You c an either select the Technician, Warehouse, Material,Quantity and UOM via the dropdown or by scanning. Use the Each/Total buttons to either enter the cost of each Unitor the total cost for the Material you are Receiving. Tap onSave when finished. You many then scan or select different options for the next Material you are reconciling.Page 17
This concludes the PestPac Mobile Inventory training.If you need additionalinformation, please use our support form here or contact our support team at 800.762.0301Page 18
Approved handheld for use with PestPac Mobile Inventory (if using the PestPac Mobile Inventory pro-gram). A list of approved devices can be found here. Setup Steps ompany Setup configuration (Server side) Download the 3 of 9 barcode font (Server side)