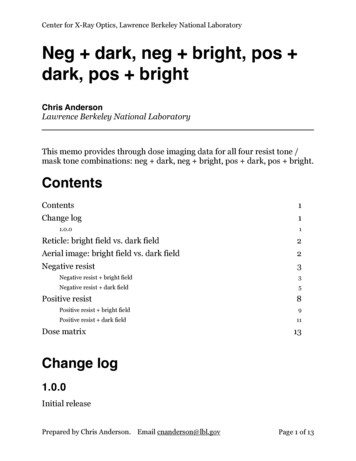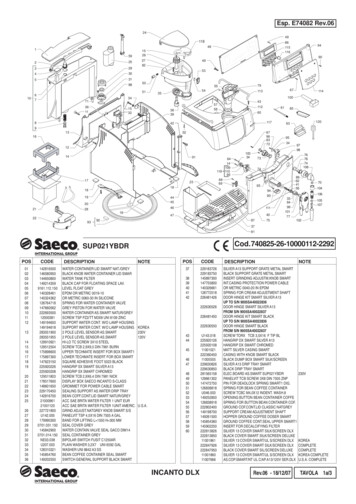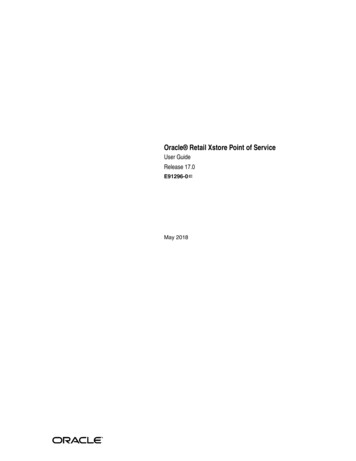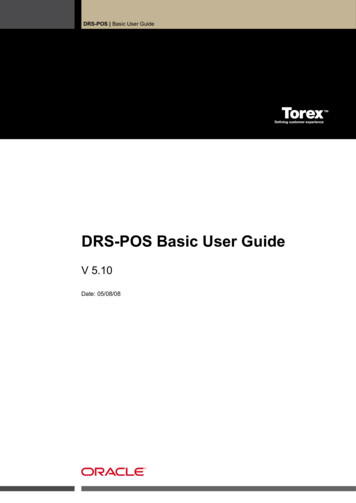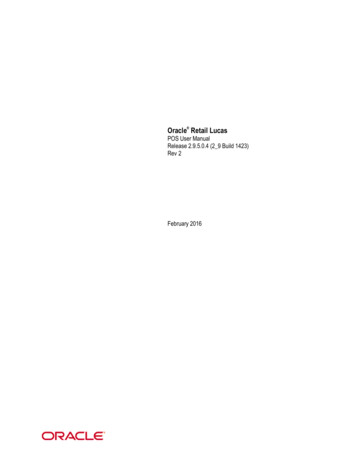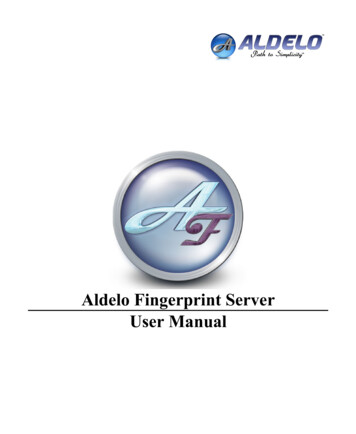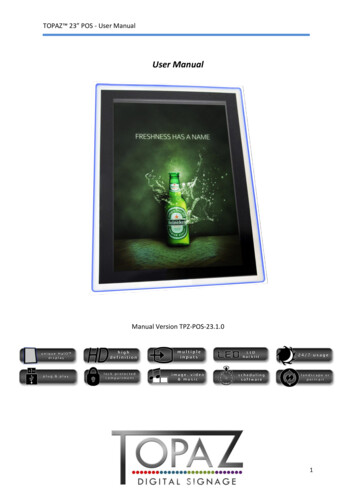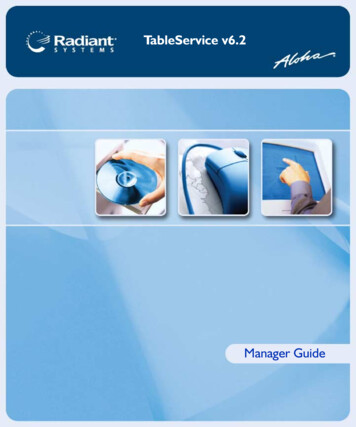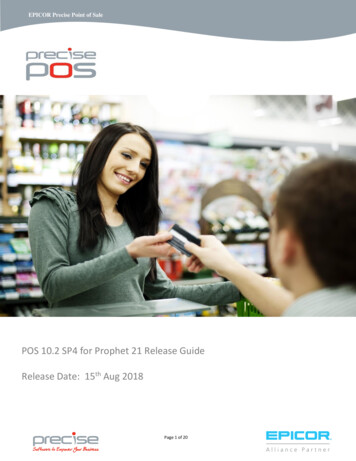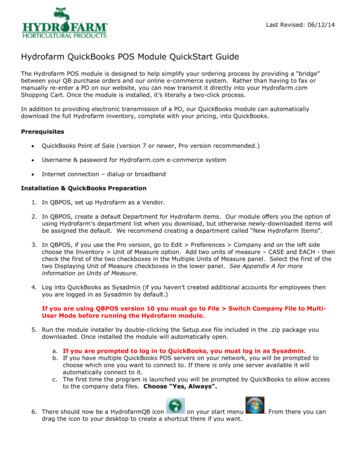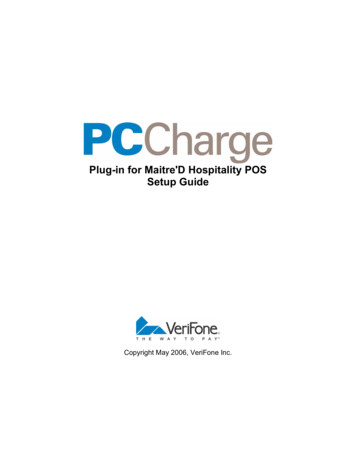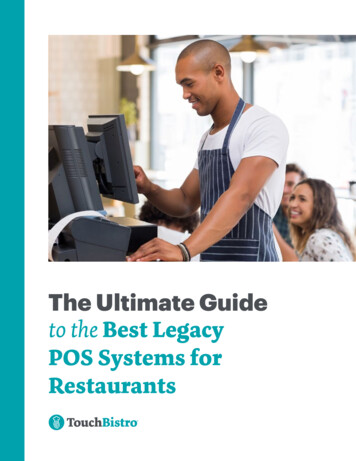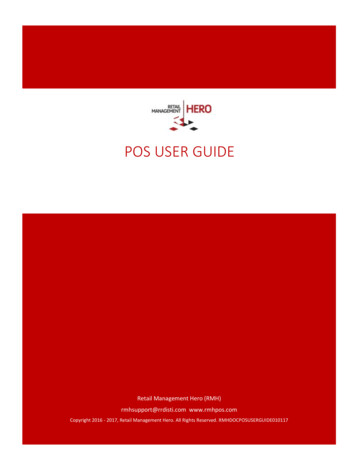
Transcription
POS USER GUIDERetail Management Hero (RMH)rmhsupport@rrdisti.com www.rmhpos.comCopyright 2016 - 2017, Retail Management Hero. All Rights Reserved. RMHDOCPOSUSERGUIDE010117
DisclaimerInformation in this document, including URL and other Internet Web site references, is subject to change without notice.Unless otherwise noted, the example companies, organizations, products, domain names, e-mail addresses, logos, people,places and events depicted herein are fictitious, and no association with any real company, organization, product, domainname, email address, logo, person, place or event is intended or should be inferred. Complying with all applicable copyrightlaws is the responsibility of the user.Without limiting the rights under copyright, no part of this document may be reproduced, stored in or introduced into aretrieval system, or transmitted in any form or by any means (electronic, mechanical, photocopying, recording, orotherwise), or for any purpose, without the express written permission of Retail Management Hero (RMH). RetailManagement Hero may have patents, patent applications, trademarks, copyrights, or other intellectual property rightscovering subject matter in this document. Except as expressly provided in any written RMH license agreement, thefurnishing of this document does not give you any license to these patents, trademarks, copyrights, or other intellectualproperty.The document, SDK help file and demo projects are subject to the Partner’s non-disclosure and VAR agreements signed byRetail Management Hero or its appointed. 2016 - 2017 Retail Management Hero. All rights reserved. Doc ID: RMH POS UserGuide vRMH050117. Publication date:May 2017Support is provided through the RMH support system: http://support.rrdisti.com/account/login.RMH Product Website: www.rmhpos.com1
ContentsAbout Retail Management Hero (RMH) . 4Getting started . 4Configuring the Point of Sale . 4Starting the POS for the first time . 5Setting the password for an existing cashier . 6Navigating the POS user interface. 6Logging on to POS transaction screen . 10Drawer activities . 11Entering opening amounts . 11Entering closing amounts . 12Performing a blind closeout . 13Performing a cash drop . 13Performing a cash payout . 14Sales transactions. 16Ringing up items . 16Deleting items . 17Entering serialized items . 17Tendering the sale . 18Cancelling a transaction . 19Voiding a transaction. 19Processing returns . 20Discounting a sale. 21Selling a voucher . 24Checking the voucher balance . 25Redeeming a voucher . 26Adding money to a voucher . 26Refunding to a voucher . 27Daily POS tasks . 29Clocking in . 29Clocking out . 29Assigning a sales rep to the transaction . 29Performing cashier override . 31Creating an item comment. 31Adding details to a transaction . 32Looking up item quantity . 33Changing the item quantity . 33Deleting items on transaction screen . 342
Placing transaction on hold . 34Retrieving item(s) on hold . 34Customer accounts and order management . 35Selecting a customer . 35Creating a new customer account at the POS . 36Viewing a customer’s history at the POS . 36Creating a sales quote . 37Picking up a sales quote . 38Creating a work order . 39Picking up item(s) on a work order . 39Creating a layaway . 40Processing payments towards a layaway . 41Picking up partial items on layaway . 43Picking up all items on layaway . 44Canceling an item on layaway . 44Creating a back order . 45Picking up items on back order . 46POS reports, receipts and journals. 47Printing X reports . 47Printing Z reports. 47Printing ZZ reports . 47Reprinting receipts . 48Previewing receipts . 48Viewing the journal . 483
RMH Point-of-SaleAbout Retail Management Hero (RMH)Retail Management Hero is a privately-owned software development company focused on continuallyinnovating retail in ways that empower retailers with intuitive point-of-sale (POS) solutions that simplify andstreamline store management. The company's flagship product, Retail Management Hero (RMH) point-of-sale,was launched early 2016 to give small-to-medium retailers a seamless next-generation replacement solutionfor the end-of-life Microsoft Dynamics Retail Management System (RMS). For more information about RMH,visit www.rmhpos.com.Getting startedUtilize (and customize) RMH’s graphical user interface and handle all the point-of-sale functions at storecheckout terminals. Cashiers can perform sales transactions, look up inventory, accept different tenders, andmore. The system supports multiple POS devices and payment processors.Online Training Videos: https://vimeo.com/album/3520470/video/163856318 (shows the user interface andnavigation overview for both the RMH Manager and RMH POS applications)Additional Documentation and Resources: The RMH team is continually publishing additional documentationon the RMH website. To view the latest training docs as well as marketing resources, visit:http://rmhpos.com/resources/Configuring the Point of SaleThe POS uses the same Database and Register configuration as used by the RMH Store Manager. To make anyrequired changes for the POS, use the RMH Store Administrator.From either the Login screen or the main user interface, you can customize the POS screen by setting the fontsize, screen size resolution and also interface skin color (light / dark) by using the options on the top menu bar.NOTE: For documentation purposes, the majority of subsequent screenshots in this document will utilize the lightcolor scheme.4
Starting the POS for the first time1. Click on the RMH POS icon on your desktop, which will launch the POS. See following figure:NOTE: Depending on whether you have selected the dark or light color scheme, the POS login screenmay appear as follows:2. Enter the Cashier’s User ID and Password, and then click Login. The main transaction screen displays.5
NOTE: Depending on your customized settings and your software version, your screen may appearslightly different than the above sample figure.Setting the password for an existing cashierThe first time RMH POS is used with a Cashier who has not previously used the system, it will prompt for a newpassword. See following figure:The password must include at least one number. For example, “password1.” After confirming and saving thepassword, the Cashier can then log in using the new credentials.NOTE: Cashier passwords and associated system privileges are set up in the back end using the RMH StoreManager program. Depending on your assigned system security role, you may or may not be able to access theRMH Store Manager.Navigating the POS user interfaceAfter successfully logging onto RMH POS, the main user interface displays.6
Menu barThe top menu bar provides customizable tools and information about your RMH system. For example, changethe font size, screen resolution and light/dark color scheme. The RMH application version also displays (i.e.,1.5.0.0) and the name of the database you’re connected to (local database RMH Demo).Next, you’ll see the register that connects to your system (Register 1) and also the name of the Cashier (‘999’).The far right displays the system time.Display optionsThe bar on the left of the transaction screen provides two display options: Transaction: Displays the main POS transaction screen (by default) Internet: Displays internet browser page (for example, look up store websites, product catalogs, etc.)7
Custom commandsThe right side of the transaction screen is the Custom Commands section that displays the customized POSbuttons. This enables you to activate or access any third-party integrations or internal commands. Forexample, Gift Card Balance or Customer Loyalty. The Custom Action buttons let you develop your own POSaction commands.NOTE: The Custom Command functionality is reserved for system administrators. Depending on systemconfigurations, command buttons might not display on the transaction screen.Item lookupOn the upper left of the transaction screen is the Item Lookup field, which enables you to search items by itemcode, description, alias, department/category or combination. Whenever you type something or scan an item,the system will automatically put the focus on this field to facilitate the user experience.For example, if you enter the ‘Electronics’ department and press Enter, the system will display all the items inthe Electronics department. See following sample figure:After selecting the item(s) and clicking the Select button (assuming there is sufficient quantity in stock), thesystem will add them to the transaction screen.IconsIn the upper right corner of the transaction screen there are various icons that vary depending on thetransaction type.8
IconDescriptionDisplays the current transaction mode. The default is the ‘Sale’ mode. The icon will switch accordinglypending the type of transaction. For example, Work Order.Allows you to change the order for which the items are added to the transaction. For example, the‘Ascending’ option means that new items will be added at the bottom of the screen (each new item will beadded below the previous item). Clicking the icon again will toggle the order and reverse the way in whichitems are added. If the ‘Descending’ option is enabled, the new item will display at the top of the screenabove the previous item.Enables you to ‘roll up’ items. This is useful for when you’ve scanned the same item but at different times atthe POS. If the icon is set to ‘no roll up’ then RMH will display that same item on different lines on the POSscreen in the order they were added. To configure the system so that it will roll up multiple instances of theitem to be displayed only on one line, enable the roll up option and the quantity will be adjustedaccordingly.KeyboardRMH enables you to use an actual physical keyboard or the onscreen keyboard. To display the onscreenkeyboard, click the Keyboard arrow at the bottom left corner of the transaction screen. Clicking it again willtoggle the keyboard off.9
Function keysAt the bottom of the transaction screen are various function keys. Each key acts as a drop-down menu ofrelated functions. This way, you can quickly access desired tasks. For example, clicking the Transaction menudisplays associated functions (tender sale, hold, transaction comment, recall transaction, etc.).Logging on to POS transaction screenOnce the RMH POS application has been started, cashiers can then log on to process transactions.1. When the Login window displays, enter the assigned cashier number in the User ID field and thenenter the associated Password.NOTE: For security purposes, the password characters are masked as “*”.2. Click Login.The POS transaction screen then displays. If the login info was not correct, the system will display anotification.NOTE: To log off the current cashier and display the Login window, press F9. Or, from the transactionscreen’s menu bar, click Operations, click Secure and then click Logout. RMH will remain in shut-off modeuntil the next casher logs on.10
Drawer activitiesAssuming that the RMH database has been set up using the RMH Store Manager program, store clerks can usethe RMH POS program to process transactions at the register(s). Note that all major database changes in termsof inventory are made in the RMH Store Manager program.NOTE: The following guidelines assume you have successfully logged into the RMH POS program.Entering opening amountsTypically, before processing sales transactions, you would enter your opening cash drawer amount. This willenable the Store Operations team to accurately track your cash-flow throughout the day.1. On the POS transaction screen, click Operations, click Batch, and then click Enter Opening Amounts.See following figure.NOTE: If opening amounts have already been entered, RMH will display a pop-up window confirmingyou want to overwrite the existing opening amounts. To enter new amounts, click Yes.2. On the Opening amounts screen, enter the amount for each tender type that is currently in yourregister’s cash drawer. See following sample figure.11
3. Click OK, and then close the register.NOTES: After entering the opening amounts, you can then enter closing amounts at any time. If your Opening amounts window was blank, you need to generate the Z report, whichaccounts for all the defined tender types. You can then enter t
5 Starting the POS for the first time 1. Click on the RMH POS icon on your desktop, which will launch the POS.See following figure: NOTE: Depending on whether you have selected the dark or light color scheme, the POS login screen may appear as follows: 2. Enter the ashier’s User ID and Password, a