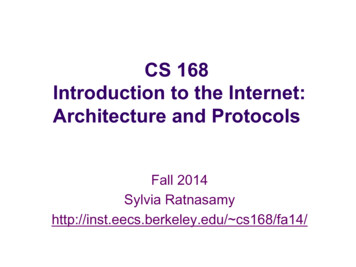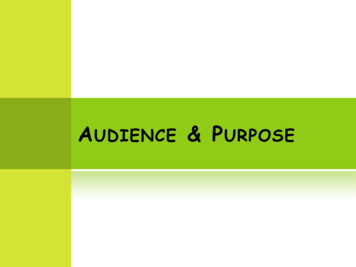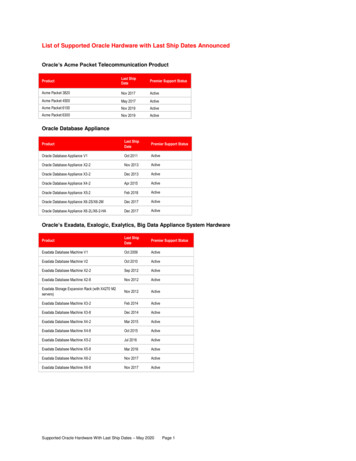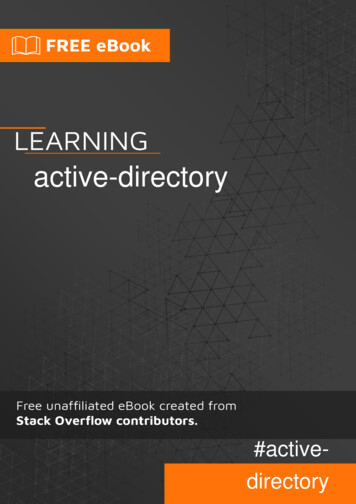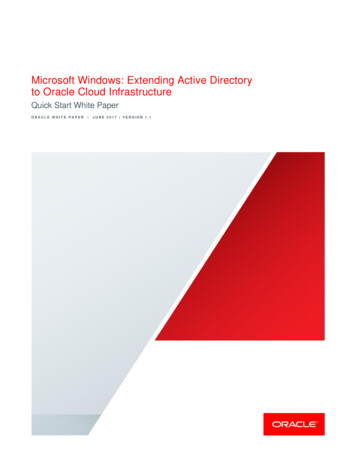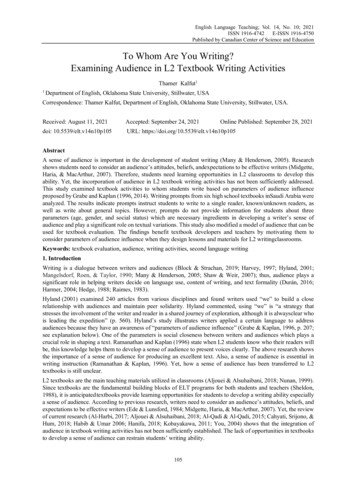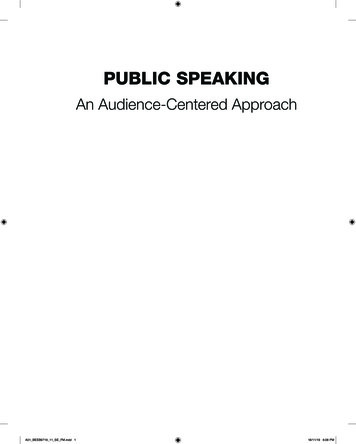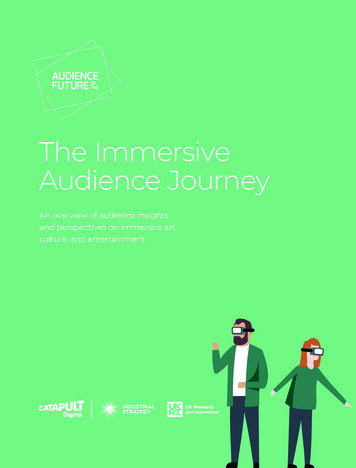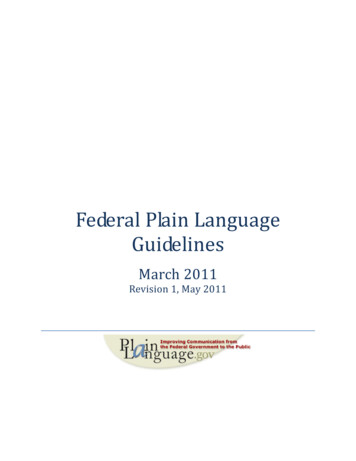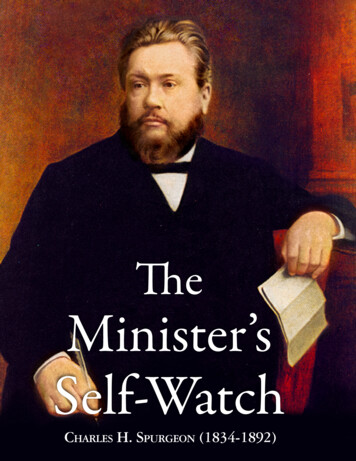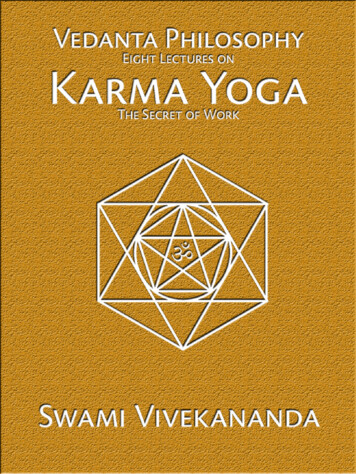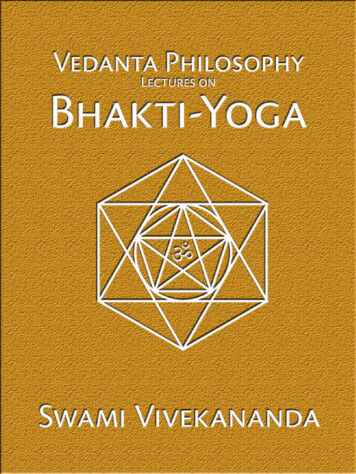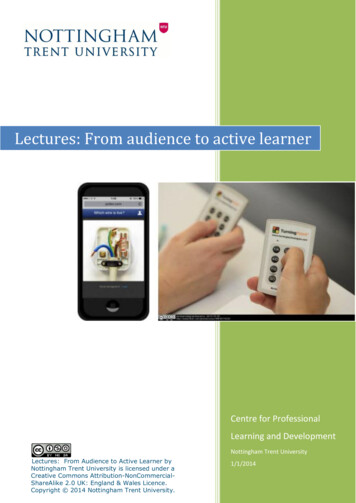
Transcription
Lectures: From audience to active learnerCentre for ProfessionalLearning and DevelopmentNottingham Trent UniversityLectures: From Audience to Active Learner byNottingham Trent University is licensed under aCreative Commons Attribution-NonCommercialShareAlike 2.0 UK: England & Wales Licence.Copyright 2014 Nottingham Trent University.1/1/2014
ContentsVoting in teaching sessionsFour steps to success with voting systems . 3Ideas for using quizzes in teaching sessions to support learning and engage students . 5Guidance on designing questions . 5Poll EverywherePolleverywhere Pricing . 6How to create questions with Poll Everywhere . 7Allow students to respond to your Poll Everywhere questions . 9Poll Everywhere Clickable Image Question: Defining the correct answer. 10Lecture Cheat Sheet (Poll Everywhere) . 12TurningPointTurningPoint Kit at NTU . 13How to create questions with TurningPoint . 14Lecture Cheat Sheet (TurningPoint) . 15
Four steps to success with voting systemsDefine a clear purpose for useWhat do you need to achieve? Examples: To expose and clarify students’ misconceptionsTo promote interactivity and discussion in large group case-based learningTo elicit and discuss diverse points of view when there is no correct answer (e.g. ethics)To enable a mock exam with immediate feedbackTo provide immediate feedback on the value of the learning sessionElicit honest thoughts or opinion on sensitive topicsChecking understanding before proceeding with new content.Design effective questionsTips for question design: Use questions that elicit a distribution of responses so you can promote student discussion.Number all answer options to match the keypad system (i.e. do not use letters).Use questions sparingly to highlight particular points; a few questions effectively discussed arebetter than a lot that are glossed overAvoid PowerPoint animation in question slides as this may cause polling to close before votinghas finished.Use a "correct answer" indicator where possible to visually identify the appropriate answer.Consider using a countdown timer to close polling after a set amount of time, to increaseresponsiveness.Be prepared Allow time for discussion when planning your session; successful voting exercises encouragethoughtful responses and active participation from the class and can take more class time thantraditional lectures.Plan to be flexible enough to respond to the answers you get through voting. Be able to teachwhere points need clarifying.Practise your presentation in the office before using it in classIf possible, check the technology in the teaching room before you use it.On the actual day of the session, allow time to set out any handsets and / or start the systemor web pages.Count any handsets before and after the sessionCentre for Professional Learning and DevelopmentPage 3 of 16
Make it easy and effective Provide clear instruction to the class: Make sure everyone understands the process and how touse the technology. This may require extra time for the first couple of usesTell your students why you’re using this approach, e.g. Is it a test? Is it to stimulatediscussion?Prepare students with a warm up question. Get them to check their device is working with awarm-up question. (With clickers, if they see a green light when they vote, all is OK)Allow sufficient time for students to answer questions. Some general guidelines:o Less than 30 students: 15–20 seconds per questiono 30 to 100 students: 30 seconds per questiono More than 100 students: 1 minute per questionInclude the students in the discussion of the results. Ask them to discuss discrepancies amongthemselves in pairs (1 minute) then repoll.Introduce information or facts that should help students, and repoll before providing the correctanswer. Consider a comparable follow-up question to see if students “really” get it.References:Centre for Education Research and Evaluation, Office of Scholarly Resources, Colombia University, n.d.Effective use of the audience response system: A primer [online] Available cuments/clicker primer.pdf [Accessed 7November 2013]Martyn, Margaret, 2007. Clickers in the classroom: An active learning approach [online] Available pdf [Accessed 3 October 13]University of Southampton. 2013. Zappers (Electronic Voting Systems). [Online] s/computing/elearn/zappers/. [Accessed 07 November 13].Centre for Professional Learning and DevelopmentPage 4 of 16
Ideas for using quizzes in teaching sessions to support learningand engage studentsHealth warning As with any method, try not to over-do it! Using one or two very short interactive quizzes (1-4 questions) would be sufficient.At start of sessionTo help everyone settle and focus on the session:Ask 2-3 quick multiple choice questions in line with current events they are likely to know about .orwith seasons of the year (What is the UK's favourite Christmas food?) There lots of inspiration in asimple google search for curious facts and figures.To stimulate their curiosity in the subject:Pose 2-3 multiple choice questions about more curious aspects of the topic you are teachingTo help you judge what to focus on in the session:Pose questions related to what you intended to cover in the session, to diagnose current knowledge andunderstanding of the topic, then use that info to select from the activities you had prepared.During the sessionTo provide a mental break and refocus students' attention orTo help students consolidate and check their understanding before moving onto the next part:Pose 2-3 quick questions that test their understanding of what has been done in first part of sessionTo introduce the next section:Pose questions that introduce and helps them focus on what you'll cover in the next part of the sessionAt end of sessionTo check students’ progress / recap and consolidate learning: Pose 2-3 quick questions that test their progress in achieving the learning outcomes for thesession, orAsk an open question such as ‘List one thing you now understand or know now, that you didn'tknow at the start of the session’.To get student feedback about the session:Ask one or two open questions, such as: What three things have you learned today? Identify a question you have as a result of today's session List one thing about today's topic you are still unsure ofThen use that information to help you provide further guidance, or to select topics for future sessions.Guidance on designing questionsUseful guide from Leeds University to help you create questions that test higher levels of learning andnot just quick facts http://tinyurl.com/4vrsv3Centre for Professional Learning and DevelopmentPage 5 of 16
Polleverywhere PricingCentre for Professional Learning and DevelopmentPage 6 of 16
How to create questions with Poll Everywhere1. Sign up or loginSigning up?Logging in?Remember yourpassword for uselater on!2. Start creating questions.Centre for Professional Learning and DevelopmentPage 7 of 16
3. Want to edit your questions?Change how many times people can respond, edit question text, howresponses are displayedCentre for Professional Learning and DevelopmentPage 8 of 16
Allow students to respond to your Poll Everywhere questionsWhen you're presenting, students can follow along and respond instantlyon your own Poll Everywhere page from their smartphones, tablets, andother web enabled devices. You’ll need to set this up.Create your unique web page for your students to accessCentre for Professional Learning and DevelopmentPage 9 of 16
Poll Everywhere Clickable Image Question: Defining the correct answerPoll Everywhere’s clickable image question allows students to touch a region on an image to indicatetheir answer. For example, identify a place on a map, an area of the body, a specific part of the foodchain, a point on a graph.You can define the region which contains the correct answer. Poll Everywhere will count the numberof answers which fall in this area. Here’s how:Edit your questionDefine the areaCentre for Professional Learning and DevelopmentPage 10 of 16
Save your changesEnsure the answer isn’t revealed when you first show the question tostudentsWhen voting is over, display the correct answerCentre for Professional Learning and DevelopmentPage 11 of 16
Lecture Cheat Sheet (Poll Everywhere)BEFORE the sessionRemind learners that you’ll be using Poll Everywhere and that they should bring theirown devices.DURING: Open Polleverywhere.comDirectlearners Direct learners to your unique PollEv web page so they can respondOpenquestions On the presentation PC open web browser Go to polleverywhere.com and locate your questions Click on the question you want to showDisplay fullscreen When you are ready to pose your question, hover mouse over top right of question. Click on Toggle full screen This pushes the question to the student devicesExit fullscreen On the keyboard, press EscapeEND: End your presentationClear the voting data if you want to use the poll again. Click on My Polls Click on the question whose data you want to clearClear voting Click on Clear resultsdataCentre for Professional Learning and DevelopmentPage 12 of 16
TurningPoint Kit at NTU* Check with IS that the software is installed on the teaching room computer. It can take 2 hours forthem to do the install.Brackenhurst1 x 64 handsetsBook through support@ntu.ac.uk and collect from I.S. Workplace Services, Brackenhurst Library (TBC)Clifton1 x 64 set of handsetsBook through support@ntu.ac.uk and collect from Gym 028 (next to LT2)City1 x 58 handsets1 x 47 handsets1 x 32 handsetsBook through support@ntu.ac.uk and collect from the AV team in Barnes Wallis room 102. Teamlocated just behind service desk.Pricing1 x 10 handsets 600 VAT, can add more.2 x 32 handsets 2100 VAT2 x 40 handsets 3148 VATCentre for Professional Learning and DevelopmentPage 13 of 16
How to create questions with TurningPointOpen TurningPoint1. Start menu All Programs Turning Technologies, LCC TurningPoint.2. The TurningPoint Dashboard should open.3. In the TurningPoint Dashboard, click on PowerPoint Polling.PowerPoint opens.Create a question slide (Multiple Choice)1. On the TurningPoint Toolbar, click on New Multiple Choice2. Enter your question Text3. Enter the answer Choices4. Resize question text area / answer chart if applicable5. Set Multiple or single responses allowed in the slide preferences pane6. Indicate the correct answer (if applicable) in the slide preferencespane7. Add a correct answer indicator: Objects Correct answer indicator 8. Add a countdown timer (if applicable): Objects Countdown9. SaveCentre for Professional Learning and DevelopmentPage 14 of 16
Lecture Cheat Sheet (TurningPoint)START: Start your presentation with TurningPointPlug inreceiverOpenTurningPointOpen yourPresentation Plug in the TurningPoint receiver into the USB port of the presentationcomputer Start menu All Programs Turning Technologies, LCC TurningPoint. The TurninPoint Dashboard should open. In the TurningPoint Dashboard, click on PowerPoint Polling. PowerPointopens. Click on File Open, and locate your presentationDURING: Tips to ensure your session runs smoothly1. Handset count: Count how many handsets you have at the start2. Check voting pads are working (green light appears on voting pad if receiver is receivingresponses from it)3. Clear previous data: If you have used the presentation before, check that the voting data fromlast time has been cleared (PowerPoint TurningPoint tab Reset Session)4. Resetting a poll: In presentation mode, on the TurningPoint bar, click on Repol Question (circulararrow)5. Close poll and reveal results: press space bar6. Reveal answer: press space barEND: End your presentation To save the voting data, in PowerPoint, click on the TurninPoint tab Save Save SessionSave or clear To clear the voting data, in PowerPoint, click on the TurningPoint tab Reset Sessionvoting data Count handsets back in to ensure all returnedHandsets.Centre for Professional Learning and DevelopmentPage 15 of 16
Open TurningPoint 1. Start menu All Programs Turning Technologies, LCC TurningPoint. 2. The TurningPoint Dashboard should open. 3. In the TurningPoint Dashboard, click on PowerPoint Polling. PowerPoint opens. Create a question slide (Multiple Choice) 1. On the TurningPoint Toolbar, click on New Multiple Choice 2. Enter your question Text 3.