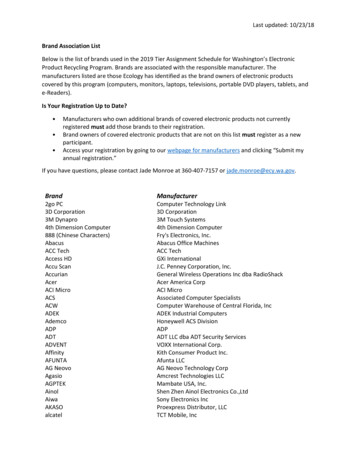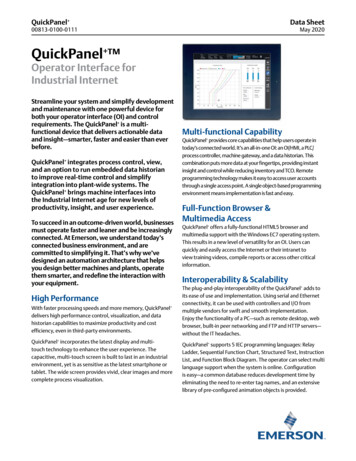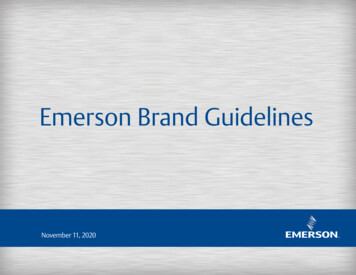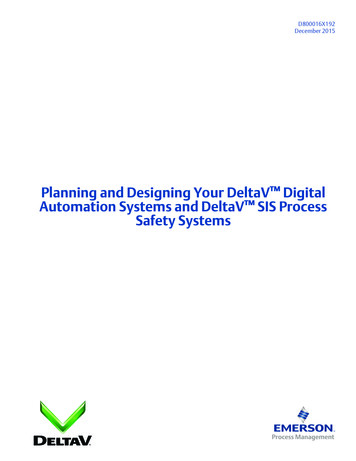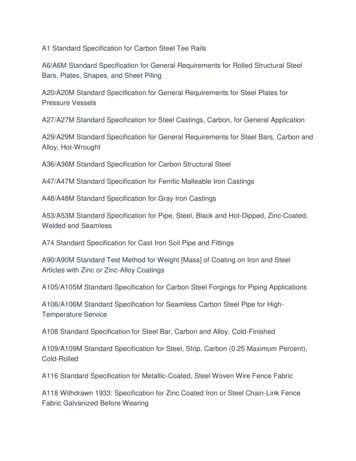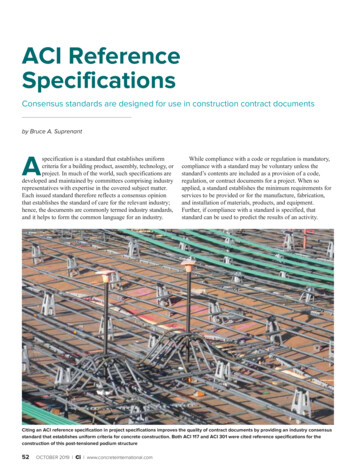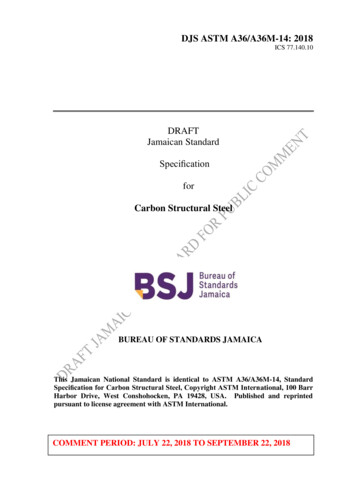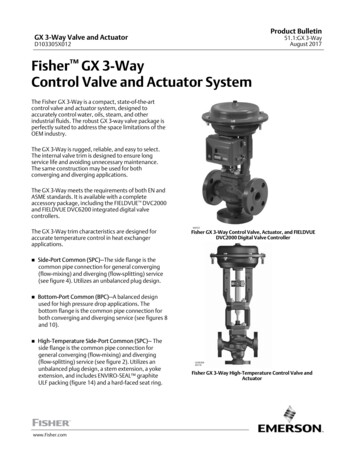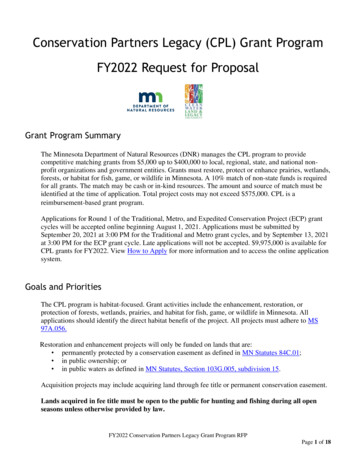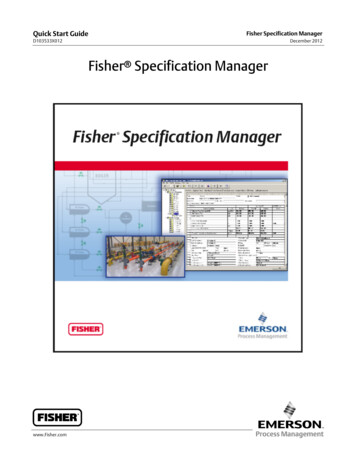
Transcription
Quick Start GuideFisher Specification ManagerD103533X012December 2012Fisherr Specification Managerwww.Fisher.com
Fisher Specification ManagerDecember 2012ContentsGeneral Overview . . . . . . . . . . . . . . . . . . . . . . . . . . . . . 3Software Installation . . . . . . . . . . . . . . . . . . . . . . . . . . 4Installation From Emerson External Website . . . . . . 4Launching the Application for the First Time . . . . . . . 8More Important Features . . . . . . . . . . . . . . . . . . . . . . 20Duplicate . . . . . . . . . . . . . . . . . . . . . . . . . . . . . . . . . . 20Save Projects & Save Projects As . . . . . . . . . . . . . . . 21Compare . . . . . . . . . . . . . . . . . . . . . . . . . . . . . . . . . . 21Cv Plot . . . . . . . . . . . . . . . . . . . . . . . . . . . . . . . . . . . . 22Next Tag & Previous Tag . . . . . . . . . . . . . . . . . . . . . 22Save As Template . . . . . . . . . . . . . . . . . . . . . . . . . . . 23Help & About . . . . . . . . . . . . . . . . . . . . . . . . . . . . . . 23Drawings . . . . . . . . . . . . . . . . . . . . . . . . . . . . . . . . . . 23Report Generation Process . . . . . . . . . . . . . . . . . . . . 24Profile Features . . . . . . . . . . . . . . . . . . . . . . . . . . . . . . 25User Profile . . . . . . . . . . . . . . . . . . . . . . . . . . . . . . . . 25Project Profile . . . . . . . . . . . . . . . . . . . . . . . . . . . . . . 26Update your Software . . . . . . . . . . . . . . . . . . . . . . . . 272Quick Start GuideD103533X012
Quick Start GuideD103533X012Fisher Specification ManagerDecember 2012GENERAL OVERVIEWEnabling engineers to be more productive at control valve sizing & selection.OverviewDesigned for engineers, Fisher Specification Manager software offers a powerful set of tools for producing an ISAspecification sheet faster, improving noise prediction calculations and exporting dimensional data for Fisher andBaumann control valves. You’ll find it easy to learn and use. Fisher Specification Manager software helps take the worryout of control valve specification.Clear, Sequential Specification ProcessCreate an ISA specification sheet with ease using Fisher Specification Manager software. Simply navigate through thetabbed steps to enter your mechanical requirements and service conditions. Fisher Specification Manager softwarewill guide you through control valve models and construction details to complete your specification sheet.It’s All About EfficiencyConvenient hot buttons and right click options provide quick access to view Cv plots and create new projects, tags,and revisions. The Windowsr Explorer type view allows for quick navigation between projects and tags. You can setengineering unit preferences for each new project.Fisher and Baumann control valve bulletins in PDF format are available from the software during control valveselection.Powerful Comparison and Editing ToolsYou can build a default specification sheet for the project and quickly use notes from a clipboard. The “find andreplace” feature ensures a fast process for changes across the entire project.Fisher Specification Manager software offers a powerful comparison tool for evaluating differences between tagsand/or revisions.Quickly Generate Dimensional DrawingsFisher Specification Manager software can create dimensional drawing reports for your project that are consistent withthe Intergraph DDP (Dimensional Data for Piping) module. The dimensional data can be viewed in a Microsoftr Worddocument as a drawing or exported to an Excel spreadsheet for Import into DDP.Share Information Quickly With Other ProgramsFisher Specification Manager software can reliably export the data on the ISA specification sheet into a text or XML fileformat. Mapping features deliver the data ready to use for Intergraph’s Intools and your Emerson sales engineer’squotation tool.The custom mapping tool empowers you to create your own data map so that you can exchange data with othersystems as well.Electronic ReportsYou can easily generate and share the following Microsoft reports with your project team using Fisher SpecificationManager software: ISA specification sheet; Control valve sizing calculation; Actuator sizing calculation; ProjectSummary; Cv versus travel plot; Dimensional drawing.3
Fisher Specification ManagerDecember 2012SOFTWARE INSTALLATIONBelow is a step by step guide to help you get Fisher Specification Manager setup on your PC.Installation From Emerson External Website1. Open Internet Explorer and navigate to www.FisherSpecificationManager.com.2. Click the link “Download Fisher Specification Manager”.3. Click the link “Click here” towards the bottom of the next web page.4Quick Start GuideD103533X012
Quick Start GuideD103533X012Fisher Specification ManagerDecember 20124. Once the registration form appears, fill in the required fields (highlighted Yellow below) and click the Registerbutton.5. If you see the web page below, your registration is complete. Click the button “Download” to proceed withdownloading Fisher Specification Manager.5
Fisher Specification ManagerDecember 2012Quick Start GuideD103533X0126. When you see the below dialog boxes, click “Yes” then “Run“. Download will take approximately 1 minutedepending on your network connection.7. Once the download has completed, select Run on the below dialog box.6
Quick Start GuideD103533X012Fisher Specification ManagerDecember 20128. The Fisher Specification Manager installation wizard will guide you through the setup process. Below is asuggested method of installation.7
Fisher Specification ManagerQuick Start GuideDecember 2012D103533X012Launching the Application for the First TimeNow that your Fisher Specification Manager installation is complete, you will need to learn how to navigatethroughout the application. To do so, we will perform several mock scenarios and examples to help familiarize youwith the program.1. Launch Fisher Specification Manager by double clicking the icon on your desktop. If you have another way youwould like to launch the app, please do so at your preference.2. The Splash Screen will appear for a few moments, followed by the main screen (shown below).3. We will want to size a valve for this project, therefore we need to CREATE a New Project by clicking the “NewProject” button on the far left side of the Toolbar.4. A project folder will appear within the Tree View on the left hand side of the screen. At this point you can modifythe Project Name (e.g. “Project1”) if you like. For this sample’s purpose, we will leave it as “Project1”, and click the“New Tag” button just to the right of the “New Project” button. You can also rename the Tag to something moremeaningful.8
Quick Start GuideFisher Specification ManagerD103533X012December 20125. Within each Tag you can size a valve, and you can create multiple Tags within a Project. As you can see, FisherSpecification Manager operates by using a TAB system. A new tag always begins on the “1 Installation Data” tab. Auser steps through each tab in order (“1” through “7”), but is not required to complete them all by any means.Typically a user will stop at tab “3” for Valve Selection, and that will be all the user will need.6. Within the Installation Data tab, select/fill in the following fields on the form with these l Inlet Pipe SizeNominal Outlet Pipe SizeEnd ConnectionInsulationAllowable NoiseBody to Bonnet bolt & nuts materialPacking Flange Studs & NutsDesign PressureDesign TemperatureANSI ShutoffService Description “Globe” “CL300” “2”- “2” “RF Flg” “None” “90” “Manufacturer Standard” “Manufacturer Standard” “100”, “psig” “60”, “deg F”- “ANSI CL II” “Service Description Sample”You can’t see the values very well in this image, but it should look something like this:9
Quick Start GuideFisher Specification ManagerD103533X012December 20127. Click the “2 Valve Sizing” tab to proceed to the next step of sizing your valve. As an alternative, you can also clickthe “Next” button in the lower right hand corner of the application.OR8. The first thing we will do in our sample is click the “Gas” option button on the right hand side of the Valve Sizingform.9. Next, right click anywhere within the grid, and make sure that there is NOT a check mark next to the “Display ShortNames” selection. This will ensure that you are looking at the Long Names which are more meaningful if you arenew to sizing valves.10. You will notice along the top of the grid there are four default headings. “Minimum”, “Normal”, “Maximum”, and“Others”. These are call Service Conditions (also known as Sizing or Process Conditions). Under the “Units”column, make sure the values look as follows:a.b.c.d.e.f.g.h.i.j.k.10GasMass Flow Rate GasInlet PressurePressure differentialInlet TemperatureMolecular Weight / Specific GravityKinematic viscosityRatio of specific heatsInlet Compressibility FactorPressure Drop ratio factor (xt)Recovery Factor (Fl) “lb/h” “psig” “psi” “deg F” “SG” “cSt”
Quick Start GuideFisher Specification ManagerD103533X012l.m.n.o.p.q.r.s.t.u.v.December 2012Valve style modifier (Fd)Upstream pipe sizeUpstream pipe scheduleDownstream pipe sizeDownstream pipe scheduleValve DiameterValve/Trim for aerodynamic noiseAerodynamic distance RnValve Outlet AreaOutlet temperatureOutlet Compressibility Factor “in” “in” “in” “ft” “in2” “deg F” 11. Under the “Minimum” service condition, make sure to enter data as v.GasMass Flow Rate GasInlet PressurePressure differentialInlet PressureMolecular Weight / Specific GravityKinematic viscosityRatio of specific heatsInlet Compressibility FactorPressure Drop ratio factor (xt)Recovery Factor (Fl)Valve style modifier (Fd)Upstream pipe sizeUpstream pipe scheduleDownstream pipe sizeDownstream pipe scheduleValve DiameterValve/Trim for aerodynamic noiseAerodynamic distance RnValve Outlet AreaOutlet temperatureOutlet Compressibility Factor “AIR” “15000” “100” “101” “102” “1” “1.4” “0.01” “0.65” “0.9” “0.35” “2” “2” “2” “Globe/Angle” “5” “6” “7” “8”12. Click the “Calculate” button in the lower right corner of the Valve Sizing form. Output results will be generatedwithin the yellow cells towards the bottom of the grid.11
Fisher Specification ManagerDecember 2012Quick Start GuideD103533X01213. Next, we are going to Copy & Paste the Minimum service condition values to the other service conditions(“Normal”, “Maximum”, “Others”). To do so, right click any cell within the “Minimum” service condition, andselect “Copy Condition”.14. Right click in ANY of the Service Condition columns, and select “Paste Condition To All”. This will paste all yourcopied values to the other service conditions to save time and eliminate the need to re enter data. Click the“Calculate” button again to generate output results for all service conditions.15. Moving on, click on the tab labeled “3 Valve Selection”. A list of Valve products will be listed in the top pane of theform.16. Click the plus sign to the left of the product “ET”.17. Click the plus sign to the left of “Equal Percent:”.18. Finally, click on the Attribute labeled “Trim Style/Characteristicdata within the bottom pane of the form.19. In the “Valve Size” column, click the GREEN cell labeled “NPS 2”.12Equal Percent”. A grid will be populated with
Quick Start GuideD103533X012Fisher Specification ManagerDecember 201220. Continue on to the next step by clicking the “4 Valve Construction” tab.21. The first five text boxes should already be populated with data, so we will skip down to the Body Material and startfrom there. Click the “Options” button just to the right of the Body Material dropdown box. Select “Cast Iron” fromthe grid, and click OK.22. Click the “Options” button to the right of the “Type of Bonnet” dropdown box. Select “Plain” from the grid, andclick OK.23. Click the “Options” button to the right of the “Packing Material” dropdown box. Select “Single Graphite” from thegrid, and click OK. You will notice that Packing Type gets pre populated based on your Packing Material selection.13
Quick Start GuideFisher Specification ManagerD103533X012December 201224. Click the “Fisher Trim Tables” button to the right of the “Plug/Ball/Disk” dropdown box. Select TrimNumber “1”from the grid, and click OK. Based on your selection, “Seat Material”, and “Cage/Guide Material” will beautomatically populated.25. Finally click on the “Options” button to the right of the “Stem Material” dropdown box. Select “N05500 NickelAlloy” from the grid, and click OK. Your screen should look something like this:26. Let’s move on to Actuator Sizing by click the “5 Actuator Selection” tab.27. Fill in the Actuator Selection tab as follows:a.b.c.d.14TypeSpring action/fail modeHand WheelNote “Spring & Diaphragm” “Open” “Side Mounted” “Actuator Note Sample”
Quick Start GuideD103533X012Fisher Specification ManagerDecember 201228. This will enable the “Sliding Stem Actuator Sizing” button. Click this button. The Actuator Wizard will appear.29. Select “Standard” from the Actuator Attribute dropdown list. The Actuator Sizing screen will appear. Make surethat “Sizing For:”, “Sizing Method”, “Sizing Mode”, “Flow”, and “Bonnet Style” match this screen shot.15
Quick Start GuideFisher Specification ManagerD103533X012December 201230. Within the left “Inputs” sizing grid, make sure these values are present. If they are not, please enter them.a.b.c.d.e.f.g.h.i.j.k.l.m.n.o.p.q.Operating Range(std)PaPbValve Body SizePort DiameterUnbalanced AreaValve TravelValve Stem SizeValve FrictionAdditional FrictionSeat load forceP1 MaxP2 MinUnbal Frce @ OpenFluid Neg. GradientdP FlowingWith Side MO “0 33 psi” “0.00” “33.00” “2.0” “1.3125” “0.16” “0.75” “.5” “230.00” “0.00” “5.000” “100.000” “0.00” “0.00” “0.000” “0.00” psig”“psig”“lbf”“in”“psi”31. Click the “Calculate” button. The Solutions window appears along with a grid for selection.32. Click the “Select” button. Your input values will be calculated, and output results will be generated within thepale yellow grid on the right.33. Click “OK” to exit the Actuator Sizing screen. This will bring you back to the Actuator Selection tab. Rarely will auser need to go past this step of the application, but to further your exposure we will continue on to the final twotabs.34. Let’s fill in some Positioner data by clicking the “6 Positioner” tab.35. Populate the Positioner frame with the following er Input SignalPositioner ActionGaugesHazardous AreaNote “Pneumatic” “Fisher” “3582” “Foundation Fieldbus” “Direct”- “Yes” “ASME Approved” “Positioner Note Sample”36. Populate the I/P Transducers frame with the following data:a.b.c.d.16ManufacturerModelOutputNote “Fisher” “i2P 100” “0 18 psi” “IP Transducers Note Sample”
Quick Start GuideFisher Specification ManagerD103533X012December 201237. Populate Air Set Regulator frame with the following data:a.b.c.d.e.ManufacturerModelAir Set PressureGaugesNote “Fisher” “Mfg. Standard” “60” “Yes” “Air Set Regulator Note Sample”38. Once these values have been entered, your Positioners tab should look like this:39. Click the “7 Additional Accessories” tab to proceed to the final tab of our Fisher Specification Manager tutorial.40.Populate the Solenoid Valve frame with the following data:a.b.c.d.e.f.ManufacturerModelBug Vent RequiredTo Vent ActuatorVoltageMaterial- “ASCO” “55102025” “Yes” “Energize” “110 VDC” “Brass”17
Quick Start GuideFisher Specification ManagerD103533X012December 201241. Populate the Limit Switches frame with the following ts FormActuation PointsCurrent RatingVoltage RatingFrequencyNote “Mechanical” “WestLock” “73 13524 A2” “SPST” “1 Open” “1” “2” “3” “Limit Switches Note Sample”“A”“V”“Hz”42. Once these values have been entered, your Additional Accessories tab should look like this:43. Congratulations! You have just walked through a majority of the application.44. The whole point of filling out all of these tabs is to generate an overall summary of your valve that you sized, andselected. This summary is called the ISA Sheet. Click the “ISA Sheet” tab.18
Quick Start GuideD103533X012Fisher Specification ManagerDecember 201245. Look over the Control Valve Specification Sheet. You will notice that all of the values that we chose/entered withinthe tabs has been centralized to this sheet.Here is a screen shot of what your ISA Sheet should look like:19
Quick Start GuideFisher Specification ManagerD103533X012December 2012More Important FeaturesDuplicateTo save you some time of having to start a new tag over from scratch, you can simply click the duplicate button on theToolbar. This will create an exact copy of whichever tag you choose. You can also duplicate by right clicking a tag, andselecting “Duplicate” from the submenu while in the TreeView.ORRESULT20
Quick Start GuideFisher Specification ManagerD103533X012December 2012Save Projects and Save Projects AsBe sure to save your projects frequently. You may do this by clicking the Save Projects button on the Toolbar, orFile Save Projects from the menubar. If you want to save a separate copy of an existing project without overriding it,you may do so by clicking File Save Projects As from the menubar.CompareAnother great tool that comes equipped with Fisher Specification Manager is the Compare feature. It is a quick andeasy way to look that the difference between two tags. To take advantage of this, select two tags within the TreeViewby clicking their checkboxes, then click the Compare button on the Toolbar. The result is a window pointing out all thedifferences between the two tags you selected. In this example, there are only two differences.RESULT21
Quick Start GuideFisher Specification ManagerD103533X012December 2012Cv PlotClick the Cv Plot button on the Toolbar to generate a graph of the Cv values generated in Valve Sizing, and where theylie in conjunction with the % Open values for the valve.RESULTNext Tag & Previous TagIf you do not wish to use the TreeView to navigate between tags, you can use the Next Tag or Previous Tag buttons onthe toolbar.22
Quick Start GuideD103533X012Fisher Specification ManagerDecember 2012Save As TemplateBy choosing this feature from either “File Save As Template” or clicking the “Save As Template” button on thetoolbar, you can save every single setting, and field value within the current tag that you’re viewing. This featured isdesigned to save time. Fisher Specification Manager will read this saved template file every time you create a new tagwhich will pre populate every field value that you saved. Thus, lessening the hassle of filling in those fields in futureprojects.Help & AboutIf you are having trouble at any point within the application, please refer to the Help resources that Fisher SpecificationManager has to offer. There are three different ways of finding what you are looking for: 1.) Clicking "Help Contents" ,2.) clicking “Help Help By Screen”, and 3.) clicking “Help Control Valve Handbook”. The first one is contents based,the second is HTML based, and the third is a link to our online Fisher Control Valve Handbook. Also if you wish to knowwhat version of Fisher Specification Manager you're using, simply click “Help About” on the menu bar. You can alsofind out the Sizing Engine and Database versions from here. The sizing engine a separate, behind the scenesapplication that generates your output results for you in the Valve Sizing step.DrawingsAfter you have sized and selected a valve (ED, ET, etc.), you have the option of taking advantage of the Drawingsfeature included with Fisher Specification Manager. To do so, select “Drawings” from the “View” menu on the23
Fisher Specification ManagerDecember 2012Quick Start GuideD103533X012menubar. The Select Drawing dialog window will appear. Select the first row of the grid, and click the “View Drawing”button in the lower right corner. This result is a document displaying a basic drawing of the valve that you sized andselected with dimensions.Report Generation ProcessHow To Generate Reports1. Select a project that you would like to generate reports for within the TreeView.2. Click “File Reports” from the menubar.3. The Reports dialog window will appear. Click a check mark in the following checkboxes.a. DataSheetb. Valve Sizing Calculationc. Project Summary24
Quick Start GuideFisher Specification ManagerD103533X012December 20124. Place a check mark in the checkbox just to the left of Item 1, Tag1 in the right pane.5. Click the “OK” button. All the reports you placed a check mark next to will now be generated. The progress bar willtell what report it's working on, and how long you will have to wait for all of the reports to finish. NOTE: Sizingwarnings will print to the Valve Sizing Calculation report by default unless you place a check mark within the “NoSizing Warning” checkbox.6. Each report type (DataSheet, Valve Sizing Calculation, etc.) will be on a separate document. At this point you caneither Print, Save, and/or Exit the document.7. Congratulations! You just learned how to generate reports in Fisher Specification Manager!Profile FeaturesThere are two types of Profiles that you can setup for Fisher Specification Manager.1. PROJECT Can edit before you start any tags. Settings will hold throughout the entire project.2. USER Can edit before you start any projects or tags. Settings will hold indefinitely until you go in and manuallychange them.User Profile1. Let’s start fresh. Close Fisher Specification Manager and relaunch it to start with a clean slate. You can also close allof the projects in the TreeView if you would rather do that.2. Click “Profile” on the menubar to expand the submenu.25
Fisher Specification ManagerDecember 2012Quick Start GuideD103533X0123. Select “User” from the submenu. At this point, this should be your only selectable option.4. The User Profile dialog window will appear.5. Clicking this button will take you to a dialog window where you can setup the units that you wish to use a majorityof the time when you’re sizing a valve (within the Valve Sizing tab). We will not utilize the “Edit Pull Downs” for thistutorial.6. Click the “OK” button to save, and close the dialog window.Project Profile1. This feature is project specific. Click “Profile” on the menubar to expand the submenu, and select “Project”.2. The Project Profile dialog window will appear. Fill in the text boxes as shown below. Notice there is a “Set Units”button here as there is in the User Profile setup. There are a few other things you can set here as well. For now, wewill just worry about the top 5 text boxes.3. Click “OK” to save, and close the dialog window. The “Project” row on the ISA Sheet will change according to whatyou entered in the Project Profile setup.4. Also, if you generate a DataSheet, Valve Sizing Calculation, and/or Actuator Sizing Calculation report, the 4heading lines that you entered will show up there.26
Quick Start GuideD103533X012Fisher Specification ManagerDecember 20125. As long as you are creating new tags within this same Project, all of your Project Profile settings will stay the same.Update Your Software1. Fisher Specification Manager has the capability of updating itself. To do so, click “Update Now” from the Helpmenu. If you have any projects open in your Tree View, you will be prompted to save your work and close them allto proceed with the update.2. You will be directed to the following web page. Enter your email address, and click the “Update Software” buttonto proceed with the download and installation.3. Similar to the full installation of Fisher Specification Manager, click “Run” to both messages that appear during thedownload process. NOTE: This requires you to have installation privileges. If you do not have installation privilegesplease click “Save” to the messages and have a system administrator perform the installation for you.27
Fisher Specification ManagerDecember 2012Quick Start GuideD103533X0124. In addition to using Update Now from the Help menu, every 90 days Fisher Specification Manager will remind youto check for an update. If you choose, you can customize the settings of the Update Reminder from either thedialog box or the Update Settings options in the Help menu.Neither Emerson, Emerson Process Management, nor any of their affiliated entities assumes responsibility for the selection, use or maintenanceof any product. Responsibility for proper selection, use, and maintenance of any product remains solely with the purchaser and end user.Fisher and Baumann are marks owned by one of the companies in the Emerson Process Management business unit of Emerson Electric Co. Emerson ProcessManagement, Emerson, and the Emerson logo are trademarks and service marks of Emerson Electric Co. All other marks are the property of their respectiveowners.The contents of this publication are presented for informational purposes only, and while every effort has been made to ensure their accuracy, they are notto be construed as warranties or guarantees, express or implied, regarding the products or services described herein or their use or applicability. All sales aregoverned by our terms and conditions, which are available upon request. We reserve the right to modify or improve the designs or specifications of suchproducts at any time without notice.Emerson Process ManagementMarshalltown, Iowa 50158 USASorocaba, 18087 BrazilChatham, Kent ME4 4QZ UKDubai, United Arab EmiratesSingapore 128461 Singaporewww.Fisher.com28E2010,2012 Fisher Controls International LLC. All rights reserved.This software is protected by U.S. and International copyright laws.
Fisher Specification Manager December 2012 8 Launching the Application for the First Time Now that your Fisher Specification Manager installation is complete, you will need to learn how to navigate throughout the application. To do so, we will perform several mock scenarios and examples to help familiarize you with the program. 1.