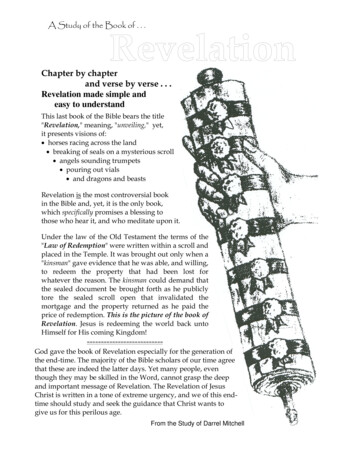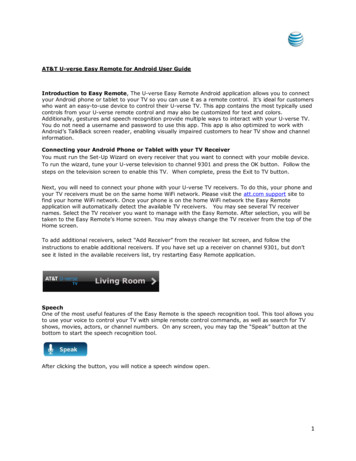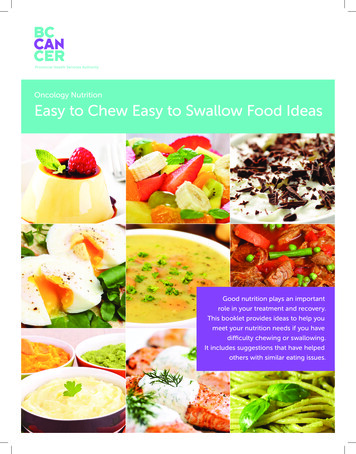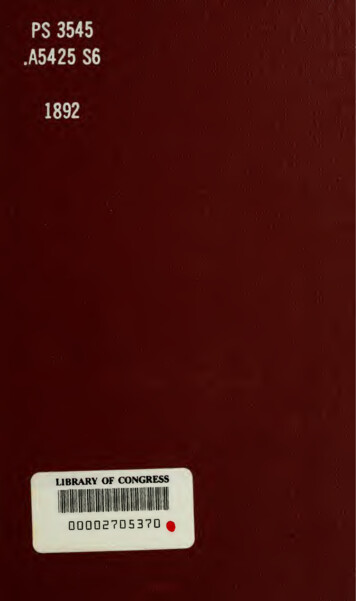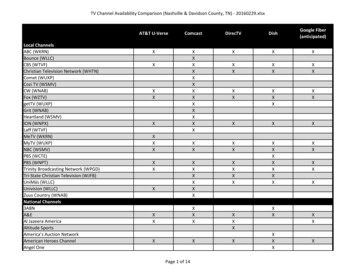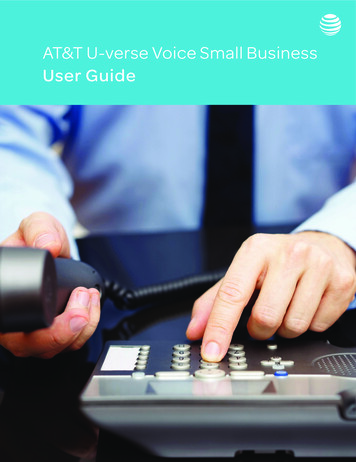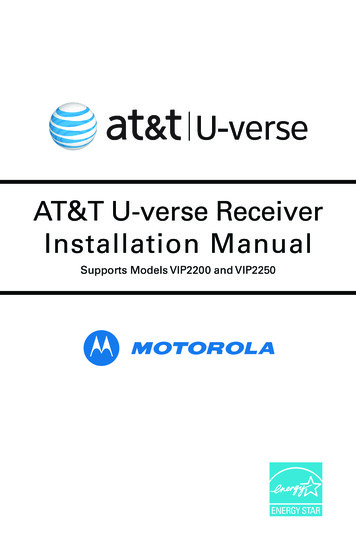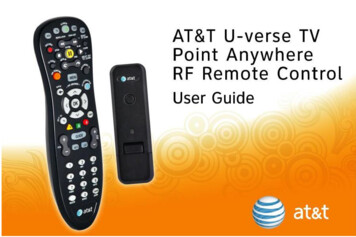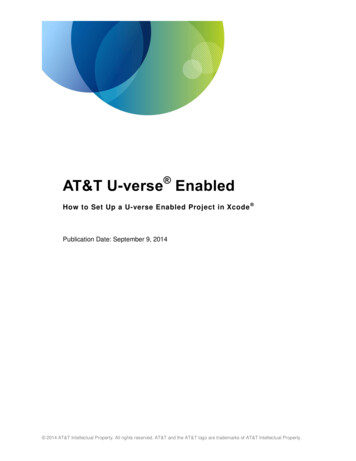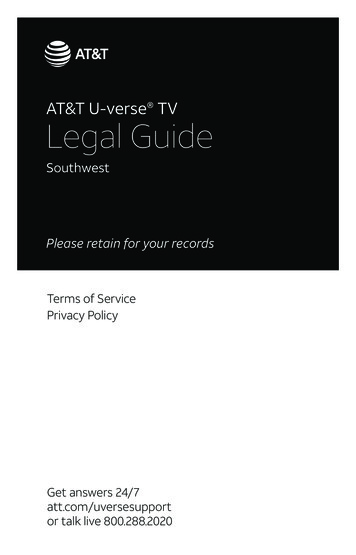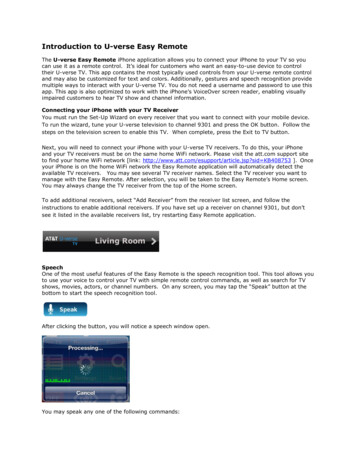
Transcription
Introduction to U-verse Easy RemoteThe U-verse Easy Remote iPhone application allows you to connect your iPhone to your TV so youcan use it as a remote control. It’s ideal for customers who want an easy-to-use device to controltheir U-verse TV. This app contains the most typically used controls from your U-verse remote controland may also be customized for text and colors. Additionally, gestures and speech recognition providemultiple ways to interact with your U-verse TV. You do not need a username and password to use thisapp. This app is also optimized to work with the iPhone’s VoiceOver screen reader, enabling visuallyimpaired customers to hear TV show and channel information.Connecting your iPhone with your TV ReceiverYou must run the Set-Up Wizard on every receiver that you want to connect with your mobile device.To run the wizard, tune your U-verse television to channel 9301 and press the OK button. Follow thesteps on the television screen to enable this TV. When complete, press the Exit to TV button.Next, you will need to connect your iPhone with your U-verse TV receivers. To do this, your iPhoneand your TV receivers must be on the same home WiFi network. Please visit the att.com support siteto find your home WiFi network [link: http://www.att.com/esupport/article.jsp?sid KB408753 ]. Onceyour iPhone is on the home WiFi network the Easy Remote application will automatically detect theavailable TV receivers. You may see several TV receiver names. Select the TV receiver you want tomanage with the Easy Remote. After selection, you will be taken to the Easy Remote’s Home screen.You may always change the TV receiver from the top of the Home screen.To add additional receivers, select “Add Receiver” from the receiver list screen, and follow theinstructions to enable additional receivers. If you have set up a receiver on channel 9301, but don’tsee it listed in the available receivers list, try restarting Easy Remote application.SpeechOne of the most useful features of the Easy Remote is the speech recognition tool. This tool allows youto use your voice to control your TV with simple remote control commands, as well as search for TVshows, movies, actors, or channel numbers. On any screen, you may tap the “Speak” button at thebottom to start the speech recognition tool.After clicking the button, you will notice a speech window open.You may speak any one of the following commands:
program title (Jeopardy, Dancing with the Stars, etc.)channel title (Discovery Channel, CNN, etc.)channel number (channel 7, channel 2000, etc.)navigation command (channel up, recordings, go to channel 123, etc.)cast name (Tom Hanks, Alex Trebek, etc.)NOTE: TV volume control is not currently available in the Easy Remote app.Gesture CommandsEasy Remote recognizes several gestures commands which will allow you to control a show that youare viewing. To access gesture controls, tap the Gestures button at the bottom of the screen, locatedto the right of the Speech button.If you do not see the Gestures button, then you will need to turn it on in the Settings section of theapp. Tap on the “Settings” button on the Home screen.Once on the main Settings screen, turn on ‘Display Gestures Button’. When finished, tap the “Home”button in the title bar. Now the Gestures button should be displayed to the right of the Speak button.Upon tapping the Gestures button, you will be provided a gestures pad, where you may now providecertain commands with your fingers.Swiping a single finger left and right allows you to move focus on the screen left and right,respectively.Swiping a single finger up and down allows you to move focus on the screen up and down,respectively.Swiping two fingers left and right allows you to rewind and fast-forward, respectively.
Swiping two fingers up and down allows you to skip forward and skip back, respectively.A single-finger tap essentially has the same effect as tapping the OK button on your remote control.A double-finger tap toggles the functionality for pausing and playing a show.A vertical pinch will stop a currently playing show.Live TVAccessing the “Live TV” button from the Home screen lets you get information on shows and moviesthat are currently playing, such as current channel along with a brief description of the show.From the Live TV screen, you may go the next or previous channel. Alternatively, you may also seewhat’s on your favorite channels (see the Favorites section to learn how to set Favorite Channels).At the bottom of the Live TV screen, you may access additional controls such as Record, Pause,Rewind, Fast Forward, Replay, and Skip Forward. To access these controls, tap on the tab “View MoreControls”. Once finished, you may tap again to collapse the additional controls menu.
In the top right of the screen, there will be an ‘Add to Favorites’ button in the shape of a star with aplus sign if the current channel is not in your favorites list. If the channel is already in your favoriteslist, you will see a ‘Remove from Favorites’ button in the shape of a star with a minus sign.Lastly, by tapping in the channel name, number or show description area, you may view the ShowDetails screen. This details screen contains additional information about the show such as length ofshow, time left, and description.Channel ListThe full U-verse channel list may be accessed by tapping the “Channel List” button from the Homescreen.You may sort the list by channel number or channel name. On the right of each channel name, therewill be an ‘Add to Favorites’ button if the current channel is not in your favorites list (a star with a plussign). If the channel is already in your favorites list, you will see a ‘Remove from Favorites’ button (astar with a minus sign).Guide & FavoritesTapping on the “Guide” button from the Home screen will provide access to a list of shows and moviescurrently on your Favorite Channels and in the Guide. Favorite channels may be set from the Live TVscreen or the Channel List screen by tapping on the star icon. NOTE: This Favorites list is separatefrom the Favorites you set through the menus on TV. By tapping the HD icon, you may jump to thefirst HD channel in the list.
Recordings[need to update screenshot of button so it says “Recordings”]Tapping on the “Recordings” button from the Home screen will provide access to your recorded shows.When you find a previously-recorded show or movie you want to view, tap on the show to view thedetails screen. From the details screen, you may tap the Watch button to view the recording. Upontapping the Watch button, you’ll be able to use controls such as Stop, Pause, Rewind, Fast Forward,Replay, and Skip Forward. If you wish to record a show that is currently on, please see the “Live TV”section. You will not be able to record a TV show series, or future shows.SearchTo search for a show or channel, tap the “Search” button on the Home screen.As you type what you’re searching for in the search field, results will be displayed below. You maysearch by the following: program title (SpongeBob Squarepants, Lost, etc.)channel title (Discovery Channel, CNN, etc.)channel numberClosed Captioning (CC)Closed captioning displays the audio portion of a TV program as text on the TV screen. From theHome screen, you may turn on and off closed captioning. To turn on, tap the “CC” button on the Homescreen so the word “On” appears. To turn off, tap the button again so the word “Off” appears.TV MenusTapping the “More” button from the Home screen will direct you to a screen that will allow you todisplay menus on your TV as well as additional remote control buttons.
From the TV Menu screen on the app, you may display on the TV the main U-verse Menu, On DemandMenu, on screen Guide, and Go Interactive Menu.Tapping the “Play Controls” button will take you to a screen to Stop, Pause, Rewind, Fast Forward,Replay, and Skip Forward.Tapping on the “Last Channel” button will play what is currently playing on the last channel viewed.Tapping on the “Number Pad” button will direct you to a screen where you may specify a channel thatyou wish to view. Tap the numbers on the number pad then tap the “OK” button to tune to thatchannel.Tapping on the “Keyboard” button will slide out a keypad for you to input letters or numbers on the TVscreen. You may use this keyboard when using the on TV apps accessible through the Go Interactivebutton.
Text SizeEasy Remote allows you to choose from two text size settings – Smaller text and Larger text. The apphas a default setting of Smaller Text. To change, tap on “Settings” from the Home screen, then selectText Size.From there, you may select either Larger Text or Smaller Text. After selection, you’ll noticethe change in text size on all subsequent screens.Color SchemeEasy Remote allows you to select from four different preset color schemes. Color schemes may bechanged by tapping the “Settings” button on the Home screenThe default color scheme is blue. The buttons and backgrounds in this color scheme contain gradients,reflections, and other visual treatments. If you’re looking for a simple high contrast duo-tone scheme,then you may select either white text on black background or black text on white background.Alternatively, the fourth color scheme is red text on black background. This color scheme is ideal forlow-light situations.Haptic FeedbackHaptic feedback provides vibrational feedback when you successfully tap on a button or action. If youwish to turn haptic feedback on, tap on the “Settings” button from the Home screen. On the Settingsscreen, you may turn on and off the haptic feedback option.Help on TVTo access The U-verse Help Channel on channel 411, tap on the “Help” button on the Home screen,then the “show help on TV” button. This channel has more information on how to use U-verse TV,including videos on the most popular features.AT&T’s Privacy PolicyAT&T’s Privacy Policy applies to usage of the Easy Remote App. To view the AT&T Privacy Policy andFAQ, please go to www.att.com/privacy. Our privacy policy is based on the following commitments: We will protect your privacy and keep your personal information safeWe will not sell your personal information to anyone, for any purpose. Period.We will fully disclose our privacy policy in plain language, and make our policy easilyaccessible to youWe will notify you of revisions to our privacy policy, in advanceYou have choices about how AT&T uses your information for marketing purposesYou can send us questions or feedback on our privacy policy
The U-verse Easy Remote iPhone application allows you to connect your iPhone to your TV so you can use it as a remote control. It’s ideal for customers who want an easy-to-use device to control their U-verse TV. This app contains the most typically used controls from your U-verse remote controlFile Size: 486KB