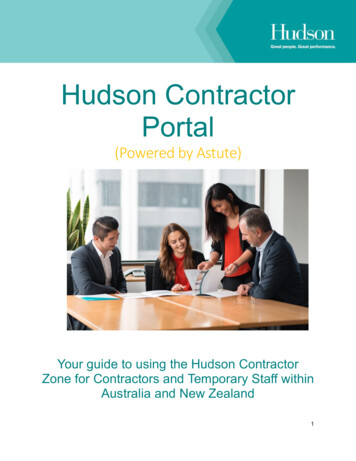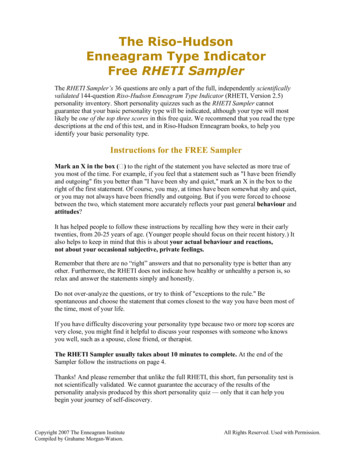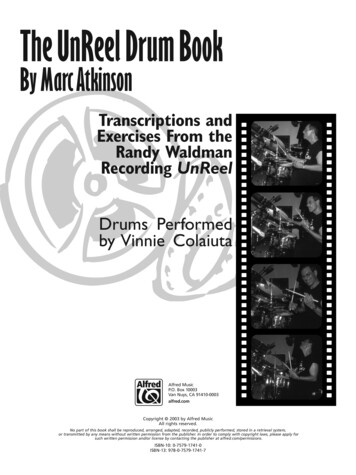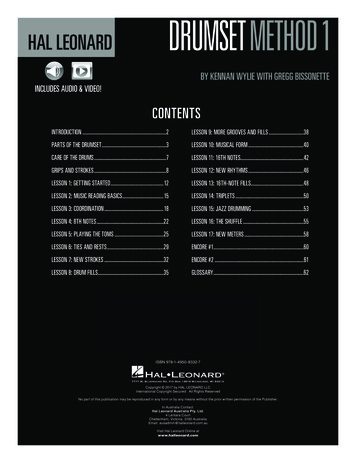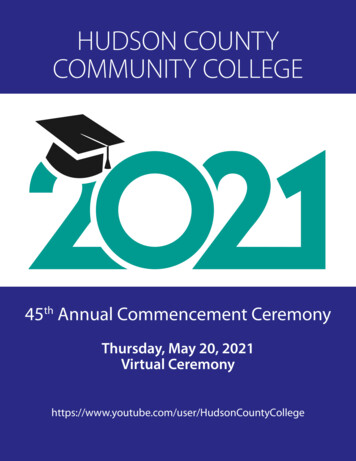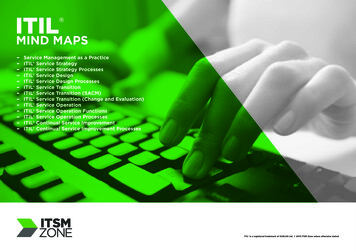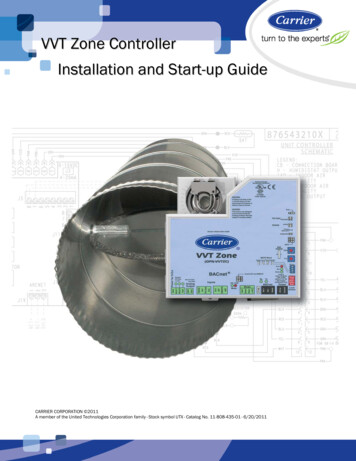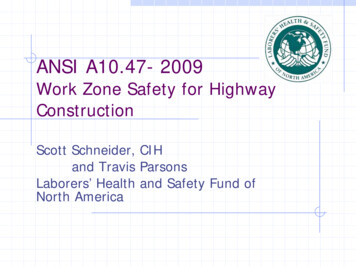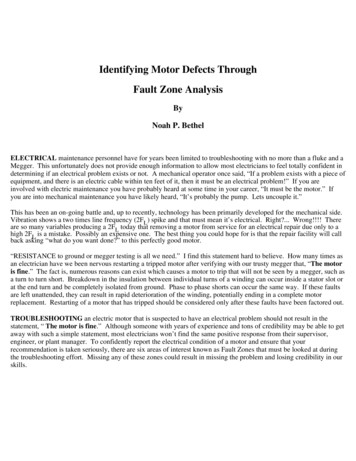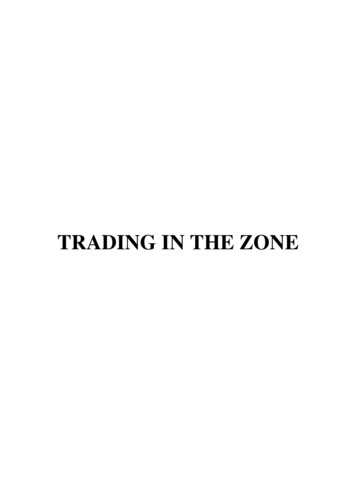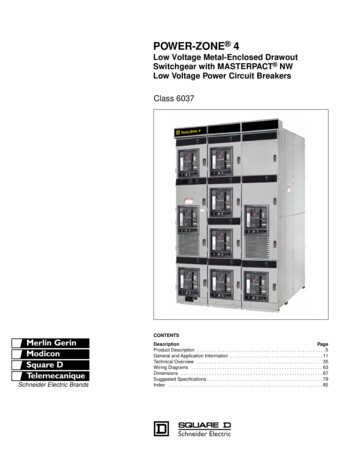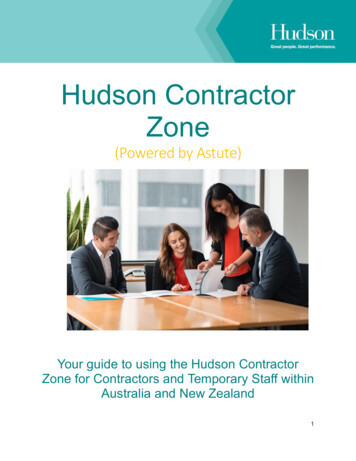
Transcription
Hudson ContractorZone(Powered by Astute)Your guide to using the Hudson ContractorZone for Contractors and Temporary Staff withinAustralia and New Zealand1
ContentsOverviewPage 3Getting StartedPage 4Two Factor Authentication (2FA)Page 5Your DashboardPage 10Viewing and updating your profilePage 11TimesheetsPage 13ExpensesPage 17New Zealand Temps – How to apply for leavePage 19News and DocumentsPage 21Resetting your PasswordPage 21Contact UsPage 22Frequently Asked QuestionsPage 232
OverviewThe Hudson Contractor Zone is a cloud based solution that represents a significant and excitingtechnology update from Hudson and will ensure that your Timesheet and Expense entry, the Approvalsand Payment functions are simple and efficient.The Portal enables you to update your details on an ongoing basis, to review information about yourjob(s) and to access documents and news or updates from Hudson in a central location.The Dashboard is your Home Page and provides a summary of your Timesheets, Expenses and Profiledetails.The following User Guide provides instructions and FAQs on how to navigate through the new systemtransforming the ease and efficiency with which you engage with Hudson.As a Hudson contractor, you can login to the Portal by visiting the following webpage:https://hudsoncontractorzone.comNote: For an optimal user experience, it is recommended that Google Chrome is utilised as the webbrowser.System OverviewEmployee Self-ServiceEnables you to update your details as and when required, to review information about your job(s) as wellas access documents and news from Hudson.TimesheetsEnables you to submit timesheets for approval and payment. On the Dashboard: click on ‘Log Time’ orselect the relevant timesheet for the appropriate week ending. You can also access all timesheets,including future and archived timesheets via the ‘Timesheet’ tab.ExpensesEnables you to submit Expense claims and attach receipts.NOTE: this function will only be available if the job you are allocated to permits business related expensereimbursement.On the Dashboard: click on ‘Log Expense’ or select the relevant Expense for the appropriate weekending. You can also access all Expenses via the ‘Expenses’ tab.3
Getting StartedHudson will set up your access on the system. You will automatically receive an email with your logindetails.If you have not received a system login email, please contact the Hudson’s Customer Experience Team.The Customer Experience Team are available between the hours of 7:30am & 5:30pm AEST / AEDT 9:30am & 7:30pm NZST / NZDT via phone or email.PhoneAustralia: 1300 137 346New Zealand: 0800 724 376OREmail: payroll@hudson.comAlternatively, you can reach out directly to your Hudson Consultant.The new user email will provide you with your username and password. It will also direct you to therelevant link (URL).Logging In1. You will see a login screen as per the screenshot below. If you forget your Username or Password, select ‘Forgot Password’.You can then enter your username or email address and your details will be sent to yourregistered email address.2. When logging in you may be presented with Terms & Conditions or communication updates thatHudson require you to review and accept.3. Once logged in, you can change your password in the ‘Profile Section’. You are not able tochange your username.4
4. You will also be required to utilise 2FA (two-factor authentication) security. 2FA ensures that yourpersonal details are protected from unauthorised access. 2FA will only be prompted whenaccessing your profile and is not required when submitting timesheets.Two Factor Authentication Instructions1. Log in to the Contractor Zone.2. The portal will launch the set-up wizard to guide you through the process.3. Select which option you would like to use to generate your 2FA code.5
Mobile Application Authentication Steps1. When ‘using mobile app’ is selected, you will be directed to the below screen that shows a QRcode and Secret key.2. The authentication process currently supports the Google Authenticator and Authy apps.To proceed with the setup, you will need to download one of these apps onto you smartphone or device from the App Store (Apple/iOS devices) or Google Play (for Androiddevices).Once an authenticator app is installed, the QR code displayed on the setup screen canbe scanned directly to link the device. Alternatively, the Secret key can be manually typed in.Click ‘Next’ once the device has been linked to continue with 2FA setup.You will be prompted to enter the six-digit code from the authenticator app to verify thelink.6
3. The code in an authenticator app will regularly expire and change after a certain time. It isimportant to ensure that the blue code displayed in the app is the code entered. An invalid codewill be flagged on screen and will need to be reentered correctly to continue.4. Once the authentication code is entered, click ‘Next’ to move onto setting up a backupemail address.5. Once you have entered the code to verify your back up email address, click ‘Next’ and you will betaken to your Dashboard.7
6. You can manage the details of your 2FA configuration under Profile Security Settings.Using SMS Authentication Steps1. If the option to set up 2FA using SMS is selected, you will need to register your mobile number inthe field provided then click ‘Next’ to continue.Please note that the system will only accept Australian or New Zealand mobile numbers.International mobile numbers are not supported. If you do not have an Australian or New Zealandmobile number, you will need to restart the 2FA setup process and select the authenticator appmethod instead.Once the mobile number is entered and validated, an SMS containing a 4-digit verificationcode will be sent to the registered mobile phone number.2. Enter the 4-digit code you receive via SMS to verify your mobile number then click ‘Next’.8
3. Once you have entered the code to verify your back up email address, click ‘Next’ and you will betaken to your Dashboard.7. You can manage the details of your 2FA configuration under Profile Security Settings.Using the Backup Email Address to AuthenticateIf you are temporarily unable to access the device that you have linked to 2FA, you can use your backupemail address to receive a verification code.From the 2FA verification screen:1. Click Recovery Options No access to 2FA device temporarily. This will prompt an emailnotification to be sent through containing a one-time authentication code.2. Type the code into the ‘Enter code’ field and click ‘Next’.9
Cannot Access Backup Email AddressIf you are unable to access your back up email address or don’t know which email you have set up,please contact the Customer Experience Team to request a reset of your details.Change 2FA OptionIf you wish to change the method you have selected for 2FA (SMS to mobile app or vice versa),please contact the Customer Experience Team to request a reset of your details.DashboardThe Dashboard is the home page of the system and provides a snapshot of available functions. It is aquick way to access commonly used tasks.Below are descriptions of the functions on the Dashboard.Timesheet SummaryProvides a summary of recent Timesheet activity. Click on the link to view the available week ending andhistorical Timesheets.Expenses SummaryProvides a summary of recent Expense activity. Click on the link to view the available week ending andhistorical Expense information.10
Your ProfileDisplays the more commonly used functions in your profile – click on a function to view or edit thesedetails.NewsDisplays notices and news items. Hudson will post relevant information regarding National and Statebased holidays and system and payroll related information here.Viewing and Updating Your ProfileThe Profile tab is the section where your personal and employment details are maintained. When youfirst log in, you will be taken to your Profile page.If there are any outstanding documents to be completed, flags will highlight the missing details. Pleasecomplete all fields that are flagged to ensure that your profile is fully completed and accurate. For ease ofreference, your profile is separated into the following Tabs:Personal detailsName, date of birth, residential and postal address, contact details and Emergency Contact information.PasswordUpdate your password.Employment detailsDetails of your employment type with Hudson. That is PAYG or Independent Contractor (Aus) PAYE;Independent Contractor & Temps (NZ).Bank accounts – All Contractors & TempsEnsure that your bank account details are correct to prevent delay in payment.Tax and super – Australian PAYG ContractorsEnter your Tax & Superannuation details. If your preferred super fund details are not provided, yoursuperannuation contributions will be paid to Hudson’s default super fund provider, Sunsuper.Tax and super – New Zealand PAYE ContractorsYou will be required to download and complete the Tax Code Declaration IR330c from the portal. Thesedocuments are available under the ‘Downloads’ section. Return completed forms by email to:payroll@hudson.com. Kiwisaver is not applicable for NZ Contractors.Tax and super – New Zealand TempsYou will be required to download and complete the Tax Code Declaration IR330 & KiwiSaver forms fromthe portal. These documents are available under the ‘Downloads’ section. Return completed forms byemail to: payroll@hudson.com.Pay slips / RCTIs / BCIsPDF versions of processed pays available to be downloaded from the Astute Contractor Zone.11
Compliance docsPolicies and procedures (for example, Drug & Alcohol, Code of Conduct, Bullying & Harassment etc.),which will need to be reviewed and accepted for the Client you are providing services to, will appear inthis tab. All previously accepted documents will be migrated to the new system and will not be required tobe resubmitted.Active JobsLists each of your active jobs and provides details, including: Start/finish dates Pay rates Designated Timesheet Approvers Submitted Timesheets and ExpensesInactive JobsLists each of your inactive (previous or future) jobs and provides details, including: Start/finish dates Pay rates Designated Timesheet Approvers Submitted Timesheets and ExpensesNote: Red exclamation marks “!” indicate that details are required to be completed and saved.Superannuation – Australian PAYG ContractorsIf you have your own Superannuation fund, enter the details into the required fields as they appear onyour Superannuation Fund Member Statement.Alternatively, if a preferred Super Fund is not provided, you will be established as a member withHudson’s default super fund, Sunsuper by selecting the “Use super fund nominated by employer’ as perthe screen shot below.12
TimesheetsYou will be required to submit Timesheets on a WEEKLY basis. Contractors and Temporary staff thatpreviously submitted timesheets on a fortnightly frequency are now required to lodge weekly timesheets.Hudson Online TimesheetsTypically, this will be a ‘Monday to Sunday’ Timesheet cycle with a submission and approval due time of7:30pm AEST/AEDT & 7:30pm NZST/NZDT every Monday.Once you have submitted your timesheet, an email notification will be delivered to your TimesheetApprover to authorise your time worked. Your Approval Manager is required to complete their review andapproval by 7:30pm AEST/AEDT & 7:30pm NZST/NZDT every Monday.Non-Hudson Online Timesheets (Tenrox, Fieldglass, Skillstream, Beeline, Comensura, TimeLive,3SS etc)Typically, this will be a ‘Monday to Sunday’ Timesheet cycle with a submission and approval due time of2:30pm AEST/AEDT & 4:30pm NZST/NZDT every Monday.Once you have submitted your timesheet, an email notification will be delivered to your TimesheetApprover to authorise your time worked. Your Approval Manager is required to complete their review andapproval by 2:30pm AEST/AEDT & 4:30pm NZST/NZDT every Monday.Timesheet StatusDescriptionNot OpenedTimesheet information has notbeen enteredPending SubmissionTimesheet has been started butnot yet sent for approvalPending ApprovalYou have submitted aTimesheet that is awaitingapprovalReady for InterpretationYour submitted Timesheet hasbeen approved and is awaitingpayroll processingYour Timesheet has beenprocessed through payroll and isready to be paidPayment AuthorisedAction RequiredComplete and submit yourTimesheet by the due day andtimeComplete and submit yourTimesheet by the due day andtimeFollow up with your Approverto ensure that your submittedTimesheet is approved by therequired day and timeNo action requiredNo action requiredEntering Hours on a TimesheetWhen you open a Timesheet, you will note that each day offers the ability to add a new ‘Time Block’. Atime block allows you to allocate your hours worked against specific jobs, pay rates or projects.For example, you could allocate a time block of 9am –12pm to a specific job, project and pay rate.Then you could allocate another time block of 12pm –5pm against a different job, project and pay rate.13
Click on ‘New Time Block’ against a day.1. Job: If you are working on multiple jobs, you will be able to select the relevant job from the dropdown list, otherwise a new block will automatically be created for your current job.Once the Job or Project is selected you will have the option to add: Start time (e.g. 9:00am)Finish time (e.g. 5:00pm)Breaks (e.g. 45 minutes)NZ Leave e.g. Annual, Sick, etc. Select the appropriate leave category and the applicable leavetime taken. Please note Australian Contractors are not eligible to accrue or apply for leaveAllowances – (if allocated to you), select the appropriate allowance typeNotes – free text information for your recruiter or approver. For example, worked Wednesday &Thursday this week; Client meeting etc.You can also press ‘Copy Down’ which copies all of the information from a previous Time Block onto theremaining weekdays on the timesheet.If you need to add more time to the same day, you can press ‘New Time Block’ and enter information fora specific time block. Alternatively, you can separately add time blocks for the rest of the week.Adding Timesheet AttachmentsYou can add attachments to a timesheet (manual timesheet or kilometers travelled form etc.) by clickingon the Attached Files ‘Add’ button.14
Submitting TimesheetsSubmitting a timesheet is very simple. If you haven’t worked for that week, rather than not submitting the Timesheet, you can tick the ‘Idid not work for this period’ check box. This will prevent any further Timesheet reminders beingsent to your registered email address. You can also advise Hudson via the Timesheet if your employment finishes by ticking the ‘Myemployment finishes this week’ check box. This will inform the Payroll Team that your currentjob is ending. If you have sustained a reportable workplace injury during the working week, note this on yourTimesheet. The Timesheet defaults as “I did not sustain a reportable injury this period”. However,if you did sustain a reportable injury, select “I did” from the dropdown list. This should becompleted in conjunction with the Hudson WHS (Work Health & Safety) protocol. Please contactyour Consultant in the first instance if you have sustained an injury during working hours. If you have entered in hours on one Timesheet for a job, pressing ‘Submit’ will send yourTimesheet to your approver via email to be approved. If you have entered in hours on one Timesheet for multiple jobs, pressing ‘Submit’ will bring up alist of the jobs contained on that timesheet. Select the jobs you would like to submit theTimesheets for and click ‘Confirm’. If you only submit one timesheet from a selection of multiple available timesheets, the remainingtimesheets will be saved and retained in the Pending Submission status.15
Missing TimesheetsIf you are unable to see a Timesheet for your current week, it is likely that the end date for your job haslapsed and Timesheets will no longer be available for completion and submission.Please contact your Consultant or the Customer Experience Team (as per the details below under‘Contact Us’) to extend the end date of a current job.Once a job has finished and all Timesheets are completed, you will no longer be able to access ‘activeTimesheets’. You will still be able to access information within the Contractor Zone Portal and Timesheethistory for all jobs under Profile Job Profiles Inactive Jobs.Resetting a TimesheetOnce you have submitted a Timesheet, you will no longer be able to edit it.If the Timesheet is Pending Approval, the Approver may reject the Timesheet.Once the timesheet has been approved, it can only be reset by a Portal Administrator at Hudson.For assistance with resetting a timesheet, please contact the Hudson Customer Experience Team as perthe details below under ‘Contact Us’.Automated Email RemindersYou will receive the following email reminders related to your Timesheets:1. Friday afternoon – First submission reminder: please remember to complete your Timesheet forthe week previously worked. Hudson Online Portal Timesheets need to be submitted & approvedby 7:30pm AEST/AEDT & NZST/NZDT every Monday. VMS Online Timesheets need to besubmitted and approved by 4:00pm AEST/AEDT & 6:00pm NZST/NZDT every Monday.2. Monday 9am – Timesheet submission reminder: if you have not yet submitted your Timesheetplease ensure that your Hudson Online timesheet is both submitted and approved by 7:30pmAEST/AEDT & NZST/NZDT today. VMS Online Timesheets need to be submitted and approvedby 4:00pm AEST/AEDT & 6:00pm NZST/NZDT today.3. Monday 12.30pm AEST/AEDT & NZST/NZDT – Approval Reminder: your Timesheet Approverwill be reminded of any outstanding timesheets to be reviewed and approved.4. Monday 12.30pm AEST/AEDT & NZST/NZDT – Approval Reminder: you will be notified if yoursubmitted Timesheet has not been approved (contact your Timesheet Approver to ensure yourtimesheet is approved by the due day and time).5. Timesheet Approved/Rejected: you will be notified via email when your timesheet has beenapproved OR if your timesheet has been rejected and is required to be resubmitted.6. If a Timesheet has not been actioned by 12.30pm AEST/AEDT & NZST/NZDT Monday, thePrimary Timesheet Approver will receive a system generated email reminder. If the PrimaryApprover has not actioned an outstanding Timesheet by 2.00pm AEST/AEDT & NZST/NZDT on16
Monday, the Secondary Timesheet Approver will receive a system generated email reminder toreview and approve any outstanding timesheets.ExpensesBusiness incurred expenses can now be submitted electronically through the Contractor Zone. Pleaseconfirm with your Consultant or Manager whether you are eligible to claim expenses.An expense claim is easy to complete and submit.The following guidelines are required to be adhered to, to ensure accurate and efficient processing ofyour expense claims. Complete a separate expense claim for each week. For example, if you have expenses for thedate range: 12th to 25th August, complete two (2) separate expense claims. Claim 1 for the weekending Sunday 18th August & Claim 2 for the week ending Sunday 25th August. Ensure that the supporting documentation is legible. Faded, blurred or illegible tax invoices,receipts, credit card or bank statements will take longer to process as all line items claimed mustbe substantiated as per statutory requirements. Review the GST amount for each item claimed. Some grocery items; kilometres travelled;overseas incurred expenses are GST exempt. Ensuring the GST amount is accurate or 0 (forGST exempt items) will expedite the reimbursement process. In some cases where you have onereceipt that includes both GST and GST exempt items, you will need to create two line items torecord this correctly.How to lodge an expense claim1. Select ‘New Expense Report’ - a box will appear requesting a name for your Expense Report(e.g. w/e 15/09/2019).2. Insert the name for your
Your Approval Manager is required to complete their review and approval by 7:30pm AEST/AEDT & 7:30pm NZST/NZDT every Monday. Non-Hudson Online Timesheets (Tenrox, Fieldglass, Skillstream, Beeline, Comensura, TimeLive, 3SS etc) Typically, this will be a ‘Monday to Sunday’ Timesheet cycle with a submission and approval due time of