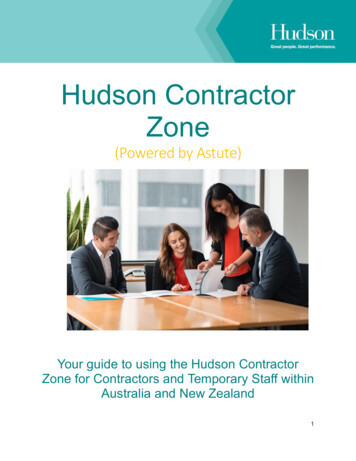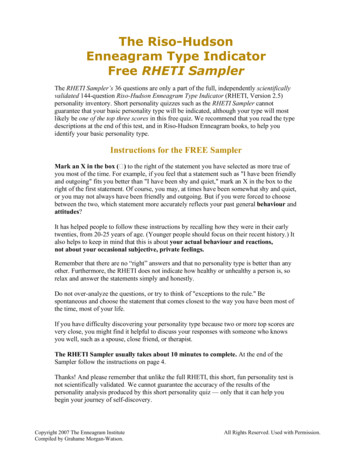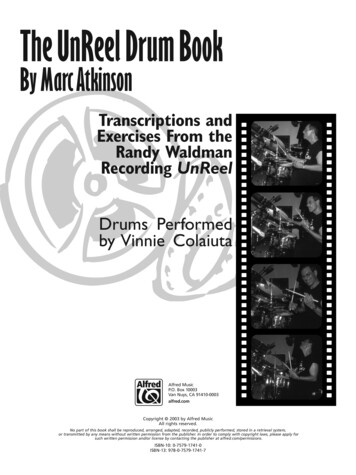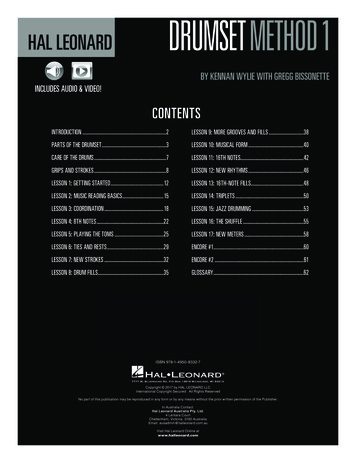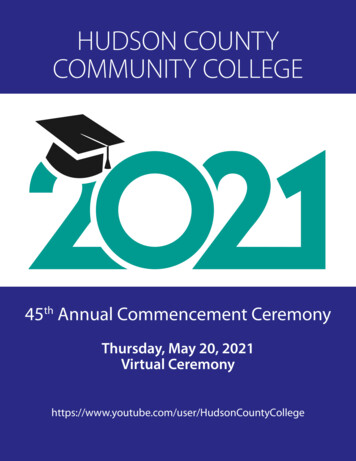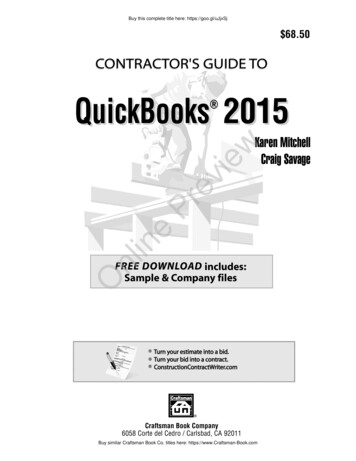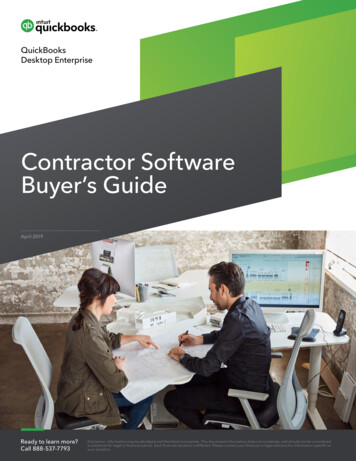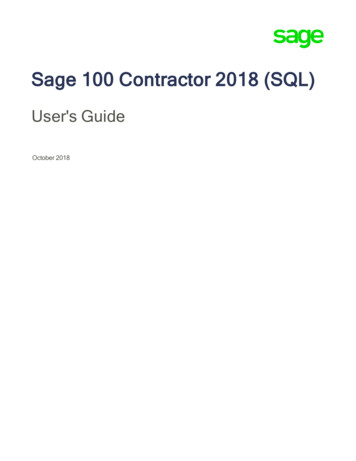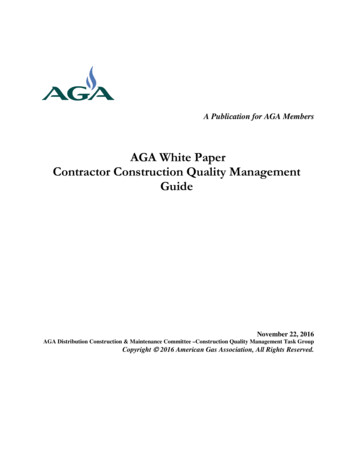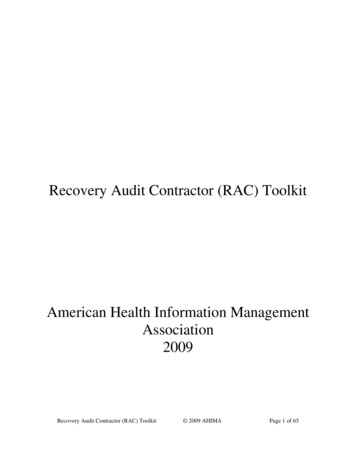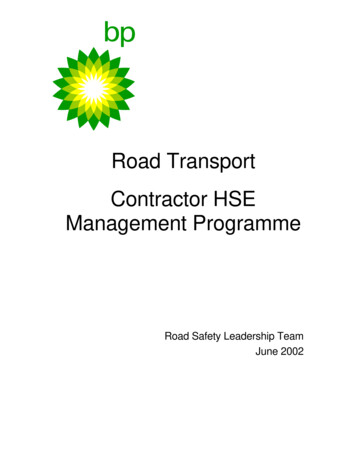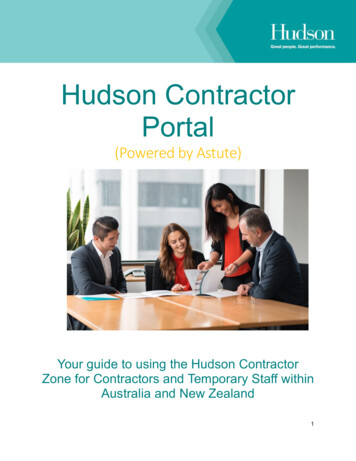
Transcription
Hudson ContractorPortal(Powered by Astute)Your guide to using the Hudson ContractorZone for Contractors and Temporary Staff withinAustralia and New Zealand1
ContentsOverviewPage 3Getting StartedPage 4Two Factor Authentication (2FA)Page 5Your DashboardPage 10Viewing and updating your profilePage 11TimesheetsPage 13ExpensesPage 13New Zealand Temps – How to apply for leavePage 13News and DocumentsPage 16Resetting your PasswordPage 16Contact UsPage 17Frequently Asked QuestionsPage 182
OverviewThe Hudson Contractor Zone is a cloud based solution that represents a significant and excitingtechnology update from Hudson and will ensure that your Timesheet and Expense entry, theApprovals and Payment functions are simple and efficient.The Portal enables you to update your details on an ongoing basis, to review information aboutyour job(s) and to access documents and news or updates from Hudson in a central location.The Dashboard is your Home Page and provides a summary of your Timesheets, Expensesand Profile details.The following User Guide provides instructions and FAQs on how to navigate through the newsystem transforming the ease and efficiency with which you engage with Hudson.As a Hudson contractor, you can login to the Contractor Zone by visiting the following webpage:https://hudsoncontractorzone.comNote: For an optimal user experience, it is recommended that Google Chrome is utilised as theweb browser.System OverviewEmployee Self-ServiceEnables you to update your details as and when required, to review information about yourjob(s) as well as access documents and news from Hudson.TimesheetsEnables you to submit timesheets for approval and payment.Please note: Your timesheet submission process remains unchanged. Continue to submit yourtime worked via your current Vendor Management System (VMS) - Fieldglass, Comensura,Skillstream, 3SS, Beeline or TimeLive.ExpensesEnables you to submit Expense claims and attach receipts.Please note: Your expense submission process remains unchanged. Continue to submit yourtime worked via your current Vendor Management System (VMS) - Fieldglass, Comensura,Skillstream, 3SS, Beeline or TimeLive.NOTE: this function will only be available if the job you are allocated to permits business relatedexpense reimbursement.3
Getting StartedHudson will set up your access on the system. You will automatically receive an email with yourlogin details.If you have not received a system login email, please contact the Hudson’s CustomerExperience Team via:PhoneAustralia: 1300 137 346New Zealand: 0800 724 376OREmail: payroll@hudson.comAlternatively, you can reach out directly to your Hudson Consultant.The new user email will provide you with your username and password. It will also direct you tothe relevant link (URL).Logging In1. You will see a login screen as per the screenshot below. If you forget your Username or Password, select ‘Forgot Password’.You can then enter your username or email address and your details will be sent toyour registered email address.2. When logging in you may be presented with Terms & Conditions or communicationupdates that Hudson require you to review and accept.3. Once logged in, you can change your password in the ‘Profile Section’. You are notable to change your username.4. You will also be required to utilise 2FA (two-factor authentication) security. 2FA ensuresthat your personal details are protected from unauthorised access. 2FA will only beprompted when accessing your profile.4
Two Factor Authentication Instructions1. Log in to the Contractor Zone.2. The portal will launch the set-up wizard to guide you through the process.3. Select which option you would like to use to generate your 2FA code.5
Mobile Application Authentication Steps1. When ‘using mobile app’ is selected, you will be directed to the below screen thatshows a QR code and Secret key.2. The authentication process currently supports the Google Authenticator and Authy apps.To proceed with the setup, you will need to download one of these apps onto you smartphone or device from the App Store (Apple/iOS devices) or Google Play (for Androiddevices).Once an authenticator app is installed, the QR code displayed on the setup screen canbe scanned directly to link the device. Alternatively, the Secret key can be manuallytyped in. Click ‘Next’ once the device has been linked to continue with 2FA setup.You will be prompted to enter the six-digit code from the authenticator app to verify thelink.6
3. The code in an authenticator app will regularly expire and change after a certain time.It’s important to ensure that the blue code displayed in the app is the code that isentered. An invalid code will be flagged on screen and will need to be reenteredcorrectly to continue.4. Once the authentication code is entered, click ‘Next’ to move onto setting up a backupemail address.5. Once you have entered the code to verify your back up email address, click ‘Next’ andyou will be taken to your Dashboard.7
6. You can manage the details of your 2FA configuration under Profile Security Settings.Using SMS Authentication Steps1. If the option to set up 2FA using SMS is selected, you will need to register your mobilenumber in the field provided then click ‘Next’ to continue.Please note that the system will only accept Australian or New Zealand mobile numbers.International mobile numbers are not supported. If you do not have an Australian or NewZealand mobile number, you will need to restart the 2FA setup process and select theauthenticator app method instead.Once the mobile number is entered and validated, an SMS containing a 4-digitverification code will be sent to the registered mobile phone number.2. Enter the 4-digit code you receive via SMS to verify your mobile number then click‘Next’.8
Once you have entered the code to verify your back up email address, click ‘Next’ and you willbe taken to your Dashboard.7. You can manage the details of your 2FA configuration under Profile Security Settings.Using the Backup Email Address to AuthenticateIf you are temporarily unable to access the device that you have linked to 2FA, you can useyour backup email address to receive a verification code.From the 2FA verification screen:1. Click Recovery Options No access to 2FA device temporarily. This will prompt anemail notification to be sent which contains a one-time authentication code.2. Type the code into the ‘Enter code’ field and click ‘Next’.9
Cannot Access Backup Email AddressIf you are unable to access your back up email address or are unsure of the back up email youhave set up, please contact the Customer Experience Team to request a reset of your details.Change 2FA OptionIf you wish to change the method you have selected for 2FA (SMS to mobile app or vice versa),please contact the Customer Experience Team to request a reset of your details.DashboardThe Dashboard is the home page of the system and provides a snapshot of available functions.It is a quick way to access commonly used tasks.Below are descriptions of the functions on the Dashboard.10
Timesheet SummaryProvides a summary of recent Timesheet activity.Expenses SummaryProvides a summary of recent Expense activity.Your ProfileDisplays the more commonly used functions in your profile – click on a function to view or editthese details.NewsDisplays notices and news items. Hudson will post relevant information regarding National andState based holidays and system and payroll related information here.Viewing and Updating Your ProfileThe Profile tab is the section where your personal and employment details are maintained.When you first log in, you will be taken to your Profile page.If there are any outstanding documents to be completed, flags will highlight the missing details.Please complete all fields that are flagged to ensure that your profile is fully completed andaccurate. For ease of reference, your profile is separated into the following Tabs:Personal detailsName, date of birth, residential and postal address, contact details and Emergency Contactinformation.PasswordUpdate your password.Employment detailsDetails of your employment type with Hudson. That is PAYG or Independent Contractor (Aus) PAYE; Independent Contractor & Temps (NZ).Bank accounts – All Contractors & TempsEnsure that your bank account details are correct to prevent delay in payment.Tax and super – Australian PAYG ContractorsEnter your Tax & Superannuation details. If your preferred super fund details are not provided,your superannuation contributions will be paid to Hudson’s default super fund provider,Sunsuper.11
Tax and super – New Zealand PAYE ContractorsYou will be required to download and complete the Tax Code Declaration IR330c from theportal. These documents are available under the ‘Downloads’ section. Return completed formsby email to: payroll@hudson.com. Kiwisaver is not applicable for NZ Contractors.Tax and super – New Zealand TempsYou will be required to download and complete the Tax Code Declaration IR330 & KiwiSaverforms from the portal. These documents are available under the ‘Downloads’ section. Returncompleted forms by email to: payroll@hudson.com.Pay slips / RCTIs / BCIsPDF versions of processed pays are available to be downloaded from the Astute ContractorZone.Compliance docsPolicies and procedures (for example, Drug & Alcohol, Code of Conduct, Bullying & Harassmentetc.), which will need to be reviewed and accepted for the Client you are providing services to,will appear in this tab. All previously accepted documents will be migrated to the new systemand will not be required to be resubmitted.Active JobsLists each of your active jobs and provides details, including: Start/finish dates Pay rates Designated Approvers Submitted ExpensesInactive JobsLists each of your inactive (previous or future) jobs and provides details, including: Start/finish dates Pay rates Designated Timesheet Approvers Submitted Timesheets and ExpensesNote: Red exclamation marks “!” indicate that details are required to be completed and saved.Superannuation – Australian PAYG ContractorsIf you have your own Superannuation fund, enter the details into the required fields as theyappear on your Superannuation Fund Member Statement.Alternatively, if your preferred Super Fund is not stated, you will be established as a memberwith Hudson’s default super fund, Sunsuper by selecting the “Use super fund nominated byemployer’ as per the screen shot below.12
TimesheetsYou will continue to submit Timesheets on a WEEKLY basis via your current VendorManagement System (VMS) – Fieldglass, Comensura, Skillstream, 3SS, Beeline or TimeLive.Contractors and Temporary staff that previously submitted timesheets on a fortnightly frequencyare now required to lodge weekly timesheets.Weekly timesheets are to be submitted as a ‘Monday to Sunday’ cycle with a submission andapproval due time of 2:30pm AEST/AEDT & 4:30pm NZST/NZDT every Monday.Once you have submitted your timesheet, an email notification will be delivered to yourTimesheet Approver to authorise your time worked. Your Approval Manager is required tocomplete their review and approval by 2:30pm AEST/AEDT & 4:30pm NZST/NZDT everyMonday.ExpensesYou will continue to submit expenses via your current Vendor Management System (VMS) –Fieldglass, Comensura, Skillstream, 3SS, Beeline or TimeLive.Please confirm with your Consultant or Manager whether you are eligible to claim expenses.NZ Temps – applying for leaveLeave can be submitted either on your timesheet or as a separate application under the Leavesection.Submitting leave on a timesheet (recommended if you are taking leave and also need to submithours worked during the same week):1. Click on ‘New Block’ then on the drop down, select the Leave Type that you wish totake.13
2. Enter a start and finish time. A standard day is 7.5 hours and a break is not required tobe stated. Review the total hours displayed on the right-hand side under ‘Total’ to ensurethe hours recorded are accurate.3. Complete the rest of the timesheet for any other hours worked and click ‘Submit’ oncecompleted. When the timesheet is approved, all leave and hours submitted on thetimesheet will be processed in the next available pay run.Submitting leave in the leave section (recommended if leave needs to be applied after atimesheet has already been approved or only leave needs to be applied for an extendedperiod):1. Click on the ‘Leave’ tab on the Dashboard. Your available leave balances will bedisplayed by default or you can click on leave requests to review your previous leaverequests. Click on ‘New Request’ against the leave type you wish to apply for.14
2. Check the leave type to confirm you have selected the correct leave. Enter the first andlast date of leave. Click ‘Next’.3. Review the summary of the dates and hours for your leave request(s). Once complete,click ‘Submit’. Leave requests will be approved by the Hudson Payroll Team and will beincluded for payment in the next available pay run.15
News and Documents When logging into the portal for the first time, you may be presented with importantpolicies, documents or information relating to your job assignment that must be readand accepted before you enter your timesheets. From time to time, Hudson may add new policies or procedures that are required tobe reviewed and accepted. Some company notices may need to be acknowledgedand will appear in this section. You will be unable to navigate through the portal until the necessary action has beenundertaken for documents that require review and acceptance. If you have any queries relating to your documents, please contact the CustomerExperience Team as per the details in the ‘Contact Us’ section. If you have trouble viewing a document or file or would like to keep a copy for yourrecords, you can download the file by clicking on the corresponding link in thedocument title. To acknowledge that you have read and accepted the document/s, tick the checkboxunderneath each of the documents. When you get to the bottom of the page, click‘Agree’.Resetting your PasswordIf you forget your Username or Password, select ‘Forgot Password’ on the login screen.You can then enter your username or email address and your new password reset link will besent to your registered email address.16
Contact UsIf you require assistance, contact the Customer Experience Team or reach out directly to yourConsultant.The Customer Experience Team are available between the hours of 7:30am & 5:30pm AEST /AEDT 9:30am & 7:30pm NZST / NZDT via phone or email.PHONE:Australia: 1300 137 346New Zealand: 0800 729 376Email: payroll@hudson.com.17
Frequently Asked QuestionsHudson and Talent Management Contractors & TempsIf you are a Hudson Contractor or Temp click Here to be directed to the relevant User Guide &FAQs.If you are a Talent Management Contractor or Temp click Here to be directed to the relevantUser Guide & FAQs.How will I receive my login details?Hudson will set up your profile in the Contractor Zone. An email containing the URL and log indetails will be delivered to your registered email address as per Hudson’s current records.If you have not received an email with your log in credentials, please contact the CustomerExperience Team as per the details below in the ‘Contact Us’ section.Logging InYou will see a login screen as per the screenshot below. If you forget your Username or Password, select ‘Forgot Password’.You can then enter your username or email address and your details will be sent toyour registered email address.When logging in you may be presented with Terms & Conditions or communication updates thatHudson require you to review and accept.Once logged in, you can change your system generated password in the ‘Profile Section’. Youare not able to change your username.You will also be required to set up Two Factor Authentication (2FA). 2FA ensures that yourdata is secure and protected.18
What is a 2FA?2FA is a second-level of authentication. A password plus 2FA provides an extra layer of securitythat better protects your details from unauthorised access.How do I set up 2FA on Astute?There are 2 methods for generating the authentication code:Via SMS or via a mobile app (Google Authenticator or Authy). You will need to download theGoogle Authenticator or Authy app onto your mobile device if you do not wish to use the SMSoption. Step-by-step instructions are available within this document as part of the ContractorUser Guide on Page: 5.Will all my information migrate to the new Portal?Yes, all key information that is currently held in the old Contractor Zone will be migrated to thenew portal. It is recommended that you take time to navigate through the new system andreview your details in case there are any changes required.How do I update my bank details?Bank details can be updated directly in the new Contractor Portal. Changes will take effectimmediately but if you require a change to be captured in the Thursday pay run, please ensurethat your bank details are updated no later than Tuesday 10am AEST.How do I update my tax information?For Australian Contractors, you can complete the Contractor Zone online Tax Declaration Formwhich updates your tax details directly into the payroll system.For New Zealand Temps and Contractors, the IR330/IR330c form is available in the‘Downloads’ section in the dashboard. This is an editable PDF which allows you to download,complete, and email the form back to payroll@hudson.com.How do I update my super / Kiwisaver details?For Australian Contractors, you can complete the Contractor Zone online Super Choice Form.Once you click save, your super details are updated directly into the payroll system.For New Zealand Temps, the KS1 form is available in the ‘Downloads’ section in the dashboard.This is an editable PDF which allows you to download, complete, and email the form back topayroll@hudson.com.19
How do I update a change of name?Please contact the Customer Experience Team as per the details below in the ‘Contact Us’section if you have changed your name. Evidence will need to be provided prior to the changeof name being updated within Hudson’s records.How do I complete a timesheet?Your timesheet submission process remains unchanged. Continue to submit your time workedvia your current Vendor Management System (VMS) - Fieldglass, Comensura, Skillstream, 3SS,Beeline or TimeLive.All timesheets are required to be lodged on a WEEKLY basis.Is there any change to the day I will receive payment for my timeworked?Provided your timesheets are submitted and approved by the due date and time, payment foryour time worked will be made WEEKLY on Thursday as is the current payment process.If you are currently paid on a fortnightly basis, you will now be paid on a weekly frequency.How do I complete an expense reimbursement claim?Your Expense submission process remains unchanged. Continue to submit your expensereimbursements via your current Vendor Management System (VMS) - Fieldglass, Comensura,Skillstream, 3SS, Beeline or TimeLive.When will I receive payment for a reimbursement claim?Once an expense claim is approved, payment will be processed into your nominated bankaccount in the next available pay run within seven (7) days of the date the claim was approved.Will I still have access to the previous Contractor Zone?No, the new Astute platform supercedes access to the previous Contractor Zone. All yourexisting personal details tax, super/KiwiSaver information will be migrated to the new ContractorZone.Once the former Contractor Zone is disabled on the 23rd of September 2019, you will no longerbe able to access previous pay advices, RCTIs, BCIs. If you require copies of previous payadvices, RCTIs or BCIs, contact the Customer Experience Team as per the details in the‘Contact Us’ section at the end of this document.20
How do I access previous financial year Payment Summary or IncomeStatement do
Enables you to submit timesheets for approval and payment. Please note: Your timesheet submission process remains unchanged. Continue to submit your time worked via your current Vendor Management System (VMS) - Fieldglass, Comensura, Skillstream, 3SS, Beeline or TimeLive. Expenses Enables you to submit Expense claims and attach receipts.