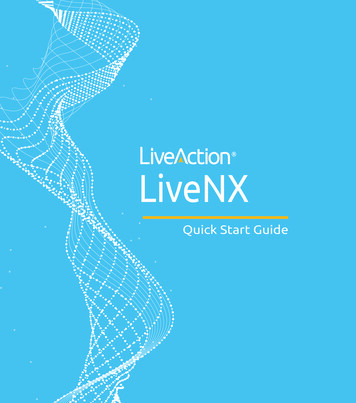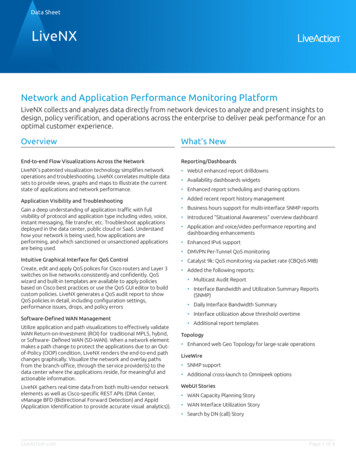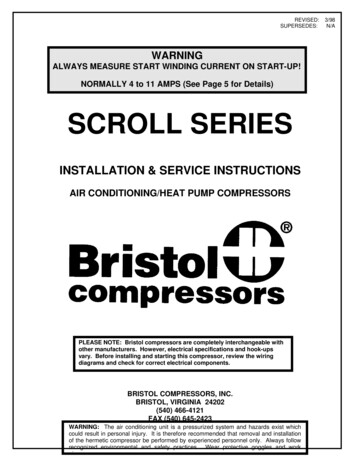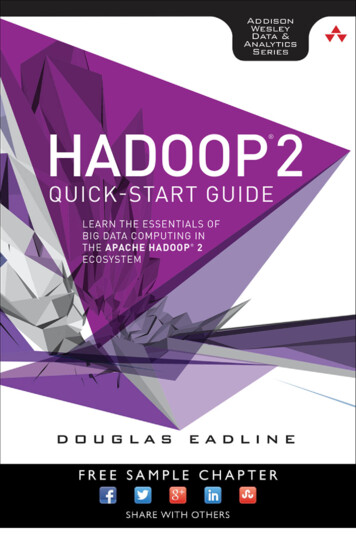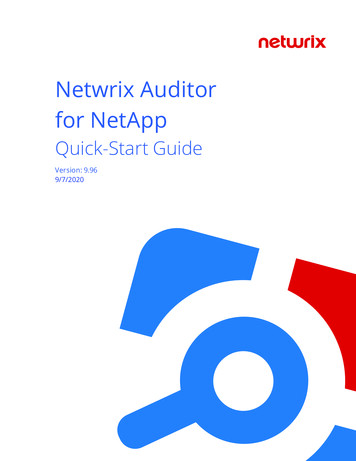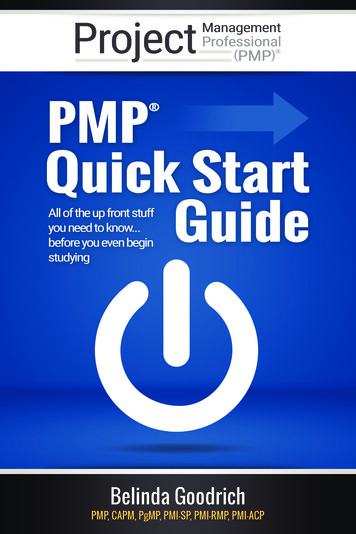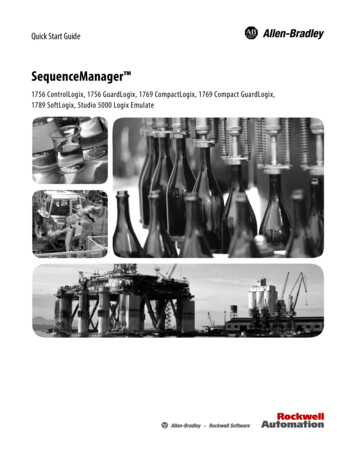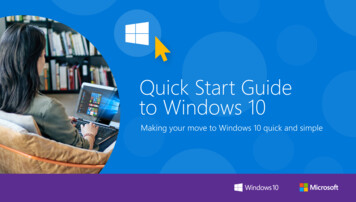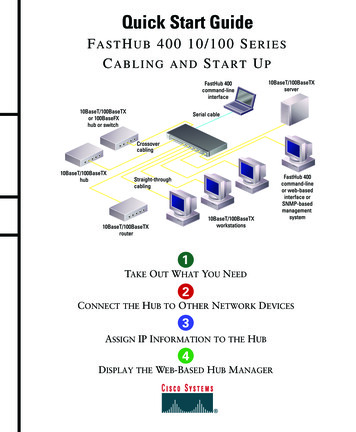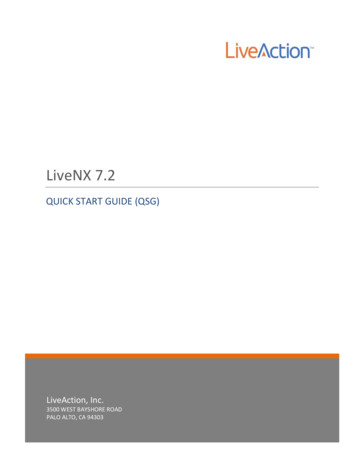
Transcription
LIVEACTION, INC.LiveNX 7.2QUICK START GUIDE (QSG)LiveAction, Inc.3500 WEST BAYSHORE ROADPALO ALTO, CA 943031-1 LiveNX 7.2 Quick Start Guide (QSG)
IntroductionThis LiveNX 7.2 Quick Start Guide will provide you with the necessary steps to set up the LiveNX software, aswell as the network configuration needed to ensure LiveNX can collect relevant data from the network anddeliver end-to-end network visibility.To secure a successful deployment, the document is divided into two separate sections:Section 1 – Deployment PlanningIn Section 1, we will select the appropriate server resources and ensure relevant network configuration isimplemented. In addition, we will also download the LiveNX Client and LiveNX Server and Platform OVA fordeployment.Section 2 – LiveNX DeploymentSection 2 will take the administrator through deployment, configuration and quick references. In addition, it willalso guide the user to visualize the network data once it’s populated in LiveNX.1-2 LiveNX 7.2 Quick Start Guide (QSG)
Section 1: Deployment PlanningThe following checklist should help you prepare for the setup of LiveNX and properly manage the networkdevices. Server Sizing Requirements for LiveNXDownload LiveNX Server and Platform OVASNMP Community/Credentials for Network DevicesSSH/Telnet (Optional)IP Address of LiveNX ServerPort Usage of Solution ComponentsFigure 1Figure 1 shows the solution components for LiveNX. LiveNX is a 3-tiered architecture, which includes theserver/platform, client and remote nodes. For small deployment or the free trial, use a single server deploymentwhere the server component functions as its own node. However, to scale to larger deployments, multipleremote nodes can be deployed.Server Sizing Requirements for LiveNXLiveAction provides different deployment packages to cater to the various server and OS related requirements.However, in this document we recommend the Custom Server starter platform, also known as Platform All-inOne (AIO) package, which is available as OVA for virtualized environments. The AIO includes the operatingsystem in the package, and requires only a hypervisor for the OVA package. AIO includes the server and node1-3 LiveNX 7.2 Quick Start Guide (QSG)
components. We will be deploying the Custom Server AIO OVA, which provides the ability to scale to 100network devices. The Custom Server AIO OVA is the OVA package provided for the 14-day Trial of LiveNX.LiveNX is available in four server configurations for scaling purposes. The custom server can easily be upgradedas the number of monitored devices. For additional details related to sizing and installation, please referencethe LiveNX 7 Administration Guide. In case of a larger deployment, please contact your LiveActionRepresentative at sales@liveaction.com or 888-881-1116 for further assistance.A Custom AIO deployment would require the following server sizing specifications.HypervisorvCPUMemoryDisk SpaceESXi or Hyper-V816GB500GBSystem RequirementsVirtual Platform VMware ESXi v5.0 VMware Hardware Version 8 (vmx-8)NOTE: Using the hypervisor client requires a windows machine. If the ESXi version is 6.0 or higher, you can utilize abrowser to login, access, and connect. Network Hardware At least 2 Physical NICS on ESXi Support up to 10GbpsNOTE: Virtual NICs on OVA are utilizing VMXNETServer/Node Virtual Appliances Custom -- Less than 25 devices or less than 25k flows/sec; targeted at small laptop deployments or starter platform,customer able to configure additional data disks 8 vCPU Xeon or i7 16 GB RAM LiveNX Server Max Heap Size 8GB 500 GB data disk (minimum recommendation) Small —Less than 100 devices or less than 100k flows/sec 8 vCPU Xeon or i7 16 GB RAM LiveNX Server Max Heap Size 8GB 2 TB data disk (minimum recommendation) Medium —100 to 500 devices or less than 200k flows/sec 16 vCPU Xeon or i7 32 GB RAM LiveNX Server Max Heap Size 16GB 4 TB data disk (minimum recommendation) Large—500 to 1,000 devices or greater than 200k flows/sec 32 vCPU Xeon or i7 64 GB RAM LiveNX Server Max Heap Size 31GB 8 TB data disk (minimum recommendation)Storage can be expanded by adding additional disk. Server to datastore IOPS Recommendation LiveNX 7.2 - 1000 IOPS Read and 4500 IOPSWrite. Virtual NICs on OVA are utilizing E1000Client Windows 7, 8, 10 or Mac OSX 64-bit OS 4 Cores 8 GB RAM Web browser: IE11 and higher, Firefox, Chrome and Safari1-4 LiveNX 7.2 Quick Start Guide (QSG)
Downloading the LiveNX Files from LiveActionFigure 2If you haven’t already, go to www.liveaction.com/download to download OVA for the Server and Platform AIO.SNMPLiveNX utilizes SNMP protocol to discover the network devices. Once the devices are discovered, LiveNX usesSNMP to monitor and poll statistical information from network devices. LiveNX requires SNMP read-only strings.Utilizing SNMP, LiveNX can capture the Hostname, CPU, Memory, Number of Interfaces, etc. of a device. LiveNXrecommends that a network device should be configured with a SNMP community string or SNMPv3 credentialsfor collection of SNMP data sets. Configure SNMP settings prior to managing in LiveNX to ensure that the devicesare managed and admins can get immediate value from LiveNX. NOTE: Please refer to Vendor Documentationfor configuring SNMP settings on your network device(s).SSH/Telnet (Optional If Monitoring Only)LiveNX also utilizes SSH or Telnet protocols for configuring QoS management policies and NetFlow on networkdevices. For Cisco routers, it is recommended to use LiveNX’s NetFlow configuration tools. If LiveNX is beingused for monitoring only, SSH/Telnet credentials are not required.LiveNX Port UsageLiveNX utilizes client server communication for showcasing all the data collected by LiveNX. Remoteconnections through a firewall will require the following ports to be open to allow connectivity: TCP 7000 – Client CommunicationsUDP 2055 – NetFlowUDP 2055 - IPFIXUDP 6343 – sFlowTCP 8092 – Web DashboardTCP 7026 – Server to Node Communication. Only necessary when remote nodes are deployed.TCP 7026 – Node to Server Communication. Only necessary when remote nodes are deployed.TCP 443 – HTTPSPort 22 - SSH for cliPort 23 – Telnet for cliObtaining an IP Address for LiveNXWe recommend configuring LiveNX with a management IP address since that would allow communication to allnetwork devices. LiveNX Nodes connect directly to the network devices to gather data or for configurationchanges. A client will always connect to LiveNX server. NOTE: AIO servers have a built-in node.1-5 LiveNX 7.2 Quick Start Guide (QSG)
Section 2 – LiveNX DeploymentThis section takes the user through the deployment of LiveNX, licensing, onboarding devices, as well as SNMPand NetFlow configuration for LiveNX.Check ListPrior to getting started with deploying LiveNX, please ensure that you have completed all the steps in thechecklist below. Download the LiveNX Server and Platform All-in-One (AIO) OVADownload the LiveNX ClientConfigure SNMP on Network DevicesConfigure SSH on Network DevicesConfigure Firewall to Allow LiveNX Client-server ConnectivityObtain an IP Address for LiveNX ServerIP Address Range of Network Devices to ManageLiveNX Deployment StepsStep 1: Deploy the LiveNX Server/Platform/Node All-in-One OVAStep 2: Installing LiveNX ClientStep 3: Accessing the Web User InterfaceStep 4: Activate LiveNX LicenseStep 5: Onboard network elementsStep 1: Deploying the LiveNX Server/Platform/Node All-in-One OVA AIO OVA Deployment -one-installation/The above provided installation guide document takes the user in a step-by-step manner on deploying theOVA. The OVA deployment instructions are valid for LiveNX 5.x, 6.x and 7.Using the management console user would be able to provision the LiveNX server with the required networksettings to access the LiveNX Server via the Web Interface. The network settings screen would look like thefigure below.From release 6.2.0 onwards, the management console is required only for the initial Networking relatedconfiguration. User would be able to provision the rest of the properties via the Web User Interface.1-6 LiveNX 7.2 Quick Start Guide (QSG)
Step2: Installing LiveNX ClientLiveNX provides two options for using the LiveNX client. The client can be run from a Windows or Mac laptop.1.2.Engineering LiveNX Console or Java ClientThe quickest way to start accessing LiveNX is to download the thin client from the Web UI since the Javaclient is already configured with the IP of the LiveNX Server. A Web Start Java client is always connectedto the IP address of the LiveNX Server it’s downloaded from.Full LiveNX ClientThe full LiveNX client can be configured to reach different LiveNX Servers. It is important that the versionof the client matches the server version. LiveNX client can be downloaded from:www.liveaction.com/downloadsThe Engineering Console can also be downloaded from the Web User Interface from the following location.For detailed information on the client, please reference the LiveNX 7 Administration Guide or the LiveNX 7User Guide.Step 3: Activate LiveNX LicenseThis section will guide users on how to sign up for and activate a Cloud License in LiveNX 7.1. The Cloud License process (recommended) requires:a. LiveAction Trial customers who use the All-In-One OVA for the Platform Web UI.b. Existing LiveAction customers who are using the All-In-One OVA should migrate from the traditionallicensing to cloud licensing.c. Existing LiveAction customers who use the All-In-One OVA for the Platform Web UI.d. Internet Access2. The Traditional License Key process requires:a. Customers who do not have Internet access, but require an offline activation keyb. Customers who do not use the All-In-One OVA for the Platform Web UI.If you have any questions about this guide, or need any assistance in general please contact LiveAction support:support@liveaction.com.Sign Up for a New Account and Obtain a Trial License1) Step 1Once logged in with your new LiveNX Server password, click on the “here” link to sign up for a new account toobtain a trial license or login to the users LiveAction Licensing Portal.1-7 LiveNX 7.2 Quick Start Guide (QSG)
2) Step 2Fill out all fields on the New User Registration page and click Submit3) 3) Step 3After you click Submit, you will be redirected to the About page in the Web UI. Here, you will find your licenseinformation:1) Step 4To go back to the dashboard, click on theicon on the top left next to the LiveAction logo, select Main Dashboard. Once completed, your Cloud license has been successfully activated.1-8 LiveNX 7.2 Quick Start Guide (QSG)
Cloud License PortalThe cloud license portal allows a user to manage their LiveNX license(s). When you initially signed up for a trialcloud license, you should have received an email with your credentials to login into the Cloud license portal.See example below:1)2)3)4)Step 1: Open a browser and go to https://cloudkeys.liveaction.com. Login with your credentials.Step 2: You will be prompted to change your password. Enter a new password and Save Changes.Step 3: Click on License at the top to view your current License(s)Step 4: If you would like to view your License Details, click on the “eye” icon and you can view your Key andSecret here:Once you have completed deploying the All-In-One OVA and configured all the network settings, the next step is tolog into the Web UI.Step 4: Accessing the Web User InterfaceUse a web browser to browse to the IP address of the All-In-One OVA.1.2.In the IP Address or Hostname field, enter the IP address or Hostname of the LiveNX ServerEnter the default port 8093, then click on Save Settings1-9 LiveNX 7.2 Quick Start Guide (QSG)
3.4.Click on First time user information and login with the following credentials:Username adminPassword adminYou will be prompted to enter a new password. Enter your new password and click on UpdatePassword.Step5:Step 5a: Onboarding Devices in LiveNX via the Java ClientOnce the LiveNX Server is deployed and the client is downloaded. Log into LiveNX by launching the Java clientand using the default credentials. You will be prompted to change the password on the first login. Username: adminPassword: enter the new password created during the web interface login We will now onboard the devices that need to be managed by providing the IP address and SNMP communitystring settings. There are two options available to Onboard Devices:1. Adding a Single Device On your Java client, click on File Add Device and enter the IP address and community string as shownin Figure 5.Figure 52.Adding Multiple Devices On your Java client, click on File Discover Devices as shown in Figure 6. Provide the IP address rangeand community string as indicated.1-10 LiveNX 7.2 Quick Start Guide (QSG)
Figure 6Congrats, you are done with the device and LiveNX setup. Once NetFlow is configured on the network devices,flows from devices can be visualized on the LiveNX client as shown in Figure 7.Figure 7Step5b: Onboarding Devices in LiveNX via the WebUIOnce the LiveNX Server is deployed and user can access the Application via the WebUI, Device Discovery canwe done via the Web also. Select Device Management under LiveAction dropdown menu.1-11 LiveNX 7.2 Quick Start Guide (QSG)
User will now onboard the devices that need to be managed by providing the IP address and SNMPcommunity string settings.The devices discovery can be done via this. To view the topology layout, user still needs to go to the Java Client.12 LiveNX 7.2
Additional InformationFor full documentation, please visit: https://community.liveaction.com/13 LiveNX 7.2
LiveNX also utilizes SSH or Telnet protocols for configuring QoS management policies and NetFlow on network devices. For isco routers, it is recommended to use LiveNX’s NetFlow configuration tools. If LiveNX is being used for monitoring only, SSH/Telnet credentials are not required.