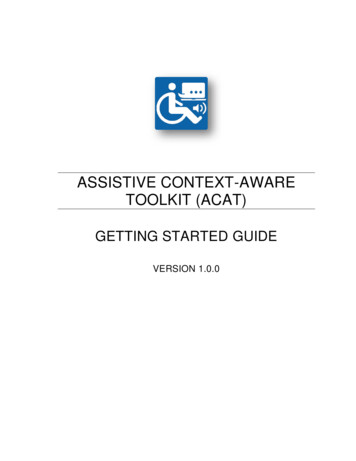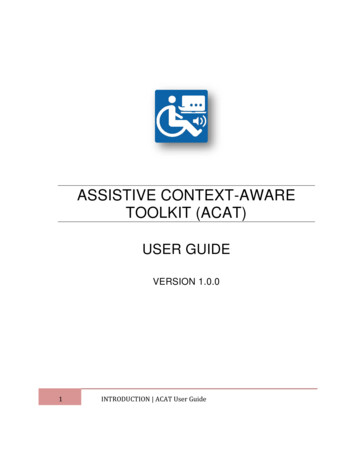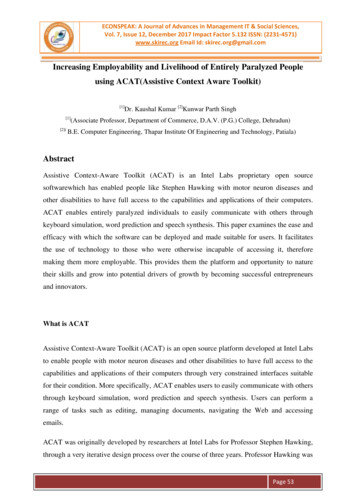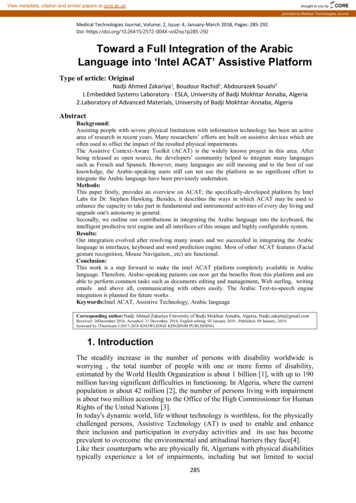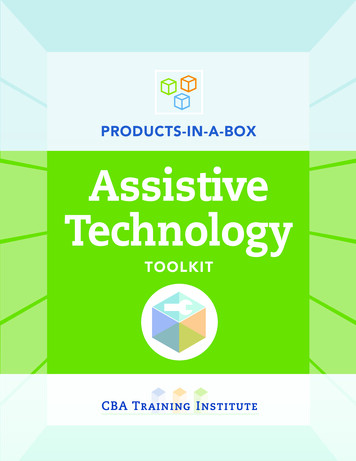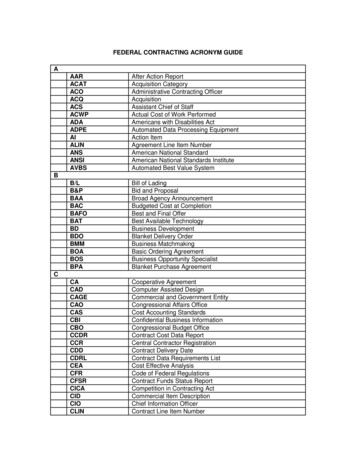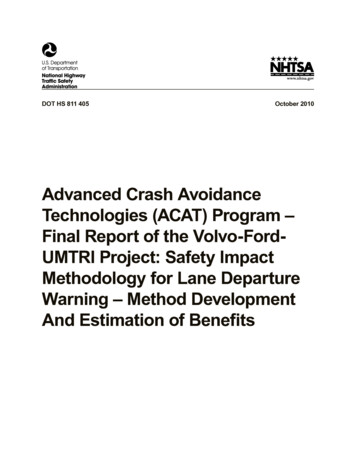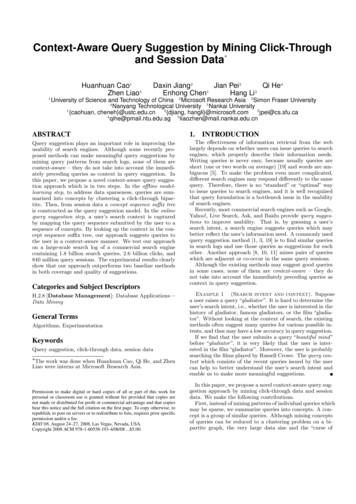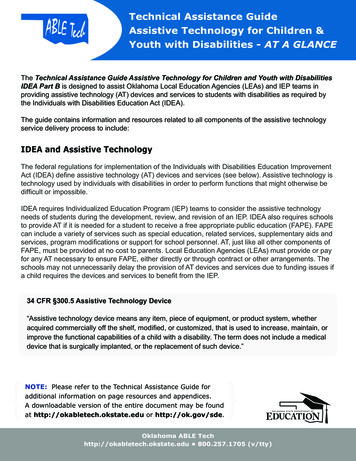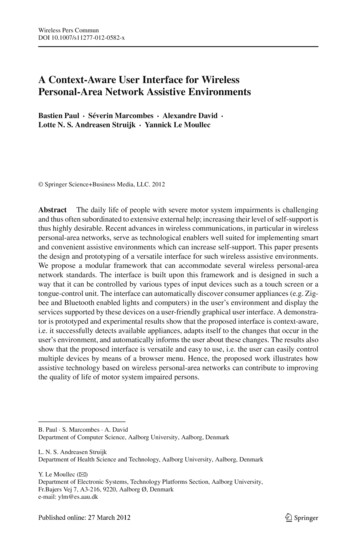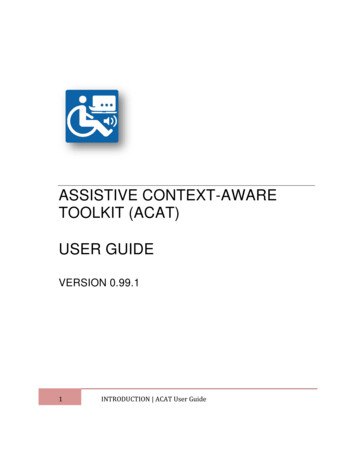
Transcription
ASSISTIVE CONTEXT-AWARETOOLKIT (ACAT)USER GUIDEVERSION 0.99.11INTRODUCTION ACAT User Guide
TABLE OF CONTENTS1INTRODUCTION . 71.1 Organization . 72INSTALLATION. 82.1 Installing ACAT. 82.2 Uninstalling ACAT . 142.3 Installing ACAT Language Packs . 202.4 Uninstalling ACAT Language Packs . 243GETTING STARTED . 263.1 ACAT Dashboard . 273.1.1 Dashboard Shortcuts . 283.2 Vision Tryout . 303.2.1 Vision Tips . 333.3 Using Vision with ACAT . 343.3.1 Initialization and Calibration . 343.4 ACAT Tryout . 353.4.1 Typing . 363.4.2 Adjusting scan speed . 373.5 ACAT Phrase Application . 383.6 ACAT Talk Applications . 393.6.1 Talk (QWERTY) . 393.6.2 Talk (ABC) . 443.6.3 Talk (Alt) . 473.6.4 Talk (Alt ABC) . 483.7 ACAT Application . 483.7.1 ACAT (QWERTY) . 493.7.2 ACAT (ABC) . 503.7.3 ACAT (Alt). 502INTRODUCTION ACAT User Guide
3.7.4 ACAT (Alt ABC) . 513.7.5 Using ACAT with Notepad . 523.7.6 Resizing the scanner. 533.7.7 Exiting ACAT application . 533.8 ACAT Config . 544ACAT SCANNERS . 554.1 Scanning . 554.2 Color scheme . 584.3 The Alphabet Scanner . 594.3.1 Resizing the scanner . 634.4 The Punctuations Scanner . 634.5 The Cursor Scanner . 644.6 The Mouse Scanner . 664.7 Numbers Scanner . 704.8 Function Key Scanner . 715ACAT MENUS . 745.1 Contextual Menus. 745.2 Main Menu . 745.3 Tools Menu . 755.4 Settings Menu . 776FEATURES . 806.1 The Talk Window . 806.1.1 Talk Window Features. 806.1.2 Talk Window Contextual Menu . 816.1.3 Talk Window Zoom Menu . 826.1.4 Volume Settings Scanner . 846.2 File Management . 856.2.1 Opening Files . 856.2.2 Deleting Files . 863INTRODUCTION ACAT User Guide
6.3 Switch Windows . 876.4 Launch Application . 886.4.1 Customizing the Launch Dialog . 906.5 Create File . 916.6 Lecture Manager . 936.6.1 Speech/Navigation Mode . 966.6.2 Speak . 966.7 Screen Lock. 976.8 Abbreviations . 986.8.1 Add an abbreviation . 1006.8.2 Edit/Delete an abbreviation . 1026.8.3 Favorite Phrases . 1036.9 Language Support . 1037APPLICATIONS SUPPORT . 1057.1 Managing Application Windows . 1057.1.1 Moving Application Windows . 1077.1.2 Resizing Application Windows . 1087.1.3 Switch between Applications . 1087.1.4 Launch Applications . 1097.2 Application Dialogs. 1097.3 Application Menus . 1107.4 Notepad . 1127.5 WordPad . 1137.6 Microsoft Word . 1147.7 Acrobat Reader . 1167.8 Foxit PDF Reader . 1187.9 Internet Explorer. 1207.10Chrome Browser. 1237.11Firefox Browser . 1254INTRODUCTION ACAT User Guide
7.12Windows Photo Viewer . 1287.13Windows Media Player . 1327.14Microsoft Outlook . 1337.14.1Main Contextual Menu . 1337.14.2“Switch To” menu. 1357.14.3Open Mail Menu . 1377.14.4“Mail Action” Menu. 1387.14.5Open Appointment Menu. 1397.14.6Open Task Menu . 1407.14.7Open Contact Menu . 1417.15Windows Explorer . 1438ACAT SETTINGS . 1488.1 General Settings Dialog . 1488.2 Scan Settings Dialog . 1498.2.1 Scan Iteration Settings . 1508.2.2 Scan Time Settings . 1518.3 Word Prediction Settings Dialog . 1538.4 Mouse Grid Scan Settings Dialog . 1558.5 Text-to-Speech Settings Dialog . 1568.6 Screen Lock Settings Dialog . 1588.7 Size/Position Scanner Dialog . 1598.8 The About Box . 1608.9 ACAT Config . 1618.9.1 General Settings . 1638.9.2 Actuators . 1648.9.3 Text-to-speech . 1678.9.4 Word Predictors . 1698.9.5 Agents. 1708.9.6 Spell Checkers . 1705INTRODUCTION ACAT User Guide
8.9.7 Color Scheme . 1718.9.8 Language . 1726INTRODUCTION ACAT User Guide
1 INTRODUCTIONAssistive Context-Aware Toolkit (ACAT) is an open source platform developed byresearchers in the Labs at Intel to help people with limited mobility to communicateand interact with their computer. Originally created for Professor Stephen Hawking,ACAT was developed to be highly configurable so it could be adapted to Prof.Hawking’s changing needs. This configurability makes it a useful tool for a wide rangeof disabilities. Developed for MS Windows, it enables users to communicate usingkeyboard simulation and text to speech capability. It also enables users to performcommon tasks such as editing, managing documents, navigating the internet andaccessing emails. It enables the creation of customized interactive solutions thatleverage the movements people with disabilities might be limited to such as touch,eye blinks and eyebrow movements.1.1OrganizationThis user guide is organized as follows:Chapter 1: Introduction.Chapter 2: Has instructions for installing and uninstalling ACAT.Chapter 3: A quick start guide to get you going with ACAT.Chapter 4: Has details on the ACAT scannersChapter 5: Has details on ACAT menus.Chapter 6: Shows you how to use ACAT for tasks such as file and windowmanagement, launching applications.Chapter 7: Describes ACAT support for various applications such as Microsoft Word,Internet Explorer, Notepad, etc.Chapter 8: Has details on configuring ACAT through the various settings dialogs.7INTRODUCTION ACAT User Guide
2 INSTALLATION2.1Installing ACATFollow these steps to install ACAT on your computer.1. Download ACATSetup.exe and run it.2. ACAT uses Microsoft .NET Framework 4.5. It will check if your computer hasthis framework. If it cannot find it, the installer will display a dialog to install.NET Framework 4.5. Click on “Install”.3. Setup will extract ACAT components.8INSTALLATION ACAT User Guide
4. The Welcome screen will be display. Click “Next”5. Setup will prompt you to select the folder to install ACAT. Click on “Next” toselect the default folder C:\Intel\ACAT. If you want to choose an alternatefolder, click on “Change” and select the folder.9INSTALLATION ACAT User Guide
6. Click on “Install”.10INSTALLATION ACAT User Guide
7. Windows will display a “User Account Control” dialog box. Choose “Yes”.11INSTALLATION ACAT User Guide
8. Setup will begin installing ACAT.9. When installation is done, the “Installation Completed” dialog will display. Clickon “Finish”.12INSTALLATION ACAT User Guide
10. After you select “Finish”, ACAT will install the Presage word prediction engine.The following Presage install dialog will appear. Click “Finish”11. Windows will display a “User Account Control” dialog box. Choose “Yes”12. Wait for Presage installation to finish. It should take a couple of seconds. ACATinstallation is complete.13INSTALLATION ACAT User Guide
13. A single icon with a shortcut to the ACAT Dashboard will appear on the desktop.2.2Uninstalling ACATNote: If you have installed ACAT Language packs, you must uninstall them firstbefore uninstalling ACAT. Refer to section 2.4 for details on uninstallinglanguage packs.Follow these steps to uninstall ACAT.1. If the ACAT application is running, close it. This also applies to the ACATDashboard application. To exit the ACAT Dashboard, right click on its icon in thesystem tray and choose “Exit”.2. If you have installed any ACAT Language packs, uninstall them first (see section2.4).3. Launch Windows Control Panel and choose on “Uninstall a program”.4. From the list of programs, look for “Assistive Context-Aware Toolkit (ACAT)”.14INSTALLATION ACAT User Guide
5. Right click on it and choose “Uninstall”.6. Windows will prompt you with a confirmation. Choose “Yes”.15INSTALLATION ACAT User Guide
7. The following dialog will appear. Click on OK (a reboot is not required).8. “User Account Control” dialog will appear. Choose “Yes”.16INSTALLATION ACAT User Guide
9. Setup will prompt you to confirm if you want to uninstall ACAT completely. Ifyou choose “Yes”, setup will delete the entire ACAT folder regardless of whetherthe files under there belong to ACAT or not. All user data files such as your ACATsettings, abbreviations, and custom word prediction models will be removedpermanently. Choose “No” if you are planning to reinstall ACAT or upgrade it tothe latest version.10. Setup will now uninstall Presage. Click on OK in the dialog box.17INSTALLATION ACAT User Guide
11. Windows will display the following “User Control” dialog. Choose “Yes”.12. The Presage uninstall Welcome screen will be displayed. Click on “Next”.18INSTALLATION ACAT User Guide
13. An “Uninstall” confirmation dialog will display. Click on “Uninstall”.14. After Presage has uninstalled, the Finish dialog will display. Click on “Finish” tocomplete the uninstall.19INSTALLATION ACAT User Guide
2.3Installing ACAT Language PacksWhile English is the default language, ACAT can be customized for other languages aswell. French language pack is available on the ACAT download page. Other languagepacks will be uploaded when they become available. When a language other thanEnglish is selected (see sections 6.9 and 8.9.8), ACAT will adapt and display text in theselected language in all the scanners, menus, dialogs. Word prediction will also bedone in the selected language.Note: You must install the English version of ACAT first before you install thelanguage packs. The language packs contain only additional files that are required tosupport the language.Follow these steps to install a language pack. The French language pack is used onlyas an example here.20INSTALLATION ACAT User Guide
1. Run the installer for the language pack. The initialization dialog will first display.2. “ACAT Language Pack install" dialog will appear, press Next.3. The installer will prompt you for the destination folder. You must select thesame folder where you installed ACAT.21INSTALLATION ACAT User Guide
4. In the following dialog, select “Install”.22INSTALLATION ACAT User Guide
5. The installer will install the Language pack.6. The installer will display the following dialog at the end of the installation. Press“Finish”.23INSTALLATION ACAT User Guide
The next time you launch any of the ACAT applications, ACAT prompt you to selectthe preferred language. You can also switch languages from within ACAT (seesections 6.9 and 8.9.8).2.4Uninstalling ACAT Language PacksFollow these steps to uninstall ACAT Language packs.1. Close ACAT and the ACAT Dashboard application. Check the system tray if ACATDashboard is running there and choose “Exit”.2. Launch Windows Control Panel and choose on “Uninstall a program”.24INSTALLATION ACAT User Guide
3. From the list of programs, look for the language pack. For instance, “AssistiveContext-Aware Toolkit (ACAT) – French Language Pack”.4. The uninstaller will go through uninstalling the language pack.25INSTALLATION ACAT User Guide
3 GETTING STARTEDThe ACAT User Interface is designed to be used without the need for a keyboard or amouse. The User Interface is made up of ‘scanners’. A scanner is a window with UserInterface elements such as the alphabet button keys for typing. The User Interfaceelements are iteratively highlighted one after another allowing the user to make aselection. The user selects an element by activating a switch when the element ishighlighted. ACAT will then execute the action associated with the element. If it is analphabet button for instance, it would type the letter. If an action such as “display themain menu” is associated with the element, ACAT will execute the action. Becauseuser needs vary greatly there are many ways a user can activate a switch and ACATsupports a range of input mechanisms.a. Keyboard: You can use F12 key on the keyboard as a trigger.b. ACAT Vision: ACAT vision uses a webcam to detect facial gestures andtranslates them into trigger events.c. Off-the-shelf switches: An off-the-self switch works by sending a keystroketo the computer whenever you activate the switch. You can configure theswitch to send an F12 keystroke and ACAT will recognize that as a trigger.d. ACAT Proximity switch: This switch is currently under development. Itattaches to the user’s glasses and can detect check movement, which is thentranslated into trigger events.Note: Out of the box, ACAT supports keyboard and ACAT vision as input switchmechanisms. You can also use the mouse interact with the UI by pointing and clicking.ACAT is bundled with a number of variations of applications (see section 3.1.1) andyou can pick the ones that suit your needs. Before you can use these applications, youshould familiarize yourself with how the user interface works and how to trigger itwith your input sensor.The recommended sequence for getting up and running quickly on ACAT is:1. Vision Tryout2. ACAT Tryout26To get familiar with ACAT Vision switch mechanism(see section 3.2).Type short words using the ACAT Vision switchmechanism (see section 3.4). You can also try outdifferent scanning speeds and find the one that suitsyou.GETTING STARTED ACAT User Guide
3. ACAT Talk4. ACAT App3.1Communicate by typing sentences using a keyboardand by picking words from a word prediction list.Convert text to speech. (see section 3.6)Use the full-blown app to interact with applicationssuch as email, web browser, Notepad, MS Word etc.(see section 3.7)ACAT DashboardThe ACAT installer creates a shortcut to the ACAT Dashboard application on yourdesktop. You can use the Dashboard to launch any of the ACAT applications. Try outthe different versions and find the ones that you prefer. You can then create shortcutsto your preferred apps on the desktop by right clicking on their icons in theDashboard window and selecting “Create Desktop Shortcut”.27GETTING STARTED ACAT User Guide
Figure 1: ACAT DashboardIf the “Minimize to systray on close” checkbox is checked, ACAT Dashboard willminimize to the systray when you launch an application, or if you close the window.When you exit the ACAT application that you launched, the Dashboard willautomatically display.If the Dashboard is minimized to the systray, you can exit it by right-clicking on theACAT icon in the systray and selecting “Exit”.3.1.1 Dashboard ShortcutsThe application shortcuts listed in the Dashboard broadly fall under two categories –Talk and App. In each of the categories, the shortcuts point to applications withdifferent variations of the layout of the Alphabet scanner. For instance, Talk(QWERTY) is the Talk application with a QWERTY keyboard and Talk (ABC) is theTalk application with a layout in alphabetical order.“Talk” shortcuts: Talk apps is to enable the user to communicate and are scaleddown versions of the full User Interface. The different “talk” versions are justdifferent keyboard layouts They have a Talk window into which the user types textfrom an Alphabet keyboard. The user can then convert the text to speech. The appsalso contain list predefined phrases that are stored for quick access to convert tospeech.“App” shortcuts: These are shortcuts to the fully-featured ACAT applications whichenable you to perform tasks such as email, browing the web, writing documents,viewing photos/videos and to interact with applications on your desktop.The following table describes the apps in the ACAT Dashboard.Shortcut28NameDescriptionVision TryoutA utility to get you familiar with using ACAT Vision whichuses a webcam to detect facial gestures to trigger ACAT(see section 3.2). This is a standalone utility, not meantto be used as a trigger for the ACAT applications.GETTING STARTED ACAT User Guide
ShortcutNameDescriptionACAT TryoutThis is a simple application to get you started, exposingyou to the “scanners” and how they fuction. It also letsyou try your switch with the User Interface (see section3.4)PhrasesThe ACAT Phrases application that displays a list ofphrases that can be converted to speech (see section 3.5).Talk(QWERTY)The ACAT Talk application with a QWERTY keyboardlayout (see section 3.6.1).Talk (ABC)The ACAT Talk application with a keyboard in which theletters are arranged in Alphabetical order (see section3.6.2).Talk (Alt)The ACAT Talk application with a alternate keyboardlayout and scanning sequence optimized for text entry(see section 3.6.3).Talk (Alt ABC)The Talk (ABC) application with an alphabeticalllyordered keyboard and an alternate scanning sequenceoptimized for text entry. (see section 3.6.4).App(QWERTY)29The fully-featured ACAT application with a QWERTYkeyboard layout (see section 3.7.1).GETTING STARTED ACAT User Guide
ShortcutNameDescriptionApp (ABC)The fully-featured ACAT application with analphabetically arranged keyboard layout (see section3.7.2).App(Alt)The fully-featured ACAT application with an alternatekeyboard and scanning sequence optimized for text entry(see section 3.7.3).App (Alt ABC)The fully-featured ACAT application with analphabetically arranged keyboard and an alternatescanning sequence optimized for text entry. (see section3.7.4).ACAT (Config)A utility to configure the various settings in ACAT. This isnot an assistive application and will typically be used byhelpers to configure ACAT (see section 8.9).The remaining sections in this chapter will guide you step-by-step on getting startedwith ACAT.3.2Vision TryoutSkip this section if you are not going to use ACAT Vision as your switch. Todisable/enable ACAT Vision, you can use the “Actuators” option in the ACAT Configutility (see section 8.9.2).ACAT vision analyzes the video stream from the camera on your system, senses facialgestures such as a cheek twitch, and translates them into trigger
Assistive Context-Aware Toolkit (ACAT) is an open source platform developed by researchers in the Labs at Intel to help people with limited mobility to communicate and interact with their computer. Originally created for Professor Stephen Hawking, ACAT was developed to be highly configurable so it could be adapted to Prof. Hawkings changing needs.