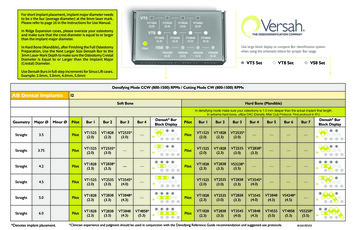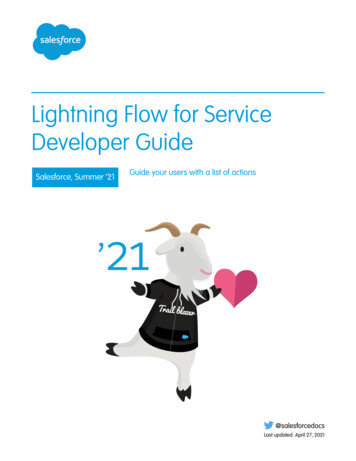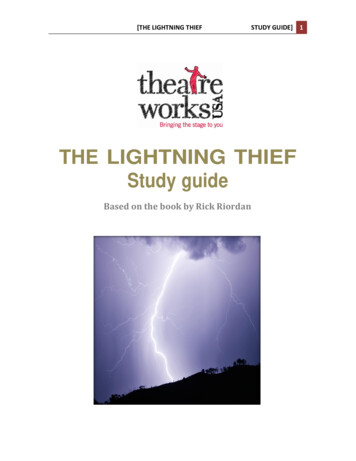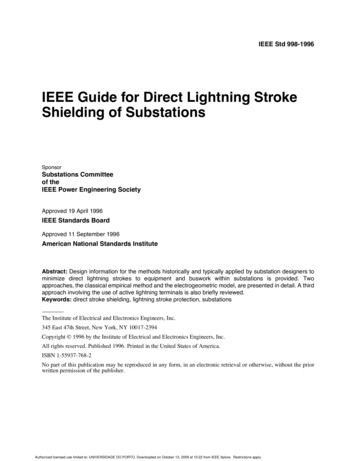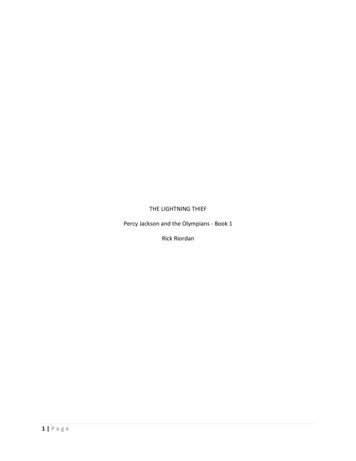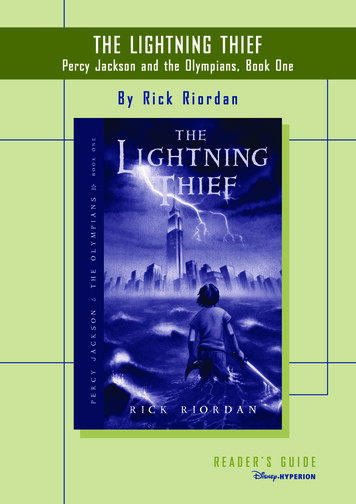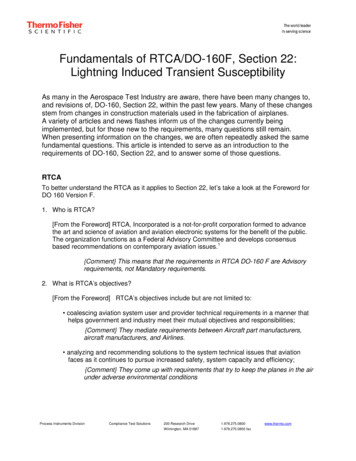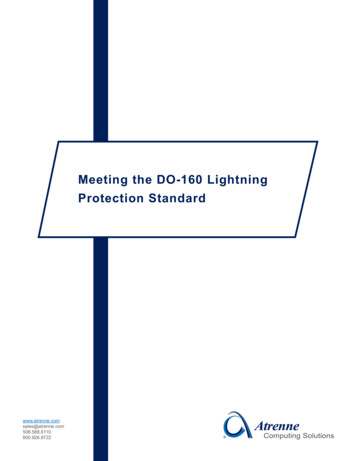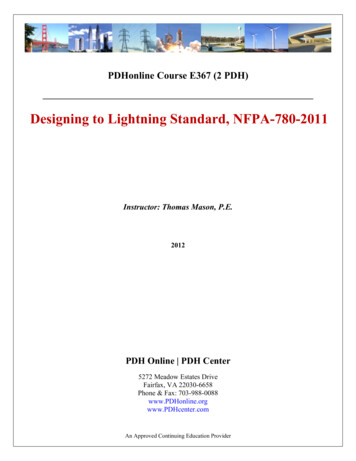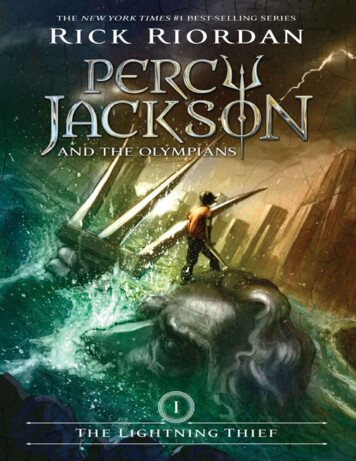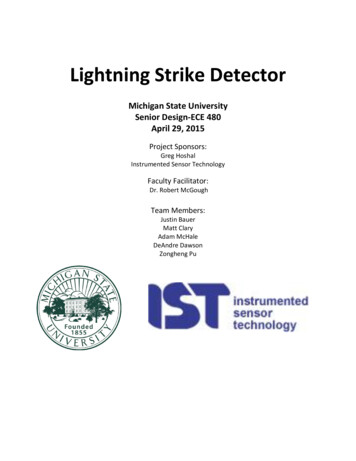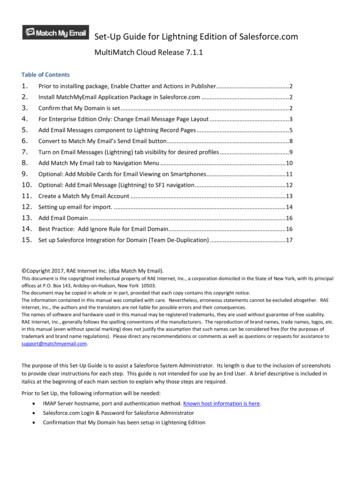
Transcription
Set-Up Guide for Lightning Edition of Salesforce.comMultiMatch Cloud Release 7.1.1Table of Contents1.Prior to installing package, Enable Chatter and Actions in Publisher . 22.Install MatchMyEmail Application Package in Salesforce.com . 23.Confirm that My Domain is set . 24.For Enterprise Edition Only: Change Email Message Page Layout . 35.Add Email Messages component to Lightning Record Pages . 56.Convert to Match My Email’s Send Email button. 87.Turn on Email Messages (Lightning) tab visibility for desired profiles . 98.Add Match My Email tab to Navigation Menu . 109.Optional: Add Mobile Cards for Email Viewing on Smartphones . 1110. Optional: Add Email Message (Lightning) to SF1 navigation . 1211. Create a Match My Email Account . 1312. Setting up email for import. . 1413. Add Email Domain . 1614. Best Practice: Add Ignore Rule for Email Domain. 1615. Set up Salesforce Integration for Domain (Team De-Duplication) . 17 Copyright 2017, RAE Internet Inc. (dba Match My Email).This document is the copyrighted intellectual property of RAE Internet, Inc., a corporation domiciled in the State of New York, with its principaloffices at P.O. Box 143, Ardsley-on-Hudson, New York 10503.The document may be copied in whole or in part, provided that each copy contains this copyright notice.The information contained in this manual was complied with care. Nevertheless, erroneous statements cannot be excluded altogether. RAEInternet, Inc., the authors and the translators are not liable for possible errors and their consequences.The names of software and hardware used in this manual may be registered trademarks, they are used without guarantee of free usability.RAE Internet, Inc., generally follows the spelling conventions of the manufacturers. The reproduction of brand names, trade names, logos, etc.in this manual (even without special marking) does not justify the assumption that such names can be considered free (for the purposes oftrademark and brand name regulations). Please direct any recommendations or comments as well as questions or requests for assistance tosupport@matchmyemail.com.The purpose of this Set-Up Guide is to assist a Salesforce System Administrator. Its length is due to the inclusion of screenshotsto provide clear instructions for each step. This guide is not intended for use by an End User. A brief descriptive is included initalics at the beginning of each main section to explain why those steps are required.Prior to Set Up, the following information will be needed: IMAP Server hostname, port and authentication method. Known host information is here. Salesforce.com Login & Password for Salesforce Administrator Confirmation that My Domain has been setup in Lightening Edition
1.Prior to installing package, Enable Chatter and Actions in Publisher1.1. Navigate to Setup Home Feature Settings Chatter Chatter Settings. Confirm for Chatter Settings at top thatbox is checked for Enable.1.2.2.2.1.Further down on screen, also confirm for Action in the Publisher that the box is checked for Enable Actions in thePublisher. If not, click Edit, check these boxes, and Save.Install MatchMyEmail Application Package in Salesforce.comClick the following link or paste it into browser allPackage.apexp?p0 04t0P000000J8J4*Those using Enterprise and Unlimited editions of Salesforce have the option of installing into Sandbox by using the linkbelow. If MME is to be deployed into production later, all steps will need to be repeated at that time. DuringMatchMyEmail account setup (Step 9), Sandbox should be enabled for Salesforce installPackage.apexp?p0 04t0P000000J8J42.2.Choose Install for All Users and click Install.In some cases, you may get a message that the install is taking a bit longer than expected to install. Simply click Next and youwill receive an email that the install is complete.3.Confirm that My Domain is setSalesforce.com requires users of Lightning to set My Domain in order to use apps. Click here for more about this Salesforce.comrequirement.2Match My Email Setup Guide for Salesforce Lightning Edition RAE Internet Inc. 2017
3.1.Go to LightningSetup Home SETTINGS Company Settings My Domain.If My Domain steps have been completed, the screen will appear as below. Proceed to step 4.0.3.2. Otherwise, it is necessary to follow the instructions as presented by Salesforce.com on the My Domain screen. Pleasewait until steps are completed and domain is deployed to users before proceeding.4.For Enterprise Edition Only: Change Email Message Page Layout4.1. Go to Setup Home PLATFORM TOOLS Objects and Fields Object Manager and click on the label Email Messagewhere you see the API Name Email Message (MME EmailMessage c).3Match My Email Setup Guide for Salesforce Lightning Edition RAE Internet Inc. 2017
4.2.Click on Page Layouts,or scroll to find it lower on page.4.3.Click on Page Layout Assignment at right.4.4.On the next screen, click Edit Assignment.4.5. On the left, click the top Profile name, hold the shift key down, and click the last Profile name to select all Profiles. ForPage Layout to Use choose the 2nd option for UE/EE (Unlimited/Enterprise editions). Click SAVE.4.6.Repeat these steps from 4.1 for Email Message Related Object.4Match My Email Setup Guide for Salesforce Lightning Edition RAE Internet Inc. 2017
5.Add Email Messages component to Lightning Record PagesThese steps should be followed for each of the objects (Leads, Contacts, Accounts, Opportunities, Cases) being used in theOrganization. Some organizations may not use all of these objects. Below we begin with Opportunities.5.1.Go to Setup Home PLATFORM TOOLS Objects and Fields Object Manager. Scroll to find Opportunity label and clickon it.5.2.Look for Lightning Record Pages at top. If you see (1) or more indicated, jump to STEP 5.3.However, if as in screenshot below Lightning Pages shows 0, follow these steps to activate.5.2.1.In Lightning menu click icon for record type. In the following screenshots, the example is for Case. Click anyrecord name, in this example it is a Case #.5Match My Email Setup Guide for Salesforce Lightning Edition RAE Internet Inc. 2017
5.2.2.In viewing that Case, click Setup at top right and choose Edit Page in menu.5.2.3.First, it is necessary to Save the page. Click the Save button.5.2.4.After saving page, a window will appear prompting activation of the page. Click Activation button.5.2.5.In the window for Activation of record page, select the page and click SAVE.Back in the record’s Edit Page screen, you will see the Activation button is now blue. You are ready to proceed.Again, navigate to Setup Home PLATFORM TOOLS Objects and Fields Object Manager and click on Opportunity. You will seeLightning Pages now shows (1). Proceed to STEP 5.3.6Match My Email Setup Guide for Salesforce Lightning Edition RAE Internet Inc. 2017
5.3.Click on Lightning Record Pages.5.4.Click on the name of the page and on next screen click Edit button5.5. On the left Lightning Components panel, under Custom - Managed find the Email Messages component and drag it ontothe page. A recommended position is inside standard Activities widget under Past Activity list as shown in screenshot. Ignorethe MME EM Helper component here.5.6.Once placed, click Save, and wait until change is saved. Proceed to 6.1.7Match My Email Setup Guide for Salesforce Lightning Edition RAE Internet Inc. 2017
6.Convert to Match My Email’s Send Email buttonMatch My Email’s button will appear at top of screen when viewing email in Lightning and in bottom menu in Salesforce1. Itprovides the ability to send, reply, reply all and forward email from within Salesforce and MME’s custom object.6.1. Navigate back to Setup Home Platform Tools Objects and Fields Object Manager and click the label forOpportunity. At top, click on Page Layouts.6.2. Determine which of the page layouts you use, and to right click the menu and choose Edit. If you use all layouts, you willwant to do the following steps for each.6.3. At top left, click on Salesforce1 Actions. Hover over grey area just below the Salesforce1 and Lightning ExperienceActions section name to highlight as blue. Click the wrench icon to open the section for edits.6.4. Hover over the Send Email button at top that is indicated as the custom button from MME. Click on it and drag it intothe Salesforce1 and Lightning Experience Actions section. We recommend placing first.8Match My Email Setup Guide for Salesforce Lightning Edition RAE Internet Inc. 2017
6.5. Click on the pre-existing Send Email and Send an Email buttons, one at a time, drag to the top Fields area to removethem. Click Save at top left to save changes.6.6. Navigate back to PLATFORM TOOLS Objects and Fields Object Manager and repeat steps from 5.1 for the otherobjects (Lead, Account, Contact, and Case objects) used in Salesforce. If desired, you can also add the component to the Userpage layout to see emails matched to a User. This required Match Users to be enabled in Salesforce integration settings that willbe addressed in step 15.6.7.Turn on Email Messages (Lightning) tab visibility for desired profilesThe Email Messages (Lightning) tab will show a full list of all matches made into Salesforce records. It will only be visible andavailable to profiles for which the setting is Default On.7.1. Go to Setup Home ADMINISTRATION Users Profiles and click on a profile name. (If you are unable to edit theprofile this way, click Edit to left of profile name instead.)7.2. Click on Object Settings within which Custom Tab Settings can be found. (This assumes the view is Enhanced ProfileUser Interface. If not, scroll down on screen to Custom Tab Settings.)9Match My Email Setup Guide for Salesforce Lightning Edition RAE Internet Inc. 2017
7.3. Find Email Messages (Lightning) in the list. The Tab Setting should be Default On. If it is hidden or Default Off, then clickthe label for Email Messages (Lightning). Click the Edit button and use change to Default On. Click Save. Upon returning toProfiles (profile name edited) Object Settings, the Tab Settings for Email Messages (Lightning) will reflect the change made7.4.8.Repeat from step 7.1 for all desired profiles.Add Match My Email tab to Navigation Menu8.1. Go to Setup Home PLATFORM TOOLS Apps App Manager. For the Lightning APP NAME, on far right use drop downto choose Edit.8.2.Choose Select Items at top.10Match My Email Setup Guide for Salesforce Lightning Edition RAE Internet Inc. 2017
8.3.Find and click on Match My Email on left. Click arrow to move to Selected Items.8.4.Click Save at bottom.9.Optional: Add Mobile Cards for Email Viewing on Smartphones9.1. Navigate to Setup Home Platform Tools Objects and Fields Object Manager and click on a label for an object to addthe mobile card. In the example below, Lead is used.9.2.After clicking on the object label, at top click on Page Layouts.9.3.For the layout you want to modify, to the right click menu and choose Edit.9.4. In the top left of the viewing area, scroll under Fields to find Visualforce Pages and click on it. Options to the right willchange.11Match My Email Setup Guide for Salesforce Lightning Edition RAE Internet Inc. 2017
9.5. Click on MME Mobile Email Messages, and drag it down into the Mobile Cards section. A dark green line will guideplacement.9.6. After placing, you will see the component as a blue box. Double click the blue box to open properties. Set height to 44pixels and check the box for Show Scrollbars. Click OK.9.7.Click Save at top left of viewing area.9.8. You will return to screen where you can click into Page Layouts if you need to edit and add to another layout.Otherwise, you want to repeat steps from 9.1 for other objects you use (Contacts, Accounts, Opportunities, Cases) to add MMEMobile Card.10. Optional: Add Email Message (Lightning) to SF1 navigation10.1. Go to Setup Home PLATFORM TOOLS Apps Mobile Apps Salesforce1 Navigation.10.2. Move Email Message (Lightning) from Available to Selected on right. Click Save.12Match My Email Setup Guide for Salesforce Lightning Edition RAE Internet Inc. 2017
11. Create a Match My Email AccountThe individual at a company who will manage the Match My Email account, whether they will import and match email or not,follows these steps to create an MME account. They are then known as the Cloud Admin.11.1. Open a new browser tab and navigate to the sign up wizard at https://matchmyemail.com/signup/. **Those within theEuropean Union should navigate to https://eu.matchmyemail.com/signup/.11.2. In most cases, leave type of organization as Production. Enterprise and Unlimited edition Users may choose to sign upfor Match My Email account using their Sandbox.Most users should choose the United States for server data location. However, for regulatory reasons, companies based withinEuropean Union should choose that option for server data storage located in European Union.User can open Master Subscription Agreement in new browser tab to read. Check the box once it has been read and click Next.11.3. Upon jump to Salesforce, if already logged in, User should confirm your credential is listed and click Allow. Otherwise,User will be prompted to login. Then click Allow.11.4. Upon return to Match My Email the screens will be as below.The company's Match My Email account has been created. Match My Email Cloud Admin and Salesforce Integration settings areestablished. The setup wizard will now proceed to Step 2 to establish email information. If User, as the Cloud Admin, wants to import and match own email, continue to 12. If User, as the Cloud Admin, will only manage account and not import own email, skip to 13.13Match My Email Setup Guide for Salesforce Lightning Edition RAE Internet Inc. 2017
12. Setting up email for import.12.1. Example for Google. Click Next. (If email is not with Google, go to 12.2)12.1.1. A jump to Google will occur where User should login to the appropriate Google account or choose it fromoptions. Click Allow.12.1.2. For folder selection, MME will import from folders appearing in Selected Folders window. Default folderselection is for incoming and sent mail - INBOX and [Gmail]Sent Mail – which is recommended for efficient andfully automatic function.User may choose other labels if desired and move to Selected Folders. Please note initially that mail only fromlast 24 hours in any folder/label will be imported and matched. Do not select All Mail, Spam, Drafts, etc.Click Next.Continue to 12.312.2. Example for non-Google email.When setting up a new account, Domain information is not yet available. If you are an Office 365 customer,choose that option and click NEXT. Otherwise, click OTHER.14Match My Email Setup Guide for Salesforce Lightning Edition RAE Internet Inc. 2017
12.2.1. On next screen, Office 365 Users will be prompted for email address and email password. Enter those and clickNEXT. Skip to 12.2.3.12.2.2. If you chose Other, on following screen select provider from list or directly enter IMAP information. Clicking blueHELP area will also take you to a wiki page of providers and IMAP information. Click NEXT.12.2.3. Default folder selection is for folders containing incoming and sent mail - INBOX and Sent folder. This defaultselection is recommended for efficient and fully automatic function. Subfolders may be added if desired. Pleasenote initially that mail only from last 24 hours in any folder/label will be imported and matched. Click Next.12.3. Match My Email will begin running the first import, going back 24 hours in selected folders. (Click here for informationabout importing older emails.) User can choose to expand Details to view import log or wait until import is done. Allow thesystem to complete processing.When import is complete, click Next. On next screen, click Finish.The screen will change to the Email Cloud view, the table of emails have been imported into the cloud from selected folders.Matched or not, emails remain in the MME cloud for the maximum number of days set in Settings Company (default ismaximum of 45 days) and then purged. Matched emails will already be uploaded into Salesforce.com and remain there beyondcloud retention period.15Match My Email Setup Guide for Salesforce Lightning Edition RAE Internet Inc. 2017
13. Add Email Domain13.1. In the MME Menu Ribbon, hover over Settings and click Domains & Users13.2. Click on “Add Domain”13.3. Fill in fields based on following guidance. For Domain: The email domain is everything after and not including the ‘@’ symbol in email address. (Example,injane@acmecompany.com, the domain is acmecompany.com). For IMAP server host, Connection, port, andTo authenticate use: these fields depend on where User email is hosted.Please refer to our wiki for a list of IMAP service providers. or contact your IT staff. For Login with Google Apps: For Google Apps Users, choose ‘Enabled’ to allow Users to login to MME by clickingGoogle button for convenience. For Allow End-user to Import From: “This IMAP server” restricts end-user to importing from the designated emaildomain. Gmail should be checked if hosting is with Google. Checking “Any other IMAP server” enables flexibility forUsers to import outside of designated domain. Add Users automatically is enabled by default. It allows additional Users to login and add themselves automatically toUser list during setup, eliminating extra step for Cloud Admin. Message size is less than (MB): Default is 30MB. This is maximum size of a single email and attachment that can beimported into Email Cloud. It can be reduced if desired. Click Save.14. Best Practice: Add Ignore Rule for Email DomainWhile not required, we strongly recommend as a best practice that you add an ignore rule for an email domain. This is aprotective measure against unnecessary or unwanted matching of internal email into Salesforce.com records that might containemployee email addresses.14.1. Click Ignore in MME menu ribbon. Click New16Match My Email Setup Guide for Salesforce Lightning Edition RAE Internet Inc. 2017
14.2. Fill in the fields per guidelines below:. For Address to Ignore: type email domain which is everything after the @ symbol. In the examplejane@acmecompany.com, the domain field would contain “acmecompany.com”. For Ignore Type: confirm ‘skip address’ is showing. For Direction of Address: click the button by ‘any’ User to Apply to: choose your domain in drop down. Click SAVE.15. Set up Salesforce Integration for Domain (Team De-Duplication)The following steps enable MME to upload email via one Salesforce.com login and eliminate duplicates when colleagues are cc'dand importing the same email message into Match My Email.15.1. In the MME Menu Ribbon, click Settings Salesforce Integration, then click New.15.2. Fill
Set-Up Guide for Lightning Edition of Salesforce.com MultiMatch Cloud Release 7.1.1 Table of Contents 1. Prior to installing package, Enable Chatter and Actions in .