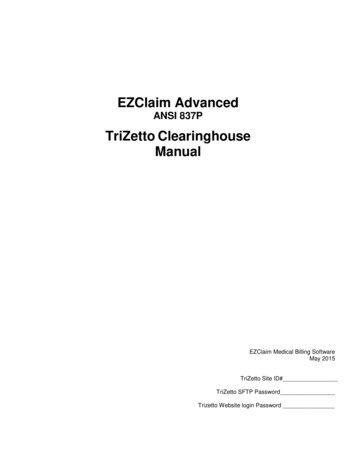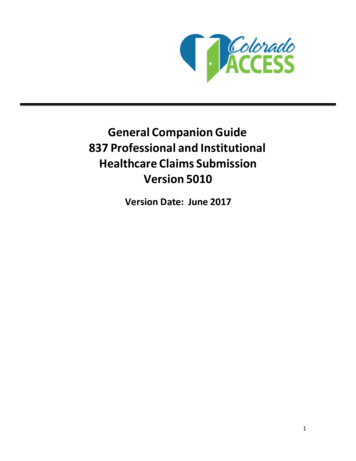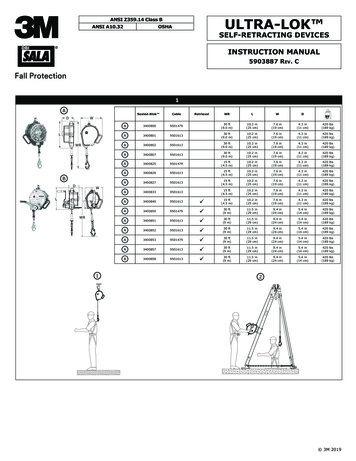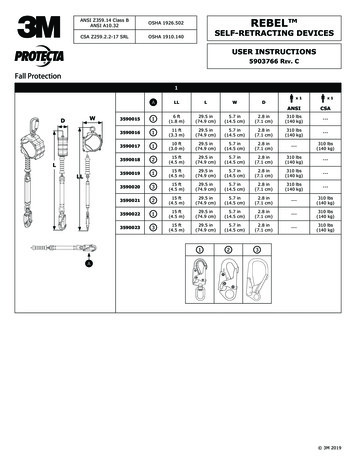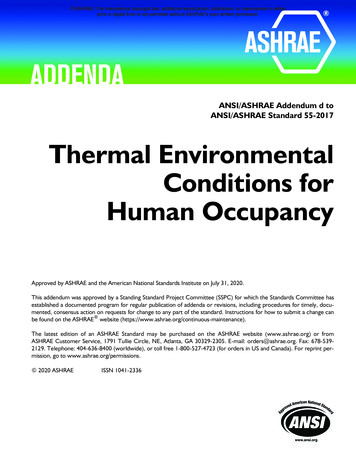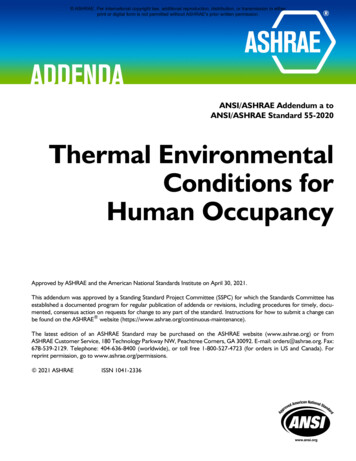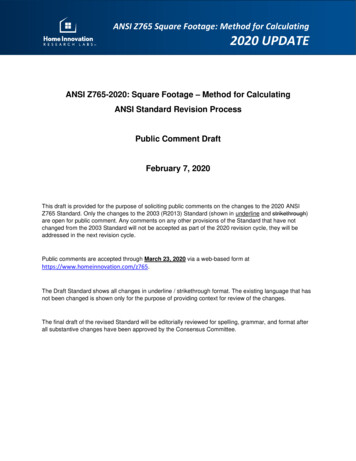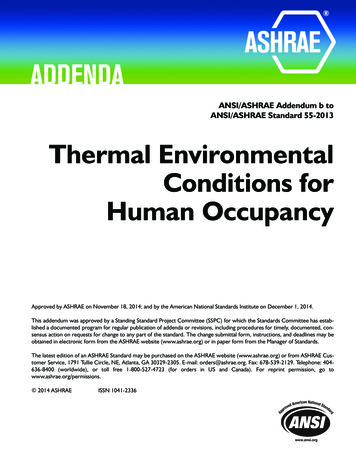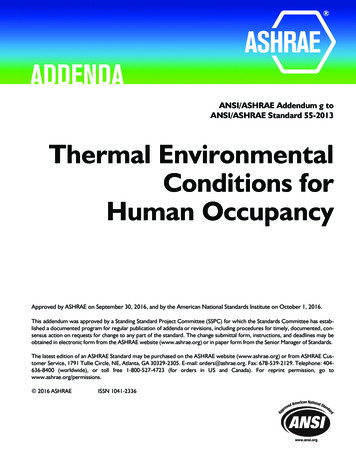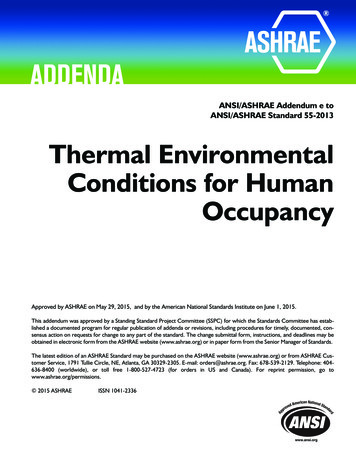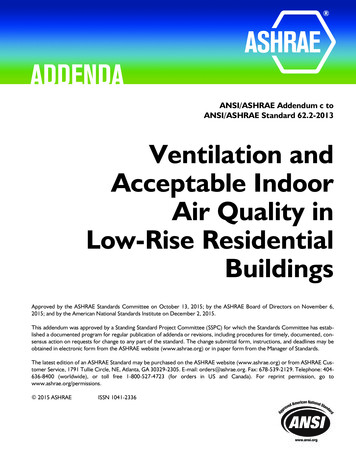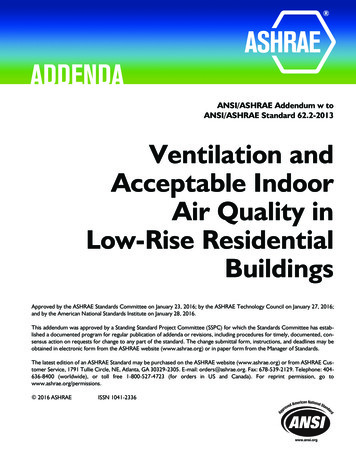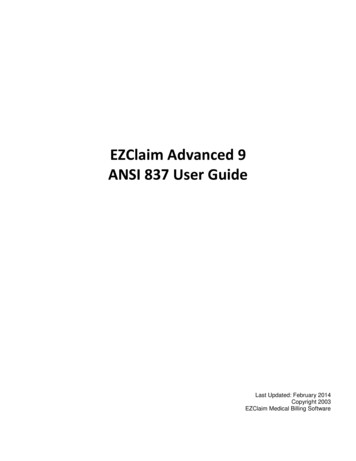
Transcription
EZClaim Advanced 9ANSI 837 User GuideLast Updated: February 2014Copyright 2003EZClaim Medical Billing Software
Electronic Claims Using the ANSI 837 Format – User GuideNPI Numbers –Billing and Rendering NPI numbers must be correct on your claims. If incomplete or incorrectprovider/NPI numbers are entered on your claims, the claim will be rejected by the Payer.Please verify with the insurance company if you are unsure of your NPI and/or Provider/Group numbers for aspecific payer. https://nppes.cms.hhs.gov/Program UpdatesBefore you begin to enter patient data check for updates to your program. To check for updates go to‘Support/Help’ on the EZClaim menu bar and select ‘Check for Updates’.EZClaim Advanced 9 at a Glance2
ANSI 837 Quick ReferenceLOOP 2000A (Specialty/Taxonomy)SegmentEZClaim LocationPRV03Physician/Facility Library Icon Billing or RenderingProvider TaxonomyBilling Provider Name (Box 33)NM103Physician/Facility Library Icon Billing Provider Nameand AddressBilling Provider Primary IdentifierNM109Physician/Facility Library Icon Billing Provider NPIBilling Provider Secondary IdentifierREF02Billing Provider Secondary IdentifierREF02Billing Provider Specialty InformationLOOP 2010AA (Billing Provider)Physician/Facility Library Icon Billing Provider TaxID#Physician/Facility Library Icon Billing Provider Legacy ID#N3 & N4Physician/Facility Library Icon BillingProvider Address & 9 digit Zip CodeRendering Provider Name (Box 31)NM103Physician/Facility Library Icon Rendering ProviderFirst and Last NameRendering Provider Primary IdentifierNM109Physician/Facility Library Icon RenderingProvider NPIReferring Provider Name (Box 17)NM103Physician/Facility Library Icon Referring ProviderFirst and Last NameReferring Provider Primary IdentifierNM109Physician/Facility Library Icon ReferringProvider NPIService Facility Name (Box 32)NM103Physician/Facility Library Icon Facility NameFacility AddressN3 & N4Physician/Facility Library Icon Facility Address & 9digit Zip CodeFacility Primary ID# (If required)NM109Physician/Facility Library Icon Facility NPIPayer (Insurance Co.) NameNM103Payer Library Icon Payer NamePayer ID#NM109Payer Library Icon Payer IDBilling Provider AddressLOOP 2310B (Rendering)LOOP 2310A (Referring)LOOP 2310C (Facility)LOOP 2010BB (Payer)LOOP 2300General claim information plus Diagnostic Codes andTotal Claim ChargeClaim InformationLOOP 2400Data related to procedure code charges. Ex: Dates,procedure codes, modifiers, etc.Service Line Information (Charges tab)3
ANSI 837 Electronic Claims Data EntryNote: Entering the following data will result in ANSI 837 errors! Do not use words such as “Same” “None” or “N/A”. Use only valid data in fields. Do not use MR., MS. or other prefixes. Do not use DR. MD, OD etc. A provider is identified by their NPI orProvider number. Unless required by your payers do not use any special characters such as hyphens, commas,apostrophes, etc.Step 1 - Submitter/Receiver InformationTools Options Submitter InformationNote: Contact your payer for Submitter/Receiver information including the Payer ID number.1. Click on ‘Submitter Information’ tab.2. Do not enter ‘Pay to Provider’ unless using a Post Office box number for billing address. See Step 3 forsetting up PO Box information.3. Click on Submitter/Receiver Library button.4. To ‘Add’ a new Library entry, click on ‘New’, enter all required data and then click on ‘Save’. Go to PayerInfo (see above) for the following Payer specific information.4
Required Fields Library Entry Name - Enter a name to identify the library entry.Export Format - Choose the export format from the drop down list.Submitter Type - Use the drop down box to choose a Person or Non-Person type.Submitter Name - Enter the name of the person or company submitting the file.Submitter Identifier – Enter the EDI submitter number provided by the insurance carrier that identifies thesubmitter of the file. Contact your insurance carrier for your EDI submitter ID#.Contact - Enter the name of the contact person.Telephone Number - Enter the phone number of the contact person in this format, 5556667777.Note: Contact your payer for Submitter/Receiver information including the Payer ID number Receiver Name - Information is provided by your insurance carrier. Interchange Receiver ID (ISA08)- Information is provided by your insurance carrier. Receiver ID (NM109) - Information is provided by your insurance carrier. Test/Production Indicator - Enter either TEST or PROD. Receiver Code (GS03) - Information is provided by your insurance carrier.Situational FieldsNOTE: Do not enter Situational fields unless required by insurance carrier or errors will be generated! ‘Strip extra characters from ID fields’ - Usually checked, uncheck only if the insurance companyrequires a dash in your Tax ID# for electronic claims. Sender ID – Enter only if a different number than the Submitter ID number. Sender Code – Enter only if different number than the Submitter ID number. Password – Do not enter unless required by your insurance company for electronic claims. Acknowledgment Requested - Usually left checked. Zip Export File – Usually left unchecked unless requested by your insurance company.Step 2 - Payer LibraryPayer Library IconNote: This information must be entered before entering ‘Physician Library’ data.Add Payer Information to Library1.2.3.4.Enter name of Insurance carrier.Enter Payer ID# in ‘Payer ID’ field. Contact your Payer for Payer ID#.Address is only required for paper claims.Ins Type Code: Select only if sending Medicare claims as a secondary payer. Use dropdown arrow toselect ‘Medicare Secondary Claims’ Ins Type code.5. Click on the’ Save’ button.6. Payer information is now listed in the box to the left.Edit Payer InformationHighlight the Payer, edit Payer information and then click on the ‘Save’ button.5
Step 3- Physician, Organization and Facility LibraryPhysician Library IconPhysician/Facility Library – Library information must be completed before entering patient data.Once the entries are completed in the library, they will be selected on EZClaim data entry screens. Correctset-up of the Library is important for error free claims.Billing Provider Information (Box 33 on CMS 1500 form)Note: Do not use initials or credentials. MR., MS., DR., MD, INC. etc.Use dropdown arrow to selectClassification type9 digit Zip Code1.2.3.4.5.Enter the Name of Provider, Agency or Business in “Full Name Required’ field.Select ‘Billing’ as Classification.Select Person or Non-Person as ‘Type’ depending on the billing provider entry.Enter ‘Organization’ name or ‘Last Name’ and ‘First Name’ if person.Enter street Address information including 9 digit Zip Code. Note: A P.O. Box address requires setting up a separate billing entry using the Classification of‘Pay to Provider’. Once the entry is completed, go to Tool Options Submitter Information toselect your ‘Pay to Provider’ entry.6. Enter Individual or Organizational NPI number.7. Using the dropdown arrow, select ‘Tax ID Type’ and enter number.8. Enter Taxonomy Code if required by your insurance company.Note: Fax and Email is used for your reference only.Additional ID numbers1. Situational: Select’ Payer’ by clicking in the blank line under ‘Payer’. Continue entering ID Type and eitherthe Individual or Group ID Number.6
2. Click on ‘Save’.Rendering Provider InformationIf the Billing provider has obtained an Organizational NPI, the provider may also need a Rendering Provider entryfor their Individual NPI/ Provider number.1. Enter First and Last name in ‘Full Name (Required)’ field.Select ‘Rendering’ as ‘Classification.Select Person as Type.Enter Last name and First name.Enter Individual NPI number.Optional: If a Tax ID is required, enter under ‘Additional ID Numbers’.6. Click on ‘Save’.2.3.4.5.Facility InformationEnter Facility information only if different than the Billing Provider information. (Box 33 of the 1500 form.)1.2.3.4.5.6.Enter Facility Name in ‘Full Name (Required)’ field.Select ‘Facility’ as ‘Classification’.Select Non-Person as ‘Type’.Enter Facility Name and Address information including 9 digit Zip Code.Enter NPI number.Click on ‘Save’.Referring Provider Information1.2.3.4.5.Enter First and Last name in ‘Full Name (Required)’ field.Select ‘Referring’ as ‘Classification’.Select Person as ‘Type’.Enter Last name and First name.Enter NPI number.7
Step 4 - Patient/Insured Info Screen Do not use initials or credentials. MR., MS., DR., MD, INC. etc.Do not use words such as ‘SAME’ or ‘NONE’ or ‘N/A’.Required: Patient name and address informationRequired: Insured information is required if ‘Insured’ is different than the ‘Patient’.Required: Enter Insured ID Number in this format, 2345678. Do not use dashes or punctuation.Required: Patient’s Birth DateRequired: Patient Relationship to InsuredRequired: Patient Signature on FileRequired: Check ‘Insured Signature on File’ for payment to be sent to Provider. If not checked, payment will besent to the Insured.Box 9b-9c – Reserved for NUCC use. Not used for electronic billingOther Insured Information. Enter secondary data only if submitting a secondary insurance for this claim. Enter secondary ‘Insured’s ID’ and ‘Patient Relationship to Insured’ on the Payers/Other Info tab.Note: Enter additional information if requested by the insurance company.Step 5 - Physician/Diagnostic Info Screen8
Field RequirementsRequired: Billing Provider Info & Phone Number information. Use dropdown arrow to select thePhysician/Organization name previously set up in the Physician/Facility Library page *Required: Accept Assignment indicator. ‘Yes’ or ‘No’Required: Physician Signature on File indicatorIf required by your Payer, enter the following information. Rendering Provider information previously set up in the Physician/Facility Library.Date of Current: This is the default ‘Date of Current’ field. Enter a date in this field only if the date isused for all charges for this patient. For Medicare this date cannot be same as first date of service.Referring or Ordering ProviderFacility Information: Do not enter facility information unless Facility data is different from Billing information orPlace of Service is a 12 or required by your insurance companyStep 6 - Payers and Others Info ScreenPrimary/Destination Payer1. Required: Click ‘Primary Payer’ button to select Payer previously set up in the Payer Library. Select‘Payer’ by highlighting the Primary Payer and click ‘OK’.2. Required: ‘Primary Claim Filing Indicator’.Secondary/Other Payer1.2.3.4.Required: Secondary/Other PayerRequired: Claim Filing IndicatorRequired: Secondary/Other Insured’s ID#Required: Patient Relationship to InsuredEDI Claim Notes: To include notes in Loop 2300 NTE Segment of your electronic file, check the ‘IncludeNotes with EDI’ file checkbox.Note: See tabs below for additional Situational information. Do not enter ‘Situational’ information unlessrequired by your insurance company.Note: To Delete a Payer on Payer/Others Info screen, click on the ‘Clear Primary’ or ‘Clear Secondary’ button.9
Step 7 - New Charges ScreenRequired: Click on the calendar to select ‘Date of Service’. Enter charges and other service line information.Required: ICD Indicator, using the dropdown box select 9 for ICD-9 or 0 for ICD-10 codes. Cannot haveBOTH ICD-9 AND ICD-10 codes on a claim.Required: Diagnosis codes.Required: Enter the diagnostic code pointers (ABCD etc.) on the charges line. Do not use the actual diagnosiscode in this box, 24E, only pointers. Enter no more than four DX pointers on each service line.Required: Procedure CodesRequired: Place of Service, must use 2 digits.The most commonly used codes. For additional codes visit www.wpc-edi.com/reference.11 - Office12 – Home21 - Inpatient Hospital22 - Outpatient Hospital24 - Ambulatory Surgical Center41 – Ambulance (Land)99 – Other Unlisted FacilitySituational: Rendering Provider: This data is pulled from the Rendering Provider information which has beenselected on the Physician/Diagnostic Info tab. If Rendering Provider information has not been selected on thePhysician/ Diagnostic Info tab, use the dropdown arrow to select the Rendering Provider previously set up inthe Physician/Facility Library.Situational: Enter EMG only if requested by your insurance company. Usually left blank.Note: DME Companies do not use Rendering Providers. Leave the rendering provider fields blankDME, Ambulance and Chiropractic ANSI 837 ScreensDME, Ambulance and Chiropractic screens require an extended features registration number. ContactEZClaim if you require one of these screens. Ambulance Chiropractic DME/CMNs10
Ambulance ScreenAmbulance Trip InformationTo enter information about an ambulance trip, open the ambulance information screen.Click on the Ambulance button.Enter Ambulance codes into dialog box.Transport Reason Codes:ABCDEPatient was transported to nearest facility for care of symptoms, complaints, or both.Patient was transported for the benefit of a preferred physician.Patient was transported for the nearness of family members.Patient was transported for the care of a specialist.Patient transferred to rehabilitation facility.MilesEnter number of Miles traveled, use decimal points if needed ie. 10.5Condition Indicators:01040506Patient was admitted to a hospitalPatient was moved by stretcherPatient was unconscious or in shockPatient was transported in an emergency situation11
07080912Patient had to be physically restrainedPatient had visible hemorrhagingAmbulance service was medically necessaryPatient was confined to a bed or chairRound Trip Purpose DescriptionA free form description to clarify the purpose for the round trip ambulance service.Stretcher Purpose DescriptionA free form description to clarify the purpose for the usage of a stretcher during ambulance service.Pickup Location and Drop Off LocationEnter the addresses of the Pickup and Drop Off LocationsChiropractic ScreenClick on the Chiropractic button.Enter codes necessary to supply information related to the chiropractic service rendered to a patient.ANSI 5010 requires only ‘Nature of Condition’ & ‘Acute Manifestation Date’.Click the ‘Copy Previous Values’ button to copy the values from the previous claim for this patient.Acute Manifestation DateThis date is exported into the DTP*453 segment in loop 2300 of the ANSI 837 file.Nature of Condition – CR2 08Code indication the nature of a patient’s condition.A Acute ConditionC Chronic ConditionD Non-acuteE Non-Life ThreateningF RoutineG SymptomaticM Acute Manifestation of a Chronic ConditionPatient Condition Description 1 & 2 – CR2 11/11This is a free form description to clarify the related data elements and their content. Limit to 80 characters perfield.12
DME/CMN ScreenWhen sending claims to one of the 4 DMERC regions, it may be necessary to attach electronic CMNs toservice/product line items. EZClaim allows a user to attach a CMN to the ‘claim’ and the CMN will be attachedONLY to line items that have a check in the CMN box.When entering a new claim, EZClaim will remind you to attach a CMN if the CMN box is checked but no CMNhas been attached.Copying Previous CMNsIf you check the CMN box on a service line and a CMN is not currently ‘attached’ to this claim, EZClaim willprompt to copy the previous CMN to this claim. This prevents having to enter the CMN information again.Attaching a CMN to a ClaimClick on the ‘Attach CMN’ screen.1. Select by highlighting the CMN for this claim and click the OK button.2. Enter Data into the CMN screen. The CMN screens represent Section B of the CMN.3. Please note the Length of Need, Initial Date, and Signed Date are all required fields. EZClaim will not letyou close the CMNscreen until those fields are entered.13
Printing CMNsHow do I print CMNs? Once service lines have been entered onto a claim, you can print a CMN. Click the ‘Attach CMNForm’ or the button labeled with the CMN name (i.e. ‘Hospital Beds CMN’). There will be a ‘Print’button available to print the CMN. The CMN printed will contain both sides of the CMN form. Section A – Patient Name – Data is pulled from the Patient information on the left hand side of thePatient/Insured Info screen (Box 1a, 2, and 5 on the CMS-1500). Section A – Supplier Name – Data is pulled from the Physician/Supplier information on the bottomright of the Physician/Diagnostic Info screen (Box 33 on the CMS-1500). Section A – Place of Service – Data is pulled from the first service line’s place of service value. Section A – HCPCS Codes – Data is pulled from the CPT/HCPCS column on the charges screen.IMPORTANT: Only HCPCS codes from service lines that have the ‘CMN’ box checked will print in thisarea. Section A – Patient DOB, etc – Patient DOB, and Sex is pulled from the patient info on thePatient/Insured Info screen. Height and Weight is pulled from the Payers/Other Info screen MiscPatient Data tab. Section A – Physician Name and UPIN – Data is pulled from the Referring/Ordering drop down box onthe Physician/Diagnostic Info screen, the UPIN from the ‘ID of Referring Physician’ field. The addressand phone number are pulled from the physician’s entry in the Physician Library. Note: – Narrative – Other information may be printed depending on CMN selected and informationrequired. Up to 10 service lines of information can be printed. The CPT/HCPCS and Units informationis pulled from the service lines. The Description, Charges, and Allowed Amounts are pulled from theProcedure Code Library.14
Exporting ClaimsElectronic Claims Icon the Menu barOnce the patient and claim data has been entered into the EZClaim program you are now ready to generateyour file for electronic transmission.Submitter/Receiver Data Entry1. Go to ‘Electronic Claims’2. Using the dropdown select the file ‘Format' being submitted. Ex: For all ANSI files the ANSI 837 would beselected.3. Select the correct Submitter/Receiver information for the file being submitted.Note: Clicking on the button to the right will open the full Submitter/Receiver Library.Exporting Claims1. Select claims to be exported by checking the check box next to claim. Note: You may also click the‘Check All’ box if all claims are ready to submit.2. Once claims have been selected, click on the ‘Check for Errors’ button to analyze the file before submittingto the insurance carrier. If errors are found, return to patient record and update data.3. To view the full analyzed file click the Detailed View button.4. Return to ‘Electronic Claims’ dialog box and click on the ’Export’ (Create Batch and Send) button.5. In the ‘Save As’ dialog box, click the ‘Save In’ dropdown arrow and select ‘Desktop’ or a location of yourchoice.6. By default, file name will be ‘Claimdat’. The file name ‘Claimdat’ should be changed for each submission.Some providers use a Filename based on the date of submission. EX: 010112.txt.IMPORTANT: If your payer uses a specific file location and file name, follow the payer’s instructions.15
7. Click on the ‘Save’ button. Please note the full Path and Filename of your batch file.8. If you would like a printed Submission report, click ‘Yes’ to print report. (Submission Reports are savedand may be accessed by going to File on the menu bar Reports Submission Reports.)9. In the ‘Send Exported Claims’ dialog box, enter transmission telephone number or Web page address ifsubmitting over the Web and click ‘Go’.10. If you entered a telephone number, once connected follow payer’s instructions for entering Logon ID andPassword. (Below is a sample ‘Bulletin Board’ system. Your Payer may use a different system.)11. When asked to ‘Send’ file, click on ‘Send File’ on the menu bar of the Terminal program.16
12. Using dropdown arrow select Modem protocol for transmission. We suggest using ZModem protocol foruploading files. (Check your Payer’s Bulletin Board instructions for modem requirements.)13. In ‘Send File’ dialog box enter ‘Filename’ b
5 Required Fields Library Entry Name - Enter a name to identify the library entry. Export Format - Choose the export format from the drop down list. Submitter Type - Use the drop down box to choose a Person or Non-Person type. Submitter Name - Enter the name of the person or company submitting the file. Submitter Identifier – Enter the EDI