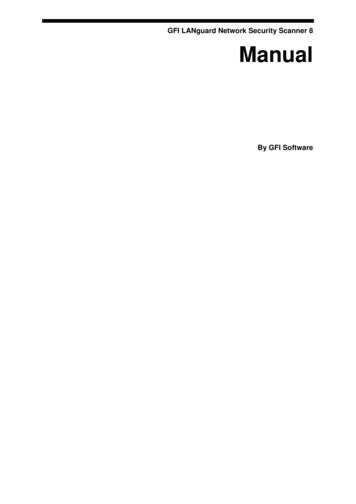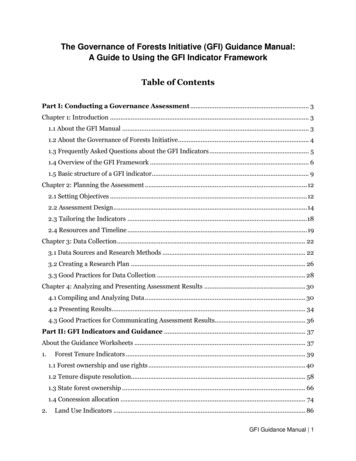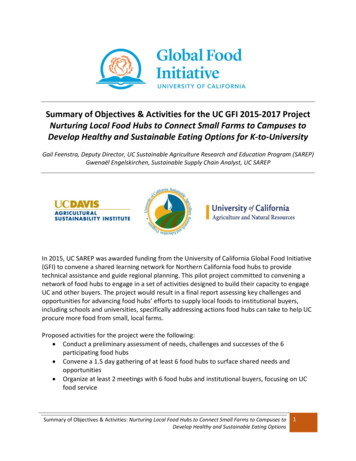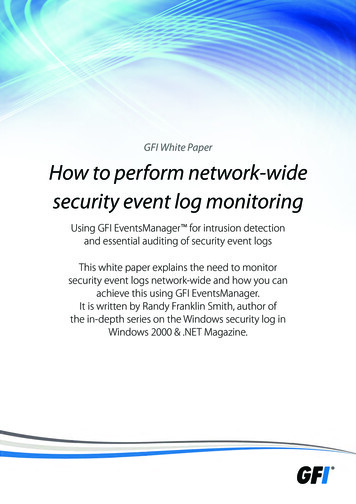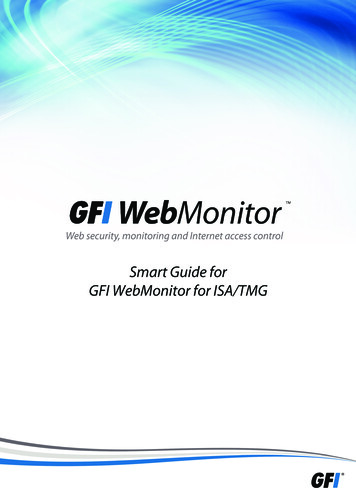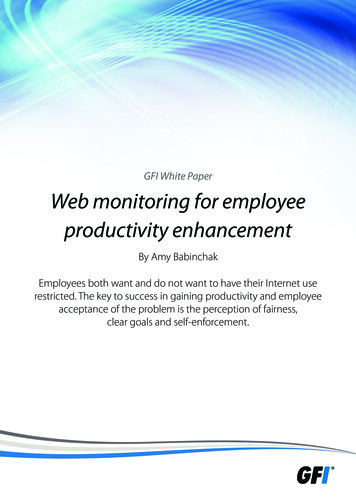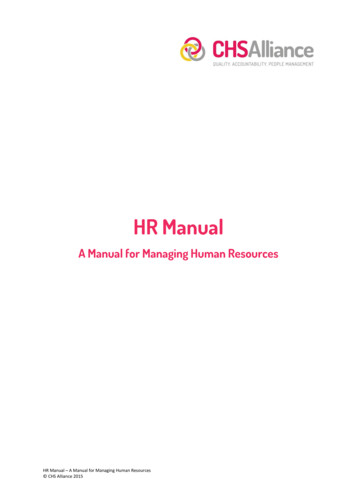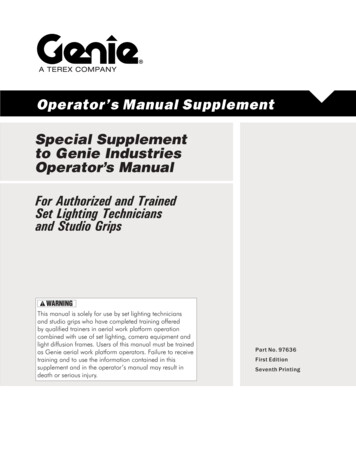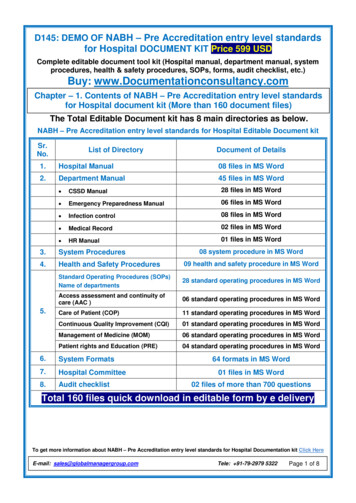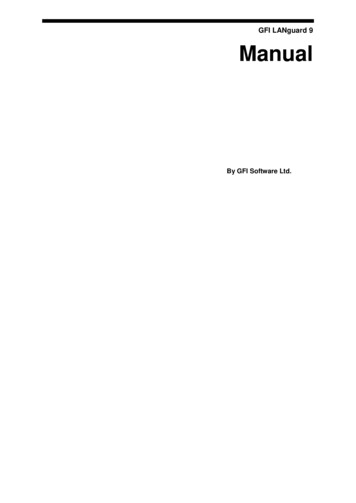
Transcription
GFI LANguard 9ManualBy GFI Software Ltd.
http://www.gfi.comEmail: info@gfi.comInformation in this document is subject to change without notice.Companies, names, and data used in examples herein are fictitiousunless otherwise noted. No part of this document may be reproducedor transmitted in any form or by any means, electronic or mechanical,for any purpose, without the express written permission of GFISOFTWARE LTD.GFI LANguard is copyright of GFI SOFTWARE LTD. 2000-2009 GFISOFTWARE LTD. All rights reserved.Last updated: 4TH September 2009Version: LANSS-ACM-EN-01.00.00
Contents1. Introduction11.11.21.3112Introduction to GFI LANguardGFI LANguard componentsVulnerability management strategy2. Step 1: Performing an audit2.12.22.32.42.52.6IntroductionNetwork Scanning optionsQuick ScanFull ScanCustom scanSetting up a scheduled scan3. Step 2: Analyzing the security scan tionScan summaryVulnerability level ratingDetailed scan resultsDetailed scan results: Vulnerability assessmentDetailed scan results: Network & Software AuditDisplaying and sorting scan categoriesSaving scan resultsScan filtersResults comparisonReporting4. Step 3: Fixing tch managementDeploying missing updatesDeploying custom softwareUninstall applicationsRemote remediationAutomatic Remediation5. GFI LANguard dashboard5.15.25.3IntroductionViewing the global security threat levelMonitoring scheduled activity6. Configuring GFI LANguard6.16.26.36.46.56.6IntroductionScheduled ScansComputer profilesApplications inventoryApplication auto-uninstallConfiguring Microsoft updatesGFI LANguard 9 user 55565959596063636365676971Introduction i
6.76.86.96.10Configuring alerting optionsDatabase maintenance optionsImporting and Exporting SettingsProgram updates7. Scanning roductionScanning profile descriptionCreating a new scanning profileConfiguring vulnerabilitiesConfiguring patchesConfiguring TCP port scanning optionsConfiguring UDP port scanning optionsConfiguring system information retrieval optionsConfiguring the attached devices scanning optionsScanning for USB devicesConfiguring applications scanning optionsConfiguring the security scanning options8. S lookupTracerouteWhoisEnumerate computersEnumerate usersSNMP AuditingSNMP WalkSQL Server Audit9. Using GFI LANguard from the command line9.19.29.39.4IntroductionUsing ‘lnsscmd.exe’ - the command line scanning toolUsing ‘deploycmd.exe’ - the command line patch deployment toolUsing ‘impex.exe’ - the command line import and export tool10. Adding vulnerability checks via custom conditions or scripts10.110.210.310.4IntroductionGFI LANguard VBscript languageGFI LANguard SSH ModulePython scripting11. Miscellaneous11.1 Introduction11.2 Enabling NetBIOS on a network computer11.3 Installing the Client for Microsoft Networks component on Windows 2000 orhigher14011.4 Configuring Password Policy Settings in an Active Directory-Based Domain11.5 Viewing the Password Policy Settings of an Active Directory-Based Domain12. GFI LANguard certifications12.1 Introduction12.2 About OVAL12.3 About CVE13. Troubleshooting13.1 Introduction13.2 The Troubleshooting 31134136139139139142147149149149150153153153
13.313.413.513.6Knowledge BaseWeb ForumRequest technical supportBuild notificationsIndexGFI LANguard 9 user manual155155155156157Introduction iii
1. Introduction1.1Introduction to GFI LANguardGFI LANguard is a security scanning, network auditing andremediation application that enables you to scan and protect yournetwork through:1.2 Identification of system and network weaknesses using acomprehensive vulnerability check database, which includes tests,based on OVAL, CVE and SANS Top 20 vulnerability assessmentguidelines. Auditing of all hardware and software assets of your network,enabling you to create a detailed inventory of assets. This goes asfar as enumerating installed applications as well as USB devicesconnected on your network. Enabling automatic download and remote installation of servicepacks and patches for Microsoft operating systems and third partyproducts as well as automatic un-installation of unauthorizedsoftware.GFI LANguard componentsGFI LANguard is built on an architecture that allows for high reliabilityand scalability, which caters for both medium to larger sized networks.GFI LANguard consists of the following components:GFI LANguard management consoleThe management console is the GUI through which all GFI LANguardadministration and functionality is accessed including: Triggering of network security scans, patch deployment andvulnerability remediation sessions. Viewing of saved and real time security scan results. Configuration of scan options, scan profiles and report filters. Use of specialized network security administration tools.GFI LANguard attendant serviceGFI LANguard attendant, is the background service that manages allscheduled operations including scheduled network security scans,patch deployment and remediation operations.GFI LANguard patch agent serviceGFI LANguard patch agent is the background service that handles thedeployment of patches, service packs and software updates on targetcomputers.GFI LANguard Script DebuggerGFI LANguard 9 user manualIntroduction 1
The GFI LANguard Script Debugger is the module that allows you towrite and debug custom scripts using a VBScript-compatiblelanguage.Screenshot 1 - GFI LANguard script debuggerUse this module to create scripts for custom vulnerability checksthrough which you can custom-scan network targets for specificvulnerabilities.GFI LANguard script debugger is accessible from Start Programs GFI LANguard 9.0 GFI LANguard Script Debugger.1.3Vulnerability management strategyIt is recommended to use the following sequence for an effectivevulnerability management strategy:1. Scan: For more information, refer to the Step 1: Performing anaudit section in this manual.2. Analyze: For more information refer to the Step 2: Analyzing thesecurity scan results section in this manual.3. Remediate: For more information, refer to the Step 3: Fixingvulnerabilities section in this manual.2 IntroductionGFI LANguard 9 user manual
2. Step 1: Performing an audit2.1IntroductionSecurity scans/audits enable you to identify and assess possible riskswithin a network. Auditing operations imply any type of checkingperformed during a network security audit. This includes open portchecks, missing Microsoft patches and vulnerabilities, serviceinformation, user or process information and more.Overview of the scanning processThe automated scanning process has three distinct stages.Stage 1Determine availabilityDetermining whether target computers, isof target computerreachable and available for vulnerability scanning.This is determined through connection requests,sent in the form of NETBIOS queries, SNMPqueries and/or ICMP pings.Stage 2Establish connectionEstablish a direct connection with the targetwith target devicecomputer, by remotely logging on to it. To executea scan, GFI LANguard must logon targetcomputers with administrator privileges.Stage 3Execute vulnerabilityExecute the vulnerability checks configured withinchecksthe selected scanning profile and identify presentsecurity weaknesses.GFI LANguard 9 user manualStep 1: Performing an audit 3
2.2Network Scanning optionsGFI LANguard includes default configuration settings that allow you torun immediate scans soon after the installation is complete.Screenshot 2 – Scan OptionsGFI LANguard ships with preconfigured scanning options. Theseoptions are located in the Network Audit tab, which opens by defaultevery time that the GFI LANguard management console is launched.Parameters preconfigured in these default-scanning options includethe scan profile. Scan profiles are a collection of vulnerability checksthat determine what vulnerabilities will be identified and whichinformation will be retrieved from scanned targets.The default scanning options provide quick access to the followingscanning modes: Quick scan: Scanning mode set to audit target computers forsystem information and high security vulnerabilities only (includingmissing Microsoft updates). The scanning profile used in thisscanning option is by default set to ‘High Security Vulnerabilities’. Full scan: Scanning mode set to audit target computers forsystem information and all possible security vulnerabilities. Thescanning profile used in this scanning option is by default set to‘High Security Vulnerabilities’. Launch a custom scan: Scanning mode, which allows you toconfigure (on the fly) the parameters to be used during a scan.Configuration is wizard assisted and configurable parameters4 Step 1: Performing an auditGFI LANguard 9 user manual
include scanning profile. For more information on how to execute acustom scan, refer to the Custom scans section in this manual. Set up a scheduled scan: Scanning mode, which allows you toaudit target computers at configurable time intervals. For moreinformation on how to set scheduled scans, refer to Scheduledscans section in this manual.Important notes1. If Intrusion Detection Software (IDS) is running during scans, GFILANguard will set off a multitude of IDS warnings and intrusion alertsin these applications. If you are not responsible for the IDS system,make sure to inform the person in charge about any planned securityscans.2. In most cases, vulnerability scans will generate different event logentries across diverse systems e.g. UNIX logs and web servers logswill all detect GFI LANguard scans as intrusion attempts triggeredfrom the computer running GFI LANguard.3. To successfully execute a scan, GFI LANguard must remotelylogon to target computers with administrator privileges.4. For large network environments, a Microsoft SQL Server/MSDEdatabase backend is recommended instead of the Microsoft Accessdatabase.5. When submitting a list of target computers from file, ensure that filecontains only one target computer name per line.2.3Quick ScanDuring a quick scan, GFI LANguard will analyze target computers andretrieve setup information and missing updates including: Missing Microsoft Office patches Missing Microsoft Windows service packs System information (Software) including OS details and settings,open ports and open shares. System information (Hardware) including Network card details(e.g. MAC address) and any USB devices connected.Quick Scans have relatively short scan duration times compared tothe Full Scan – mainly because only a subset of the entire vulnerabilitychecks database is performed. It is recommended to run a Quick Scanat least once a week.When to use Quick Scans?It is recommended to use Quick scans: When performing a first time scan since these provide in a verytimely fashion, a sample of the information that GFI LANguard canextract from target computers. To run daily network audits of multiple network machines since it ture/bandwidth. To retrieve system information and to scan only for high securityvulnerabilities.GFI LANguard 9 user manualStep 1: Performing an audit 5
2.3.1How to launch a Quick ScanTo run a quick scan:1. Launch the GFI LANguard management console from Start Programs GFI LANguard 9.0 GFI LANguard.2. From the Network Audit Scan tab which opens by default, clickon the Quick Scan option.3. Specify the target computer to be scanned by selecting one of thefollowing options: Scan this computer – Use this option to scan local host. Scan another computer - Use this option to scan a specificcomputer. Parameters required are target computer name or IP. Scan entire domain/workgroup – Use this option to scan thedomain/workgroup to which your local host is joined.4. Click Next.5. Specify the credentials that GFI LANguard will use to logon to targetcomputers. GFI LANguard must logon to target computers withadministrator privileges.6. Click Scan to start the process.2.4Full ScanDuring a full scan, GFI LANguard will scan target computers toretrieve setup information and identify all security vulnerabilitiesincluding: Missing Microsoft updates System information (Software) including unauthorized applications,incorrect anti-virus settings and outdated signatures. System information (Hardware) including modems and USBdevices connected.Due to the large amount of information retrieved from scanned targets,Full Scans tend to often be lengthy. It is recommended to run a FullScan at least once every 2 weeks.When to use Full Scans?It is recommended to launch Full Scans: At least once every 2 weeks to run network audits on multiplenetwork machines. To retrieve system information and to scan targets for allvulnerabilities. Whenever new threats emerge. Whenever suspicious activity is noticed.2.4.1How to launch a Full Scan1. Launch the GFI LANguard management console from Start Programs GFI LANguard 9.0 GFI LANguard2. From the Network Audit Scan tab which opens by default, clickon the Full Scan option.6 Step 1: Performing an auditGFI LANguard 9 user manual
3. Specify the target computer to be scanned by selecting one of thefollowing options: Scan this computer – Use this option to scan local host Scan another computer - Use this option to scan a specificcomputer. Parameters required are target computer name or IP. Scan entire domain/workgroup – Use this option to scan thedomain/workgroup to which your local host is joined.4. Click Next.5. Specify the credentials that GFI LANguard will use to logon to targetcomputers. GFI LANguard must logon to target computers withadministrator privileges.6. Click Scan to start the process.2.5Custom scanA custom scan is a network audit based on parameters, which youconfigure on the fly before launching the scanning process. Variousparameters can be customized during this type of scan including: Type of scanning profile to use (i.e. the type of checks toexecute/type of data to retrieve). Scan targets Logon credentialsIn custom scans, scan profiles are organized under 3 profile groups: Vulnerability assessment: This group contains profiles that scantarget computers for network threats based on guidelines providedby OVAL/CVE and SANS TOP20 bulletins. Network & Software audit: This group contains profiles that scantarget computers for system information such as OS information,installed applications and USB devices connected. Complete/Combination scans: This group contains Full Scanprofiles that audit target computers for a wide-array of threats andsystem information.When to use Custom Scans?It is recommended to use custom scans: When performing a onetime scan with particular scanningparameters/profiles. When performing a scan for particular network threats and/orsystem information. To perform a target computer scan using a specific scan profile.2.5.1How to launch a Custom ScanTo perform a custom scan:1. Launch the GFI LANguard management console from Start Programs GFI LANguard 9.0 GFI LANguard.2. From the Network Audit Scan tab which opens by default, clickon the Launch a Custom Scan option.GFI LANguard 9 user manualStep 1: Performing an audit 7
Screenshot 3 – Scan profile groups3. Select the scan profile group, applicable to the type of informationto be retrieved from targets, and click Next. E.g. to audit targets forUSB devices connected, select the Network & Software Auditoption.Screenshot 4 - Custom Scan Wizard Scan type4. Select the profile to use during this scan and click Next.8 Step 1: Performing an auditGFI LANguard 9 user manual
Screenshot 5 - Target computer categories5. Select one of the following options and click Next: Scan a single computer – Select this option to scan local host orone specific computer Scan a range of computers – Select this option to scan a numberof computers defined through an IP range. For more information,refer to http://kbase.gfi.com/showarticle.asp?id KBID002749. Scan a list of computers – Select this option to import list oftargets from file or to select targets from network list. Scan computers in text file – Select this option to scan targetsenumerated in a specific text file. Scan a domain or workgroup – Select this option to scan alltargets connected to a domain/workgroup.6. Specify the respective target computer(s) details and click Next.GFI LANguard 9 user manualStep 1: Performing an audit 9
Screenshot 6 - Specify the scan job credentials7. Specify the authentication details to use during this scan.8. Click Scan to start the audit process.2.6Setting up a scheduled scanA scheduled scan is a network audit, which is scheduled to runautomatically on a specific date/time and at a specific frequency.Scheduled scans can be set to execute once or periodically.Scheduled scan status can be monitored via Dashboard Scheduled Operations tab.Scheduled scans can also be configured to: Automatically download and deploy missing Microsoft updatesdetected during the scheduled audit Trigger Email notifications on detection of network threats Generate consecutive-scan comparison reports and distributethese automatically via email. Automatically uninstall unauthorized applications.When to use Scheduled Scans?It is recommended to use scheduled scans: To automatically perform periodical/regular network vulnerabilityscans using same scanning profiles and parameters To automatically trigger scans after office hours and generatealerts and auto-distribution of scan results via email. To automatically trigger auto-remediation options, (e.g. Autodownload and deploy missing updates).NOTE: For more information on auto-remediation options refer to theAutomatic remediation10 Step 1: Performing an auditGFI LANguard 9 user manual
NOTE: To enable routine scanning of network targets as part of anestablished network auditing program such as auditing for legalcompliance. Ensure that the GFI LANguard Attendant service isrunning otherwise scheduled operations will fail to start.2.6.1How to setup a Scheduled ScanTo perform a scheduled scan:1. Launch the GFI LANguard management console from Start Programs GFI LANguard 9.0 GFI LANguard2. From the Network Audit Scan tab which opens by default, clickon the Set Up a Scheduled Scan option.Screenshot 7 - New Scheduled Scan dialog3. Select one of the following options and click Next: Scan a single computer – Select this option to scan local host orone specific computer Scan a range of computers – Select this option to scan a numberof computers defined through an IP range. For more informationrefer to: http://kbase.gfi.com/showarticle.asp?id KBID002749 Scan a list of computers – Select this option to manually create alist of targets, import targets from file or select targets fromnetwork list. Scan computers in text file – Select this option to scan targetsenumerated in a specific text file. Scan a domain or workgroup – Select this option to scan alltargets connected to a domain/workgroup.4. Specify the respective target computer(s) details and click Next.GFI LANguard 9 user manualStep 1: Performing an audit 11
Screenshot 8 - Scan frequency5. Specify date/time/frequency of scheduled scan and click Next.6. Specify the scan profile to be used in the scan.7. Click Next.8. Specify logon credentials and click NextScreenshot 9 - Scheduled scan auto-remediation options9. (Optional) Select Automatically uninstall unauthorizedapplications so that all applications validated as unauthorized, will beuninstalled from the scanned computer (unauthorized applications are12 Step 1: Performing an auditGFI LANguard 9 user manual
defined in Application Inventory). For more details see Applicationauto-uninstall10. (Optional) Click View applications which this s
GFI LANguard ships with preconfigured scanning options. These options are located in the Network Audit tab, which opens by default every time that the GFI LANguard management console is launched. Parameters preconfigured in these default-scanning options include the scan profil