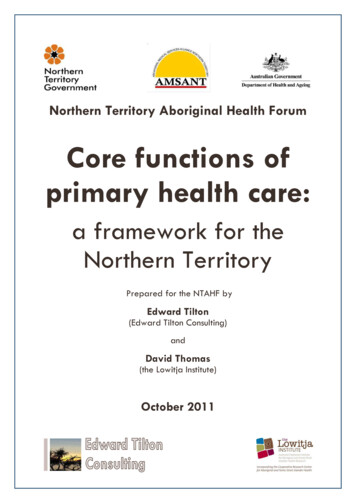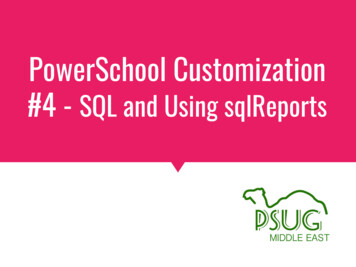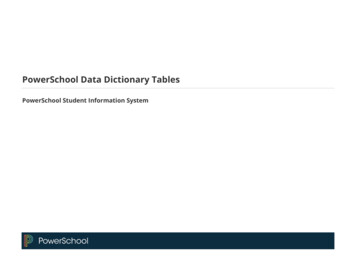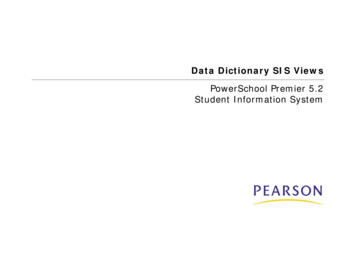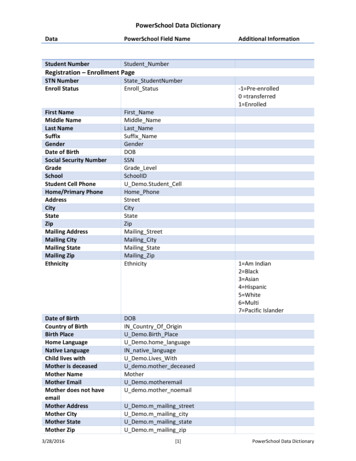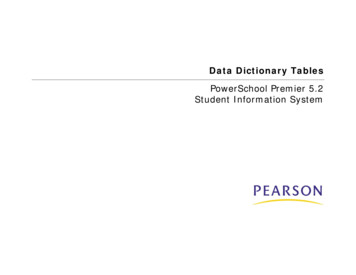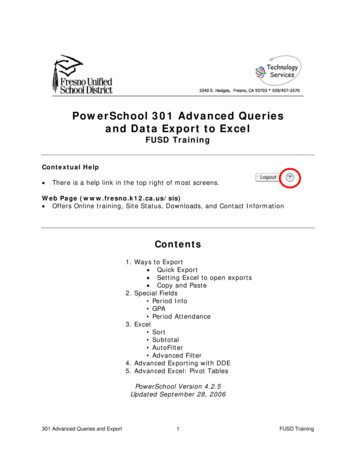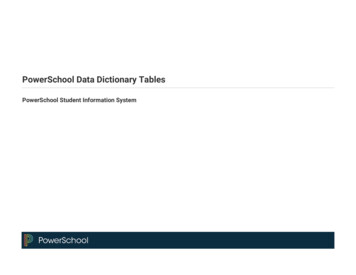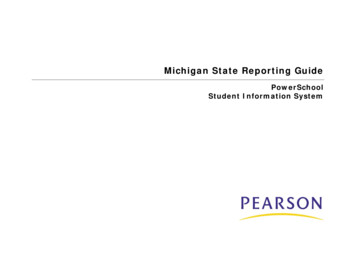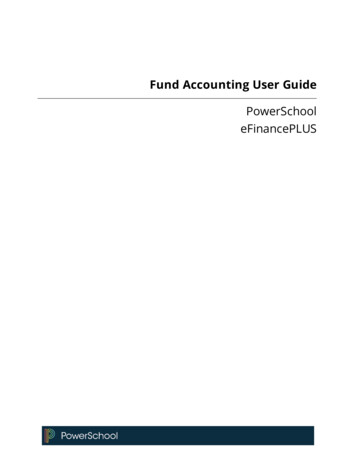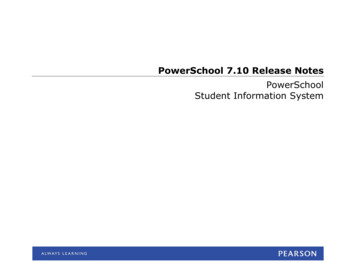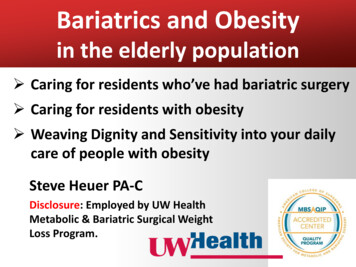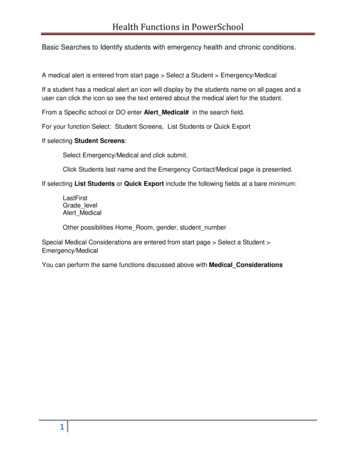
Transcription
Health Functions in PowerSchoolBasic Searches to Identify students with emergency health and chronic conditions.A medical alert is entered from start page Select a Student Emergency/MedicalIf a student has a medical alert an icon will display by the students name on all pages and auser can click the icon so see the text entered about the medical alert for the student.From a Specific school or DO enter Alert Medical# in the search field.For your function Select: Student Screens, List Students or Quick ExportIf selecting Student Screens:Select Emergency/Medical and click submit.Click Students last name and the Emergency Contact/Medical page is presented.If selecting List Students or Quick Export include the following fields at a bare minimum:LastFirstGrade levelAlert MedicalOther possibilities Home Room, gender, student numberSpecial Medical Considerations are entered from start page Select a Student Emergency/MedicalYou can perform the same functions discussed above with Medical Considerations1
Health Functions in PowerSchoolDocument AttachmentsYour district can use the document attachment functionality to upload emergency care plans andindividual health plans for your students. This functionality was added with PowerSchool 8.1 and hasbeen refined in the last couple of PowerSchool Releases. To take advantage of this enhancement yourdistrict may need to add disk space to its server.KB 72498 in PowerSource is a helpful FAQ if your district desires to implement Document attachments.For assistance with implementing Document Attachments select the Help tool in the upper right cornerof PowerSchool and select the search page and enter Document Attachments.Setup will be required for areas of PowerSchool which you do not have access to, contact yourPowerSchool administrator.To add categories:Access your District Office and select District Categories Doc. Attachment Categories.Working with Students:From the start page select a student using the appropriate search and select Attachments from underInformation.Use the Help tool in the upper right corner of PowerSchool for assistance with this page.2
Health Functions in PowerSchoolCreating Log Entry TypesFrom the Power School Start Page select the District Office District Log TypesClick New to create a new log type.Add Subtypes as desired from District Office District Log Types Edit Subtyes.For any new log type security will need to be granted so that users may work with the new log type.Select System Security Groups, select any group that will need to work with the log type and checkthe box in the Accessible Log Types section.3
Health Functions in PowerSchoolSearching Log Entries1. From the Power School start page signed into a specific school.2. Select Special Functions Search Log Entries.3. For Log Type select the log type your district has created for the event you are searching for.4. You can narrow your results by also selecting a specific Log Subtype.5. Use Entered on or after this date to restrict to the current school year.6. Optionally use Entered on or before this date to restrict to a specific period of the school year.7. Click submit.8. The Log Entries functions page is displayed. You have 3 Options List Log Entries; Print a Reportand Quick Export. Print a Report requires a custom report to be setup from System Reports Setup Object Reports.4
9. List Log Entries:Health Functions in PowerSchoolYou could print this page or click on a student’s name to view the Log Entry.10. Quick Export:Suggested fields (Add any other fields your district may use):11. Click Submit.12. A file named log.export.text is downloaded to your computer.13. Rename the file to Healthvisits.txt or other desired file name.14. If you have carriage returns or tabs in any fields they will need to be removed. Follow the stepsthe document you have been given and then continue.15. Right click and open the file with excel or Open Excel and select the OPEN tool and browse towhere you download fields and select your file to open. You will need to tell Excel to look for TextFiles (*.prn, *.txt, *.csv).16. Once you have found your file click Open.5
Health Functions in PowerSchool17. The Text Import Wizard will open, for Step 1 select Delimited for the file type.18. Click Next.6
Health Functions in PowerSchool19. For Step 2 select tab for your delimiter.20. Click Next.7
Health Functions in PowerSchool21. At Step 3 if you have included any date fields highlight the column and select Date for theirformat.22. Click Finish.23. The data will be displayed as an Excel Spreadsheet.8
Health Functions in PowerSchoolDaily Dosage and MedicationsA add on product exists to help you with Daily Dosage and Medications if log entries or the HealthModule do not suite your needs.9
Health Functions in PowerSchoolDetermine Absence Rates for students with identified chronic conditions.From the start page execute a search of Alert Medica# or Medical Considerations# from thestart page.For your function from under Printing select Reports Menu.Scroll down the Membership and Enrollment Reports and select the ADA/ADM by Student.Select the schools Attendance Mode, this will then populate the Attendance Conversion foryou. If you are not familiar with the mode speak with an admin from the desired school, Periodto Day is the most common but other modes could be used.For Students to include select: The selected 999 students only.The Begin Date and End Date will be from the currently selected term in Powerschool, you canmanually change the dates or select a different term by clicking the Term link in the upper rightcorner of PowerSchool.Do select the Include Absence column from Data to be filled. Change Reset All to Set All sothat this option is selected each time you run this report.Click Submit.You will be taken to your report queue, the report is complete once the status is completed,click view to print the complete report. Use the refresh button to update the current status.10
Health Functions in PowerSchoolImmunization Reporting:The required Immunization reports have been added to PowerSchool and can be accessedfrom the Start page System Reports State Immunization Reports.Immunizations for students are entered from the Start page Select a Student State/ProvinceWI Immunization Record.11
Health Functions in PowerSchoolHealth Care Insurance and Provider Status Information.Doctor and Dentist for students are entered from the Start page Select a Student Emergency/Medical.The field names for use with searches, list students etc. are:Doctor NameDoctor PhoneDentist NameDentist PhoneAny additional fields can be created by your district from Start Page System Custom Fieldsand Screens.Create any need fields from Student Fields. Refer to the Help tool from the Student Fieldspage.Create a new page from Custom Student Screens. Refer to the Help tool from the CustomStudent Screens page.Add any appropriated security for the new page; refer to the PowerSchool Help tool forassistance with this.12
Health Functions in PowerSchool 1 Basic Searches to Identify students with emergency health and chronic conditions. A medical alert is entered fro