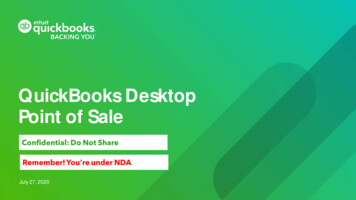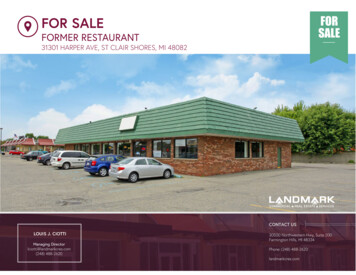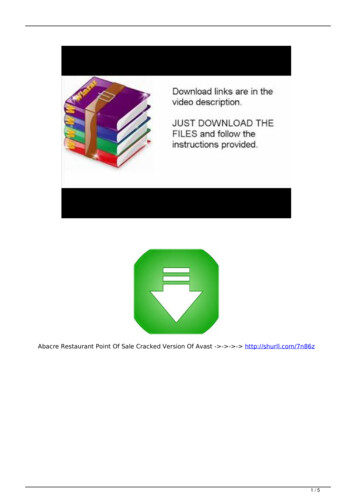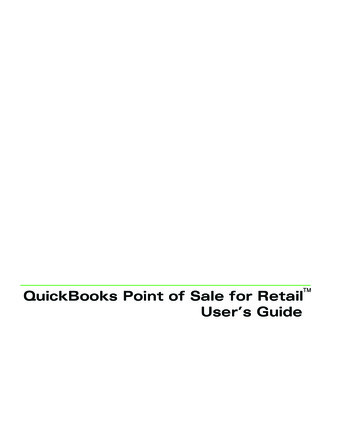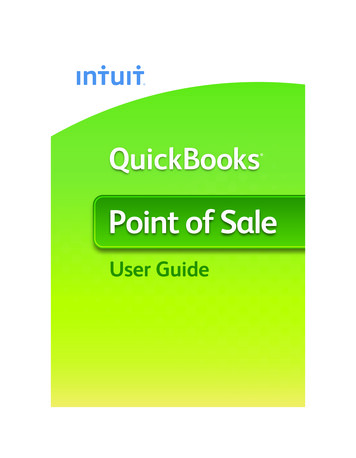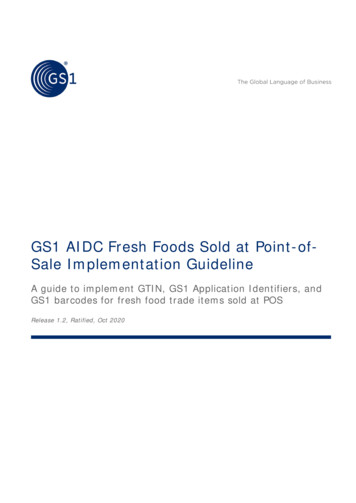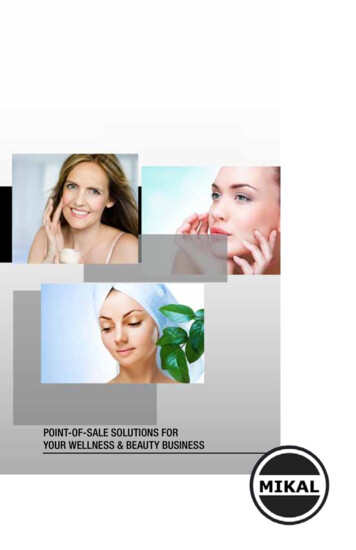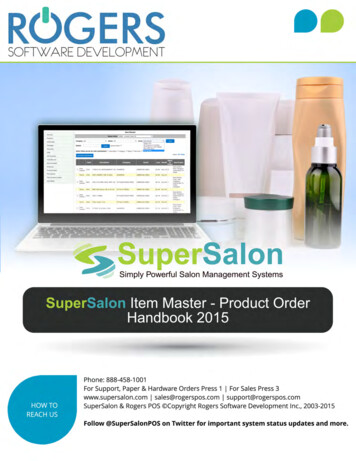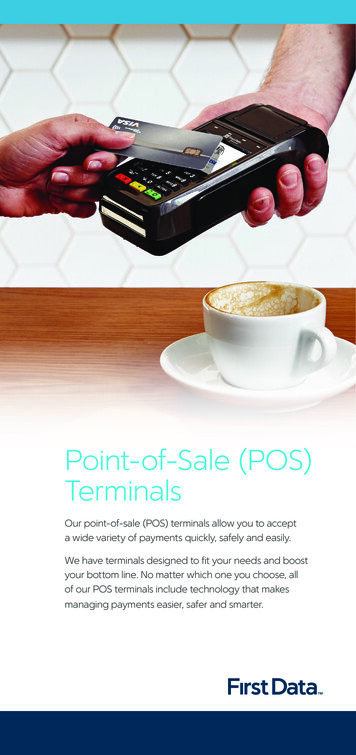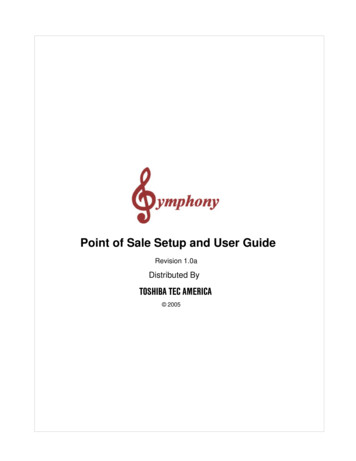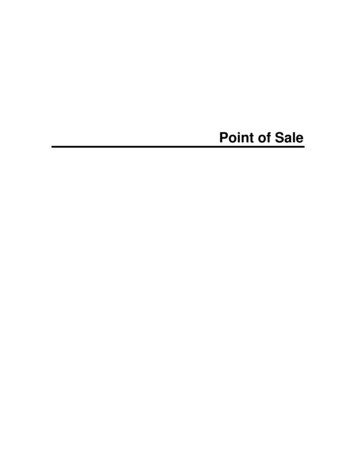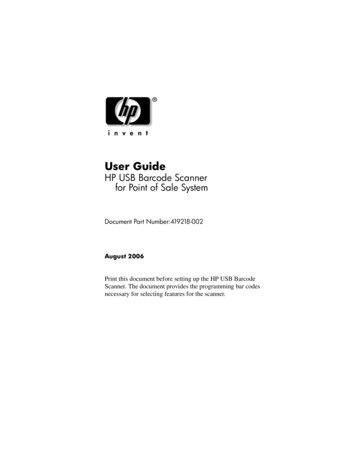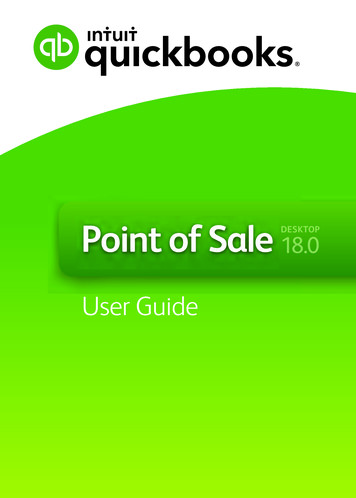
Transcription
Point of Sale 18.00DESDESKTOPUser Guide1
Install and Setup Sequence1. Install Point of Sale2. Start Setup InterviewPlease note: You may use either thedownload link or the DVD to completethis step.3. Connect Hardware and Complete InterviewDO NOT connect hardware until prompted by theHardware Setup Wizard after installing Point of Sale!4. Ring Up Sales!25. Next Steps
All Installations Ensure your workstation meets the minimum system requirements listed at theend of this guide Sign on to Windows with Administrator rights before installing Install the latest updates for your firewall software. Typically, this is done byright-clicking on the firewall icon in your task tray and selecting the option tocheck for updates If installing on multiple workstations, ensure they are properly networked; contacta qualified network technician if you need networking help If integrating with QuickBooks Desktop financial software, review the QuickBooksIntegration tab before beginningNew Single-Store Installations1. Gather the following information: Applicable sales tax rate(s) and the name of the agency to which they are paidOther helpful information to have: Names, contact information, account numbers, balances, etc., for existingvendors, customers and employees Current on-hand counts, costs and prices for existing inventory itemsDon’t worry if you don’t have all this information now. You can still install andenter the information later.2. Follow the order of the tabs in this guide.Upgrading from a Prior Version Select the Upgrade Prior Version tab for instructions specific to youNew Multi-Store Installations1. Review the information on the Multi-Store tab.2. Gather the following information: The information shown for single-store installations Names, addresses and phone numbers for each store Point of Sale license number and Store Exchange communicationmethod for the Server Workstation at each store3. Follow the order of the tabs in this guide.3Start HereBefore You Begin
Start HereAbout FirewallsFirewalls are an important part of an overall data protectionstrategy. With the latest updates, most major softwarefirewalls will be automatically configured to allow Point of Saleoperations.4
Installing Point of Sale on theServer WorkstationChoosing a Server WorkstationNewInstallationOne computer in your store must be made the Server Workstation. This computerperforms all Point of Sale activities, plus: Creates and stores the Point of Sale company data file Manages your Point of Sale registration and user licenses Connects to and exchanges data with QuickBooks Desktop financial software In a multi-workstation environment, it must be running to use Point of Saleon any workstationTo install Point of Sale on the Server Workstation:1. Close all running programs, except Windows.2. To use the download link, please follow the instructions in the emailthat was sent to you. To use the Point of Sale DVD, please put it in your DVD-ROM Drive.If the installation doesn’t begin automatically, locate and double-clickthe setup.exe file on the DVD3. Follow the onscreen prompts: Enter the License and Product numbers from the DVD folder or received viaemail or provided with your download link. Choose how many computers Point of Sale will be installed on at this location.If installing on only one computer, go to step 45
4. If prompted, restart your computer and then launch Point of Sale.Point of Sale will automatically install other required applications, if necessary.Creating Your Company DataNewInstallationOn startup, Point of Sale displays options for opening or creating a company data file.1. Select New Company File.2. Enter a unique name for your company data and click OK. If this is a Multi-Store installation, also enter your Store type, Headquartersor Remote and store number(Note: Install only one Headquarters store)3. When prompted, select a workstation number.(1 is suggested for the Server Workstation)4. Click OK.Point of Sale creates your company data file; which may take a few minutes.6
Point of Sale must be registered on the Server Workstation or it will cease tofunction on the 6th day after installation.1. When prompted, select Register Now.2. Follow the instructions to register online (alternatively, you can register byphone).After registering, your workstation type and license/product numbers can be viewedby selecting About QuickBooks Desktop Point of Sale from the Help menu. Youwill need to provide these numbers if contacting Intuit for support or to purchaseadditional user licenses.Benefits of Registering Point of SaleYou are encouraged to register Point of Sale promptly. Besides keeping yoursoftware functional, registration provides access to valuable online features.About Point of Sale LicensingPoint of Sale can be installed on multiple workstations using a single license number.However, in that case, only one of the workstations can run Point of Sale at onetime. For multiple workstations to run the program concurrently, it requires multipleuser licenses (additional licenses sold separately).With multiple user licenses, the Server Workstation acts as the “license manager,”checking licenses in and out to the other workstations. As many workstations can beusing the program concurrently as you have purchased user licenses (up to twentyin a store.)The Server Workstation must be running for any workstation to run Point of Sale, butonly uses a license itself if it also has Point of Sale open. Instructions for adding Client workstations can be found on the AddWorkstations tab For additional information about Point of Sale licensing, search the in-productHelp index by keyword “licensing”7NewInstallationRegistering Point of Sale
Completing the Setup InterviewThe Setup Interview is automatically launched and will help you configure basic Pointof Sale options for your business.SetupInterviewNotes about the interview: If you are not prepared to complete a page, skip it and come back later (selectSetup Interview from the File menu) Most of the choices you make can be changed later More advanced options can be set up later (select Preferences then Company orWorkstation from the File menu)What’s important about interview pages?Your CompanyThe company information you enter is printed on sales receipts and other documentscreated in Point of Sale.8
Sales TaxSetupInterviewIf you charge sales tax, answer Yes and enter the total sales tax rate and the agencyto which you make your tax payments.Other Sales Tax OptionsPoint of Sale offers several advanced sales tax options, such as: Different rates based on item type, customer location or unit price thresholds Collecting and paying taxes to multiple agencies Removing taxes on sales to tax-exempt customers And others to help you meet local tax requirementsIf you need to set up more advanced sales tax options, enter the tax rate you mostoften charge on this page and then, after completing the interview, set up other taxoptions (select Preferences then Company from the File menu.)More information on sales taxes can be found on the Setup Inventory tab.Payments*Learn about Point of Sale Payments which allows you to easily accept credit anddebit cards.If you already have a Point of Sale Payments account simply log in with your ID andpassword to link your account to your new software.For more information on Point of Sale Payments, select the Point of Sales Paymentsand Gift Card Services tab.Gift Cards*Learn about our gift card service which allows you to easily accept gift cards.If you have already activated your gift card service for your Point of Sale software,simply enter your account number to link your account to your new software.For more information, select the Point of Sale Payments and Gift Card Services tab.*Both services are optional, require application approval and additional fees apply.9
Connecting HardwarePoint of Sale hardware is available directly from Intuit or you can purchasecompatible hardware from other sources. If you purchased hardware from a source other than Intuit, verify it is on thePoint of Sale compatible hardware list and have any instructions or driver discsthat came with the hardware on hand. The list is available at community.intuit.com. For detailed hardware connection instructions, refer to individual hardwaresetup guides.Hardware Port NotesConnectHardware Ensure you have the required number and correct type of computer ports for thehardware you are installing. If more USB ports are needed, purchase a powered USB hub. Check yourcomputer manufacturer’s specifications for the correct type of hub to purchase. Installation of some USB devices is specific to the port in which it is plugged atthe time of installation. If you later move the connection to another USB port,your device may stop working. We recommend you make a note of the portsused and always plug these devices back into the same port.10
The Hardware Setup WizardThe Hardware Setup Wizard is included as part of the Setup Interview and will walkyou through connecting and configuring your hardware. Do not connect hardware to your workstation until instructed to do so bythe wizard. You can return to the wizard anytime from the Setup Interview.To Set Up Your Hardware:1. Select the Hardware tab from the Setup Interview2. For each piece of hardware you wish to set up, click on the setup button tolaunch the wizard. Follow the onscreen instructions to connect, configure andtest each piece of hardware.ConnectHardware3. If you do not see your piece of hardware listed in the Setup Interview, selectHardware Setup Wizard from the File menu. If installing non-Intuit hardware, you may be prompted to use themanufacturer’s CD. When finished, return to the Setup Wizard and continue.Configuring an Inkjet or Laser Printer1. Select the Hardware tab from the Setup Interview.2. For printer installation, click on the Windows printer setup button to launchthe wizard. Follow the onscreen instructions to connect, configure and testthe printer.What if my hardware stops working?If your hardware stops working in the future, you can use the HardwareTroubleshooter to pinpoint the cause and get it working again.From the Point of Sale Help menu, select Hardware Troubleshooter andfollow the prompts.11
Next StepsGetting Started GuideThe Setup Interview helped you to configure basic program options.The recommended next steps for your business are: Set Up Inventory—create departments and add your vendors andinventory items Customize Point of Sale—add employees, assign security rights, set upsales tax options and define printing options Complete Routine Tasks—receive and sell merchandise, run reports andshare data with QuickBooks Desktop financial softwareUse with QuickBooks Desktop Financial SoftwareQuickBooks Desktop Point of Sale is designed to share data with QuickBooksDesktop financial software.If you are ready to integrate now, follow the steps in the QuickBooksconnection wizard. The wizard can be found in the Financial Center underthe Financial menu.Next Steps12
Do you have data you can import into Point of Sale?Getting your vendor, item and customer records entered into Point of Sale is,without a doubt, the most difficult challenge in getting up and running withPoint of Sale.If you already have this information, Point of Sale can help make thisunavoidable chore much easier and faster.There are two ways existing data can be imported:1. Import data from your QuickBooks Desktop financial software12. Import data from an Excel spreadsheet or text file2The Import wizard can be found in the Utilities under the File menu.Next Steps1 Works with any supported Intuit QuickBooks Desktop Pro or Premier or Enterprise Solutions.Sold separately.2 Requires supported versions of Microsoft Excel.13
Setting Up InventorySetting up your inventory can help you maximize profit while minimizing yourinvestment of time and money.Planning your DepartmentsIn Point of Sale, inventory is categorizedinto departments. A well-planned departmentstructure helps monitor sales performance,manage inventory and run meaningful reports,allowing you to make informedbuying decisions.Carefully planned departments will also save you data entry time and give you greaterflexibility when conducting a physical inventory, modifying prices and printing tags.Tips for planning your departments: Adding departments should be the first task completed in setting up inventory;department tax codes and profit margins are automatically associated with newitems added to the department. There is no right number of departments. If you want to compare the performanceof two groups of items, each should be assigned to its own department. On theother hand, having too many departments makes it difficult to consolidate dataon your reports.Adding or Importing VendorsSet UpInventoryEach vendor from whom you purchase merchandise should be set up in Point of Sale.As you add items in inventory, you associate them with a vendor. This allows Pointof Sale to build a history for the vendor by automatically adding vendor accountnumbers, terms, and order costs to purchase orders and receiving vouchers. This canbe easily viewed from the vendor record.If you have vendor records in anotherapplication or Excel spreadsheet, youmay be able to import them to Pointof Sale. Select the Import wizard fromUtilities under the File menu for moreinformation.Using Price Levels (Optional)Each item can have a regular price and up to four alternate price levels, allowing youto offer different prices to qualifying customers.If you plan to use price levels, define them now and Point of Sale will calculate theprices at each level for you as you add your items to inventory.14
Sales Tax OptionsDuring the Setup Interview, you entered one sales tax rate and the agency to which youpay sales taxes. If necessary, you can set up other sales tax options in company preferences(select Preferences, then Company fro
will need to provide these numbers if contacting Intuit for support or to purchase additional user licenses. About Point of Sale Licensing Point of Sale can be installed on multiple workstations using a single license number. However, in that case, only one of the workstations can run Point of Sale at one time. For multiple workstations to run the program concurrently, it requires multiple .