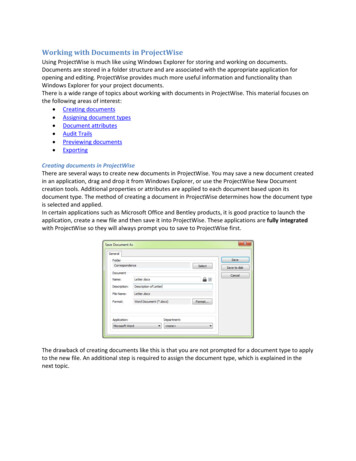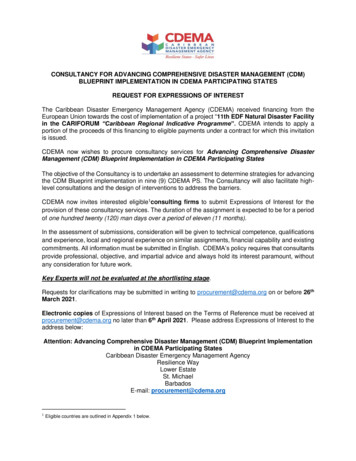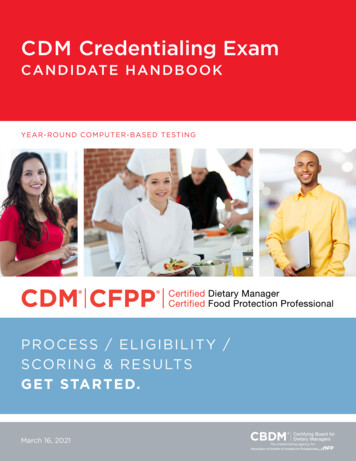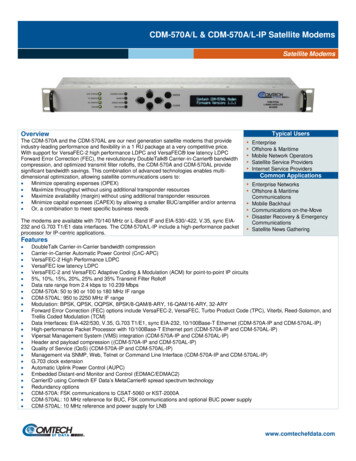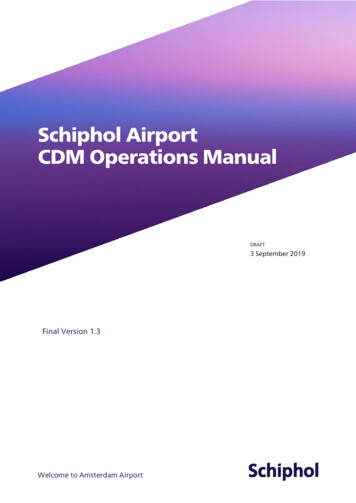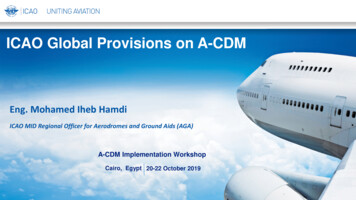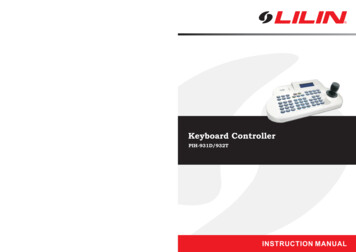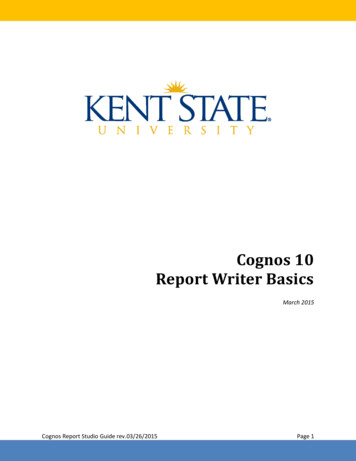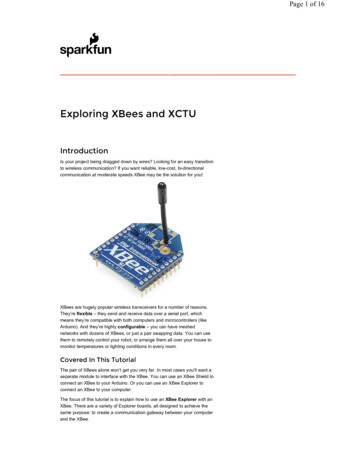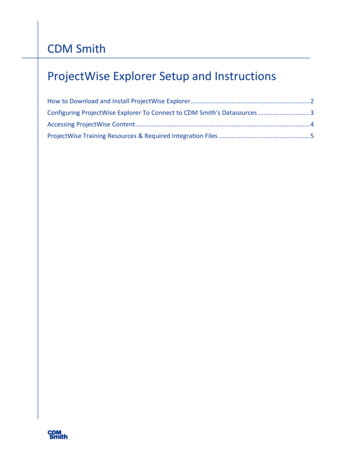
Transcription
CDM SmithProjectWise Explorer Setup and InstructionsHow to Download and Install ProjectWise Explorer. 2Configuring ProjectWise Explorer To Connect to CDM Smith’s Datasources . 3Accessing ProjectWise Content . 4ProjectWise Training Resources & Required Integration Files . 5
ProjectWise Explorer Setup and InstructionsHow to Download and Install ProjectWise ExplorerPlease note that you will need to be running ProjectWise Explorer v 10.00.03.167 or higher toconnect to CDM Smith’s ProjectWise datasources. If you already have ProjectWise Explorer thatmeets this criteria, you can proceed with the next section.Note: You will need admin rights on your computer for the installation.1. ProjectWise Zip link (will take some time to download)a. Click on the link above to download the zip file to your computerb. Extract the contents of the zip filec. Run this file with admin rights: pwclt100003334en.exe2. Once the installation is complete, proceed to the next section to configure ProjectWise.3. Contact projectwise@cdmsmith.com if assistance is needed.2
Configuring ProjectWise ExplorerTo Connect to CDM Smith’s DatasourcesTo configure ProjectWise Explorer (now installed on your system) to connect to CDM Smith’sProjectWise datasources, follow the instructions below.1. Within ProjectWise Explorer, go to the Tools menu and select the Network ConfigurationSettings sub menu.2. At the Network Configuration Settingsdialog box, on the general tab, uncheckboth boxes for IPv6 and check the boxto Prevent UDP for DNS and Listing asin the image on the right.Note: Some installs may require you toperform these steps withadministrative access by selecting “Runas administrator”3. At the DNS Services tab enter“cdmsmith-az02-pw.bentley.com” forboth the “Name” and “Hostname” thenclick the Add button. Doing so will addcdmsmith-az02-pw.bentley.com tothe DNS services configuration as in theimage on the right.At the bottom, turn on the check boxfor “Prevent UDP”.4. On the Datasource Listing tabperform the same process as in step 3above. Click Save and Close tocomplete the configuration.Next, close and re-open ProjectWiseExplorer.5. When you launch ProjectWise Explorer, you should have appropriate access to the CDMSmith ProjectWise datasources. Contact projectwise@cdmsmith.com for assistance.3
Accessing ProjectWise Content1. Launch Bentley ProjectWise Explorer (10.00.03.167 or higher) to connect to CDM Smith’sProjectWise datasources).2. Expand the tree next to the PW EXT datasource.If PW EXT does not exist, then the procedure above was not successful. Confirm that thesettings above were implemented properly and then contact projectwise@cdmsmith.comif you need guidance.3. When prompted, use the Username and Password provided in the initial email fromprojectwise@cdmsmith.com .4. Select ‘Yes’ when prompted to create the Working Directory.5. Once logged in, you must re-set your password.Select ‘Tools’ ’Options ’6. Type in your existing password in the ‘oldpassword’ field and the new password in the ‘newpassword’ and ‘verify new password’ fields.Please note that these last two fields must beidentical.7. Select ‘OK’ when complete the change.8. Expand the ‘Documents’ folder, then expand the folders labeled with the client and projectnumbers you are assigned to as provided in the initial email fromprojectwise@cdmsmith.com .9. Once the installation and configuration steps are complete, proceed to the next sectionwhich covers training resources.4
ProjectWise Training ResourcesCDM Smith has developed a ProjectWise user guide to ensure that standard protocols andprocedures are being followed. The links below are to be used once ProjectWise Explorer isinstalled and configured.ProjectWise ManualPW EXT\Documents\0000 ProjectWise Help\ProjectWise UserGuide.pdfQuick Reference GuidePW EXT\Documents\0000 ProjectWise Help\PW Quick ReferenceGuide.pdfProjectWise Explorer HelpOnce ProjectWise Explorer is opened, select Help/Contents todisplay the information.Important note when working with CAD files:When working with AutoCAD/MicroStation reference files, specific procedures MUST be followedto ensure these files function correctly for all team members and that the correct information isbeing used.Use the paths below to verify that ProjectWise integration with the CAD application is working asintended.Using AutoCAD withProjectWise IntegrationXref Understandingwhen Working withProjectWisePW EXT\Documents\0000 ProjectWise Help\Using AutoCAD withProjectWise Integration.pdfPW EXT\Documents\0000 ProjectWise Help\Xref Understanding whenWorking with ProjectWise.pdfProjectWise IntegrationUse the paths below to export and install the needed ProjectWise integration modules for yourCAD application.ProjectWise Integrationfor RevitPW EXT\Documents\0000 ProjectWise Help\CDM SmithSetup\ProjectWise ocad100003617en.msiPW EXT\Documents\0000 ProjectWise Help\CDM SmithSetup\ProjectWise it100003618en.msiProjectWise Integrationfor MicroStationAs long as ProjectWise Explorer was installed last, integration willautomatically installProjectWise Integrationfor AutoCAD5
When working with AutoCAD/MicroStation reference files, specific procedures MUST be followed to ensure these files function correctly for all team members and that the correct information is being used. Use the paths below to verify that ProjectWise integration with the CAD application is working as intended. Using AutoCAD with