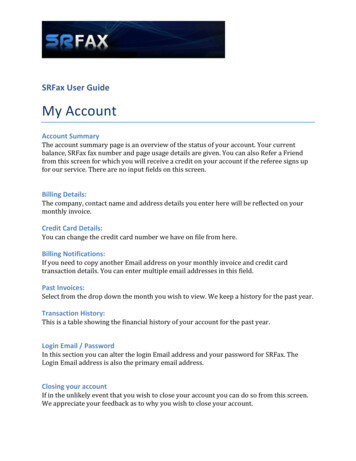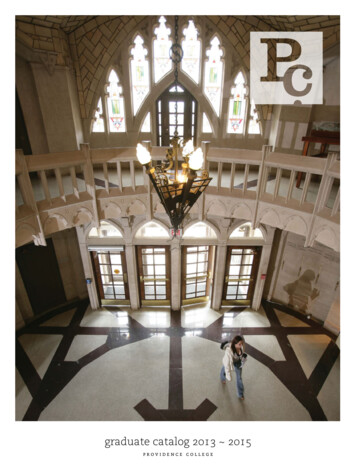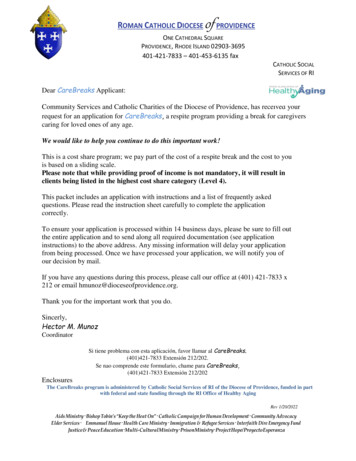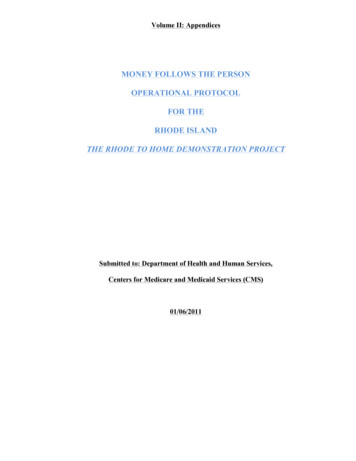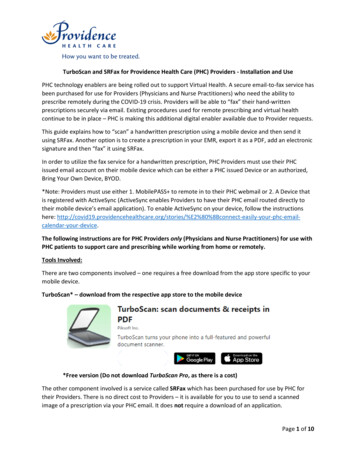
Transcription
TurboScan and SRFax for Providence Health Care (PHC) Providers - Installation and UsePHC technology enablers are being rolled out to support Virtual Health. A secure email-to-fax service hasbeen purchased for use for Providers (Physicians and Nurse Practitioners) who need the ability toprescribe remotely during the COVID-19 crisis. Providers will be able to “fax” their hand-writtenprescriptions securely via email. Existing procedures used for remote prescribing and virtual healthcontinue to be in place – PHC is making this additional digital enabler available due to Provider requests.This guide explains how to “scan” a handwritten prescription using a mobile device and then send itusing SRFax. Another option is to create a prescription in your EMR, export it as a PDF, add an electronicsignature and then “fax” it using SRFax.In order to utilize the fax service for a handwritten prescription, PHC Providers must use their PHCissued email account on their mobile device which can be either a PHC issued Device or an authorized,Bring Your Own Device, BYOD.*Note: Providers must use either 1. MobilePASS to remote in to their PHC webmail or 2. A Device thatis registered with ActiveSync (ActiveSync enables Providers to have their PHC email routed directly totheir mobile device’s email application). To enable ActiveSync on your device, follow the instructionshere: device.The following instructions are for PHC Providers only (Physicians and Nurse Practitioners) for use withPHC patients to support care and prescribing while working from home or remotely.Tools Involved:There are two components involved – one requires a free download from the app store specific to yourmobile device.TurboScan* – download from the respective app store to the mobile device*Free version (Do not download TurboScan Pro, as there is a cost)The other component involved is a service called SRFax which has been purchased for use by PHC fortheir Providers. There is no direct cost to Providers – it is available for you to use to send a scannedimage of a prescription via your PHC email. It does not require a download of an application.Page 1 of 10
Privacy and SecurityThe following is required to ensure that privacy breaches pertaining to patient care are avoided.Provider must use a PHC email account to send the Photo/PDF. We cannot guarantee that non-healthorganization accounts (Gmail, Hotmail, Shaw, Telus, etc.) have their data stored in Canada and their useis therefore not in compliance with Freedom of Information and Protection of Privacy Act (FIPPA). *Note:SRFax is restricted to @providencehealth.bc.ca accounts. Use https://webmail.healthbc.org/ to sign inusing your LAN login (e.g. INFOSYS\initiallastname) or use your ActiveSynced mobile device.1. iCloud and uploads to iCloud must be turned OFF. Click here for how to do this.2. Mobile device must have a Passcode.3. Delete the TurboScan Photo after receiving confirmation that the document has been sent andreceived.4. Delete the Email after receiving confirmation that the document has been sent and received.5. Ensure the correct pharmacy fax number is inputted. *If the pharmacy fax number is unknown,it is recommended that prescription is sent to respective team site for further action.6. Retain the paper copy of prescription in a secure location until it can be stored in the patient’spaper health record on site.Information SRFax solution has been endorsed for use by the PHC Information Privacy Office and IMITSEnterprise Architecture Security.Data is immediately encrypted in AES 256 and stored on Amazon Web Services (AWS) Canadiandata centers until retrieved. Once sent, there is no storage of the fax on the server.Questions?Email virtualvisits@providencehealth.bc.caPage 2 of 10
Step-by-Step Guide1. Open the App Store on your MobileDevice. Search for TurboScan (Do notdownload Turbo Scan Pro)2. Download to the device.3. Print/Write the prescription *ensure FullName, PHN, DOB are completed forpatient.4. Sign *wet signature required and ensureProvider Name, Prescriber Phone Numberand CPSID # /MSP # are clearly identifiedPage 3 of 10
5. Open TurboScan *Note: the first time youopen it, you will have to click through thepermissions and permit access to yourcamera6. Click the Camera icon on the bottom leftcorner7. Hold your mobile device over theprescription. The app will form a redsquare noting the edges and automaticallytake a photo.Page 4 of 10
8. You will now be shown a preview of theprescription photo. Validate that it is clearand legible.9. Click Next in the top right cornerPage 5 of 10
10. The document is now stored within theapplication.11. Click your document to reopen.12. Click the Icon in the bottom left cornerPage 6 of 10
For Providers who have a PHC Device or usingActiveSync to use PHC email through yourmobile device, follow Stream A.For Providers who have a BYOD withoutActiveSync follow Stream B.13.A. Click Email as PDF. This will open into yourdefault email application into a new emailmessage.B. Click Photos. This will save the image intoyour mobile device photo storage. You willneed to attach this image into your webmailseparately.Page 7 of 10
14.A.Your email will open with the image within themessage body.Insert the following:To: ##########@srfax.com (1 AREACODE PHARMACYFAX)Subject: Prescription for PATIENT LAST NAME,FIRST NAMEBody: Your name, contact information andCPSID # /MSP # must be added *IMPORTANTAS THE COVER SHEET ATTACHED HASGENERIC PHC CONTACT INFORMATIONOnce validated, send email. A confirmationemail will be sent within 5 minutes, dependingon volume.*The To, Subject and Body will become the FaxCover Sheet with a confidentiality disclaimer.The Prescription will become Page 2Page 8 of 10
14.B.Once prescription has been saved to a photo,open your mobile device web browser.Go to https://webmail.healthbc.org/ and openyour PHC email using your PHC login/passwordusing MobilePASS To: ##########@srfax.com (1 AREACODE PHARMACYFAX)Subject: Prescription for PATIENT LAST NAME,FIRST NAMEBody: Your name, contact information andCPSID # /MSP # must be added *IMPORTANTAS THE COVER SHEET ATTACHED HASGENERIC PHC CONTACT INFORMATION*ADD Image of PrescriptionOnce validated, send email. A confirmationemail will be sent within 5 minutes, dependingon volume.*The To, Subject and Body will become the FaxCover Sheet with a confidentiality disclaimer.The Prescription will become Page 215.A.Return to the TurboScan applicationClick the Wheel in the top right corner andyour settings will open.Under Document and Storage Options, selectUpload & remove storageScroll to the bottom and select Delete allDocumentsNext, go into your email SENT folder andPage 9 of 10
delete email.Note* This app can only hold a maximum of 3documents before it restricts you from addingmore. A pop-up asking you to purchase the fullapp will appear. To avoid this pop-up, alwaysdelete the documents once sent.15.B.Go into your mobile device photos and deleteimage of prescriptionFollow remaining steps from 15. A. above.16. Retain paper copy of prescription in asecured location until you delivery it to siteto place in the patient’s Clinical HealthRecord.Questions?Email virtualvisits@providencehealth.bc.caPage 10 of 10
TurboScan and SRFax for Providence Health Care (PHC) Providers - Installation and Use PHC technology enablers are being rolled out to support Virtual Health. A secure email-to-fax service has been purchased for use for Providers (Physicians and Nurse Practitioners) who need the ability to prescribe remotely during the COVID-19 crisis.