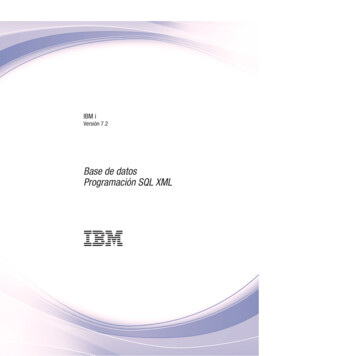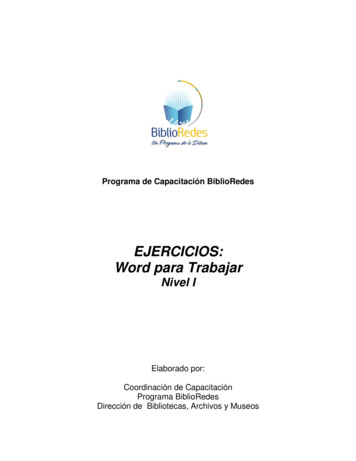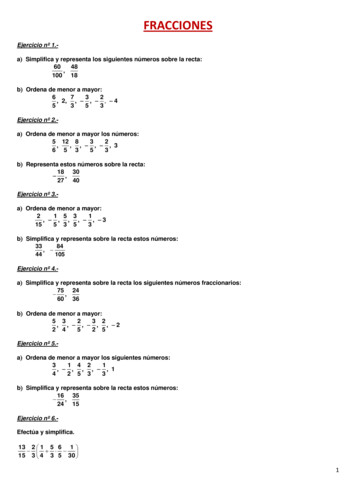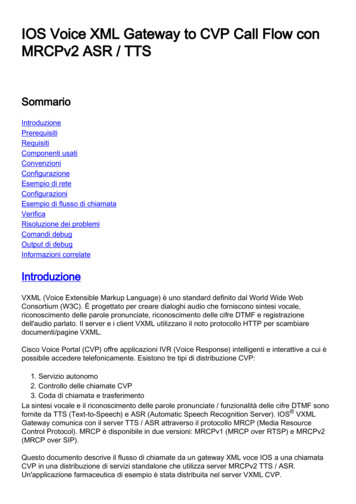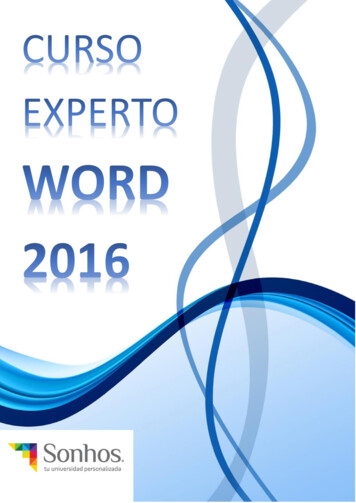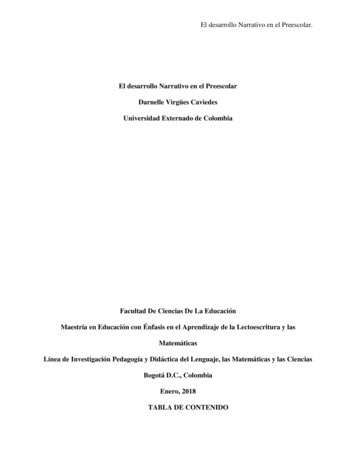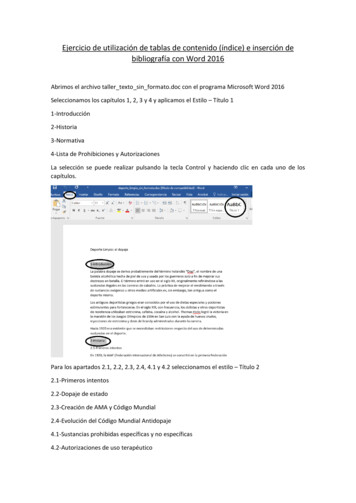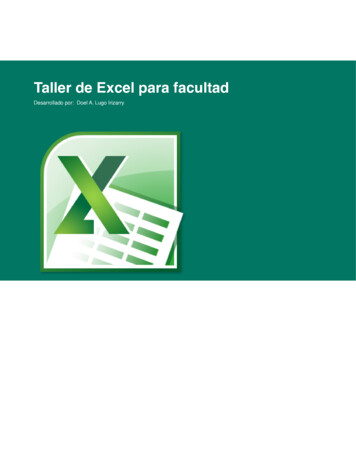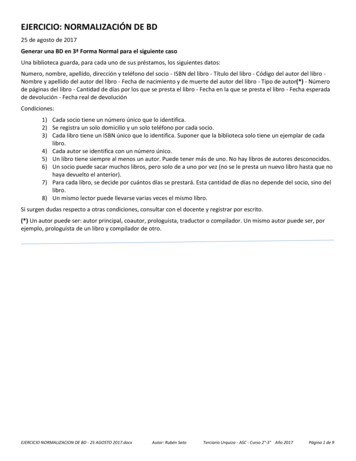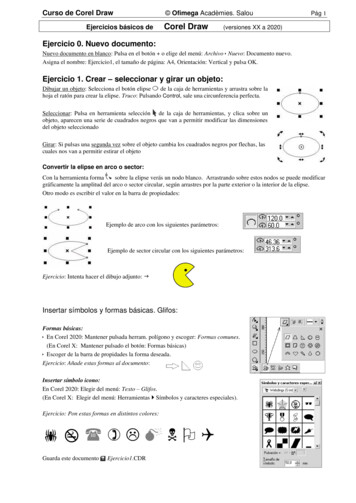
Transcription
Curso de Corel DrawEjercicios básicos de Ofimega Acadèmies. SalouCorel DrawPág 1(versiones XX a 2020)Ejercicio 0. Nuevo documento:Nuevo documento en blanco: Pulsa en el botón o elige del menú: Archivo Nuevo: Documento nuevo.Asigna el nombre: Ejercicio1, el tamaño de página: A4, Orientación: Vertical y pulsa OK.Ejercicio 1. Crear – seleccionar y girar un objeto:Dibujar un objeto: Selecciona el botón elipsede la caja de herramientas y arrastra sobre lahoja el ratón para crear la elipse. Truco: Pulsando Control, sale una circunferencia perfecta.Seleccionar: Pulsa en herramienta selección de la caja de herramientas, y clica sobre unobjeto, aparecen una serie de cuadrados negros que van a permitir modificar las dimensionesdel objeto seleccionadoGirar: Si pulsas una segunda vez sobre el objeto cambia los cuadrados negros por flechas, lascuales nos van a permitir estirar el objetoConvertir la elipse en arco o sector:Con la herramienta formasobre la elipse verás un nodo blanco. Arrastrando sobre estos nodos se puede modificargráficamente la amplitud del arco o sector circular, según arrastres por la parte exterior o la interior de la elipse.Otro modo es escribir el valor en la barra de propiedades:Ejemplo de arco con los siguientes parámetros:Ejemplo de sector circular con los siguientes parámetros:Ejercicio: Intenta hacer el dibujo adjunto: Insertar símbolos y formas básicas. Glifos:Formas básicas: En Corel 2020: Mantener pulsada herram. polígono y escoger: Formas comunes.(En Corel X: Mantener pulsado el botón: Formas básicas) Escoger de la barra de propidades la forma deseada.Ejercicio: Añade estas formas al documento:Insertar símbolo icono:En Corel 2020: Elegir del menú: Texto – Glifos.(En Corel X: Elegir del menú: Herramientas Símbolos y caracteres especiales).Ejercicio: Pon estas formas en distintos colores: Guarda este documentoEjercicio1.CDR
Curso de Corel Draw Ofimega Acadèmies. SalouPág 2Ejercicio 2. Agrupar, soldar, recortar, intersectar objetos.Agrupar, duplicar, reflejar, ordenar y separar.Dibuja un triángulo como viste en el ejercicio anterior. Rellena con color:Elige del menú: Edición – Duplicar Para obtener un segundo triángulo. Rellena con otro colorSimetría: Con el triángulo seleccionado, pulsa en el botón: Reflejar horizontalmente.Ordenar: Pulsa en el botón de la barra de propiedades:Para poner delante o detrás de otros objetos.Seleccionar varios objetos: Para seleccionar los dos objetos a la vez hay dos métodos: Arrastrar de fuera a adentro el ratón sobre los objetos. Mantener presionada la tecla de Mayúsc mientras haces clic en cada uno de ellos.Para deseleccionar: Hacer un clic fuera de los objetosAgrupar: Una vez seleccionados, escoger del menú: Objeto Agrupar. En versiones anteriores: Organizar Agrupar.de este modo se pueden modificar, en grupo. (ampliar, reducir, rotar, etc ). Para volver a separarlos: Desagrupar.Separar: Inserta el Glifo de la imagen. Pasa separar el símbolo, utiliza del menú contextual:Separar curva (o Descombinar curva) botónSoldadura recorte e intersección Dibuja un rectángulo verde y un círculo azul. Seleccionar ambos objetos y cambia el grosor del trazo o anchura del contorno: En la barra de Propiedades, verás los botones: Combinar - Soldar – Recortar e Intersección 1.-Soldar objetos: Selecciona ambos y pulsa el botón SoldarEl color del conjunto final es el de elemento de abajo.2.-Recortar objetos: Selecciona ambos y pulsa el botón Recortary se separan un poco pare ver el resultado final 3.-Intersección de objetos: Selecciona ambos y pulsa el botóny se separan losobjetos un poco para ver el resultado que será el siguiente: 4.-Combinar objetos: Selecciona ambos y pulsa el botón CombinarEsto lo convierte en un único objeto.Guarda este documentoEjercicio2.CDREjercicio 3. Dibujo vectorial: Despliega las herramientas de dibujo vectorial.Dispones de estas herramientas para hacer trazos Inicia un nuevo documento A4 Vertical.Líneas rectas: Pulsa en Línea de 2 puntos.Señale y arrastre para dibujar. Para añadir otro segmento de línea, señale con el puntero el nodo final de la líneaanterior. Mantén presionada Control o Mays para dibujar en ángulos determinados.Línea tangencial:Pulsa ende la barra de propiedades para dibujar el objeto adjunto: Línea perpendicular de 2 puntos:Pulsa ende la barra de propiedades para dibujar el objeto adjunto: Guarda este documento
Curso de Corel Draw Ofimega Acadèmies. SalouPág 3Líneas a mano alzada Arrastre el ratón como lo haría con un lápiz en una hoja de papel. Para borrar a medida que dibuja, mantenga presionada la tecla Mayús y realice un movimiento de arrastrehacia atrás. Para dibujar líneas rectas, clic donde empieza la línea y, a continuación, clic donde deseas que termine. Fija la anchura del contorno aIntenta hacer el dibujo adjunto. Pluma y Bézier:Junto a la herramienta mano alzada están las herramientas pluma y Bézier para rectas o curvas a partir de nodos.Pulsa en Plumarealiza el ejercicio anterior utilizando líneas y curvas con la pluma: Para dibujar rectas: Sólo hay que ir pulsando clics en los extremos del segmento. Para dibujar curvas: clic donde desee situar el primer nodo y arrastre el tirador de control hasta dondedesee situar el siguiente nodo. Suelte el botón del ratón y arrastre el tirador de control para crear lacurva que desee Añadir y quitar nodos: Para añadir un nodo, señale el lugar donde desee añadirlo y hacer clic.Para eliminar un nodo, señálelo y haga clic (El puntero cambia de signo a – ).Pulsa en Bézier.realiza el ejercicio anterior utilizando líneas y curvasEdición de nodos: Con la herramienta Formase puede modificar el dibujo a nuestra voluntad.Añadir y quitar nodos con la herramienta forma: Pulsar doble clic sobre el trazo para añadir o dobleclic sobre un nodo para quitar. O pulsar en los botones de la barra de propiedades y - .Tipos de nodos: Nodo simétrico: La escala y el desplazamiento son proporcionales, para el control de entrada como de salida Nodo asimétrico: Cada tirante de entrada y salida se puede modificar independientemente. Nodo uniforme: Suavizar nodo. Es una mezcla de los anteriores y permite escalar los nodos de formaindependiente, pero ambos en la misma dirección.Para unir dos nodos: Si son de la misma entidad se puede hacer de varias maneras: Seleccionar el primer nodo con la herramienta forma y a continuación mantén presionada la techa Mayús. (shift)mientras seleccionas el segundo nodo y en la barra de propiedades pulsa el botón: Unir Seleccionando un nodo con la herramienta forma y a continuación se arrastra el nodo hasta situarlo encima delotro nodo que se quiere unir. Se selecciona el primer nodo con la herramienta forma y a continuación se pulsa la techa shift y mientras que estapulsado se selecciona el segundo nodo y en la barra de propiedades se pulsa el botón extender curva para cerrar.Separar nodos:Seleccionar el nodo a separar con la herramienta forma y a continuación pulsa el botón separar curvay luegose separan un poco los segmentos para poder ver el resultado.Ejercicio:Dibuja esta forma y luego conviértela en esta otra utilizando la edición de nodos:¿Qué es? Si has leído “El Principito” lo sabrás o en esta otra:
Curso de Corel Draw Ofimega Acadèmies. SalouPág 4EfectosMezcla Dibuja un rectángulo azul en la parte superior izquierda y un círculo rojo en la parte inferior derecha Método 1: Pulsa el botón de la barra de herramientas: Mezclary arrastra un objeto sobre el otro. Método 2: Selecciona ambos objetos y lije del menú: Efectos – Mezcla. Pulsa en AplicarMoviendoeste cursor semodifica ladistribuciónde las etapasTrayecto: Se puede modificar el trayecto del objeto para lo cual hay que dibujar un nuevotrayecto (dibujar una curva) y luego pulsa el botónde la persiana de mezcla.Nuevo Trayecto. Entonces el cursor del ratón cambia a una flecha, la cual se situarásobre la línea-trayecto dibujada. Al pulsar Aplicar, el objeto se adaptará a ese nuevotrayecto.Silueta Dibuja un pequeño rectángulo azul. Pulsa en el botón de herram: Silueta Elije del menú: Efectos – Silueta (Interactiva).Ojo: algunas versiones tienen dos opciones parecidas Al pulsar Aplicar, intenta obtener el efecto de la imagen derecha. Envoltura Pulsa en el botón Formas comunes Elije del menú: Objeto - Combinar Pulsa en el botón Sobre o Envolturay dibuja varios objetoso elije del menú: Efectos – Envoltura (Interactiva).Nodos quepermitenmodificar laenvolturaExtrusión:Pulsa en el botón de la barra de herram: Extrusióny elige del Menú: Efectos Extrusión.Arrastra desde el tirador central para crear efectos en 3D tanto con objetos como con texto.Se posibilita modificar el color, la luminosidad o la rotación en la ventana de extrusión.Ejercicios:
Curso de Corel Draw Ofimega Acadèmies. SalouPág 5Alinear y distribuir objetos:Para poder alinear o distribuir estos objetos: Dibujar dos elipses o círculos. Seleccionar los dos objetos con latecla shift (Mayúsc). Luego Elegir del menú: Objeto Alinear y distribuir Centro horizontal – centrovertical.Otra opción es activar: Ventana -Ventanas acoplables: Alinear y distribuirTruco: Puedes activar o desactivar ventanas acoplables pulsando en el signo de la barra lateral derecha Este será elresultado finaldespués dealinear centrocentroCapas:Las capas te ayudan a organizar y separar partes de una ilustración.Para crear una capa: Ir al menú: Objeto Objetos(En Corel 10: ventanas acoplables Administrador de objetos).Se abrirá una ventana acoplable a la derecha de la pantalla:Junto al nombre de la capa aparecen unos iconosque estos van apermitir hacer invisible, no imprimible o bloquear el contenido de la capa detal manera que no se puedan editar.En la parte inferior de la ventana tienes los botones para:Crear Capa – Crear capa maestra – Borrar capaLas capas cuando se van creando se van situando unas encimas de otras, la capa nueva que se crea estará encima delresto de capas, para modificar este orden basta con pulsar sobre la capa y arrastrarla hasta el lugar donde se quiera queeste la capaEjercicio 1. Trabajar con dos capas Dibuja una elipse en la capa 1. En el administrador de capas: Crear una nueva ydibuja otra elipse en la capa 2.La capa 1 debe estar por debajo de la 2. Activa y desactiva la visualización (ojo ) de las capas para ver su efecto.Ejercicio 2. Capa maestra. Membretes o encabezados. Añadir página Incorpora una imagen con el logo de tu empresa utilizando el botón: Importar Sitúala en la esquina superior derecha y añade un texto a modo de encabezado. Crea una capa maestra llamada: Fondo para todas las páginas Arrastra la imagen y dirección desde la Capa 1 hasta la Capa Fondo Para añadir una página Nueva elige del menú: Diseño Insertar páginao pulsa en :Comprueba que el membrete aparece en el resto de las páginas.(porque está en la capa maestra).
Curso de Corel Draw Ofimega Acadèmies. SalouPág 6Textos en Corel:Hay dos clases de texto en Corel Draw: El texto artístico y el texto de párrafo, la diferencia entre ambas es que el textoartístico se puede escalar como se quiera, mientras que el texto de párrafo va a funcionar como si fuera un editor detexto cualquiera.1. Texto artístico:a.eswebmeginaPara escribir un texto artístico: Selecciona la herramienta textosituada en la caja de herramientas: Haz UN clic en la parte del documento donde quieras empezar a escribir.Ejercicio: Adaptar texto a trayecto: Crear un texto y un trayecto como los de la figura.pa la á g Seleccionar ambos y escoger del menú:tiTexto Adaptar texto a trayecto.VisPermite que un texto que hayamos hecho se puedaadaptar a una curva o a un trayecto que previamentehayamos dibujado quedando así el resultado final:Posición y espaciado de los caracteres:Utilizar la herramienta forma (o edición de nodos) para conseguir variar laposición y espaciado de las letras.: w w w.ofiCada letra tiene un nodo quepulsando sobre él y arrastrándolo le vaa permitir mover la letra conindependencia del resto de letras2.Texto de párrafo: Selecciona la herramienta textosituada en la caja de herramientas Arrastra sobre el documento formando un recuadro donde escribir.Funciona como si fuera un editor de texto. Aparecerá lo siguiente: Si aparece este signodebajo de la caja de texto quiere decir queen la caja hay más texto del que la caja puede mostrar y para ver el restodel texto hay que pulsar el signoPara espaciar o comprimir el texto pulsar en la esquina:Para escribir listados:Con tabulaciones en el párrafo: En la parte superior izquierda donde secruzan las reglas, aparece unos iconos que sirven para seleccionar el tipo de tabulación que se desee: Tabulación ala izquierda:derecha:Con Tablas:Pulsar en el botón Tablacentro:decimal:y arrastrar formando un recuadro.Vincular un cuadro de texto con otro cuadro de texto: Consiste en que cuando en una caja de texto no quepa mas texto se pueda seguirescribiendo en otra caja de texto. Para vincular texto hay que seleccionar las doscajas de texto con la tecla shift y a continuación ir al menú texto y pulsar laopción de vincular. También pulsando en el signodebajo de la caja detexto. Una vez vinculado aparecerá esto:Ajustar el texto a una imagen u objeto: Selecciona primero el objeto alrededor del cual deseas ajustar el texto y pulsa en:O activa: Ventanas acoplables - Propiedades.Haz clic en el botón Resumenpara que se muestren las opciones de ajuste.Elije un estilo de ajuste en el cuadro de lista: Ajustar texto de párrafo.Ensalada . 9 Hamburguesa . 25 Solomillo . 110
Curso de Corel Draw Ofimega Acadèmies. SalouPág 7Ejercicios y láminas de Corel DrawLámina 1.- Señal ExitEjercicio 1: Alinear Dibujar un rectángulo con tamaño de 150 por 150 mm (Comprobar tamaño en la barra de propiedades) Redondear esquinas del rectángulo:. Duplicar el rectángulo en 4 (Edición Duplicar) cambiar sus tamaños y rellenar de color rojo y blanco Aplicar a uno de ellos relleno con patrón de relleno en diagonal color rojo Escribir el texto artístico (Pulsando en la Herramienta texto A): "EXIT" con formato Arial Black 150 pt en colorblanco Quitar grosor del contorno (o filete): Alinear: Ventana – Ventanas acoplables Alinear y distribuir: al centro en horizontal y vertical :Para dibujar cuadrados ycírculos perfectos: mantengapulsada la tecla de ControlSímbolos en Corel DrawUn símbolo es un bloque de dibujo que usamos frecuentemente y guardamos para utilizarlo envarias ilustraciones.No confundir con Glifos que son los antiguos símbolos de fuente de letraPara crear un símbolo: Inserta el Glifo de la imagen adjunta (ventanas acoplables – Glifo)Recuerda que para separar el glifo, debes utilizar Separar curva Selecciona el dibujo y escoge del menú: Objeto - Símbolo – Crear nuevo símbolo.Escribe el nombre del símbolo “Descabezado” en el recuadro y pulsa OK.Para poner un símbolo: Activa la persiana o ventana acoplable – Símbolo. Busca el símbolo Descabezado de la lista y arrástralo sobre la zona de dibujo.Para editar un símbolo: Una vez puesto el símbolo sobre la zona de dibujo pulsa en Editar. Para cambiar todos lossímbolos o instancias del símbolo en el dibujo. O pulsa en Restablecer si no quieres que sea una instancia del dibujo sino que sea una formaindependiente.Para eliminar un símbolo no usado:De la ventana acoplable Símbolos, pulsa eny escoge eliminar símbolos no usados.Para crear una biblioteca de símbolos:Al elegir Archivo - Guardar como, elige CSL - Biblioteca de símbolos de Corel en el cuadrode lista Guardar como tipo.
Curso de Corel Draw Ofimega Acadèmies. Salou2.- Lámina 2 . Cartel AscensorEjercicio 2 Dibujar 1 cuadro con esquinas redondeadas y duplicar a 4(pulsar sobre el botón rectángulo y arrastrar sobre la hoja en diagonal.)(Eleir del menú: Edición Duplicar) Insertar símbolos: Menú: Texto Glifos(En corel X: Herramietas Símbolos)Insertar símbolo de la fuente Webdings 128 y 129 para laspersonas. (arrastra el símbolo deseado sobre la hoja) Cambiar tamaño de ambos proporcional a 20 desde la ventana detransformar - Tamaño. Insertar símbolo de la fuente Windidngs 233 (flecha) duplicar yelegir del menú: Organizar transformar Escalar y reflejar para reflejar en vertical Alinear las flechas respecto al centro del eje horizontalo escalar los rectángulos y añadir colores. Alinenar a sus centros y agruparEs posible dibujar objetos del centro hacia afuera mediante latecla de Mayúsculas. PruébaloPág 8
Curso de Corel Draw Ofimega Acadèmies. SalouPág 9Lámina 3.- Cartel No FumarPaso 1: Dibujar el cigarrillo:Dibujar rectángulo de cigarrillo,Duplicar y reducir para convertirlo en la colilla. Alinearal centro y la izquierda. Aplicar rellenos degradados yagruparRotar el cigarrillo 45 gradosPaso 2: Dibujar la calavera:Insertar el Glifo o símbolo Windinwgs nº 78(o insertar símbolo si lo creaste anteriormente).Descombinar: Convertir a curvas y separar curvasEncajar el cigarrilloPaso 3: Aplicar degradado Interactivo:Paso 4: Añadir el texto No fumar:Dibujar elipse y escribir con texto Arial Negrita eltexto: NO FUMAR.Con ambos seleccionados adaptar texto al trayecto de laelipse.Separar: Texto Separar texto de la elipse y quitar laelipse.Paso 5: Aplicar extrusión al texto:Botón ExtrusiónTirar hacia arribaVentana acoplable – Efectos - ExtrusiónColor de extrusión con sombra de gris a blanco
Curso de Corel Draw Ofimega Acadèmies. SalouLámina 4. Etiqueta de CD Dibujar: Dibujar dos elipses manteniendo la tecla control pulsada para que seanredondas. Cambiar su tamaño a 120 mm por 120 mm la grande y a 35 mm X 35 mm la pequeña(usar persiana de tamaño) Alinear ambas al centro con la persiana de alinear y distribuir Recortar: Elegir del menú: Objeto – Dar forma – Recortar (Organizar – Recortar)Seleccionar el círculo pequeño y recortar con el grande (si se mantiene el original sedebe luego quitar) quitar también el círculo pequeño sobrante Aplicar relleno: Degradado interactivo: Degradado – Editar – Gold o Horizonte azul Intersectar la etiqueta: Objeto – Dar forma – Intersectar (Organizar - Intersectar)Seleccionar la etiqueta e intersectar con circulo. Eliminar parte sobrante. Añadir a al etiqueta patrón de relleno de línea horizontalLámina 5: Tablero de ajedrez Menú: Tabla – Crear tabla Nueva. Escoger los valores de la imagen Menú: Ventana – Ventanas acoplables – ObjetosSeleccionar Tabla y luego la celda (1,1) de la tabla. Rellenar de color Negro.Repetir en las celdas alternas.Menú: Objeto – Separar tablaPara añadir efecto de perspectiva, utilizar la herramientaForma y reducir los nodos superiores.Pág 10
Curso de Corel Draw Ofimega Acadèmies. SalouLámina 6. Portada de CDCrear rectángulo de 120 mm por 120 mm de tamaño. AñadirRelleno de textura al rectánguloMuestras1 : Piscina o Estilos Importar imagencon nubes de fondo Del Menú: Mapa de bits: Aplicar Máscara de color de mapa de bits. Elegir ocultar coloresy con el selector de color hacer clic sobre los colores grises del exterior hasta ocultarlos Importar el dibujo Ofimega.bmp o crearlo en Paint ycopiarlo al Corel. Convertirlo en Mapa de bits color RGB de 24 bits y ocultarel color blanco del fondo Aplicar a la imagen Ofimega del menú Mapa de bits elefecto de 3D de rotaciónLámina 7: Ejercicio tranparenciaHerramienta de transparecia Interactiva Efecto creado contransparencia Interactivaaplicada al segundo círculoEjercicio de mezclasInsertar símbolos de la fuente Windings números 35 y 36,Rellenar de colorSeleccionar ambos dibujos y elegir del menú: Efectos - MezclaIndicar 5 etapas y pulsar el botón aplicarEjercicios de lentesDibujar una elipse sobre el final del dibujo anteriorElegir de la ventana acopable de efectos: Lente. Tipo: aumento 2 Congelado y luego trasladarEjercicio efecto lente Ojo de pez:Crear un cuadrado con patrón de relleno y una elipsea la cual le aplicamos el efecto de lente: Ojo de pez .Tasa 100%(Tambien se puede crear con una tabla Ver lámina 5)Pág 11
Curso de Corel Draw Ofimega Acadèmies. SalouLámina 7: Ejercicios con textoEfecto dorado Escribir el texto: ABC o OFIMEGA Activar del menú: Efecto Silueta En la pestaña Silueta:opción fuera, separar: 2mm etapas: 1 Selecciona el texto y elige del menú: Objeto Separar silueta Relleno: Al texto exterior: Degradado – Preestablecidos: Cilindro dorado o Fountain 0.18Al texto interior: Degradado interactivo de amarillo a marrón, arrastrando el mouse.Aplicar una sombra a un texto:1. Pulsar en el botón de herramienta de texto.2. Escribir un texto.3. Elegir del menú Edición – Duplicar4. Seleccionar el texto duplicado y cambiar en la paleta de colores a 20% negro5. Arrastrar el tirador superior a la mitad6. Volver a hacer clic sobre el texto de la sombra y arrastrar el tirador central a la derecha.7. Agrupar la sombra y el texto.Sombra con desenfoque gausiano:8. Convertir el duplicado de sombra, a mapa de bits RGB de 24 bitsAplicar del menú. Mapa de Bits: Efectos – Desenfocar – Gausisano a 25Texto con contorno o envoltura: Escribe el texto: Ofimega Elige del menú: Efectos - envoltura Pulsa el botón arco sencillo y elige un formato de añadirestablecido Pulsar AplicarDistorsión: Escribe el texto: Ofimega Pulsa el botón de la barra de herram.: Distorsión Arrastra suavemente sobre el textoEjercicio de párrafos con envolturas:Ejercicio 1: Con la herramienta de texto A, escribir un texto de párrafo en varias líneas. Seleccionarlo y elegir del menú: Efectos – envoltura. Añadir preestablecido: un circuloEjercicio 2: Con la herramienta de texto A, escribir un texto de párrafo en varias líneas.Dibujar un triángulo (polígono de tres puntas).Seleccionar el texto y elegir del menú: Efectos – Envoltura.Pulsar en Crear envoltura de o a partir de y señalar el triángulo. El texto adoptará la forma del triángulo.Víncular texto entre párrafos: Con la herramienta de texto A para texto de párrafo,arrastra formando dos viñetas separadas. Hac clic sobre el tirador inferior de la primera viñeta yluego haz clic sobre la segunda viñeta o párrafo. Escribe texto en la primera viñeta y sigue escribiendohasta que el texto fluya o salga por la segunda viñeta.Pág 12
Curso de Corel Draw Ofimega Acadèmies. SalouTexto 3D Efecto metálico Escribe el texto artístico con fuente Arial BlackAplicar degradado linealElige del menú: Efectos - ExtrusiónActiva la pestaña BiselActiva Usar Bisel y mostrar sólo bisel para evitar la extrusiónProfundidad: 1,15Ángulo: 35 y pulsa Aplicar Activar la pestaña del color en la ventana de extrusión y poner sombra de negro a blanco yactivar la casilla de usar relleno exterior para bisel Pulsar AplicarRecortar, cortar y borrar. EjercicioLas herramientas recortar, cuchillo y borrador: Recortar: Recorta un recuadro y elimina la parte sobrante Cuchillo: permite cortar trayectos y separar objetos Borrador: elimina partes de objeto al arrastrar el ratón Dibuja tres elipses y rellénalas de color Prueba cada una de las herramienta en cada elipse como en la figura. Efecto impacto Con la herramienta de texto A, escribir un texto artístico.Pulsa en el botón siluetay aplica:Escoge: Objeto – Separar silueta y aparta el texto de la silueta.Aplica: Efecto – Bisel al texto apartado.Pulsa en la herram. Impacto(junto a polígono)Arrastra formando un círculo sobre de la silueta.Pulsa en el botón Límite interior e indica la silueta. Pulsa en la Herramienta Recortary forma un recuadro alrededor Agrupar y aplicar Difuminar. Arrastra para distorsionar Dibujar un triángulo. Seleccionar el impacto y aplicar:Objeto – Power clip – Situar dentro de marco indicar el triánguloEjercicio:Intenta crear el siguiente efecto: Efecto Agreste: Escribe un texto artístico color verde u otro objeto Selecciona el objeto con la herramienta Selección . En la caja de herramientas, clic en la herramienta Agreste. Señala el área del contorno que deseas dentar y arrastra el cursorsobre el contorno para distorsionarlo.Ejercicio:Intenta crear el siguiente efecto: Pág 13
Curso de Corel Draw Ofimega Acadèmies. SalouPág 14Lámina 8:Diseño de un logotipo:Paso 1: Dibujar una elipse manteniendo la tecla de control para que sea redondaPaso 2: Cambiar su tamaño a 70 por 70Paso 3: Aplicar efecto de silueta hacia afuera en una etapa separada 5 mmPaso 4: Separar y aplicar el efecto de recortar la interior con ola exterior para que quede lacoronaPaso 5: Dibujar un rectángulo de 5 mm de altura y recortar la corona con él.Paso 6: Dibujar un rectángulo de 5 mm de altura por 200 de largo y alinear en la parte inferior y elegir den menúefectos: soldar con la corona.Paso 7: Quitar el contorno o grosor de pluma, anadir relleno de textura con estilo mineralPaso 8: Escribir el texto FIMEGA con fuente Times New roman con tamaño 300 mmm delongitud y añadir misma texturaPaso 9: Combinar ambos elementos: organizar - combinarPaso 10: Aplicar al conjunto un efecto de silueta hacia afuera en 1 etapa de 4 mmm y separarPaso 10: Aplicar a la exterior una textura hilos.Paso 10: Alinear al centro y luego desplazar un poco a la izquierda la interior.Paso 11: Agrupar.Paso 12: Diseñar la tearjeta de visita insertando una imágen de Miscrosoft Clip Art: Objeto – Insertar - Objetoadjuntando el texto de la imagen adjunta:Paso 13: Copiar el logo y mezclarlo con una imágende fondo como en ejercicios anteriores.Paso 14: Exporta la imagen en formato PNG o JPG: Archivo – Exportar – Tipo PNG
Curso de Corel Draw Ofimega Acadèmies. SalouEfectos. Perspectiva.Pulsa doble clic en la herramienta polígono y elige estrella de 6 puntas,.Arrastra y crea una estrella. Con la herramienta relleno rellena con texturaElige el estilo de relleno de alfarería dos colores.Duplica cuatro veces la estrella con la opción del menú: Edición – Duplicar.Mueve la última la porción a la derecha donde quieres que termine la perspectiva.Selecciona todas y del menú: Objeto - alinear y distribuir: Alineación Centro.Vuelve a elegir del menú: Objeto – alinear y distribuir: Distribuir respecto a sus centros a toda laselección.Elige del menú: Objeto o organizar – combinar.Elige del menú: Efectos – añadir perspectiva. Mantén pulsada la tecla de Control y sisnsoltar arrastar el tirador izquiero ahia abajo.Dibujar:Dibujar el ojo Dibujar una elipse. seleccionarla y elegir del menú: Objeto - convertir a curvas Activar el botón de herramienta forma (para edición de nodos) Estirar el nodo izquierdo y convertir el nodo derecho a asimétrico Aplicar efecto silueta hacia afuera una etapa Utilizar recortar o la herramienta cuchillopara eliminar parte sobrante del irisDibujar la ceja: Elige del menú: Efectos – Medios artísticoso pulsa en:para activar la persiana o ventana acoplable. Traza un arco para dibura la ceja. Cambia el grosor del trazo para variar el gruso de la ceja. Aplicar degradado al irisCambiar la tonalidad de la piel:Seleccionar toda la imagen y elegir del menú:Efectos Ajustar Equilibirio del colorAclarar o oscurecer la imagen:Seleccionar toda la imagen y elegir del menú: Efectos Ajustar Brillo - contraste – intensidadPág 15
Curso de Corel Draw Ofimega Acadèmies. SalouDibujar una bandera pirata:De la persiana de símbolos Insertar el símbolo Windinwgs nº 78 ydescombinar.Traer ojo y nariz al frente y rellenar de color negro. Quitar huesos,rellenar de blanco el resto.Dibujar rectángulo y seleccionarlo. Elegir del menú: Efectos envoltura– añadir preestablecido : forma de bandera.Aplicar a la bandera relleno de textura:Estilo: tela.Editar relleno: Primer color: negroSegundo color: gris oscuroSeleccionar la cadavera y elegir del menú:Efectos Añadir persepectiva: Estirar un poco.Ordenar cadavera delante: Objeto Orden – Hacia delante.Poner sobre la bandera y garupar.Añadir persepectiva al conjunto: Efectos añadir perspectiva.Elegir del menú: Mapa de bits: covertir a mapa de bits. y aplicar.Ejegir del menú: Mapa de bits desenfoque : movimiento.Velocidad: 5 dirección: 320ºElegir del menú: Objeto Transformar – inclinar :Horizontal: 10 ºDibujo de un planeta: Transparencia, degradado y textura Dibujar un círculo y aplicar relleno interactivo:Tipo: Textura. Selecciona de la lista Muestras: Tipo superficie lunar Duplicar y aplicar al segundo relleno degradado interactivoTipo elíptico o radial Apliacr encima: Transparencia interactivaTipo: en diagonal y de abajo a arriba. Eliminar contorno al degradado y cambiar tono del controno al otro,Alinear y distribuir al centro.Agrupar.Pág 16
Curso de Corel Draw Ofimega Acadèmies. SalouPág 17Ejercicios y láminas de Corel PhotoPaintPhoto Paint es un programa para creación de mapas de bits y la edición de fotosCrear nueva imagen:Entra en Corel Photo Paint y elige del menú:Archivo NuevoIntroduce los datos de la figura. Herramienta zoom.Pulsa en el botón del lateral:O la rueda del mouse para reducir y ampliar.Dibujar un recuadro de colorElige la herramienta rectánguloy arrastra sobre el lienzo creando un cuadro de tamaño que quede 1cm a cada lado.Activa en el menú Ventana Ventanas acoplables ObjetosPulsa en el color rojo de la paleta de colores y mantén apretado el botón, hasta que aparezca un cuadrocon gama de rojos. Escoge un color naranja óxido.Pulsa en el botón de rellenoTexturaque permite rellenar áreas con tipos de relleno: Uniforme, Degradado, Mapa de bits yAsignar el color del relleno: Puedes emplear varias técnicas: Pulsar doble clic sobre el color de relleno de la barra de estado Pulsar el botón derecho del mouse (o mantener presionado) sobreun color de la paleta lateral de coloresEjercicio: Cambia el color del rectángulo dibujado a naranja óxido.Guardar:Elige del menú: Archivo Guardar comoEcoge tu carpeta a escribe el nombre. lamina1.cptCrear un relleno de gradiente: En la ventana acoplable: Objetos, hacer clic en la miniatura del rectángulo para seleccionarlo. En la parte inferior de la ventana acoplable Objetos, activa el botónBloquear transparencia deobjeto. Activa la herramienta Relleno i
Silueta Dibuja un pequeño rectángulo azul. Pulsa en el botón de herram: Silueta . Textos en Corel: Hay dos clases de texto en Corel Draw: El texto artístico y el texto de párrafo, la diferencia entre ambas es que el texto artístico se puede escalar como se quiera, mientras que el texto de párrafo va a funcionar como si fuera un editor .