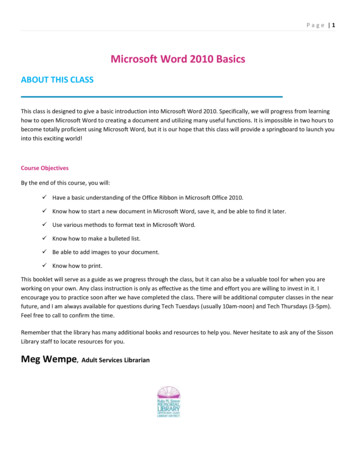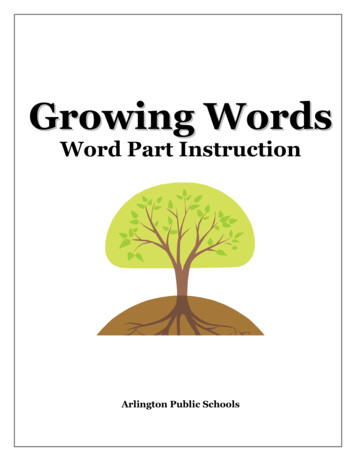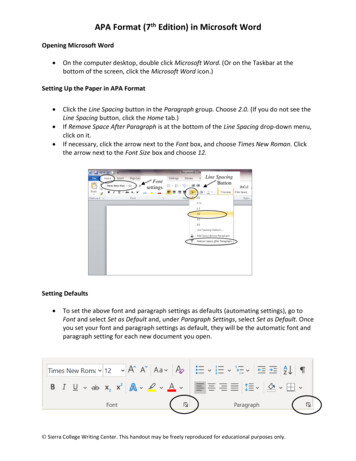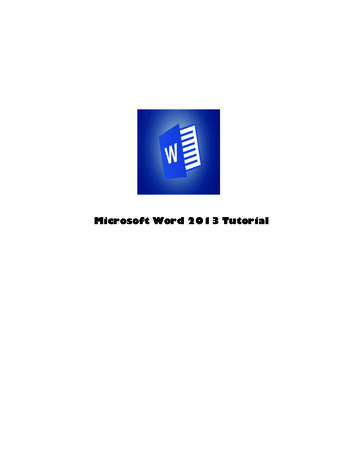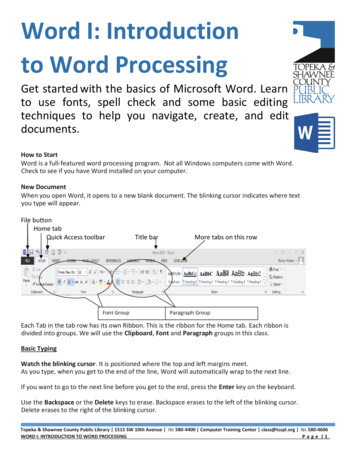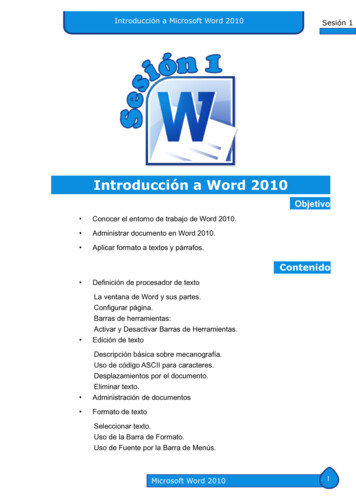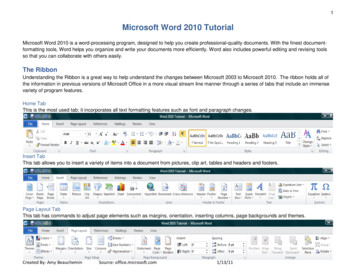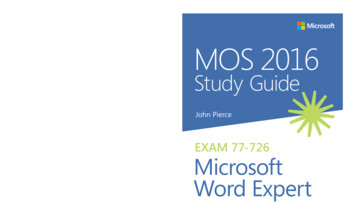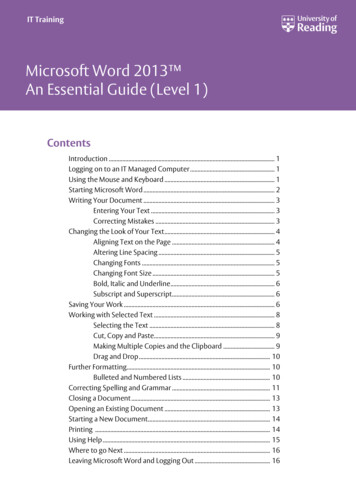Transcription
IntroducciónMicrosoft Word
¿Qué es el Microsoft Word?Word es uno de los procesadores de texto, más utilizadospara trabajar con documentos en la actualidad.Casi no existe persona con computadora, que no lo tenga. Estose debe, ya que no se necesita ser un experto en informática,para usarlo.Sus comandos, son bastante fáciles.
¿Para que nos Sirve Microsoft Word?Nos sirve para generar textos, Hacer presentaciones dedocumentos empleando tablas, crear y utilizar plantillas paraDocumentos.Todo ello desde luego, puedes guardarlo en tu disco o cualquierotro medio de almacenamiento.
Como Entrar en Word1Damos unclic al botónInicio
2En algunos casos el programaMicrosoft Office Word, ya seencuentra en el menú inicioPosteriormente nos vamos aTodos los programas,Microsoft office Word 2003
Componentes de Microsoft WordBarra de títuloSe encuentra en la parte superior de la ventana de Word. En la parte izquierda dela barra de título de la aplicación de Word se encuentra el icono de Word, elnombre del documento que se está editando (Documento1 si es un documentonuevo) y el texto Microsoft Word.El botón Maximizar sirve para conseguir que la ventana ocupe toda la pantallade la computadora, en este caso, se dice que la ventana está maximizada.El botón Restaurar sirve para devolverle a l venta a el tamaño que tenía antesde maximizarla.El botón Minimizar se usa para “esconder” la ventana y situarla en al barra detareas de Windows.
Barra de MenúsJusto debajo de la barra de título se encuentra la barra de menús. En ella, aparecenlos nombres de todos los menús desplegables que se pueden usar en cada momento.Se debe tener en cuenta que el contenido de estos menús puede variar, dependiendode la operación que se esté realizando sobre el texto.Observe que en la parte derecha de esta barra existe otro botón Cerrar, estebotón no cierra Word, sólo actúa sobre el documento con el que se está trabajandoen ese momento.Para acceder a los menús mediante el teclado, pulsa la tecla Alt y la tecla de laletra que aparece subrayada en el nombre del menú que se quiere desplegar Porejemplo, si se quiere ejecutar el comando Seleccionar todo del menú Edición, sepulsa Alt E para abrir el menú Edición y se presiona la tecla S para ejecutar elcomando Seleccionar todo.
Barras de HerramientasDebajo de la barra de menús se encuentran las barras de herramientas de Word. Enella se encuentra gran cantidad de iconos y cuadros de lista cuya misión es facilitarel acceso a los comandos más utilizados de Word. Dicho de otro modo, haciendo clicen uno de los elementos incluido en la barra de herramientas, se puede conseguir elmismo resultado que seleccionando un comando de alguno de los menús de Word.1.- BARRA DE HERRAMIENTAS ESTANDARcontiene iconos relacionados con el trabajo normal que se realiza con el texto de undocumento. De este modo, se utiliza para abrir, cerrar y guardar documentos, paracopiar y duplicar texto, para deshacer los errores cometidos, etcétera. (versiguiente figura)
2.- BARRA DE HERRAMIENTAS FORMATOLa barra de herramientas Formato: Toma el nombre de su misión, facilitar laoperación de dar formato al texto de los documentos (alinear texto, especificarel tamaño y aspecto de la fuente, etcétera).ReglasAquí se puede ver una regla de la parte superior del documento (reglahorizontal) y otra en la parte izquierda (regla vertical).
Área de EscrituraEs la parte central de la ventana de Word es el Área de Escritura, el “papel”en el que se va a escribir sus documentos. En el área de escritura siempreaparece una barra vertical parpadeante que recibe el nombre de cursor, éstenos indica en que posición del documento vamos a realizar determinadaoperación.
Barra de desplazamiento verticalA la derecha del área de escritura sepuede ver la barra de desplazamientovertical. Esta barra le permitirámoverse de una forma rápida ycómoda por los documentos.Barra de desplazamiento horizontalEn la parte inferior del área de escritura se encuentra la barra dedesplazamiento horizontal, la cual permite mover el documento enforma horizontal, útil cuando se aplica zoom ( alejar o acercar undocumento) o cuando utilices tamaños de papel muy grandes.
Botones de VistasA la izquierda de la barra de desplazamiento horizontal aparecen cuatrobotones cuya misión es cambiar el modo en que se desea que se presente eldocumento en el área de escritura.Barra de estadoFinalmente aparece en la parte inferior de la ventana de la aplicación la barra deestado. Como su nombre lo indica, muestra información sobre el estado de laaplicaciónEn la parte izquierda aparece el indicador de la página y sección actual, y de lapágina con respecto al total de páginas del documento, A continuación, puedes verinformación sobre la posición del cursor (barra vertical parpadeante) con respectoal borde superior de la página (en centímetros), así como la línea y la columna en lasque se encuentra.
A CONTINUACIÓN SE DETALLAN LOSELEMENTOS MAS UTILIZADOS DELAS BARRAS DE MENUS
BARRA DE MENU ARCHIVONuevo: permite la creación de un nuevo documentoAbrir: permite abrir un documentoGuardar: permite guardar un documentoConfigurar pagina: permite configurar lapagina tanto horizontal como vertical paraasí poder imprimir el documento.Vista preliminar: permite ver el documentoen manera de impresiónImprimir: permite imprimir el documentoNOTA IMPORTANTE: Algunos deestos iconos se encuentran en labarra de herramientas estándarAL DARLE CLICK A CADA UNO DE LOS SUBMENUS TALES COMONUEVO,ABRIR,GUARDAR,ETC. APARECEN LAS SIGUIENTES PANTALLAS
MENU ARCHIVO NUEVONOTA: También su puede dar clic en el iconoherramientas estándar.de la barra de
MENU ARCHIVO ABRIRNOTA: También su puede abrir el documento dando clic en el iconode labarra de herramientas estándar o bien podemos oprimir las teclas CTRL A.
MENU ARCHIVO GUARDARNOTA: También su puede abrir el documento tecleando las teclas CTRL G, ó bien dando clic en el iconode la barra de herramientas estándar.
MENU ARCHIVO CONFIGURAR PAGINAEn este apartado se configura la hoja de nuestro documento, se puede cambiarla posición y los márgenes.
MENU ARCHIVO VISTA PRELIMINARPodemos ver como quedanuestro documento
MENU ARCHIVO IMPRIMIRTambién su puede abrir el documento tecleando las teclas CTRL P, ó biendando clic en el iconode la barra de herramientas estándar. Aquípodemos escoger el numero de hojas que queramos imprimir esto es en casode que no queramos imprimir todo el documento.
BARRA DE MENU EDICIÓNDeshacer: permite deshacer lo ultimo realizadoRehacer: permite rehacerCortar: permite cortar, es decir eliminarCopiar: permite copiar texto, imagen etc.Pegar: permite pegar texto, imagen etc.Ir a: Permite ir a cierto numero de paginadentro del documento
MENU EDICIÓN IR ATambién podemos IR A, con las teclas CTRL I, con esta función podemosir a un cierto numero de paginas, por ejemplo en caso de que tengamos undocumento de 150 hojas, con esta opción podemos ir a la hoja 10 o 25 sin lanecesidad de mover las barras de desplazamiento, en esta opción tambiénpodemos buscar una palabra y reemplazarla al mismo tiempo.
BARRA DE MENU VERVer diseños depaginasMuestra las barra que existen en Word,tales como formato, estándar, etc.Muestra y oculta la reglaUn encabezado es un texto que se insertaráautomáticamente al principio de cada página.Esto es útil para escribir textos como, porejemplo, el título del trabajo que se estáescribiendo, el autor, la fecha, etc. El pie depágina tiene la misma funcionalidad, pero seimprime al final de la página, y suele contenerlos números de páginaAmplia y reduce el tamaño dela hoja
Menú VerENCABEZADO DE PAGINAPIE DE PAGINA
MENU VER BARRAS DE HERRAMIENTASAquí podemos ver que herramientas estánactivas y para distinguir cada una de ellasestán con una flecha, para activar otrasherramientas basta con hacer un clic en algunade las barras que queremos visualizar en lapantalla de Word.
BARRA DE MENU INSERTARSalto: En este submenú nos encontramoscon las siguientes opcionesNúmeros de página: Se utiliza para insertar númerosa las páginas de un documento.Fecha y hora: Para que nos salga la fecha y la hora,aunque no se suele usar muchoSímbolo: Sirve para insertar un símbolo en un archivo.Imagen: Sirve para insertar una imagen ya sea desdeun archivo, una memoria o un CD.Cuadro de texto: Se utiliza para insertar uncuadro de texto en un documentoHipervínculo: Sirve para movernos de un documento aotro documento, también se puede vincular a una ciertaPagina de internet o a cualquier otro documento ya sea enExcel, power point, etc.
MENU INSERTAR
MENU INSERTAR
MENU INSERTAR
1MENU INSERTARDamos clic en el submenú imagen yposteriormente escogemos algunas delas siguientes opciones.2Al darle clic en imágenes prediseñadasaparece el siguiente menú, en el cual vamos abuscar la imagen y posteriormente le damosdoble clic para insertarla en nuestrodocumento.
MENU INSERTARCUADRO DE TEXTO
MENU INSERTARHIPERVINCULOTambién podemos insertar un hipervínculo, con las teclas ALT CTRL K
BARRA DE MENU FORMATOFuente: Aquí se elige el tipo, estilo, tamaño y colorde la fuente que queremos para escribir eldocumento.Párrafo: Aquí podemos elegir la alineación para el texto(izquierda, derecha, centrado o justificado), el interlineado(distancia entre una línea y otra de un texto), espaciado y lasangría izquierda y derecha que va a tener el documentoNumeración y viñetas: Como su propio nombre indica seutiliza para colocar viñetas o que tenga numeración unTexto.Bordes y sombreado: Para colocar bordes y sombrasa un textoColumnas: Para escribir un texto en columnasCambiar mayúsculas y minúsculas: cambiael párrafo a mayúsculas y viceversaEstilos y formatos para nuestro documento
BARRAS DE MENUS FORMATO
BARRAS DE MENUS FORMATO
BARRAS DE MENUS FORMATO
BARRAS DE MENUS FORMATO
BARRAS DE MENUS FORMATO
BARRAS DE MENUS FORMATO
BARRA DE MENU HERRAMIENTASOrtografía y Gramática Esto se utiliza para queel Word nos haga una revisión ortográfica de todoel documento que hemos escritoContar palabras: Nos sale las estadísticas deldocumento escrito con el nº de líneas, párrafos,palabras y páginas que hemos escrito
BARRA DE MENU TABLADibujar tabla o insertar tabla: Estas dos opcionesse utilizan para hacer tablas en un documento, perose utiliza mucho más la segunda por su fácil uso.Por tanto seguiremos los pasos para hacer una tablacon la opción insertar:En esta opción podemos eliminarfilas, columnas, tablas, etc.En esta opción podemos seleccionarfilas, columnas, tablas, etc.Aquí podemos combinar un rango de 2 celdas enadelanteConvierte texto en tabla y viceversaOrdena nombres y números de forma ascendentey descendente.
BARRAS DE MENUS TABLA
BARRAS DE MENUS TABLA
BARRA DE MENU VENTANANueva ventana: Esto se utiliza para pasar a unanueva ventana en el mismo documento,pero no se suele utilizar muchoOrganizar todo: Sirve para organizar todas lasventanas de todos los documentos que tengamosabiertas en un momento dadoDividir: Para que todas las ventanas que tengamosabiertas, aparezcan divididas en una sola ventanade Word y así podemos copiar, pegar, cortar conmás facilidad de un documento a otro
la barra de título de la aplicación de Word se encuentra el icono de Word, el nombre del documento que se está editando (Documento1 si es un documento nuevo) y el texto Microsoft Word. Componentes de Microsoft Word El botón Maximizar sirve para conseguir que la ventana ocupe toda la pantalla de la computadora, en este caso, se dice que la .