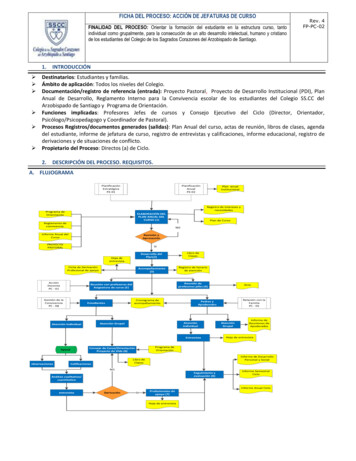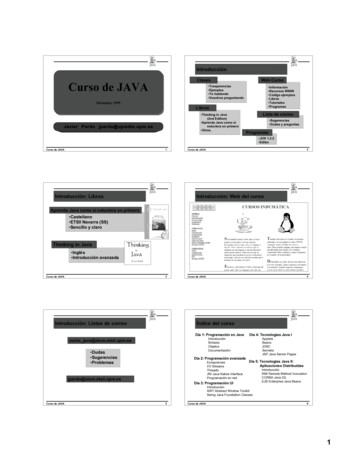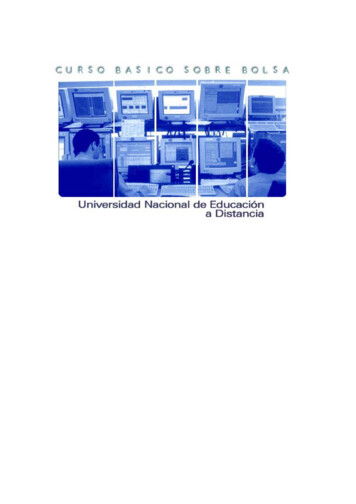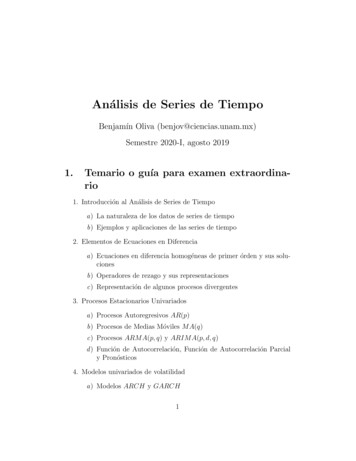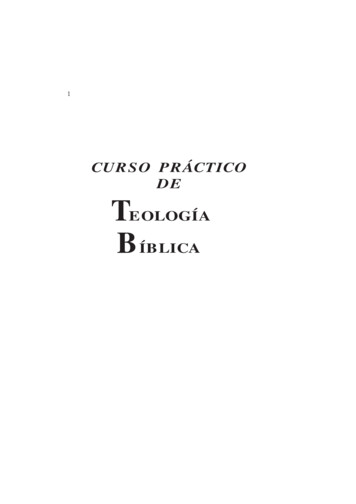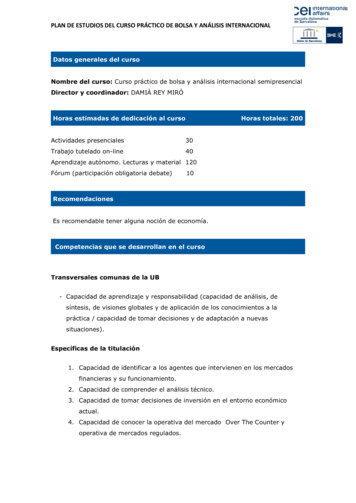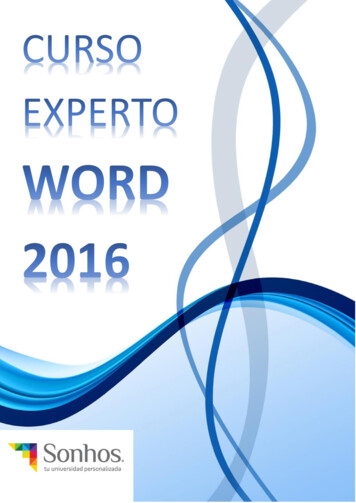
Transcription
Índice del curso1.-Introducción Novedades de Word 2016Tareas básicas en Word 2016Crear un documento con una plantillaUsar Word 2016 para abrir documentos creados en versiones anteriores de WordObtener información sobre el nuevo lugar abierto2.-Crear documentos y darles formato Crear un documento con una plantillaTareas básicas en Word 2016Crear un formulario que se puede rellenarEstablecer márgenes de páginaCambiar el interlineado predeterminadoCambiar el interlineadoCambiar el color de la fuente (color del texto)Agregar la marca de agua "Borrador" al documentoAgregar una imagen como marca de agua de fondoInsertar una firma3.-Agregar encabezados y pies de página Agregar un encabezado o pie de páginaAgregar imágenes a un encabezado o pie de páginaAgregar números de página a un encabezado o pie de páginaEliminar un encabezado o pie de página de una sola páginaInsertar el nombre de archivo en un pie de página4.-Agregar números de página Agregar números de páginaAgregar números de página a un encabezado o pie de páginaAgregar formatos de número o números de página distintos a secciones diferentesIniciar la numeración de página con un elemento distinto del número 1Iniciar la numeración de página más adelante en el documentoAgregar numeración de páginas de tipo X de YEliminar números de página5.-Agregar una tabla de contenido Crear una tabla de contenidoDar formato o personalizar una tabla de contenidoActualizar una tabla de contenidoCambiar o agregar niveles en una tabla de contenido Cambiar el nivel de una entrada de la tabla de contenidoUniversidad Sonhos, Material con fines educativos - CURSO EXPERTO EN MICROSOFT WORD 20161
6.-Insertar vínculo, imágenes y gráficos Crear o modificar un hipervínculoAgregar marcadores en un documentoQuitar un hipervínculoAgregar imágenesInsertar una captura de pantalla o un recorte de pantallaObtener información sobre gráficos SmartArtCambiar la forma de WordArtAgregar formas Insertar símbolos7.-Revisar un documento Control de cambiosAceptar marcas de revisiónQuitar marcas de revisión y comentariosOpciones avanzadas de control de cambiosMantener el Control de cambios activado con una contraseñaDesactivar el control de cambiosComprobar ortografía y gramáticaElegir el funcionamiento de la revisión ortográfica y gramatical Agregar palabras al diccionario del corrector ortográfico8.-Usar combinación de correspondencia Imprimir etiquetas o sobres con los contactos de correo electrónico con la combinación decorrespondenciaImprimir etiquetas o sobres con la combinación de correspondencia con una hoja de cálculo de ExcelUsar la combinación de correspondencia de Word para correo electrónicoUsar la combinación de correspondencia para personalizar cartasCombinación de correspondencia para etiquetasCombinación de correspondencia con sobresDar formato a los contactos de una combinación de correspondencia en una hoja de cálculo de ExcelConfigurar una lista de combinación de correspondencia con Word o con Outlook9.-Compartir e imprimir Compartir el documentoColaborar en documentos de Word en co-autoría de tiempo realImprimir un documentoReducir texto hasta ajustarGirar una página a orientación vertical u horizontalConvertir un documento en PDFUniversidad Sonhos, Material con fines educativos - CURSO EXPERTO EN MICROSOFT WORD 20162
Agregar la marca de agua "Borrador" al documento Crear un formulario que se puede rellenarProbar la legibilidad de los documentos10.-Accesibilidad Creación de documentos de Word accesiblesCrear documentos PDF accesiblesComprobar si existen problemas de accesibilidad11.-Entorno de trabajo en Word 2016 Ficha Archivo.Ficha Inicio.Ficha Insertar.Ficha Diseño.Ficha Diseño de Página.Ficha Referencias.Ficha Correspondencia.Ficha Revisar.Ficha Vista.12.-Word on line 201613.-Word app 2016. Word gratis en el móvil1.-Introducción1.2.-Novedades de Word 2016Word 2016 para Windows tiene todas las funciones y características a las que está acostumbrado, ademásde algunas mejoras y las mejores características nuevas de Office 2016.Estas son algunas de las principales características nuevas.Hacer las cosas de forma rápida con InformaciónVerá un cuadro de texto en la cinta de Word 2016 que dice Información sobre lo que desea hacer. Este esun campo de texto donde se pueden escribir palabras y frases sobre lo que desee hacer a continuación yobtener acceso rápidamente a las características que desea utilizar o a las acciones que desea realizar.Universidad Sonhos, Material con fines educativos - CURSO EXPERTO EN MICROSOFT WORD 20163
También puede utilizar Información para buscar ayuda sobre lo que está buscando o para utilizar laBúsqueda inteligente para investigar o definir el término que ha introducido.Trabajar juntos en tiempo realSi almacena el documento en línea en OneDrive o SharePoint y después lo comparte con compañeros queusan Word 2016 o Word Online, puede ver sus cambios en el documento al mismo tiempo que se producen.Después de guardar el documento en línea, haga clic en Compartir para generar un vínculo o una invitaciónpor correo electrónico. Cuando sus compañeros abran el documento y acepten compartir de formaautomática los cambios, verá su trabajo en tiempo real.Universidad Sonhos, Material con fines educativos - CURSO EXPERTO EN MICROSOFT WORD 20164
Para más información sobre cómo colaborar en Word 2016, vea Colaborar en documentos de Word concoautoría en tiempo real.Recomendaciones sobre lo que está trabajandoLa Búsqueda inteligente, con tecnología de Bing, trae la investigación directamente a su documento de Word2016. Al seleccionar una palabra o frase, haga clic con el botón derecho en ella y elija Búsqueda inteligente,el panel Recomendaciones se abre con definiciones, artículos de la Wiki y búsquedas relacionadasdestacadas de la web.Universidad Sonhos, Material con fines educativos - CURSO EXPERTO EN MICROSOFT WORD 20165
Ecuaciones de lápizIncluidas las ecuaciones matemáticas, son mucho más fáciles. Ahora puede ir a Insertar Ecuación Ecuación de lápiz siempre que desee incluir una ecuación matemática compleja en el documento. Si tieneun dispositivo táctil, puede usar el dedo o un lápiz táctil para escribir ecuaciones matemáticas a mano yWord 2016 las convertirá en texto. (Si no tiene un dispositivo táctil, también puede usar el mouse paraescribir). También puede borrar, seleccionar y corregir lo que ha escrito sobre la marcha.Universidad Sonhos, Material con fines educativos - CURSO EXPERTO EN MICROSOFT WORD 20166
Historial de versiones mejoradoAhora puede ir a Archivo Historial para ver una lista completa de los cambios que se han realizado en eldocumento y para obtener acceso a versiones anteriores.Uso compartido más sencilloHaga clic en Compartir para compartir el documento con otros usuarios en SharePoint, OneDrive o OneDrivepara la Empresa, o bien para enviar un PDF o una copia como datos adjuntos en un correo electrónico,directamente desde Word.Para más información, vea Compartir el documento en Word 2016 para Windows.Formato de formas más rápidoAl insertar las formas de la galería Formas, puede elegir entre una colección de rellenos preestablecidos, asícomo los colores del tema para obtener rápidamente la apariencia que desea.Universidad Sonhos, Material con fines educativos - CURSO EXPERTO EN MICROSOFT WORD 20167
1.2-Tareas básicas en Word 2016Word 2016 está diseñado para ayudarle a crear documentos de calidad profesional. Word también puedeayudarle a organizar y escribir documentos de forma más eficaz.Cuando crea un documento en Word, puede elegir entre empezar con un documento en blanco o dejar queuna plantilla realice automáticamente la mayor parte del trabajo. A partir de aquí, los pasos básicos paracrear y compartir documentos son los mismos. Las eficaces herramientas de revisión y modificación de Wordle ayudarán a trabajar con otros usuarios para que el documento resulte perfecto.Sugerencia Para más información sobre las nuevas características, vea Novedades en Word 2016.Empezar un documentoEn muchas ocasiones, resulta más sencillo crear un documento a partir de una plantilla que empezar conuna página en blanco. Las plantillas de Word están listas para su uso, con temas y estilos predefinidos. Todolo que tiene que hacer es agregar contenido.Cuando inicie Word, podrá elegir una plantilla de la galería, hacer clic en una categoría para ver otrasplantillas o buscar otras plantillas en línea.Para ver una plantilla con mayor detalle, haga clic en ella y aparecerá una gran vista previa.Si prefiere no usar una plantilla, haga clic en Documento en blanco.Abrir un documentoSiempre que inicie Word, verá una lista de los documentos usados más recientemente en la columna de laizquierda. Si no aparece el documento que busca, haga clic en Abrir otros documentos.Universidad Sonhos, Material con fines educativos - CURSO EXPERTO EN MICROSOFT WORD 20168
Si ya está en Word, haga clic en Archivo Abrir y busque la ubicación del archivo.Al abrir un documento creado en versiones anteriores de Word, verá Modo de compatibilidad en la barra detítulo de la ventana del documento. Puede trabajar en el modo de compatibilidad o actualizar el documentopara que use Word 2016. Para más información, vea Usar Word 2016 para abrir documentos creados enversiones anteriores de Word.Guardar un documentoPara guardar un documento por primera vez, haga lo siguiente:1. En la pestaña Archivo, haga clic en Guardar como.2. Busque la ubicación donde quiere guardar el documento.Nota Para guardar el documento en el equipo, elija una carpeta en Este PC o haga clic en Examinar.Para guardar el documento en línea, elija una ubicación en línea en Guardar como o haga clic enAgregar un sitio. Una vez guardados sus archivos en línea, podrá compartirlos, agregar comentariosy trabajar en ellos en tiempo real.3. Haga clic en Guardar.Nota Word guarda los archivos automáticamente con el formato de archivo .docx. Si desea guardardocumentos en otro formato, haga clic en la lista Guardar como tipo y seleccione el formato dearchivo que desea.Para guardar el documento y continuar trabajando con él, haga clic en Guardar en la Barra de herramientasde acceso rápido.Universidad Sonhos, Material con fines educativos - CURSO EXPERTO EN MICROSOFT WORD 20169
Leer documentosAbra el documento en Modo Lectura para ocultar la mayor parte de los botones y las herramientas. De estemodo podrá sumergirse en la lectura sin distracciones.1. Abra el documento que desea leer.Nota Algunos documentos, como los documentos protegidos o los anexos, se abrenautomáticamente en Modo Lectura.2. Haga clic en Vista Modo Lectura.3. Para moverse de una página a otra en un documento, haga lo siguiente: oHaga clic en lasflechas situadas en los laterales izquierdo y derecho de las páginas.o Presione las teclas para avanzar o retroceder página, o la barra espaciadora, del teclado.También puede usar las teclas de dirección o la rueda del mouse.o Si está usando un dispositivo táctil, haga pasar el contenido a izquierda o derecha con el dedo.Sugerencia Haga clic en Vista Editar documento para volver a modificar el documento.Control de cambiosAl trabajar en un documento con otras personas o al editar un documento usted mismo, active Control decambios para ver todos los cambios. Word marca todas las adiciones, las eliminaciones, los movimientos ylos cambios de formato.1. Abra el documento que desea revisar.2. Haga clic en Revisar y, en el botón Control de cambios, seleccione Control de cambios.Universidad Sonhos, Material con fines educativos - CURSO EXPERTO EN MICROSOFT WORD 201610
Consulte Control de cambios o Eliminar cambios y comentarios para más información.Imprimir un documentoDesde un mismo lugar, puede ver el aspecto que tendrá un documento impreso, configurar las opciones deimpresión e imprimir un archivo.1. En la pestaña Archivo, haga clic en Imprimir.2. Haga lo siguiente:o En Imprimir, escriba el número de copias que desea imprimir en el cuadro Copias. o EnImpresora, asegúrese de que está seleccionada la impresora que desea. o En Configuración, seencuentran seleccionados los valores de configuración de impresión predeterminados para laimpresora. Si desea cambiar algún parámetro, haga clic en el mismo y seleccione otro nuevo.3. Cuando esté satisfecho con la configuración, haga clic en Imprimir.Para más información, vea Imprimir un documento:Imprimir un documento en WordAntes de imprimir, puede obtener una vista previa del documento y especificar las páginas que deseaimprimir.Obtenga una vista previa del documento antes de imprimirlo1. En el menú Archivo, haga clic en Imprimir.2. Para ver una vista previa de cada página, haga clic en las flechas hacia adelante y hacia atrás en laparte inferior de la página.Universidad Sonhos, Material con fines educativos - CURSO EXPERTO EN MICROSOFT WORD 201611
Si es difícil leer el texto porque es muy pequeño, use el control deslizante del zoom en la parte inferiorde la página para ampliarlo.3. Elija el número de copias que quiere y haga clic en el botón Imprimir.Imprimir páginas determinadas1. En el menú Archivo, haga clic en Imprimir.2. Para imprimir solo algunas páginas, algunas de las propiedades del documento o los comentarios ylas marcas de revisión, haga clic en la flecha en Configuración, junto a Imprimir todas las páginas(opción predeterminada), para ver todas las opciones.Universidad Sonhos, Material con fines educativos - CURSO EXPERTO EN MICROSOFT WORD 201612
3. Para imprimir solo algunas páginas, realice una de las siguientes acciones: oPara imprimir lapágina que se muestra en la Vista previa, seleccione Imprimir página actual.o Para imprimir páginas consecutivas como de la 1 a la 3, seleccione Impresión personalizadae escriba el primer y el último número de página en el cuadro de Página.o Para imprimir páginas individuales y un intervalo de páginas (como, por ejemplo, página 3, ylas páginas de la 4 a la 6) al mismo tiempo, seleccione Impresión personalizada y escriba losnúmeros de página y los intervalos separados por comas (por ejemplo 3, 4-6).1.3.-Crear un archivo de Office nuevo usando una plantillaBusque o cree la plantilla adecuada y se ahorrará la tarea de crear varias veces contenidos básicos einformación de diseño. Y dado que Office guarda los cambios en el documento nuevo y no en la plantilla,podrá usar dicha plantilla para un número ilimitado de documentos, presentaciones y hojas de cálculo.Cuando inicie una aplicación de Office por primera vez, como Word, Excel, PowerPoint, Visio o Access, veráuna lista de plantillas que aparecerá automáticamente. Para ver la lista en cualquier otro momento, hagaclic en Archivo Nuevo. La figura siguiente muestra las plantillas disponibles para Word:Universidad Sonhos, Material con fines educativos - CURSO EXPERTO EN MICROSOFT WORD 201613
Pruebe más plantillas gratuitas en templates.office.com directamente desde la aplicación de Office.Simplemente, busque plantillas en Buscar plantillas en línea. Para obtener acceso rápido a las plantillas máspopulares, haga clic en cualquiera de las palabras clave que aparecen debajo del cuadro de búsqueda.Cuando encuentre una plantilla que le guste, haga doble clic en ella para crear un archivo basado en esaplantilla. Para examinarla mejor, haga clic en la miniatura y verá una vista previa grande. Haga clic en lasflechas situadas a los lados de la ventana de vista previa para ver las plantillas relacionadas.Universidad Sonhos, Material con fines educativos - CURSO EXPERTO EN MICROSOFT WORD 201614
Si usa frecuentemente una plantilla, puede anclarla para que esté siempre disponible cuando inicie suaplicación de Office. Simplemente haga clic en el icono de chincheta que aparece debajo de la miniatura enla lista de plantillas.Las plantillas ancladas nunca mostrarán una vista previa. Simplemente haga doble clic en la miniatura de laplantilla anclada para crear rápidamente un archivo basado en esa plantilla.Si tiene la costumbre de abrir ciertos documentos, presentaciones u hojas de cálculo a menudo, de cambiarlas partes que hay que actualizar y de volver a guardar el archivo con un nuevo nombre, tenga en cuenta laposibilidad de guardar el documento como una plantilla. De este modo, tendría un documento maestro claroy actualizado a partir del cual poder trabajar.1.4.-Usar Word 2016 para abrir documentos creados en versiones anteriores de WordAl abrir un documento con Word 2016 creado en Word 2010 o anterior, se activa el modo de compatibilidady verá Modo de compatibilidad en la barra de título de la ventana del documento.El modo de compatibilidad deshabilita temporalmente las características nuevas o mejoradas de Word 2016para que los usuarios que usen Word 2010 o versiones anteriores tengan las capacidades de edicióncompletas. El modo de compatibilidad también conserva el diseño del documento.Si abre un documento de Word 2013 en Word 2016, no verá Modo de compatibilidad en la barra de títuloporque Word 2013 y Word 2016 son compatibles.Modos del documento y compatibilidadAl abrir un documento en Word 2016, lo hará en uno de estos modos: Modo Word 2013-2016Modo de compatibilidad de Word 2010Modo de compatibilidad de Word 2007Modo de compatibilidad de Word 97-2003Universidad Sonhos, Material con fines educativos - CURSO EXPERTO EN MICROSOFT WORD 201615
Si ve Modo de compatibilidad en la barra de título, haga lo siguiente para conocer el modo que está usando:1. Haga clic en Archivo Información.2. En la sección Inspeccionar documento, haga clic en Comprobar si hay problemas Comprobarcompatibilidad.3. Haga clic en Seleccionar versiones para mostrar para ver una marca de verificación que aparece juntoal nombre del modo en que se encuentra el documento.Disponibilidad de las características en cada modoCaracterística97-2003 2007 2010 2013 y 2016Aplicaciones para OfficeVídeo webNuevos formatos de numeraciónNuevas formas y cuadros de textoEfectos de textoTexto alternativo en las tablasCaracterísticas de OpenTypeBloquear autoresNuevos efectos de WordArtCaracterística97-2003 2007 2010 2013 y 2016Universidad Sonhos, Material con fines educativos - CURSO EXPERTO EN MICROSOFT WORD 201616
Nuevos controles de contenidoControles de contenido de Word2007TemasFuentes principales y secundariasMovimientos controladosPestañas de margenGráficos SmartArtGráficos de Office 2007Objetos incrustados de Open XMLBloques de creaciónBibliografía y citasEcuacionesCuadros de texto relativosXML personalizadoWordArt de una versión anteriorDiagramas de una versión anteriorGráficos de una versión anteriorConvertir un documento al modo de Word 2016Puede trabajar en modo de compatibilidad o convertir el documento al formato de archivo de Word 2016.El comando Convertir de Word borra las opciones de compatibilidad de forma que el diseño del documentoaparece como si se hubiera creado en Word 2016. Si el archivo está en formato .doc, el comando Convertirtambién actualiza el archivo al formato .docx.Al convertir el documento, podrá tener acceso a las características nuevas y mejoradas de Word 2016. Peropuede que quienes usen versiones anteriores de Word encuentren dificultades o no puedan modificarciertas partes del documento creadas con características nuevas o mejoradas de Word 2016.1. Haga clic en la pestaña Archivo.2. Siga uno de estos procedimientos:Universidad Sonhos, Material con fines educativos - CURSO EXPERTO EN MICROSOFT WORD 201617
oPara convertir el documento sin guardar una copia, haga clic en Información y, a continuación,en Convertir.oPara crear una copia del documento en el modo de Word 2016, haga clic en Guardar como yelija la ubicación y la carpeta en las que desea guardar la nueva copia. Escriba un nombrenuevo para el documento en el cuadro Nombre de archivo y haga clic en Documento de Wordde la lista Guardar como tipo. Asegúrese de que el cuadro junto a Mantener compatibilidadcon versiones anteriores de Word no está seleccionado.Universidad Sonhos, Material con fines educativos - CURSO EXPERTO EN MICROSOFT WORD 201618
1.4.-Obtener información sobre el nuevo lugar AbrirDespués de hacer clic en Archivo Abrir (o presionar Ctrl O), verá el lugar Abrir, donde puede ver losarchivos recientes y los lugares desde los que su cuenta le permite abrir un archivo, como por ejemplo suequipo, OneDrive, o SharePoint.Si alguna vez desea ver el cuadro de diálogo Abrir, puede presionar Ctrl F12. Si lo desea, puede volver a usarsolo el cuadro de diálogo Abrir haciendo clic en Archivo Opciones Guardar, activando la casilla Nomostrar el Backstage al abrir o guardar archivos y, a continuación, cerrando y volviendo a abrir cualquieraplicación de Office que esté abierta.Nota Solo tiene que activar esta opción en un programa de Office para que funcione en todos los programasde Office.Para guardar un archivo en su PC, haga clic en Equipo y, a continuación, en la carpeta en la que desea guardarel archivo, o haga clic en Examinar para usar el cuadro de diálogo Abrir para buscar una ubicación. Paraagregar una nueva ubicación y que le resulte más fácil guardar en la nube, haga clic en Agregar un lugar.También puede hacer clic en una de las ubicaciones a las que le permiten ir las cuentas, inicie sesión en si esnecesario y, a continuación, abra el archivo que desee.Personalizar la lista de archivos recientemente utilizadosImportanteEste artículo se ha traducido con traducción automática; vea la declinación deresponsabilidades. Para su referencia, puede encontrar la versión en inglés de este artículo aquí.Los programas de Microsoft Office muestran los últimos documentos abiertos en ese programa para quepueda usar dichos vínculos para tener acceso rápidamente a los archivos. Esta función está activada de formapredeterminada, pero puede desactivarla, volverla a activar o ajustar la cantidad de documentos quemuestra.Si esta función se desactivó y después se volvió a activar, solo aparecerán los archivos que abra y guardedespués de activarla.Si cierra un archivo y, a continuación, lo mueve a otra ubicación, usando por ejemplo el Explorador deUniversidad Sonhos, Material con fines educativos - CURSO EXPERTO EN MICROSOFT WORD 201619
Windows, el vínculo a ese archivo en el programa en el que lo creó dejará de funcionar. Deberá usar el cuadrode diálogo Abrir para buscar el archivo y abrirlo. Después de guardar el archivo en su nueva ubicación, seagregará su vínculo a la lista.¿Qué desea hacer?Mantener un archivo en la lista de archivos usados recientementeCambiar el número de archivos que aparecen en la lista de archivos usados recientementeBorrar los archivos desanclados de la lista de archivos usados recientementeMantener un archivo en la lista de archivos usados recientemente1. Haga clic en la pestaña Archivo.2. Haga clic en Abrir para ver la lista de los archivos usados recientemente.3. Haga clic en este elemento a la lista de Pin.Cuando un archivo está fijado a la lista, el icono se ve así:en versiones anteriores de Office, elsiguiente aspecto:Sugerencia Haga clic en el botón nuevo para liberar el archivo.Cambiar la cantidad de archivos que aparecen en la lista de archivos usados recientemente1.2.3.4.Haga clic en la pestaña Archivo.Haga clic en la pestaña Opciones.Haga clic en Avanzadas.En Mostrar, en la lista Mostrar este número de documentos recientes, seleccione el número dearchivos que desea mostrar.Sugerencia Para no ver ningún archivo en la lista de archivos usados recientemente, configure la listaMostrar este número de documentos recientes en cero.Borrar los archivos desanclados de la lista de archivos usados recientemente1. Haga clic en la pestaña Archivo.2. Haga clic en Abrir.3. Haga clic con el botón secundario en un archivo de la lista y, después, elija Quitar elementosdesanclados.4. Haga clic en Sí para borrar los elementos de la lista.2.-Crear documentos y darles formatoUniversidad Sonhos, Material con fines educativos - CURSO EXPERTO EN MICROSOFT WORD 201620
2.1.-Crear un archivo de Office nuevo usando una plantillaBusque o cree la plantilla adecuada y se ahorrará la tarea de crear varias veces contenidos básicos einformación de diseño. Y dado que Office guarda los cambios en el documento nuevo y no en la plantilla,podrá usar dicha plantilla para un número ilimitado de documentos, presentaciones y hojas de cálculo.Cuando inicie una aplicación de Office por primera vez, como Word, Excel, PowerPoint, Visio o Access, veráuna lista de plantillas que aparecerá automáticamente. Para ver la lista en cualquier otro momento, hagaclic en Archivo Nuevo. La figura siguiente muestra las plantillas disponibles para Word:Pruebe más plantillas gratuitas en templates.office.com directamente desde la aplicación de Office.Simplemente, busque plantillas en Buscar plantillas en línea. Para obtener acceso rápido a las plantillas máspopulares, haga clic en cualquiera de las palabras clave que aparecen debajo del cuadro de búsqueda.Cuando encuentre una plantilla que le guste, haga doble clic en ella para crear un archivo basado en esaplantilla. Para examinarla mejor, haga clic en la miniatura y verá una vista previa grande. Haga clic en lasflechas situadas a los lados de la ventana de vista previa para ver las plantillas relacionadas.Universidad Sonhos, Material con fines educativos - CURSO EXPERTO EN MICROSOFT WORD 201621
Si usa frecuentemente una plantilla, puede anclarla para que esté siempre disponible cuando inicie suaplicación de Office. Simplemente haga clic en el icono de chincheta que aparece debajo de la miniatura enla lista de plantillas.Las plantillas ancladas nunca mostrarán una vista previa. Simplemente haga doble clic en la miniatura de laplantilla anclada para crear rápidamente un archivo basado en esa plantilla.Si tiene la costumbre de abrir ciertos documentos, presentaciones u hojas de cálculo a menudo, de cambiarlas partes que hay que actualizar y de volver a guardar el archivo con un nuevo nombre, tenga en cuenta laposibilidad de guardar el documento como una plantilla. De este modo, tendría un documento maestro claroy actualizado a partir del cual poder trabajar.2.2.-Tareas básicas en Word 2016Word 2016 está diseñado para ayudarle a crear documentos de calidad profesional. Word también puedeayudarle a organizar y escribir documentos de forma más eficaz.Cuando crea un documento en Word, puede elegir entre empezar con un documento en blanco o dejar queuna plantilla realice automáticamente la mayor parte del trabajo. A partir de aquí, los pasos básicos paracrear y compartir documentos son los mismos. Las eficaces herramientas de revisión y modificación de Wordle ayudarán a trabajar con otros usuarios para que el documento resulte perfecto.Universidad Sonhos, Material con fines educativos - CURSO EXPERTO EN MICROSOFT WORD 201622
Sugerencia Para más información sobre las nuevas características, vea Novedades en Word 2016.Empezar un documentoEn muchas ocasiones, resulta más sencillo crear un documento a partir de una plantilla que empezar conuna página en blanco. Las plantillas de Word están listas para su uso, con temas y estilos predefinidos. Todolo que tiene que hacer es agregar contenido.Cuando inicie Word, podrá elegir una plantilla de la galería, hacer clic en una categoría para ver otrasplantillas o buscar otras plantillas en línea.Para ver una plantilla con mayor detalle, haga clic en ella y aparecerá una gran vista previa.Si prefiere no usar una plantilla, haga clic en Documento en blanco.Abrir un documentoSiempre que inicie Word, verá una lista de los documentos usados más recientemente en la columna de laizquierda. Si no aparece el documento que busca, haga clic en Abrir otros documentos.Si ya está en Word, haga clic en Archivo Abrir y busque la ubicación del archivo.Al abrir un documento creado en versiones anteriores de Word, verá Modo de compatibilidad en la barra detítulo de la ventana del documento. Puede trabajar en el modo de compatibilidad o actualizar el documentoUniversidad Sonhos, Material con fines educativos - CURSO EXPERTO EN MICROSOFT WORD 201623
para que use Word 2016. Para más información, vea Usar Word 2016 para abrir documentos creados enversiones anteriores de Word.Guardar un documentoPara guardar un documento por primera vez, haga lo siguiente:1. En la pestaña Archivo, haga clic en Guardar como.2. Busque la ubicación donde quiere guardar el documento.Nota Para guardar el documento en el equipo, elija una carpeta en Este PC o haga clic en Examinar.Para guardar el documento en línea, elija una ubicación en línea en Guardar como o haga clic enAgregar un sitio. Una vez guardados sus archivos en línea, podrá compartirlos, agregar comentariosy trabajar en ellos en tiempo real.3. Haga clic en Guardar.Nota Word guarda los archivos automáticamente con el formato de archivo .docx. Si desea guardardocumentos en otro formato, haga clic en la lista Guardar como tipo y seleccione el formato dearchivo que desea.Para guardar el documento y continuar trabajando con él, haga clic en Guardar en la Barra de herramientasde acceso rápido.Leer documentosAbra el documento en Modo Lectura para ocultar la mayor parte de los botones y las herramientas. De estemodo podrá sumergirse en la lectura sin distracciones.Universidad Sonhos, Material con fines educativos - CURSO EXPERTO EN MICROSOFT WORD 201624
1. Abra el documento que desea leer.Nota Algunos documentos, como los documentos protegidos o los anexos, se abrenautomáticamente en Modo Lectura.2. Haga clic en Vista Modo Lectura.3. Para moverse de una página a otra en un documento, haga lo siguiente: oHaga clic en lasflechas situadas en los laterales izquierdo y derecho de las páginas.o Presione las teclas para avanzar o retroceder página, o la barra espaciadora, del teclado.También puede usar las teclas de dirección o la rueda del mouse.o Si está usando un dispositivo táctil, haga pasar el contenido a izquierda o derecha con el
Al abrir un documento creado en versiones anteriores de Word, verá Modo de compatibilidad en la barra de título de la ventana del documento. Puede trabajar en el modo de compatibilidad o actualizar el documento para que use Word 2016. Para más información, vea Usar Word 2016 para abrir documentos creados en versiones anteriores de Word.