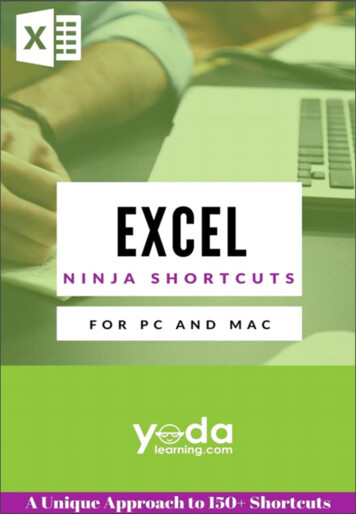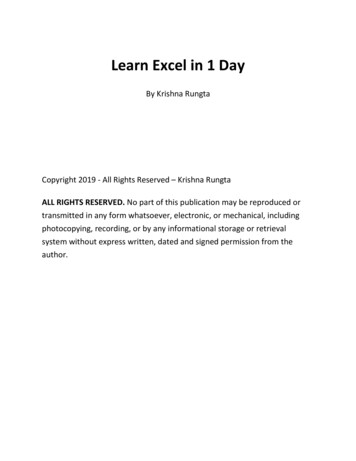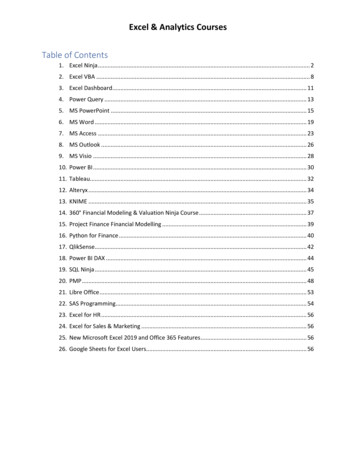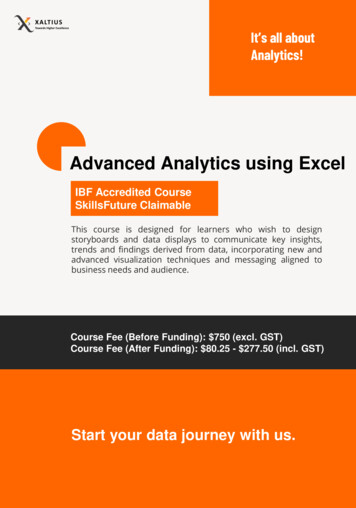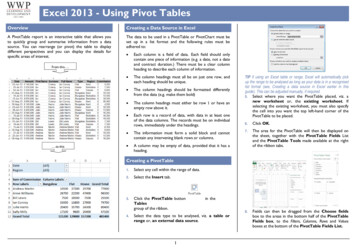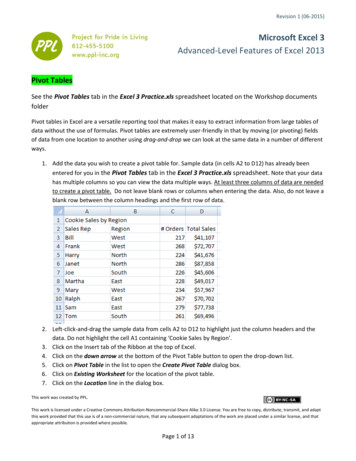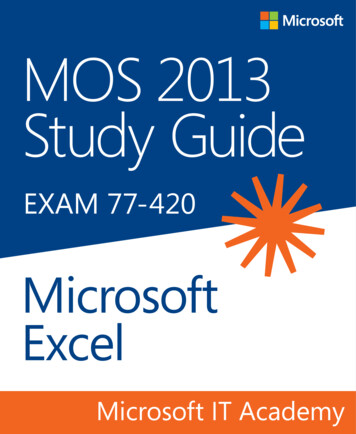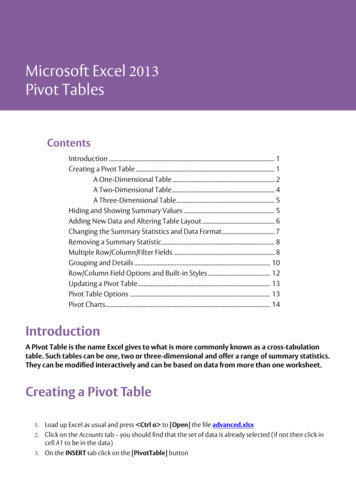
Transcription
Microsoft Excel 2013Pivot TablesContentsIntroduction . 1Creating a Pivot Table . 1A One-Dimensional Table . 2A Two-Dimensional Table . 4A Three-Dimensional Table . 5Hiding and Showing Summary Values . 5Adding New Data and Altering Table Layout . 6Changing the Summary Statistics and Data Format. 7Removing a Summary Statistic. 8Multiple Row/Column/Filter Fields . 8Grouping and Details . 10Row/Column Field Options and Built-in Styles . 12Updating a Pivot Table. 13Pivot Table Options . 13Pivot Charts . 14IntroductionA Pivot Table is the name Excel gives to what is more commonly known as a cross-tabulationtable. Such tables can be one, two or three-dimensional and offer a range of summary statistics.They can be modified interactively and can be based on data from more than one worksheet.Creating a Pivot Table1. Load up Excel as usual and press Ctrl o to [Open] the file advanced.xlsx2. Click on the Accounts tab – you should find that the set of data is already selected (if not then click incell A1 to be in the data)3. On the INSERT tab click on the [PivotTable] button
4. Accept the default area (or type in A1:D61)5. Place the Pivot Table on the Existing Worksheet in cell G4 - press Enter or click on [OK]A skeleton Pivot Table is now drawn and two special PivotTable tabs (ANALYZE and DESIGN) appear on theRibbon. In addition, a special task pane appears on the right showing the PivotTable Fields.You now have to select which data series you are summarizing by dragging the field buttons from thePivotTable Fields pane on the right and dropping them into the areas below the field list. Text fields are usuallyused to specify the structure of a Pivot Table, with numeric fields supplying the data.A One-Dimensional TableOne-dimensional pivot tables are very useful for obtaining subtotals. Here, for example, you might want toknow the total expenditure by each employee:1. Drag and drop the [Employee] field list button down into the area marked Rows2. Drag and drop the [Amount] field list button into the area under ValuesThe Pivot Table is now automatically filled in with the data. The end result should look like this:2
As you used a numeric field for the summary data, the values are summed. Had you used a text field, thenumber of observations would have been counted. There are various other measures as you will see later.Note that in Excel 2013, there is a [Recommended PivotTables] button on the INSERT tab, and this couldhave been used to produce the same pivot table as above (Sum of Amount by Employee) in a new worksheet.To get the Pivot Table to show Employee rather than Row Labels, carry out the following sequence ofinstructions:3. Click on the [Options] button (on the far left of the PIVOTTABLE TOOLS ANALYZE tab) or right click inthe table and choose PivotTable Options :4. In the PivotTable Options window that appears, click on the Display tab5. Click in the box next to Classic PivotTable layout to turn this option on and click [OK]Employee has now appeared at the top, but the layout of the Pivot Table looks different. To return it to theoriginal layout, but with Employee still at the top (instead of Row Labels):6. Repeat steps 3-5, with the last step turning off the Classic PivotTable layout optionNow your Pivot Table should show as follows:3
To sort the names into a different alphabetical order and show the figures as money:7. Click on G5 then on the HOME tab followed by the [Sort & Filter] button in the Editing group andfinally the 2nd option of Sort Z to A - the names are sorted in reverse alphabetical order8. Next, select the current totals in the pivot table by dragging through them (cells H5 to H12)9. Click on the HOME tab and the [Accounting] button in the Number group (the one with the goldcoins) – there should be symbols to the left of each numberA Two-Dimensional TableBy using a second dimension (i.e. a column field as well as a row field), you can get a more detailedbreakdown of the figures. Here, for example, you might want to know the expenditure by each employee foreach category. This second field needs to be added to the pivot table layout. Until you are more familiar withhow pivot tables work, it's best to re-display the skeleton first:1. Click on the PIVOTTABLE TOOLS ANALYZE tab and then [Clear] button in the Actions group followedby Clear All to start all over again2. Drag and drop the [Employee] field button down into the area marked Rows3. Drag and drop the [Category] field button down into the area marked Columns4. Drag and drop the [Amount] field button into the area under ValuesThe Pivot Table now shows the breakdown of each employee's expenditure for the three categories, i.e. Food,Stationery and Travel, as follows:To return to a one-dimensional table:5. In the PivotTable Fields pane on the right (if this has closed, either click on the Pivot Table data in thesheet or click on the [Field List] button in the Show group on the PIVOTTABLE TOOLS ANALYZE tab),click on the Category box in the Columns area and select Remove Field from the menuTo obtain a two-dimensional table once more:6. Drag and drop the [Category] field list button down into the area marked Columns7. Select the data (H6 to K13), click on the HOME tab and the [Accounting] button in the Number group(the one with the gold coins)4
A Three-Dimensional TableYou can add a third dimension to a pivot table by having a drop-down list from which you select the thirdvariable. The remaining data series on this worksheet refers to dates, but as they stand they are of little use insummarizing the data (nearly every date is a different value). To get a breakdown for each month, you firsthave to create a new field isolating this from the date:1. In cell E1 type the heading Month and press Enter 2. In cell E2 type the formula text(a2,"mmm") and press Ctrl Enter - if you didn't already knowit, holding down Ctrl as you press Enter keeps the active cell where it is3. Double click on the small green square in the bottom right-hand corner of the E2 cell to fill down thecolumn with the months4. Click on a cell in the pivot table to reactivate the PivotTable Fields pane and the PIVOTTABLE TOOLSANALYZE and DESIGN tabs5. On the PIVOTTABLE TOOLS ANALYZE tab, click on the icon above the [Change Data Source] button inthe Data group6. Redefine the data source table/range to include column E (i.e. change D 61 to E 61) – click on [OK]7. Drag and drop the new [Month] field button into the area under Filters in the PivotTable Fields paneTo look at the accounts for any one month:8. Click on the list arrow in cell H2, select the month required (e.g. Jan) then click on [OK]Your Pivot Table should look as follows (if you chose Jan as your month):9. Repeat step 8, choosing (All) to reshow all the dataHiding and Showing Summary ValuesIf you don't want certain values displayed (e.g. you might only want figures for food and travel) then you canomit data from the Pivot Table using the list arrows attached to the summary fields.1. Click on the list arrow attached to the Category column heading in cell H42. Click on the Stationery check box to remove the tick then click on [OK]Only Food and Travel are now shown and a filter indicator shows in H4. To show Stationery again:3. Click on the filter indicator attached to the Category column heading in cell H44. Click on the Stationery check box to restore the tick then click on [OK]5. Use the same process, this time using the list arrow attached to the Employee row heading in cell G5to show or hide particular people. Make sure all the data is being shown when you have finished5
Adding New Data and Altering Table LayoutTo summarize other data values, you simply drop them into the Values area of the PivotTable Fields pane.Here, for example, you might want to know how many expenses claims have been submitted by eachemployee:1. Drag and drop the Employee field button into the area under Values (you can also click on theEmployee field button and choose the appropriate Move option)You now have both the Sum of amount and the Count of Employee for the claims submitted by each employee.Note that the count is also shown as a currency style - how to remove this is dealt with in the next section.The results would also look clearer if the two sets of figures were separated out:2. Drag the Values field button from the Columns area to below the Employee field button in the RowsareaYour Pivot Table should now look like this:3. Drag the Values field button above the Employee field button in the Rows area under PivotTableFieldsThe data is now summarized first by the Values fields and then by Employee.6
Changing the Summary Statistics and Data FormatTo change the summary statistics:1. Click on the Sum of Amount field button in the Values area under PivotTable Fields and choose ValueField Settings. from the menu - a dialog box appears:2. Under Summarize value field by choose Average (note what else is available)3. Press Enter or click on [OK] to confirm thisNote that you can add the same data series into the Data area more than once if you need to - for example toshow both the maximum and minimum values.Another method of changing the field settings is to right click on the data in the Pivot Table:4. Right click on Average of Amount in the Pivot Table and choose Value Field Settings 5. Change Summarize value field by back to Sum then press Enter or click on [OK]You can also change the data format in the Value Field Settings dialog box:6. Click on the Count of Employee field button in the Values area under PivotTable Fields and chooseValue Field Settings 7. Click on the [Number Format] button in the bottom left – the Format Cells window appears8. Change the Category: to Number and set Decimal places: to 09. Press Enter or click on [OK] to confirm this, then again to close the Value Field Settings dialog boxYour Count of Employee data should now just be numbers without symbols in front as shown below:An easier way to change the format is to right click on Count of Employee in the Pivot Table and chooseNumber Format .7
Removing a Summary StatisticTo remove a summary statistic from the Pivot Table, in this case, the Count of Employee:1. Note the area labelled Values in the bottom right corner of the PivotTable Fields pane2. Click on Count of Employee and choose Remove FieldOnly the Sum of Amount is now shown.Multiple Row/Column/Filter FieldsYou can have more than one Row, Column or Filter field in a pivot table. A good example of the latter wouldbe if you had years as well as months – you could then select a particular month in a particular year using thelist arrows provided. If you want to display the breakdown by month for the current table, you have to movethe Month box from the Filters area into either the Rows or Columns area of the PivotTable Fields pane:1. Drag the Month field button from the Filters area to the Columns area, and put it under the Categoryfield button so that you are viewing by Category and then MonthYour Pivot Table data and fields will look something like:A better arrangement is obtained by moving the Month box into the Rows area of the PivotTable Fields pane:2. Drag the Month field button from the Columns area to the Rows area, and put it under the Employeefield button8
To hide each employee's total:3. Click on the Employee field button and choose Field Settings.The following Field Settings dialog box should appear:4. Change the setting under Subtotals to None and click [OK]To view by Month then Employee:5. In the Rows area, drag the Month field button above the Employee field buttonTo display the monthly totals:6. Click on the Month field button and choose Field Settings.7. Change the setting under Subtotals to Automatic and click [OK]To hide the details for a particular month:8. Click on the [-] button to the left of the month name in the data area of the Pivot Table9. To redisplay the details, click on the same button (which now appears as [ ])Note: These expand/contact buttons can be turned off by clicking on the [ /- Buttons] icon in the Showgroup on the right of the PIVOTTABLE TOOLS ANALYZE tab.Hopefully the above exercise has demonstrated the flexibility of pivot table layout and you now understandthe various component parts of the table.Your Pivot Table data and fields will now look something like:9
Grouping and DetailsEarlier in these notes (in the three-dimensional table section), you calculated a Month field, to view themonthly expenditure statistics. In fact, there was no need to calculate a new field as you can group data inPivot Tables.The grouping available depends on the type of data held in the field. Numbers can be grouped in equallysized ranges (e.g. values 0-10, 10-20, 20-30 etc.) while dates/times can be summarized by years, quarters,months, days, hours etc. Grouping cannot be carried out on text values.To view monthly expenditure without calculating a new field:1. Click on the Month field button in the Rows area and choose Remove Field2. Drag the Date field button from the top of the PivotTable Fields pane to below the Employee fieldbutton in the Rows area at the bottom - expenditure is shown for each date3. Next, right click on any date value in column H and choose Group (or click on any date and then clickon the [Group Selection] button in the Group area of the PIVOTTABLE TOOLS ANALYZE tab) - a dialogbox appears (the one on the right shows the Grouping window for numeric data):4. Change the Starting date: to 01/01/20015. Under the heading By, select Months then press Enter for [OK]Tip: For Weekly figures, choose Days then set the Number of days: to 7.You now get the same grouping you had earlier using the calculated Month field. Once grouping has been seton a field button in the Columns or Rows area, you can use the grouped data in the Filters area:6. Drag the Date field button from the Rows area to the Filters area in the PivotTable Fields pane7. Click on the list arrow in H2 and note that you have all the months of the year listed8. Select a month between Jan and Apr to see that month's figures - click on [OK]9. Repeat step 8 but this time select (All)10. End by moving the Date field button out of the Filters area and back to the Rows area under theEmployee field buttonYou could now Ungroup the data (as in steps 3 and 4), but you might just want to see the breakdown ofexpenses for a single month:10
11. Right click on Apr in H9 and choose Expand/Collapse followed by Expand - the Show Detail dialog boxappears12. From the available fields choose Amount then press Enter for on [OK]Your Pivot Table data and fields should now look something like:13. To hide the detail you can repeat step 11, but choose Expand/Collapse followed by Collapse, or clickon the [-] button to the left of Apr14. End by removing the Detail column for the Amount by clicking on the Amount field button in thePivotTable Fields pane and selecting Remove FieldTip: Pivot Tables have another very useful feature. If you double click on any of the calculated cells in a table(often a total), a copy of that data is pasted onto a new sheet. For example, to see all of the Food expenses,double click on cell I33; to see Steve's claims for January, double click on cell L29.11
Row/Column Field Options and Built-in StylesSlightly different settings apply to fields being used as row/column headings from those being used in thedata area. You have already had a brief look at the latter; now look at a row field setting:1. Click on the Employee field button under the Rows area in the PivotTable Fields pane and chooseField Settings.2. Under Subtotals, you can decide whether you want the same statistic as in the data area (i.e. Sum) orwhether you want to set a different one – click on Custom then choose Average3. Click on [Layout & Print] and investigate the options - turn on Show item labels in outline form(make sure Display subtotals at the top of each group is turned off)4. Press Enter or click on [OK] and the table is updated to reflect the changes made - note themonthly averages now show (instead of totals)Your Pivot Table data and fields should now look something like:Pivot Tables are used a lot in the commercial world and built into Excel are various pre-defined layouts whichmake use of the field setting and table layout options. To see these:5. Click on the PIVOTTABLE TOOLS DESIGN tab on the Ribbon6. Move the mouse over the various PivotTable Styles provided – the pivot table shows a preview of thenew style7. To see more styles, click on the [More] button below the scroll bar attached to the stylesIt's unlikely you will be making use of these styles but it's worth knowing of their existence. You can evendesign your own style via the New PivotTable Style option below the pre-defined styles. The buttons in thePivotTable Style Options group on the Ribbon can also be used to customise the settings. Here:8. If you have applied a style, [Undo] it (or press Ctrl z ) to remove any formatting9. End this section by moving the Date field button from the Rows area back into the Filters area in thePivotTable Fields pane12
Updating a Pivot TableAlthough pivot tables appear to interact closely with the raw data, they are in fact based on a copy of the datavalues, held in temporary memory. If you change a data value, the pivot table will not reflect this – not even ifyou make fundamental changes to the layout or summary statistics. You have to explicitly refresh the data forthe new values to be included in the summaries:1. Change Chris' travel in cell D4 from 100 to 3.75 – note that cell J6 isn't updated2. Click on cell J6 then on the PIVOTTABLE TOOLS ANALYZE tab followed by the [Field Settings] buttonin the Active Field group. In the Value Field Settings window, change Summarize Values By to Max (press Enter or click on [OK] ) - again, J6 doesn't change3. Drag the Amount field button from the top of the PivotTable Fields pane into the Values area andunder the Max of Amount field button at the bottom - Chris' travel appears twice as 100!4. Click on the [Refresh] button on the PIVOTTABLE TOOLS ANALYZE tab (or right click on the data andchoose Refresh) – the new figure now shows5. End by removing Max of Amount - click on Max of Amount in Values in the bottom right of thePivotTable Fields pane and choose Remove FieldPivot Table OptionsYou can in fact ask Excel to update a pivot table every time you open the file or after a fixed period of time (ifthe data is from an external source). This is only one of several options which can be set:6. Click on the [Options] button (on the far left of the PIVOTTABLETOOLS ANALYZE tab) or right click in the table and choosePivotTable Options :The PivotTable Options window will appear, as shown on the right.7. On Layout & Format, note the option For empty cells show –type in a value of 0 (empty cells are currently shown as blank)8. On the Totals & Filters tab, turn off Show Grand totals for rows9. On the Display tab, change Field List to Sort A to Z10. On the final Data tab, turn on the option to Refresh data whenopening the file11. Press Enter for [OK] to confirm the changes to the optionsYou should find that the Grand Total column on the right of the table is no longer showing, that - appearswhere there was no expenditure and that the fields at the top of the PivotTable Fields pane on the right arenow listed alphabetically as shown below:13
Pivot ChartsWhen you first inserted the PivotTable at the very start of this training, you could have chosen to have a pivotchart. As an introduction to pivot tables that would have been very confusing. However, you can at any timeplot a chart if you want one:1. Click on the [PivotChart] button in the Tools group on the PIVOTTABLE TOOLS ANALYZE tab – press Enter for [OK] to accept the default (Column) chartA column chart appears on the same sheet and three new PIVOTCHART TOOLS tabs (ANALYZE, DESIGN andFORMAT) are added to the Ribbon. To move the chart onto a separate sheet:2. Click on the PIVOTCHART TOOLS DESIGN tab followed by the last [Move Chart] button, and thenselect the New Sheet radio button and click on [OK]Your Pivot Chart and fields should look something like:3. In the top left-hand corner of the Pivot Chart, click on the list/filter arrow to the right of Date andchoose a particular month, e.g. Jan, and click [OK]Tip: If you return to look at the data in the Pivot Table on the Accounts sheet, you will see that it is showingthe same information as on the Pivot Chart, but in numbers. Remember to click back on the Chart1 sheet toreturn to the Pivot Chart.4. Repeat step 3, but turn on Select Multiple Items and choose a second month, e.g. Mar5. Repeat step 3, but choose (All) to reshow all the data6. Click on the list/filter arrows attached to Employee (bottom left by the axes) and Category (middleright of chart above the legend) to set the Employee(s) and Category(ies) respectively7. Repeat step 6, but choose (Select All) to reshow all the data8. Using the PivotChart Fields pane on the right of the chart, drag the Month field button below theEmployee field button in the AXIS (CATEGORIES) area – you now have a chart showing each employee’smonthly spending9. Drag the Month field button above the Employee field button in the AXIS (CATEGORIES) area to show asummary by month then employee14
10. Drag the Month field button into the Values area to get the Count of Month (i.e. how many claimsper month) figures (note that these may still be in a currency rather than number format)11. Click on Count of Month and choose Remove Field to get rid of the extra columnsThe last two PivotChart Tools tabs are in fact the regular tabs you get with any chart. You can use these tocustomise your chart (change chart type or colour etc.). The ANALYZE tab is unique to Pivot Charts andTables. To see it in action:12. Click on the PIVOTCHART TOOLS ANALYZE tab13. Select one of the series (e.g. Travel) by clicking on any of its columns – little circles, known as handles,appear on the columns14. Click on the [Expand Field] button in in the Active Field group, choose one of the options, e.g.Category, and click on [OK]15. End by closing the file - there's no need to save the changes, unless you want to15
A Pivot Table is the name Excel gives to what is more commonly known as a cross-tabulation table. Such tables can be one, two or three-dimensional and offer a range of summary statistics. They can be modified interactively and can be based on data from more than one worksheet. Creating a Pivot Table . 1. Load up Excel as usual and press Ctrl o .