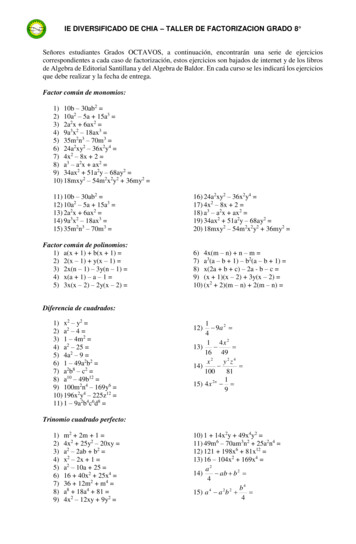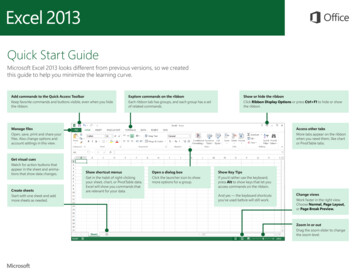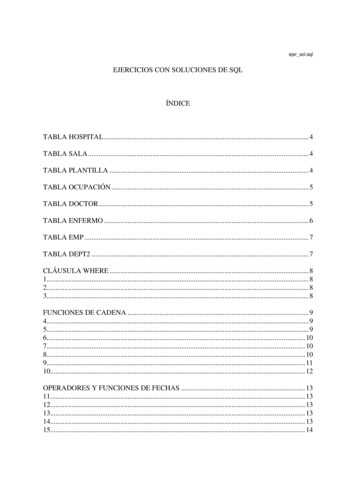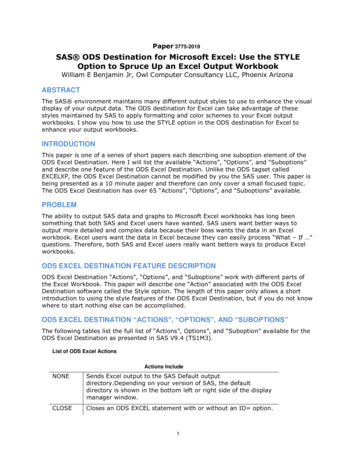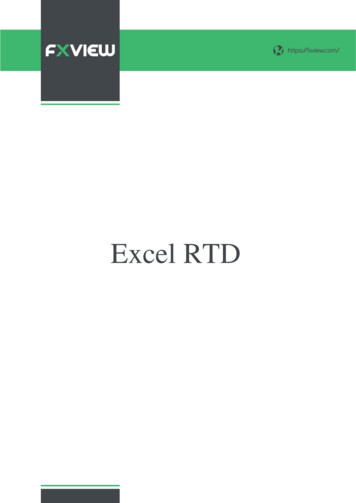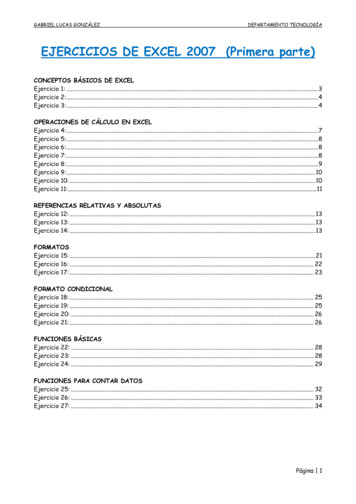
Transcription
GABRIEL LUCAS GONZÁLEZDEPARTAMENTO TECNOLOGÍAEJERCICIOS DE EXCEL 2007 (Primera parte)CONCEPTOS BÁSICOS DE EXCELEjercicio 1: . 3Ejercicio 2:. 4Ejercicio 3:. 4OPERACIONES DE CÁLCULO EN EXCELEjercicio 4:. 7Ejercicio 5:. 8Ejercicio 6:. 8Ejercicio 7:. 8Ejercicio 8:. 9Ejercicio 9:. 10Ejercicio 10: . 10Ejercicio 11:. 11REFERENCIAS RELATIVAS Y ABSOLUTASEjercicio 12: . 13Ejercicio 13: . 13Ejercicio 14: . 13FORMATOSEjercicio 15: . 21Ejercicio 16: . 22Ejercicio 17: . 23FORMATO CONDICIONALEjercicio 18: . 25Ejercicio 19: . 25Ejercicio 20: . 26Ejercicio 21: . 26FUNCIONES BÁSICASEjercicio 22: . 28Ejercicio 23: . 28Ejercicio 24: . 29FUNCIONES PARA CONTAR DATOSEjercicio 25: . 32Ejercicio 26: . 33Ejercicio 27: . 34Página 1
GABRIEL LUCAS GONZÁLEZDEPARTAMENTO TECNOLOGÍACONCEPTOS BÁSICOS DE EXCELLos documentos de Excel se denominan “libros” y están divididos en “hojas”. La hoja de cálculoes el espacio de trabajo. Excel 2007 comparte la misma interfaz de otros programas de la suiteOffice 2007, por lo tanto, encontraremos el Botón de Office y la Barra de Opciones, organizada enfichas y grupos.Elementos de una hoja de cálculo:1) Filas: espacios horizontales de la hoja de cálculo. Se identifican con números. Cada hoja de cálculode Excel 2007 tiene 1.048.576 filas.2) Celda: es la unidad de trabajo de la hoja de cálculo. Es la intersección de una columna con una fila.Se identifica con la letra de la columna y el número de la fila, como por ejemplo, A1.3) Cuadro de nombres: muestra el nombre de la celda activa.Página 2
GABRIEL LUCAS GONZÁLEZDEPARTAMENTO TECNOLOGÍA4) Columnas: espacios verticales de la hoja de cálculo. Se identifican con letras. Cada hoja de cálculode Excel 2007 tiene 16.384 columnas.5) Barra de fórmulas: muestra el contenido de la celda activa (celda seleccionada). A la izquierda dela Barra de fórmulas se encuentra un asistente para insertar funciones.6) Controlador de relleno: es un pequeño punto de color negro que se encuentra en la esquinainferior derecha de la celda seleccionada. Cuando acercamos el ratón al controlador de relleno, elpuntero toma la forma de una cruz negra fina y pequeña. El controlador de relleno es muy útil paracopiar fórmulas y rellenar rápidamente datos en una plantilla.7) Etiquetas: las etiquetas identifican a las hojas de cálculo. Si hacemos clic con el botón secundariodel ratón sobre la etiqueta podemos cambiarle el nombre, el color y otras acciones que veremosmás adelante.8) Insertar una hoja de cálculo: de forma predeterminada, Excel 2007 presenta 3 hojas de cálculo,pero desde este icono podemos agregar más.Otros conceptos básicos Rango de celdas: cuando seleccionamos más de una celda hablamos de un “rango”, por ejemplo,A1:B5 significa que estamos afectando un rango formado por 10 celdas, ya que los dos puntos (:)significan “hasta”. En cambio, si nombramos a un rango A1;B5, afectamos sólo a 2 celdas (A1 yB5), ya que el punto y coma (;) significa “y”. Más adelante, cuando veamos funciones,comprenderemos mejor este concepto. Alineación predeterminada de texto y números: de forma predeterminada, los caracteres detexto se alinean a la izquierda, y los números a la derecha. Excel reconoce como números a losnúmeros enteros, decimales, fechas y horas. Es decir, que pueden ser utilizados en operaciones decálculo.Ejercicio 1: rellenar datos 5.16.17.Abre un nuevo libro de Excel.En la celda A1 escribe el número 1.Selecciona la celda A1 y desde el controlador de relleno, haz clic y arrastra hasta la celda A5.En la celda B1 escribe el número 1.Selecciona la celda B1 y desde el controlador de relleno, haz clic y arrastra hasta la celda B5,mientras mantienes presionada la tecla Ctrl.En la celda C1 escribe la palabra EXCEL.Selecciona la celda C1 y desde el controlador de relleno, haz clic y arrastra hasta la celda C5.En la celda D1 escribe EXCEL 2007.Selecciona la celda D1 y desde el controlador de relleno, haz clic y arrastra has la celda D5.En la celda E1 escribe EXCEL 2007.Selecciona la celda E1 y desde el controlador de relleno, haz clic y arrastra hasta la celda E5,mientras mantienes presionada la tecla Ctrl.En la celda F1 escribe la fecha de hoy.Selecciona la celda F1 y desde el controlador de relleno, haz clic y arrastra hasta la celda F5.En la celda G1 escribe la fecha de hoy.Selecciona la celda G1 y desde el controlador de relleno, haz clic y arrastra hasta la celda G5,mientras mantienes presionada la tecla Ctrl.OBSERVA LO QUE SUCEDE EN CADA CASO Y EXPLÍCALO CON TUS PALABRAS.Cambia el nombre de la Hoja 1 por EJERCICIO 1. Para ello, puedes hacer doble clic sobre laetiqueta y reemplazar el texto, o hacer clic con el botón secundario sobre la etiqueta y seleccionarla opción Cambiar nombre del menú contextual.Página 3
GABRIEL LUCAS GONZÁLEZDEPARTAMENTO TECNOLOGÍAEjercicio 2: otra forma rápida de rellenar datos1.2.3.4.5.6.Pasa a la Hoja2Selecciona el rango A1:B5Escribe EXCEL 2007 (se escribirá en la celda A1. Asegúrate que el rango permanezca seleccionado)Presiona simultáneamente las teclas Ctrl y EnterExplica lo que pasaCambia el nombre de la Hoja2 por EJERCICIO 2.Ejercicio 3: eliminar hojas1.Haz clic con el botón secundario del ratón sobre la etiqueta de la Hoja3 y en el menú contextualelige la opción Eliminar.2. Guarda el libro en tu carpeta (se guardarán TODAS las hojas) con el nombre EJERCICIOS 1-2-3.Página 4
GABRIEL LUCAS GONZÁLEZDEPARTAMENTO TECNOLOGÍAOPERACIONES DE CÁLCULO EN EXCELPara Excel, una fórmula es una ecuación que nos permite realizar cálculos con los valores quetenemos ingresados en la hoja de cálculo. Para que Excel identifique que estamos solicitando querealice un cálculo, toda fórmula debe comenzar con el signo (igual).Para relacionar en una fórmula los distintos valores que vamos a utilizar en un cálculo, tenemosque usar operadores. Los operadores básicos de Excel son: */ SUMARESTAMULTIPLICACIÓNDIVISIÓNEn una fórmula podemos usar valores constantes, como por ejemplo, 5 2. El resultado será,por supuesto, 7; sin embargo, si tuviéramos que cambiar esos valores, el resultado será siempre 7. Encambio, si en la fórmula utilizamos referencias a las celdas que contienen los valores, el resultado semodificará automáticamente cada vez que cambiemos alguno o ambos valores. Por ejemplo, si en lasceldas A1 y B1 escribimos valores constantes y los utilizamos en una fórmula para calcular la suma,podemos escribir: A1 B1 y de este modo, si modificamos cualquiera de esos valores, el resultado seajustará automáticamente a los valores que encuentre en las celdas a las que se hace referencia en lafórmula.Cálculos combinadosCuando en una misma fórmula tenemos que realizar diferentes tipos de cálculo, Excel resolverálas operaciones dentro de la fórmula con un determinado orden de prioridad, siguiendo el criteriomatemático de separación en términos. De este modo, el resultado de 3 4 5/3 es 8,67 que resultade:Página 5
GABRIEL LUCAS GONZÁLEZDEPARTAMENTO TECNOLOGÍASi necesitamos obtener otro tipo de resultado, podemos introducir paréntesis en la fórmula,para indicarle a Excel que primero debe realizar los cálculos que se encuentran dentro de ellos. Deeste modo, el resultado de (3 4 5)/3 es 4, que resulta de:Orden de prioridadEl orden de prioridad que aplica Excel para realizar los cálculos básicos que encuentra en unamisma fórmula es:1º) Cálculos entre paréntesis2º) Multiplicación y división3º) Suma y restaEJERCICIOS DE OPERACIONES-Cada uno de los ejercicios se debe realizar en una hoja diferente del mismo libro.Página 6
GABRIEL LUCAS GONZÁLEZDEPARTAMENTO TECNOLOGÍA-Cambia el nombre de cada hoja por el número del ejercicio.-Cuando te encuentres con que no tienes más hojas, haz clic en el icono siguiente:(SON 8 EJERCICIOS QUE DEBEN QUEDAR EN EL MISMO LIBRO, POR LO TANTO, TU LIBRODEBE CONTENER 8 HOJAS)-Aplica los formatos necesarios para que tus plantillas queden similares a las de los modelospropuestos en cada ejercicio. Todas las opciones de formato se encuentran en la ficha Inicio.-Guarda en tu carpeta el libro con el nombre de OPERACIONESEjercicio 4:Página 7
GABRIEL LUCAS GONZÁLEZDEPARTAMENTO TECNOLOGÍAEjercicio 5:Completa la tabla que sigue hallando el crecimiento natural mediante su operacióncorrespondiente.Ejercicio 6:Completa la columna PRECIO TOTAL, de cada artículo, realizando la operación correspondiente.Ejercicio 7:Hallar las densidades de población de las siguientes provincias utilizando la operacióncorrespondiente.Página 8
GABRIEL LUCAS GONZÁLEZDEPARTAMENTO TECNOLOGÍAEjercicio 8:1) Completa los códigos de ARTÍCULOS como serie, ingresando AR1 y luego arrastra desde elcontrolador de relleno.2) Calcula el SUBTOTAL de cada artículo realizando la operación correspondiente.3) Calcula el IVA del subtotal sabiendo que es del 21%.4) Calcula el TOTAL realizando la operación correspondiente.Página 9
GABRIEL LUCAS GONZÁLEZDEPARTAMENTO TECNOLOGÍAEjercicio 9:1) Completar todas las celdas de color amarillo realizando las operaciones correspondientes.2) Completar los DÍAS como serie lineal con valor inicial 1 e incremento 1.Ejercicio 10:1) Completa todas las celdas amarillas realizando las operaciones correspondientes.2) Completa la columna PERÍODO como serie cronológica con valor inicial ENERO y límite JUNIO.3) Calcula la comisión, sabiendo que es el 6% del total del primer semestre.Página 10
GABRIEL LUCAS GONZÁLEZDEPARTAMENTO TECNOLOGÍAEjercicio 11:Resolved las siguientes situaciones realizando cálculos combinados.Página 11
GABRIEL LUCAS GONZÁLEZDEPARTAMENTO TECNOLOGÍAREFERENCIAS RELATIVAS Y ABSOLUTASUna referencia de celda es el conjunto de coordenadas que ocupa una celda en una hoja decálculo. Por ejemplo, la referencia de la celda que aparece en la intersección de la columna B y la fila 3es B3. Se refiere a una celda o un rango de celdas en una hoja de cálculo y se puede usar en unafórmula de manera que Microsoft Office Excel pueda encontrar los valores o datos que desea quecalcule la fórmula.Una referencia relativa en una fórmula, como A1, se basa en la posición relativa de la celdaque contiene la fórmula, de modo tal que si cambia la posición de la celda que contiene la fórmula, secambia la referencia. Si se copia la fórmula en filas o columnas, la referencia se ajustaautomáticamente. Por ejemplo:Una referencia absoluta de celda en una fórmula, como A 1, siempre hace referencia a unacelda en una ubicación específica. Si cambia la posición de la celda que contiene la fórmula, lareferencia absoluta permanece invariable. Si se copia la fórmula en filas o columnas, la referenciaabsoluta no se ajusta. De forma predeterminada, las nuevas fórmulas utilizan referencias relativas yes necesario cambiarlas a referencias absolutas. Por ejemplo:CON LA TECLAF4FIJAMOS LA REFERENCIA ABSOLUTA.EJERCICIOS DE REFERENCIAS RELATIVAS Y ABSOLUTAS-Cada uno de los ejercicios se debe realizar en una hoja diferente del mismo libro.-Cambia el nombre de cada hoja por el número del ejercicio.-Guarda en tu carpeta el libro con el nombre de REFERENCIAS.Página 12
GABRIEL LUCAS GONZÁLEZDEPARTAMENTO TECNOLOGÍAEjercicio 12:Convertir a las monedas que se indican los valores que aparecen en cada caso:Ejercicio 13:1) Completar las celdas vacías realizando las operaciones correspondientes.2) Para rellenar las dos últimas columnas, hay que añadir, al importe total/semana elcorrespondiente al Bus o al Avión.Ejercicio 14:1) Completar las celdas vacías realizando las operaciones correspondientes.2) Completa la columna de los artículos desde el controlador de relleno de la celda A7.Página 13
GABRIEL LUCAS GONZÁLEZDEPARTAMENTO TECNOLOGÍAPágina 14
GABRIEL LUCAS GONZÁLEZDEPARTAMENTO TECNOLOGÍAFORMATOSExcel permite darle diferentes formatos a nuestros datos, para poder presentarlos mejor.Algunos de esos formatos son similares al procesador de textos Word y otros son específicos de esteprograma.Veamos el siguiente ejemplo:Todas las opciones para trabajar con formato en Excel se encuentran en los distintos grupos dela ficha Inicio.1234561) En el grupo Portapapeles encontramos la herramienta Copiar formato, que nos permite copiarsolamente el conjunto de formatos que hayamos aplicado a una celda, en otra diferente. Estecomando copiará sólo los formatos, no el contenido de la celda. Para copiar el formato debemos: Seleccionar la celda que contiene el conjunto de formatos que queremos aplicar en otra. Hacer clic en Copiar formato. El puntero del ratón adoptará la forma de un “pincel”. Hacemos un clic sobre la celda nueva.2) En el grupo Fuente se encuentran todas las herramientas necesarias para cambiar el tipo y tamañode letra, aplicarle negrita, cursiva o subrayado y color de la letra. También encontramos loscomandos para aplicar relleno de color a la celda, aplicarle bordes y Aumentar tamaño y Disminuirtamaño, que nos permitirá modificar el tamaño de la fuente.3) En el grupo Alineación encontramos los comandos necesarios para ajustar la alineación del contenidodentro de una celda o rango de celdas.Página 15
GABRIEL LUCAS GONZÁLEZDEPARTAMENTO TECNOLOGÍATambién podemos modificar la Orientación del texto dentro de la celda o rango de celdas:También encontramos dos herramientas muy útiles para ajustar texto de titulares o encabezadosde plantillas: Combinar y centrar: las celdas C3, D3, E3 y F3 se combinaron formando una sola, y eltexto quedó centrado.Página 16
GABRIEL LUCAS GONZÁLEZ DEPARTAMENTO TECNOLOGÍAAjustar texto: cuando el contenido de una celda sobrepasa el ancho de la misma, podemoshacer más ancha la columna, o podemos mantener el ancho predeterminado y hacer que esecontenido se ajuste a ese ancho.4) En el grupo Número encontramos todas las opciones para dar formatos a los números:Página 17
GABRIEL LUCAS GONZÁLEZDEPARTAMENTO TECNOLOGÍAPor ejemplo:También dentro de este grupo encontramos dos herramientas para controlar la cantidad dedecimales con los que presentaremos un número:Página 18
GABRIEL LUCAS GONZÁLEZDEPARTAMENTO TECNOLOGÍADisminuir decimalesAumentar decimales5) En el grupo Estilos podemos aplicar diferentes conjuntos de formatos:a. Formato condicional: aplica un conjunto de formatos que dependerán del contenido de lacelda (lo veremos en un apartado más adelante).b. Dar formato como tabla: nos permite aplicar rápidamente un conjunto de formatospredeterminados a toda una plantilla. Por ejemplo:c.Estilos de celdas: aplica un conjunto de formatos predeterminados a una celda o a un rangode celdas seleccionado.Página 19
GABRIEL LUCAS GONZÁLEZDEPARTAMENTO TECNOLOGÍA6) Dentro del grupo Celdas encontramos el menú Formato, que nos permite modificar, entre otrascosas, el alto de una fila o el ancho de una columna.Si queremos quitar los formatos que hemos aplicado, podemos ir a Inicio/Modificar, ydesplegamos el menú Borrar para elegir la opción Borrar formatos.También podemos acceder a las opciones de formato y a otras opciones que no están visibles enla Cinta de opciones desde el INICIADOR DE CUADRO DE DIÁLOGO de los grupos Fuente,Alineación o Número. Este indicador es un punto que aparece en la esquina inferior derecha de cadauno de estos grupos y nos permite acceder al cuadro de diálogo Formato de celdas. Desde lasdiferentes solapas de este cuadro de diálogo podemos acceder a los diferentes comandos para aplicarformatos.Página 20
GABRIEL LUCAS GONZÁLEZDEPARTAMENTO TECNOLOGÍAEJERCICIOS DE FORMATOS-Cada uno de los ejercicios se debe realizar en una hoja diferente del mismo libro.-Cambia el nombre de cada hoja por el número del ejercicio.-Guarda en tu carpeta el libro con el nombre de FORMATOS.Ejercicio 15:Página 21
GABRIEL LUCAS GONZÁLEZDEPARTAMENTO TECNOLOGÍACopia la tabla anterior y realiza los siguientes pasos:1.Al rango de celdas B1:E1, aplícale:a. Combinar y centrar.b. Fuente Arial, tamaño 14, negrita, cursiva.c. Color de fuente: Azul, Énfasis 1, Oscuro 50%.d. Bordes/Todos los bordes.2. A la fila de títulos A2:G2, aplicarle:a. Fuente en negrita.b. Alineación Centrar y Alinear en el medio.c. Ajustar texto.d. Relleno de color Azul, Énfasis 1, Claro 40%.3. Alinear a la derecha la palabra “Totales” y colocarla en negrita y cursiva.4. Al rango de celdas A2:G10, aplicarle lo siguientes bordes:a. Contorno doble de color verde.b. Interior punteado de color verde.5. Calcular los totales por columna.6. Calcular los totales anuales (por fila).7. Calcula el porcentaje de cada vendedor, utilizando referencias absolutas, y muestra elresultado en formato Porcentaje.8.Coloca el resto de los valores obtenidos en formato Moneda, con 2 decimales.Ejercicio 16:1.Copia la tabla anterior.2. Completa la columna A (Nº de vend.) utilizando el controlador de relleno Tecla Ctrl.3. Selecciona la fila de títulos y aplícale los siguientes parámetros:a. Ajustar texto.b. Centrar.c. Alinear en el medio.4. Coloca los valores en formato Moneda.Página 22
GABRIEL LUCAS GONZÁLEZDEPARTAMENTO TECNOLOGÍA5. Selecciona toda la tabla y dale algún formato de la galería de Estilos.6. En la Cinta de opciones aparecerá la ficha Herramientas de tabla, con sus grupos y comandos.Como, por ahora, no nos interesa trabajar con una tabla, vamos a hacer un clic en Convertir enrango.Ejercicio 17:1.Vuelve a copiar la tabla del ejercicio anterior y repite los cuatro primeros pasos.2. Selecciona la fila de títulos y elige Énfasis 6, como estilo de celda. Aplícale negrita.3. Selecciona el resto de datos de la tabla y elige Neutral como estilo de celda.Página 23
GABRIEL LUCAS GONZÁLEZDEPARTAMENTO TECNOLOGÍAFORMATO CONDICIONALUn formato condicional cambia el aspecto de un rango de celdas en función de una condición (ocriterio). Si se cumple esa condición, el rango de celdas tendrá el formato indicado; si la condición nose cumple, el rango de celdas no tendrá ese formato.Veamos el siguiente ejemplo:En este caso, destacamos a los alumnos que no han aprobado, obteniendo un valor menor a 4.El formato condicional se utiliza para destacar datos específicos en una hoja de cálculo, parafacilitar la lectura e interpretación de los mismos.Para aplicar un formato condicional a un rango de celdas, en primer lugar, debemos seleccionarese rango y luego vamos a Inicio/Estilos y desplegamos el menú Formato condicional.Página 24
GABRIEL LUCAS GONZÁLEZDEPARTAMENTO TECNOLOGÍAExcel 2007 posee muchas opciones de formato condicional, algunas muy sencillas (como la delejemplo) y otras más complejas. Veremos algunas de ellas a través de ejercicios concretos.EJERCICIOS DE FORMATO CONDICIONAL-Cada uno de los ejercicios se debe realizar en una hoja diferente del mismo libro.-Cambia el nombre de cada hoja por el número del ejercicio.-Guarda en tu carpeta el libro con el nombre de FORMATO CONDICONAL.Ejercicio 18:1.Copia los datos de la plantilla siguiente, calcula el Promedio utilizando las fórmulascorrespondientes, y aplica los formatos necesarios para que se vea igual al ejemplo.2. En el formato condicional debes elegir la opción Resaltar reglas de celdas y debes escoger:a. Valor de la celda: Menor que 4b. Relleno de celda: Rojo claroc. Color texto: Rojo oscuroEjercicio 19:1.Copia los datos de la tabla de abajo y aplica los formatos necesarios para que se vea igual almodelo. La columna TOTAL DE VENTAS DEL TRIMESTRE debes obtenerla mediante la funcióncorrespondiente.2. El formato condicional que debes elegir es Barra de datos.Página 25
GABRIEL LUCAS GONZÁLEZDEPARTAMENTO TECNOLOGÍAEjercicio 20:1.Copia la tabla del ejercicio anterior.2. Aplícale al rango F2:F4 la opción de formato condicional Escalas de color. Debe quedar igualque el modelo siguiente:PRUEBA A CAMBIAR LOS VALORESAUTOMÁTICAMENTE LOS COLORES.NUMÉRICOSYVERÁSCÓMOSEMODIFICANEjercicio 21:1.Copia, de nuevo, la tabla del ejercicio 19.2. Selecciona, nuevamente, el rango F2:F4 y aplícale, de la opción Conjunto de iconos del formatocondicional, uno de los modelos propuestos.Página 26
GABRIEL LUCAS GONZÁLEZDEPARTAMENTO TECNOLOGÍAFUNCIONESEn Excel, una función es una fórmula que utiliza palabras específicas (previamenteprogramadas) en una estructura determinada. Las funciones se utilizan para simplificar los procesos decálculo.Existen muchos tipos de funciones en Excel, para resolver distintos tipos de cálculos, perotodas tienen la misma estructura:SIEMPRE DEBECOMENZAR CONEL SIGNO NOMBRE DELA FUNCIÓNARGUMENTOEl argumento de una función es el ámbito de aplicación de la misma. Puede ser un rango deceldas, comparaciones de celdas, valores, texto, otras funciones, dependiendo del tipo de función ysituación de aplicación.Excel clasifica a las funciones por categorías: Fecha, Matemáticas, Estadísticas, Lógicas,Financieras, etc. Independientemente de esa clasificación, las iremos viendo en grado creciente decomplejidad de acuerdo al tipo de argumento.Funciones sin argumento: HOY() devuelve la fecha actual (del ordenador) AHORA() devuelve la fecha y la hora actuales (del ordenador)Funciones cuyo argumento es un rango de celdas: SUMA(A1:B15) suma TODOS los valores que se encuentran en las celdas especificadas en el rango SUMA(A1;B15) suma SÓLO los valores que se encuentran en las dos celdas especificadasPor ser una de las funciones más utilizadas en cualquier hoja de cálculo, tiene un icono que larepresenta en la Cinta de opciones Inicio Modificar: PROMEDIO(A1:B15) calcula el valor promedio de las celdas especificadas en el rango MAX(A1:B15) devuelve el MAYOR valor numérico que encuentra en el rango especificadoPágina 27
GABRIEL LUCAS GONZÁLEZDEPARTAMENTO TECNOLOGÍA MIN(A1:B15) devuelve el MENOR valor numérico que encuentra en el rango especificadoEJERCICIOS DE FUNCIONES BÁSICAS-Cada uno de los ejercicios se debe realizar en una hoja diferente del mismo libro.-Cambia el nombre de cada hoja por el número del ejercicio.-Guarda en tu carpeta el libro con el nombre de FUNCIONES BÁSICAS.Ejercicio 22:Copia la siguiente tabla y rellena las celdas utilizando las funciones correspondientes:PLANTILLA DE NOTAS DE ALUMNOSNOTAS DE INFORMÁTICAALUMNOSTRABAJOSEVALUACIÓN PROMEDIOPRÁCTICOS787784VARANGOT, Juan64VIDELA, Fernanda98ABALSAMO, ElenaALETTO, EmilianoMARTÍNEZ, FernandoMayor promedio:Menor promedio:Ejercicio 23:Copia la siguiente tabla y rellena las celdas utilizando las operaciones correspondientes. Aplicaen cada caso los siguientes datos:1.IVA: 18 % del Precio2. PRECIO CONTADO: El precio con IVA3. INTERÉS: 10% del Precio ContadoPágina 28
GABRIEL LUCAS GONZÁLEZDEPARTAMENTO TECNOLOGÍAEjercicio 24:Copia la siguiente tabla y rellena las celdas amarillas utilizando las funciones correspondientes.Para ello, ten en cuenta lo siguiente:1.La fecha debe ser la actual y en formato de fecha larga.2. Los encabezados de título deben tener todos la misma alineación, tamaño, fuente, etc.3. La tabla de datos debe tener un determinado tipo de borde.4. Completa la tabla de datos con los resultados de las dos columnas que faltan (Total por Ciudad yPromedio por Ciudad).Página 29
GABRIEL LUCAS GONZÁLEZDEPARTAMENTO TECNOLOGÍAPágina 30
GABRIEL LUCAS GONZÁLEZDEPARTAMENTO TECNOLOGÍAFUNCIONES PARA CONTAR DATOSEn Excel encontramos un grupo de funciones que se utilizan para contar datos, es decir, lacantidad de celdas que contienen determinados tipos de datos.Estas funciones son:1)Se utiliza para conocer la cantidad de celdas que contienen datos numéricos.2)Se utiliza para conocer la cantidad de celdas que contienen datos alfanuméricos (letras, símbolos,números, cualquier tipo de carácter). Dicho de otra manera, se utiliza para conocer la cantidad deceldas que no están vacías.3)Se utiliza para conocer la cantidad de celdas “en blanco”. Es decir, la cantidad de celdas vacías.4)Se utiliza para contar la cantidad de celdas que cumplen con una determinada condición. Esdecir, si se cumple la condición especificada en el argumento, cuenta la cantidad de celdas,excluyendo a las que no cumplen con esa condición. El argumento de esta función tiene dos partes:RANGO DECELDAS QUEDEBE CONTARCONDICIÓN(SIEMPRE SE COLOCAENTRE COMILLAS)Página 31
GABRIEL LUCAS GONZÁLEZDEPARTAMENTO TECNOLOGÍAEjemplo:La siguiente tabla contiene diferentes tipos de dad de celdas quecontienen datos numéricos5 CONTAR(E15:G18) devuelve 5. Considera númerosenteros, decimales, porcentaje y fecha.Cantidad de celdas quecontienen datosalfanuméricos10 CONTARA(E15:G18) devuelve 10. Es decir, cuenta todaslas celdas que tienen algo escrito, que no están vacías.Cantidad de celdas enblanco (vacías)2 CONTAR.BLANCO(E15:G18) devuelve 2, que es lacantidad de celdas en blanco, vacías.Cantidad de númerosmenores de 102 CONTAR.SI(E15:G18;" 10") devuelve 2, que es lacantidad de números que encontró que cumplen esacondición.Cantidad de palabras queempiezan por "c"2 CONTAR.SI(E15:G18;" c*") devuelve 2, que es lacantidad de palabras que cumplen esa condición.EJERCICIOS DE FUNCIONES PARA CONTAR DATOS-Cada uno de los ejercicios se debe realizar en una hoja diferente del mismo libro.-Cambia el nombre de cada hoja por el número del ejercicio.-Guarda en tu carpeta el libro con el nombre de FUNCIONES PARA CONTAR.Ejercicio 25:Copia la tabla inferior teniendo en cuenta los siguientes datos:1.Aplícale a la tabla los formatos que más te gusten.2. Completa el número de apartado con la ayuda de la tecla Ctrl.3. Pon los sueldos en formato Moneda con dos decimales.4. Completa la segunda tabla (celdas amarillas) utilizando la función correspondiente en cada caso.Página 32
GABRIEL LUCAS GONZÁLEZNºART.25DEPARTAMENTO TECNOLOGÍALEGAJO DE PERSONALAPELLIDO Y NOMBRE
tenemos ingresados en la hoja de cálculo. Para que Excel identifique que estamos solicitando que realice un cálculo, toda fórmula debe comenzar con el signo (igual). Para relacionar en una fórmula los distintos valores que vamos a utilizar en un cálculo, tenemos que usar operadores. Los operadores básicos de Excel son: SUMA