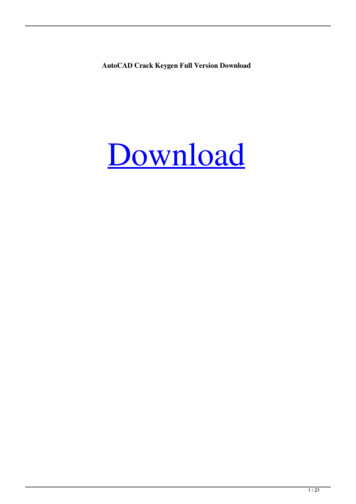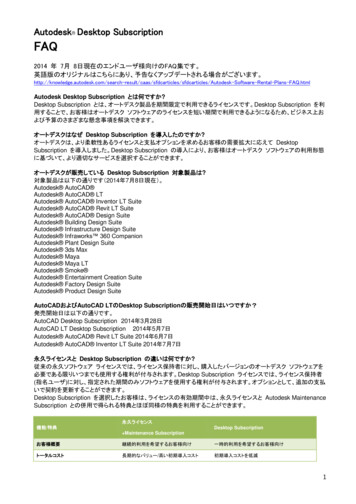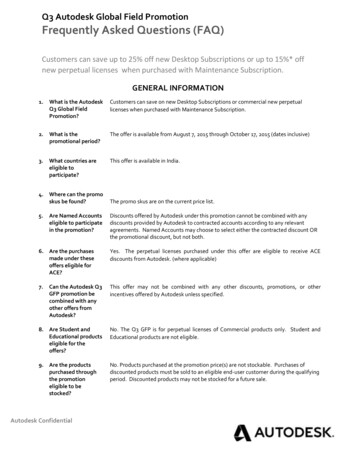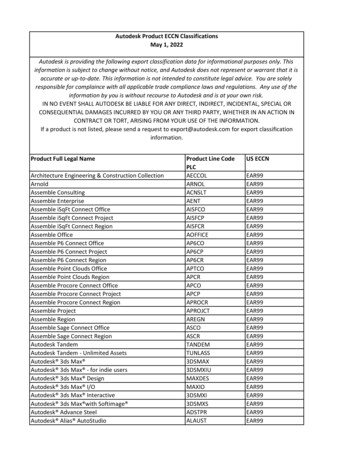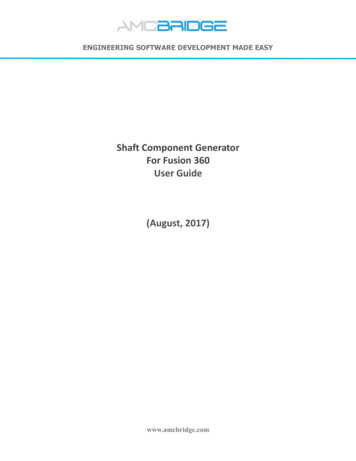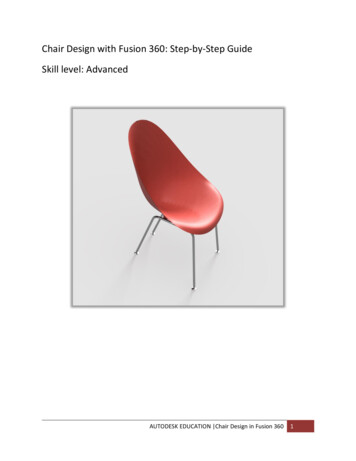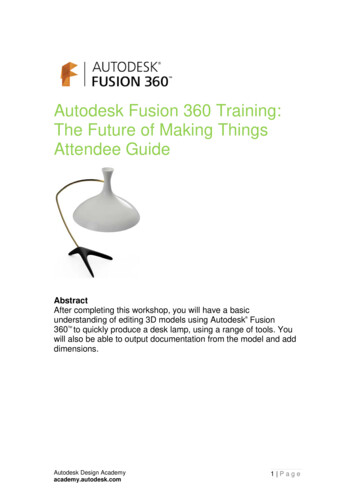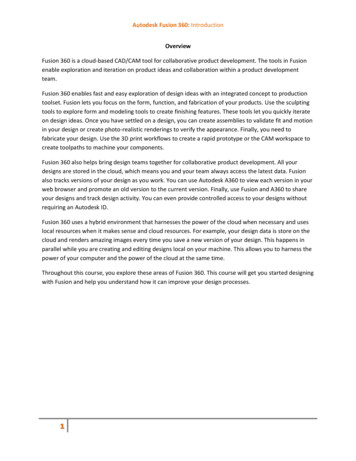
Transcription
Autodesk Fusion 360: IntroductionOverviewFusion 360 is a cloud-based CAD/CAM tool for collaborative product development. The tools in Fusionenable exploration and iteration on product ideas and collaboration within a product developmentteam.Fusion 360 enables fast and easy exploration of design ideas with an integrated concept to productiontoolset. Fusion lets you focus on the form, function, and fabrication of your products. Use the sculptingtools to explore form and modeling tools to create finishing features. These tools let you quickly iterateon design ideas. Once you have settled on a design, you can create assemblies to validate fit and motionin your design or create photo-realistic renderings to verify the appearance. Finally, you need tofabricate your design. Use the 3D print workflows to create a rapid prototype or the CAM workspace tocreate toolpaths to machine your components.Fusion 360 also helps bring design teams together for collaborative product development. All yourdesigns are stored in the cloud, which means you and your team always access the latest data. Fusionalso tracks versions of your design as you work. You can use Autodesk A360 to view each version in yourweb browser and promote an old version to the current version. Finally, use Fusion and A360 to shareyour designs and track design activity. You can even provide controlled access to your designs withoutrequiring an Autodesk ID.Fusion 360 uses a hybrid environment that harnesses the power of the cloud when necessary and useslocal resources when it makes sense and cloud resources. For example, your design data is store on thecloud and renders amazing images every time you save a new version of your design. This happens inparallel while you are creating and editing designs local on your machine. This allows you to harness thepower of your computer and the power of the cloud at the same time.Throughout this course, you explore these areas of Fusion 360. This course will get you started designingwith Fusion and help you understand how it can improve your design processes.1
Autodesk Fusion 360: IntroductionMain User Interface1. Application bar: Data Panel: Display or hide the data panel on the left of the interface.File: Access file operations such as New Design, Save, Export, and 3D Print.Save: Save an untitled design or save the changes to a design as a new version. Undo/redo: Undo or redo operations.2. Toolbar: Access commands in the toolbar.3. Profile and help: Profile name: Access preferences and your Autodesk profile. Help: Access help, forums, and tutorials, what’s new, and feedback.4. ViewCube: Orbit the view and access orthographic and isometric views.2
Autodesk Fusion 360: Introduction5.6.7.8.Browser: Lists objects in the design.Marking menu: Another method to access commands. Right-click to display the marking menu.Timeline: List the operations performed on a design if parametric modeling is active.Navigation bar and display settings: The navigation bar contains commands to navigate theview. The display settings control the display of the design in the canvas.Data Panel Interface1. Project switcher: Select the active project.2. Project tools Project Members: Invite members to the active project.Project details: Opens the active project in Autodesk A360 in your default internetbrowser. Search: Search the active project or all projects you have access to.3. Data tools 3Upload: Upload files to Autodesk A360. Many CAD data types are supported as wellas standard files such as documents, spreadsheets, and presentations.Data view: Select how data is displayed in the data panel.
Autodesk Fusion 360: Introduction Refresh: Refreshes data from Autodesk A360.4. Thumbnails: Right-click a thumbnail to access commands for that specific design.View NavigationCommandsUse ViewCube to orbit the design in the canvas. Drag the ViewCube to perform a free orbit. Click facesand corners of the ViewCube to access standard orthographic and isometric views.Use the commands in the Navigation bar to pan, zoom, and orbit the canvas. The menus on the rightend control Display Settings and Layout Grid options.MouseSCROLLScroll the middle mouse wheel to zoom in or zoom out.HOLDClick and hold the middle mouse button to pan the view.SHIFTKEY Hold the SHIFT key and click and hold middle mouse button to orbitthe view.4
Autodesk Fusion 360: IntroductionMac Trackpad2 finger pinch to zoom out.2 finger spread to zoom in2 finger swipe to pan the view.SHIFT Hold SHIFT and 2 finger swipe to orbit the view.WorkspacesFusion 360 uses workspaces control the commands that are available and the type of data that iscreated. There are multiple workspaces available depending on the work you plan to perform. Sculpt: create organic shapes by manipulating faces, edges, and vertices.Model: create solids with hard edges and flat faces.Patch: create open surfaces to stitch into solid bodies.Render: set up the environment and create photo-realistic renderings.CAM: create and simulate tool-paths then generate g code for subtractive manufacturing.Drawing: generate 2D manufacturing drawings.You also have a drawing workspace for documentation, render workspace for creating photo-realisticrenders, CAM workspace for creating toolpaths.5
Autodesk Fusion 360: IntroductionIt’s obvious when to use some workspaces. If you need a 2D manufacturing drawing, you use thedrawing workspace. What about model and sculpt? They are both used to create 3D designs so how doyou choose to use one over the other?Use model to create designs with hard edges and flat faces. Model creates bodies requiring exact sizesand edges. Entering exact values is not required but is typical.Use the sculpt workspace to create bodies with organic shapes. Sculpt bodies are highly curved and theshape is more critical than exact size.6
Autodesk Fusion 360: IntroductionVery frequently, your designs will require that you work in both sculpt and model workspaces, back andforth. You might even throw patch in there to stitch surfaces together into a solid. You can work entirelyin sculpt, entirely in model, or you can combine the two. You can combine sculpt and model to createthe shape required as well as precise manufacturing features. Create the organic shape in sculpt thenuse model for manufacturing features afterwards.Design HistoryFusion 360 can work with or without recording design history. Design history refers to the operationsyou perform on the design to create and modify geometry. Operations are recoded in the timeline atthe bottom of the interface.7
Autodesk Fusion 360: IntroductionWhen using parametric modeling, the design history is captured in the timeline at the bottom of theinterface. Operations are captured in the order they are performed in. History is captured for commandsin the Model and Patch workspaces. You edit the operations in the timeline to make changes to yourdesign.When using direct modeling, design history is not captured. The same commands are used from thetoolbar but there is no timeline. You use commands like Press Pull or Move to move faces and changeyour design.So, why use one over the other? Using history allows you to make precise predictable edits to one ormany components and allow the model to rebuild reliably. History is also useful if you plan to go switchbetween the model and sculpt workspaces. This allows you to create your outer shape, then createmodel operations (shell, split, hole, etc.) then go back and change your shape. If history is enabled, themodel operations will recalculate to fit the new shape.With direct modeling (history is off), you change geometry by moving faces. There are no operations toedit and therefore, no relationships between features in the design. Direct modeling works well forquick concept design or when working the imported data.You can control the default behavior for new designs using preferences or you can turn design historyon/off in the browser after a model is created.Autodesk A360Fusion 360 uses Autodesk A360 to manage data and collaborate with teams. When you access yourdesigns in Fusion, you are actually using A360 under the hood. You can also access your data in a webbrowser using A360. A360 provides access and management of the versions of your designs. You can8
Autodesk Fusion 360: Introductionalso upload other supporting design documentation. A360 lets you manage who can access your designdata. All these tools within A360 make it easy to collaborate with team members.Get Started: To get started with Fusion 360, we will log in, create a project, and save a design to theproject.Step 1 – Download files1. Click the link below to access the zippeddataset. If clicking the link does not work,you can copy and paste the link into . Clickto start thedownload.3. When the download is complete, unzip thefiles. Make note of where you put the files.You will use these throughout the training.Step 2 – Log in to Fusion1. Launch Fusion 360.2. Use your Autodesk ID to log in to Fusion.If you do not have an Autodesk ID, you can createan account for free.Step 3 – Open the Data Panel1. Clickto display the Data Panel.2. The data panel slides open on the left.9Launch Video
Autodesk Fusion 360: IntroductionStep 4 – Create a new project1. Clickto go to Autodesk A360 inyour Internet browser.2. Move the mouse overthen clickto begin creating anew project.3. Enter Fusion Training in the Name field.4. Enter email address in the ProjectContributors field to invite people to thisproject.Step 5 – Create a new design1. Return to Fusion.2. Clickto force a refresh of the datapanel.3. Click the project name at the top of thedata panel then select Fusion Trainingfrom the list. The data panel refreshes.There will be no designs listed because thisis a new project.4. Clickand select New Design. Anew empty design is created.Step 6 – Add geometry to the design1. Click Create Box to start the boxcommand.2. Select the plane along the bottom of thedesign (XZ plane).3. Pick two points to define the length andwidth of the box.4. In the Box dialog box use these values:Length: 100 mmWidth: 100 mmHeight: 10 mm5. Click OK.10
Autodesk Fusion 360: IntroductionAdd notes or tips here, optional depending oncomplexity of step/workflowStep 7 – Save the design1. Clickto save the design.2. Enter My first box in the Name field.3. Verify that Save in is set to FusionTraining.4. Click Save. The design is uploaded andadded to the Fusion Training project. Athumbnail is added to the data panel forthis design.Step 8 – Upload designs1. Clickto upload designs to theFusion Training project.2. Click Select Files.3. Browse to the location where you have thetraining files and select the requireddesigns.4. Verify that Uploading to is set to FusionTraining.5. Click Upload.The Upload progress dialog displays when files areuploaded. You can close this dialog and continueworking. The Upload progress is shown at thebottom of the data panel.Hot KeysCommandUndoRedo11WindowsCtrl ZCtrl YMacCommand ZCommand Y
Autodesk Fusion 360: IntroductionCopyPasteCutCtrl CCtrl VCtrl XCommand CCommand VCommand XSculpt Workspace SelectionGrow selectionShrink selectionLoop selectionLoop grow selectionRing selectionRing grow selectionRing shrink selectionPrevious UNext UWindowsShift Up arrowShift Down arrowAlt PAlt OAlt LAlt KAlt JAlt Left arrowAlt Right arrowPrevious VAlt Down arrowNext VRange selectionInvert selectionToggle box modeToggle control frame modeToggle smooth modeSelect edge ringSelect face ringAlt Up arrowAlt MAlt NCtrl 1Ctrl 2Ctrl 3Double-click an edgeSelect two faces then doubleclick a third faceMacShift Up arrowShift Down arrowControl PControl OControl LControl KControl JControl Command Left arrowControl Command RightarrowControl Command DownarrowControl Command Up arrowCommand MCommand NCtrl 1Ctrl 2Ctrl 3Double-click an edgeSelect two faces then doubleclick a third faceEdit Form CommandAdd geometryAdd geometry and keep creasesWindowsAlt DragAlt Ctrl DragMacOption DragOption Command Drag12
Autodesk Fusion 360: Introduction 11 Add notes or tips here, optional depending on complexity of step/workflow Step 7 - Save the design 1. Click to save the design. 2. Enter My first box in the Name field. 3. Verify that Save in is set to Fusion Training. 4. Click Save. The design is uploaded and added to the Fusion Training project. A