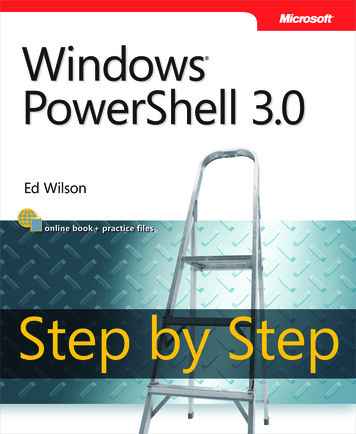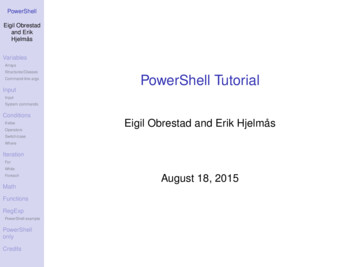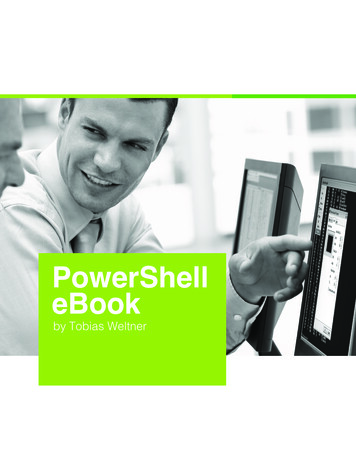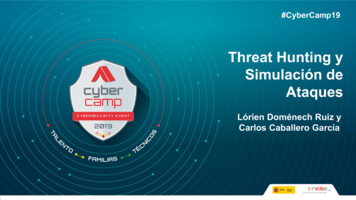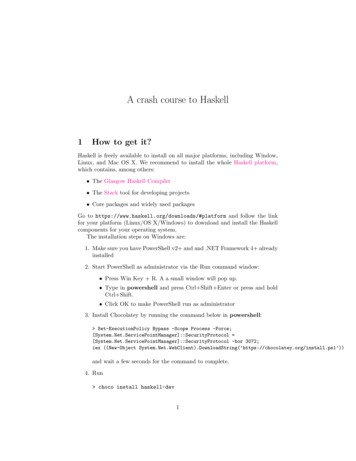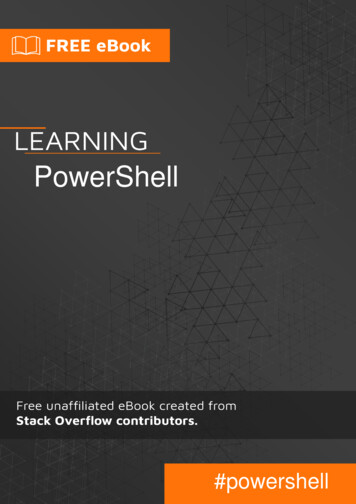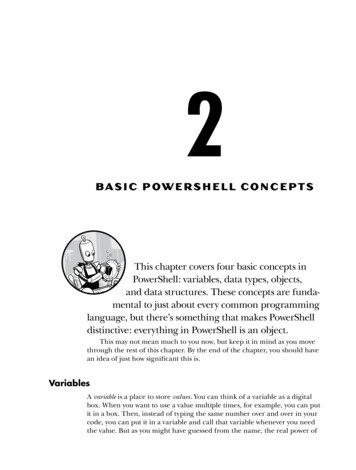
Transcription
2BA SIC POWERSHELL CONCEP TSThis chapter covers four basic concepts inPowerShell: variables, data types, objects,and data structures. These concepts are fundamental to just about every common programminglanguage, but there’s something that makes PowerShelldistinctive: everything in PowerShell is an object.This may not mean much to you now, but keep it in mind as you movethrough the rest of this chapter. By the end of the chapter, you should havean idea of just how significant this is.VariablesA variable is a place to store values. You can think of a variable as a digitalbox. When you want to use a value multiple times, for example, you can putit in a box. Then, instead of typing the same number over and over in yourcode, you can put it in a variable and call that variable whenever you needthe value. But as you might have guessed from the name, the real power of
a variable is that it can change: you can add stuff to a box, swap what’s inthe box with something else, or take out whatever’s in there and show it offfor a bit before putting it back.As you’ll see later in the book, this variability lets you build code thatcan handle a general situation, as opposed to being tailored to one specificscenario. This section covers the basic ways to use a variable.Displaying and Changing a VariableAll variables in PowerShell start with a dollar sign ( ), which indicates toPowerShell that you are calling a variable and not a cmdlet, function, scriptfile, or executable file. For example, if you want to display the value of theMaximumHistoryCount variable, you have to prepend it with a dollar sign andcall it, as in Listing 2-1.PS MaximumHistoryCount4096Listing 2-1: Calling the MaximumHistoryCount variableThe MaximumHistoryCount variable is a built-in variable that determinesthe maximum number of commands PowerShell saves in its command history; the default is 4096 commands.You can change a variable’s value by entering the variable name—starting with a dollar sign—and then using an equal sign ( ) and the new value,as in Listing 2-2.PS MaximumHistoryCount 200PS MaximumHistoryCount200Listing 2-2: Changing the MaximumHistoryCount variable’s valueHere you’ve changed the MaximumHistoryCount variable’s value to 200,meaning PowerShell will save only the previous 200 commands in itscommand history.Listings 2-1 and 2-2 use a variable that already exists. Variables inPowerShell come in two broad classes: user-defined variables, which are created by the user, and automatic variables, which already exist in PowerShell.Let’s look at user-defined variables first.User-Defined VariablesA variable needs to exist before you can use it. Try typing color into yourPowerShell console, as shown in Listing 2-3.PS colorThe variable ' color' cannot be retrieved because it has not been set.At line:1 char:1 color 14 Chapter 2
CategoryInfo: InvalidOperation: (color:String) [], RuntimeException FullyQualifiedErrorId : VariableIsUndefinedListing 2-3: Entering an undefined variable results in an error.T URNING ON S TRIC T MODEIf you didn’t get the error in Listing 2-3, and your console shows no output, tryrunning the following command to turn on strict mode:PS Set-StrictMode -Version LatestTurning on strict mode tells PowerShell to throw errors when you violategood coding practices. For example, strict mode forces PowerShell to return anerror when you reference an object property that doesn’t exist or an undefinedvariable. It’s considered best practice to turn on this mode when writing scripts,as it forces you to write cleaner, more predictable code. When simply runninginteractive code from the PowerShell console, this setting is typically not used.For more information about strict mode, run Get Help Set-StrictMode Examples.In Listing 2-3, you tried to refer to the color variable before it evenexisted, which resulted in an error. To create a variable, you need to declareit—say that it exists—and then assign a value to it (or initialize it). You cando these at the same time, as in Listing 2-4, which creates a variable colorthat contains the value blue. You can assign a value to a variable by using thesame technique you used to change the value of MaximumHistoryCount—byentering the variable name, followed by the equal sign, and then the value.PS color 'blue'Listing 2-4: Creating a color variable with a value of blueOnce you’ve created the variable and assigned it a value, you can reference it by typing the variable name in the console (Listing 2-5).PS colorblueListing 2-5: Checking the value of a variableThe value of a variable won’t change unless something, or someone,explicitly changes it. You can call the color variable any number of times,and it will return the value blue each time until the variable is redefined.When you use the equal sign to define a variable (Listing 2-4), you’redoing the same thing you’d do with the Set-Variable command. Likewise,when you type a variable into the console, and it prints out the value, as inBasic PowerShell Concepts 15
Listing 2-5, you’re doing the same thing you’d do with the Get-Variable command. Listing 2-6 recreates Listings 2-4 and 2-5 by using these commands.PS Set-Variable -Name color -Value bluePS Get-Variable -Name colorName---colorValue----blueListing 2-6: Creating a variable and displaying its value with the Set-Variable andGet-Variable commandsYou can also use Get-Variable to return all available variables (as shownin Listing 2-7).PS Get-VariableName--- ? ve{}blueListing 2-7: Using Get-Variable to return all the variables.This command will list all the variables currently in memory, but noticethat there are some you haven’t defined. You’ll look at this type of variablein the next section.Automatic VariablesEarlier I introduced automatic variables, the premade variables that Power Shell itself uses. Although PowerShell allows you to change some of thesevariables, as you did in Listing 2-2, I typically advise against it because unexpected consequences can arise. In general, you should treat automatic variables as read-only. (Now might be a good time to change MaximumHistoryCountback to 4096!)This section covers a few of the automatic variables that you’re likelyto use: the null variable, LASTEXITCODE, and the preference variables.The null VariableThe null variable is a strange one: it represents nothing. Assigning null toa variable allows you to create that variable but not assign a real value to it,as in Listing 2-8.16 Chapter 2
PS foo nullPS fooPS barThe variable ' bar' cannot be retrieved because it has not been set.At line:1 char:1 bar CategoryInfo: InvalidOperation: (bar:String) [], RuntimeException FullyQualifiedErrorId : VariableIsUndefinedListing 2-8: Assigning variables to nullHere, you assign null to the foo variable. Then, when you call foo,nothing is displayed, but no errors occur because PowerShell recognizesthe variable.You can see which variables PowerShell recognizes by passing parameters to the Get-Variable command. You can see in Listing 2-9 that PowerShellknows that the foo variable exists but does not recognize the bar variable.PS Get-Variable -Name fooName---fooValue-----PS Get-Variable -Name barGet-Variable : Cannot find a variable with the name 'bar'.At line:1 char:1 Get-Variable -Name bar CategoryInfo: ObjectNotFound: (bar:String) [Get-Variable], ItemNotFoundException FullyQualifiedErrorId : VariableCommandListing 2-9: Using Get-Variable to find variablesYou may be wondering why we bother defining anything as null. But null is surprisingly useful. For example, as you’ll see later in this chapter,you often give a variable a value as a response to something else, like theoutput of a certain function. If you check that variable, and see that itsvalue is still null, you’ll know that something went wrong in the functionand can act accordingly.The LASTEXITCODE VariableAnother commonly used automatic variable is LASTEXITCODE. PowerShellallows you to invoke external executable applications like the old-schoolping.exe, which pings a website to get a response. When external applications finish running, they finish with an exit code, or return code, thatBasic PowerShell Concepts 17
indicates a message. Typically, a 0 indicates success, and anything elsemeans either a failure or another anomaly. For ping.exe, a 0 indicates itwas able to successfully ping a node, and a 1 indicates it could not.When ping.exe runs, as in Listing 2-10, you’ll see the expected output but not an exit code. That’s because the exit code is hidden inside LASTEXITCODE. The value of LASTEXITCODE is always the exit code of the lastapplication that was executed. Listing 2-10 pings google.com, returns its exitcode, and then pings a nonexistent domain and returns its exit code.PS ping.exe -n 1 dfdfdfdfd.comPinging dfdfdfdfd.com [14.63.216.242] with 32 bytes of data:Request timed out.Ping statistics for 14.63.216.242:Packets: Sent 1, Received 0, Lost 1 (100% loss),PS LASTEXITCODE1PS ping.exe -n 1 google.comPinging google.com [2607:f8b0:4004:80c::200e] with 32 bytes of data:Reply from 2607:f8b0:4004:80c::200e: time 47msPing statistics for 2607:f8b0:4004:80c::200e:Packets: Sent 1, Received 1, Lost 0 (0% loss),Approximate round trip times in milli-seconds:Minimum 47ms, Maximum 47ms, Average 47msPS LASTEXITCODE0Listing 2-10: Using ping.exe to demonstrate the LASTEXITCODE variableThe LASTEXITCODE is 0 when you ping google.com but has a value of 1 whenyou ping the bogus domain name dfdfdfdfd.com.The Preference VariablesPowerShell has a type of automatic variable referred to as preference variables.These variables control the default behavior of various output streams:Error, Warning, Verbose, Debug, and Information.You can find a list of all of the preference variables by running Get -Variable and filtering for all variables ending in Preference, as shown here:PS Get-Variable -Name Preference18 Chapter inueContinue
SilentlyContinueContinueFalseThese variables can be used to configure the various types of outputPowerShell can return. For example, if you’ve ever made a mistake and seenthat ugly red text, you’ve seen the Error output stream. Run the followingcommand to generate an error message:PS Get-Variable -Name 'doesnotexist'Get-Variable : Cannot find a variable with the name 'doesnotexist'.At line:1 char:1 Get-Variable -Name 'doesnotexist' CategoryInfo: ObjectNotFound: (doesnotexist:String) [Get-Variable],ItemNotFoundException FullyQualifiedErrorId : VariableCommandYou should have gotten a similar error message, as this is the defaultbehavior for the Error stream. If for whatever reason you didn’t want to bebothered by this error text, and would rather nothing happen, you couldredefine the ErrorActionPreference variable to SilentlyContinue or Ignore,either of which will tell PowerShell not to output any error text:PS ErrorActionPreference 'SilentlyContinue'PS Get-Variable -Name 'doesnotexist'PS As you can see, no error text is output. Ignoring error output is generally considered bad practice, so change the value of ErrorActionPreferenceback to Continue before proceeding. For more information on preferencevariables, check out the about help content by running Get-Help about Preference Variables.Data TypesPowerShell variables come in a variety of forms, or types. All the detailsof PowerShell’s data types are beyond the scope of this chapter. What youneed to know is that PowerShell has several data types—including bools,strings, and integers—and you can change a variable’s data type withouterrors. The following code should run with no errors:PS foo 1PS foo 'one'PS foo trueThis is because PowerShell can figure out data types based on the values you provide it. What’s happening under the hood is a little too complicated for this book, but it’s important you understand the basic types andhow they interact.Basic PowerShell Concepts 19
Boolean ValuesJust about every programming language uses booleans, which have a true orfalse value (1 or 0). Booleans are used to represent binary conditions, likea light switch being on or off. In PowerShell, booleans are called bools, andthe two boolean values are represented by the automatic variables true and false. These automatic variables are hardcoded into PowerShell and can’tbe changed. Listing 2-11 shows how to set a variable to be true or false.PS isOn truePS isOnTrueListing 2-11: Creating a bool variableYou’ll see a lot more of bools in Chapter 4.Integers and Floating PointsYou can represent numbers in PowerShell in two main ways: via integer orfloating-point data types.Integer typesInteger data types hold only whole numbers and will round any decimal inputto the nearest integer. Integer data types come in signed and unsigned types.Signed data types can store both positive and negative numbers; unsigneddata types store values with no sign.By default, PowerShell stores integers by using the 32-bit signed Int32type. The bit count determines how big (or small) a number the variable canhold; in this case, anything in the range –2,147,483,648 to 2,147,483,647. Fornumbers outside that range, you can use the 64-bit signed Int64 type, whichhas a range of –9,223,372,036,854,775,808 to 9,223,372,036,854,775,807.Listing 2-12 shows an example of how PowerShell handles Int32 types.u PS num 1PS num1v PS num.GetType().nameInt32w PS num 1.5PS num.GetType().nameDoublex PS [Int32] num2Listing 2-12: Using an Int type to store different valuesLet’s walk through each of these steps. Don’t worry about all the syntax;for now, focus on the output. First, you create a variable num and give it thevalue of 1 u. Next, you check the type of num v and see that PowerShellinterprets 1 as an Int32. You then change num to hold a decimal value w20 Chapter 2
and check the type again and see that PowerShell has changed the type toDouble. This is because PowerShell will change a variable’s type depending onits value. But you can force PowerShell to treat a variable as a certain type bycasting that variable, as you do at the end by using the [Int32] syntax in frontof num x. As you can see, when forced to treat 1.5 as an integer, PowerShellrounds it up to 2.Now let’s look at the Double type.Floating-Point TypesThe Double type belongs to the broader class of variables known as floatingpoint variables. Although they can be used to represent whole numbers,floating-point variables are most often used to represent decimals. Theother main type of floating-point variable is Float. I won’t go into the internal representation of the Float and Double types. What you need to know isthat although Float and Double are capable of representing decimal numbers, these types can be imprecise, as shown in Listing 2-13.PS num 0.1234567910PS num.GetType().nameDoublePS num num0.2469135782PS [Float] num [Float] num0.246913582086563Listing 2-13: Precision errors with floating-point typesAs you can see, PowerShell uses the Double type by default. But noticewhat happens when you add num to itself but cast both as a Float—you get astrange answer. Again, the reasons are beyond the scope of this book, butbe aware that errors like this can happen when using Float and Double.StringsYou’ve already seen this type of variable. When you defined the color variable in Listing 2-4, you didn’t just type color blue. Instead, you enclosedthe value in single quotes, which indicates to PowerShell that the value is aseries of letters, or a string. If you try to assign the blue value to color without the quotes, PowerShell will return an error:PS color blueblue : The term 'blue' is not recognized as the name of a cmdlet, function, script file, oroperable program. Check the spelling of the name, or if a path was included, verify that thepath is correct and try again.At line:1 char:10 color blue CategoryInfo: ObjectNotFound: (blue:String) [], CommandNotFoundException FullyQualifiedErrorId : CommandNotFoundExceptionBasic PowerShell Concepts 21
Without quotes, PowerShell interprets blue as a command and tries toexecute it. Because the command blue doesn’t exist, PowerShell returnsan error message that says so. To correctly define a string, you need to usequotes around your value.Combining Strings and VariablesStrings aren’t restricted to words; they can be phrases and sentences as well.For instance, you can assign sentence this string:PS sentence "Today, you learned that PowerShell loves the color blue"PS sentenceToday, you learned that PowerShell loves the color blueBut maybe you want to use this same sentence, but with the wordsPowerShell and blue as the values of variables. For instance, what if you havea variable called name, another called language, and another called color?Listing 2-14 defines these variables by using other variables.PS language 'PowerShell'PS color 'blue'PS sentence "Today, you learned that language loves the color color"PS sentenceToday, you learned that PowerShell loves the color blueListing 2-14: Inserting variables in stringsNotice the use of double quotes. Enclosing your sentence in singlequotes doesn’t achieve the intended result:PS 'Today, name learned that language loves the color color'Today, name learned that language loves the color colorThis isn’t just a weird bug. There’s an important difference betweensingle and double quotes in PowerShell.Using Double vs. Single QuotesWhen you’re assigning a variable a simple string, you can use single ordouble quotes, as shown in Listing 2-15.PS color "yellow"PS coloryellowPS color 'red'PS colorredPS color ''PS color22 Chapter 2
PS color "blue"PS colorblueListing 2-15: Changing variable values by using single and double quotesAs you can see, it doesn’t matter which quotes you use to define a simplestring. So why did it matter when you had variables in your string? The answerhas to do with variable interpolation, or variable expansion. Normally, whenyou enter color by itself into the console and hit enter, PowerShell inter polates, or expands, that variable. These are fancy terms that mean Power Shell is reading the value inside a variable, or opening the box so you cansee inside. When you use double quotes to call a variable, the same thinghappens: the variable is expanded, as you can see in Listing 2-16.PS " color"bluePS ' color' colorListing 2-16: Variable behavior inside a stringBut notice what happens when you use single quotes: the console outputsthe variable itself, not its value. Single quotes tell PowerShell that you meanexactly what you’re typing, whether that’s a word like blue or what looks likea variable called color. To PowerShell, it doesn’t matter. It won’t look pastthe value in single quotes. So when you use a variable inside single quotes,PowerShell doesn’t know to expand that variable’s value. This is why youneed to use double quotes when inserting variables into your strings.There’s much more to say about bools, integers, and strings. But fornow, let’s take a step back and look at something more general: objects.ObjectsIn PowerShell, everything is an object. In technical terms, an object is an individual instance of a specific template, called a class. A class specifies the kindsof things an object will contain. An object’s class determines its methods, oractions that can be taken on that object. In other words, the methods areall the things an object can do. For example, a list object might have a sort()method that, when called, will sort the list. Likewise, an object’s class determines its properties, the object’s variables. You can think of the properties asall the data about the object. In the case of the list object, you might have alength property that stores the number of elements in the list. Sometimes,a class will provide default values for the object’s properties, but more oftenthan not, these are values you will provide to the objects you work with.But that’s all very abstract. Let’s consider an example: a car. The carstarts out as a plan in the design phase. This plan, or template, defines howthe car should look, what kind of engine it should have, what kind of chassisBasic PowerShell Concepts 23
it should have, and so on. The plan also lays out what the car will be able todo once it’s complete—move forward, move in reverse, and open and closethe sunroof. You can think of this plan as the car’s class.Each car is built from this class, and all of that particular car’s properties and methods are added to it. One car might be blue, while the samemodel car might be red, and another car may have a different transmission.These attributes are the properties of a specific car object. Likewise, each ofthe cars will drive forward, drive in reverse, and have the same method toopen and close the sunroof. These actions are the car’s methods.Now with that general understanding of how objects work, let’s get ourhands dirty and work with PowerShell.Inspecting PropertiesFirst, let’s make a simple object so you can dissect it and uncover the various facets of a PowerShell object. Listing 2-17 creates a simple string objectcalled color.PS color 'red'PS colorredListing 2-17: Creating a string objectNotice that when you call color, you get only the variable’s value. Buttypically, because they’re objects, variables have more information than justtheir value. They also have properties.To look at an object’s properties, you’ll use the Select-Object commandand the Property parameter. You’ll pass the Property an asterisk argument,as in Listing 2-18, to tell PowerShell to return everything it finds.PS Select-Object -InputObject color -Property *Length-----3Listing 2-18: Investigating object propertiesAs you can see, the color string has only a single property, called Length.You can directly reference the Length property by using dot notation: youuse the name of the object, followed by a dot and the name of the propertyyou want to access (see Listing 2-19).PS color.Length3Listing 2-19: Using dot notation to check an object’s propertyReferencing objects like this will become second nature over time.24 Chapter 2
Using the Get-Member cmdletUsing Select-Object, you discovered that the color string has only a singleproperty. But recall that objects sometimes have methods as well. To take alook at all the methods and properties that exist on this string object, you canuse the Get-Member cmdlet (Listing 2-20); this cmdlet will be your best friendfor a long time. It’s an easy way to quickly list all of a particular object’s properties and methods, collectively referred to as an object’s members.PS Get-Member -InputObject colorTypeName: -------System.Object Clone(), System.Object ICloneable.Clone()int CompareTo(System.Object value),int CompareTo(string strB), int IComparab.bool Contains(string value)void CopyTo(int sourceIndex, char[] destination,int destinationIndex, int co.bool EndsWith(string value),bool EndsWith(string value, System.StringCompari.bool Equals(System.Object obj),bool Equals(string value), bool Equals(string.int Length {get;}Listing 2-20: Using Get-Member to investigate object properties and methodsNow we’re talking! It turns out that your simple string object has quitea few methods associated with it. There are lots more to explore, but not allare shown here. The number of methods and properties an object will havedepends on its parent class.Calling MethodsYou can reference methods with dot notation. However, unlike a property, amethod will always end in a set of opening and closing parentheses and cantake one or more parameters.For example, suppose you want to remove a character in your colorvariable. You can remove characters from a string by using the Remove()method. Let’s isolate color’s Remove() method with the code in Listing 2-21.PS Get-Member -InputObject color –Name RemoveNameMemberType Definition------------- ---------Remove Methodstring Remove(int startIndex, int count), string Remove(int startIndex)Listing 2-21: Looking at a string’s Remove() methodBasic PowerShell Concepts 25
As you can see, there are two definitions. This means you can use themethod in two ways: either with startIndex and the count parameter, or withjust startIndex.So to remove the second character in color, you specify the place ofthe character where you’d like to start removing, which we call the index.Indexes start from 0, so the first letter has a starting place of 0, the secondan index of 1, and so on. Along with an index, you can provide the numberof characters you’d like to remove by using a comma to separate the parameter arguments, as in Listing 2-22.PS color.Remove(1,1)RdPS colorredListing 2-22: Calling methodsUsing an index of 1, you’ve told PowerShell that you want to removecharacters starting with the string’s second character; the second argumenttells PowerShell to remove just one character. So you get Rd. But notice thatthe Remove() method doesn’t permanently change the value of a string variable. If you’d like to keep this change, you’d need to assign the output ofthe Remove() method to a variable, as shown in Listing 2-23.PS newColor color.Remove(1,1)PS newColorRdListing 2-23: Capturing output of the Remove() method on a stringNOTEIf you need to know whether a method returns an object (as Remove() does) or modifies an existing object, you can check its description. As you can see in Listing 2-21,Remove()’s definition has the word string in front of it; this means that the functionreturns a new string. Functions with the word void in front typically modify existingobjects. Chapter 6 covers this topic in more depth.In these examples, you’ve used one of the simplest types of object, thestring. In the next section, you’ll take a look at some more complex objects.Data StructuresA data structure is a way to organize multiple pieces of data. Like the data theyorganize, data structures in PowerShell are represented by objects stored invariables. They come in three main types: arrays, ArrayLists, and hashtables.ArraysSo far, I’ve described a variable as a box. But if a simple variable (such asa Float type) is a single box, then an array is whole bunch of boxes tapedtogether—a list of items represented by a single variable.26 Chapter 2
Often you’ll need several related variables—say, a standard set of colors.Rather than storing each color as a separate string, and then referencingeach of those individual variables, it’s much more efficient to store all ofthose colors in a single data structure. This section will show you how tocreate, access, modify, and add to an array.Defining ArraysFirst, let’s define a variable called colorPicker and assign it an array thatholds four colors as strings. To do this, you use the at sign (@) followed by thefour strings (separated by commas) within parentheses, as in Listing 2-24.PS colorPicker @('blue','white','yellow','black')PS colorPickerbluewhiteyellowblackListing 2-24: Creating an arrayThe @ sign followed by an opening parenthesis and zero or moreelements separated by a comma signals to PowerShell that you’d like tocreate an array.Notice that after calling colorPicker, PowerShell displays each of thearray’s elements on a new line. In the next section, you’ll learn how toaccess each element individually.Reading Array ElementsTo access an element in an array, you use the name of the array followedby a pair of square brackets ([]) that contain the index of the elementyou want to access. As with string characters, you start numbering arraysat 0, so the first element is at index 0, the second at index 1, and so on.In PowerShell, using –1 as the index will return the final element.Listing 2-25 accesses several elements in our colorPicker array.PS colorPicker[0]bluePS colorPicker[2]yellowPS colorPicker[3]blackPS colorPicker[4]Index was outside the bounds of the array.At line:1 char:1 colorPicker[4] CategoryInfo: OperationStopped: (:) [], IndexOutOfRangeException FullyQualifiedErrorId : System.IndexOutOfRangeExceptionListing 2-25: Reading array elementsBasic PowerShell Concepts 27
As you can see, if you try to specify an index number that doesn’t existin the array, PowerShell will return an error message.To access multiple elements in an array at the same time, you can use the range operator (.) between two numbers. The range operator will make Power Shell return those two numbers and every number between them, like so:PS 1.3123To use the range operator to access multiple items in an array, you usea range for an index, as shown here:PS colorPicker[1.3]whiteyellowblackNow that you’ve seen how to access elements in an array, let’s look athow to change them.Modifying Elements in an ArrayIf you want to change an element in an array, you don’t have to redefine theentire array. Instead, you can reference an item with its index and use theequal sign to assign a new value, as in Listing 2-26.PS colorPicker[3]blackPS colorPicker[3] 'white'PS colorPicker[3]whiteListing 2-26: Modifying elements in an arrayMake sure you double-check that the index number is correct by displaying the element to your console before you modify an element.Adding Elements to an ArrayYou can add items to an array with the addition oper
meaning PowerShell will save only the previous 200 commands in its command history. Listings 2-1 and 2-2 use a variable that already exists. Variables in PowerShell come in two broad classes: user-defined variables, which are cre-ated by the user, and automatic variables, which already exist in PowerShell. Let's look at user-defined variables .