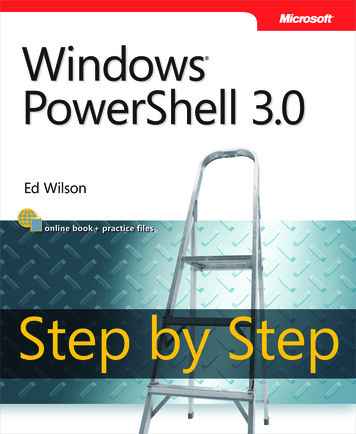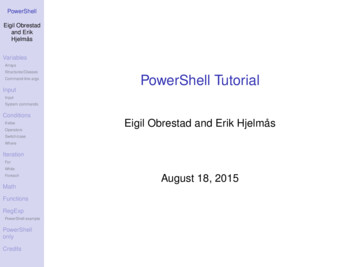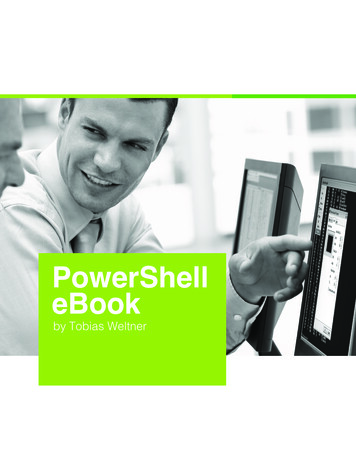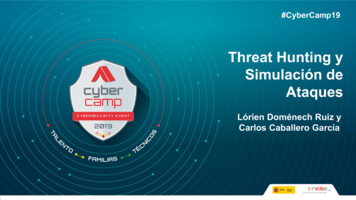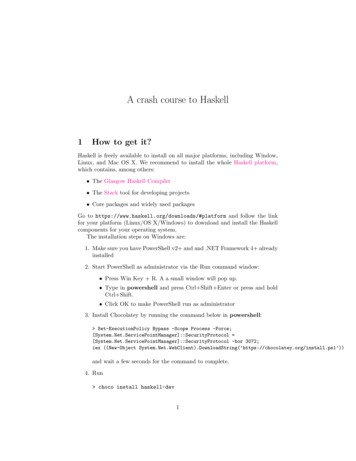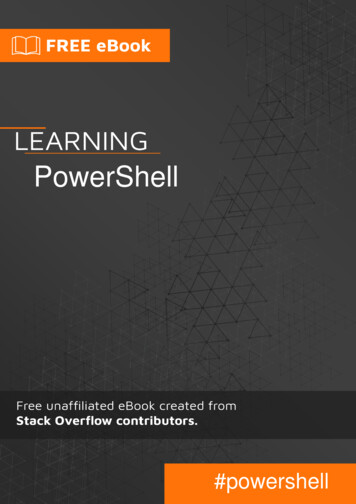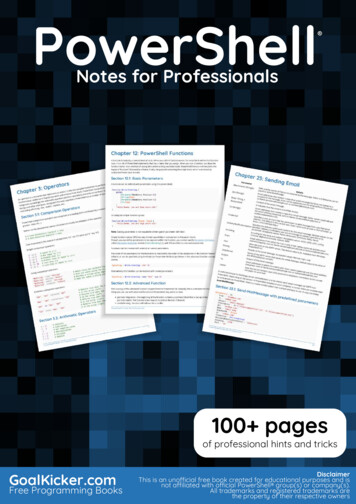Transcription
40 Most Useful PowerShell andCommand Prompt Commands forWindows AdministratorsBy Victor ASHIEDUSign up to my PowerShell mailing list.To receive PowerShell Freebies from Itechguides.com,click this link:Itechguides.com/powershell-list-amazon/To get the best of this FREE PowerShell & CMD eBook, use the Table ofContents(See next page).
Table of ContentsIntroductionChapter 1: 20 Most Useful PowerShell Commands1.0 PowerShell Commands to Find and Get Help with CmdletsGet-CommandGet-Help1.1 PowerShell Commands to Manage Files and FoldersGet-ChildItemCopy-Item and Move-ItemRemove-ItemNew-ItemRename-Item1.2 PowerShell Commands for ReportingExport-CsvOut-File1.3 PowerShell Commands to Manage ProcessesGet-ProcessStart-Process and Stop-Process1.4 PowerShell Commands to Manage Event logsGet-EventLogClear-EventLog1.5 PowerShell Commands to Get Computer InformationGet-WmiObject1.6 PowerShell Commands to Connect to Remote PowerShell SessionsEnter-PSSession and Exit-PSSessionInvoke-CommandNew-PSSessionChapter 2: 20 Most Useful Command Prompt Commands2.0 General Command Prompt CommandsHELPDIRCHDIR (CD)
2.1 Command Prompt Commands to Manage Disks & PartitionsCHKDSKCHKNTFSDISKPARTFORMAT2.2 Command Prompt Commands to Copy Files and FoldersCOPYXCOPYROBOCOPY2.3 Command Prompt Commands for System Administration DOWNDRIVERQUERY2.4 Command Prompt Commands for Managing Files and FoldersRENAME (REN)MKDIR (MD)MOVEERASE (DEL)
IntroductionThis free eBook lists and explains the 40 most useful PowerShell commandsand Command Prompt commands. Each command comes with examples.The book is divided into 2 chapters. Chapter 1 covers the 20 most usefulPowerShell commands. Chapter 2 covers the 20 most useful CommandPrompt commands.“40 Most Useful PowerShell and Command Prompt Commands for WindowsAdministrators” is for administrators that want to learn the skills to automateWindows tasks with PowerShell or Command Prompt commands.
Chapter 1: 20 Most Useful PowerShellCommandsThis guide teaches you how to use the 20 most useful PowerShell commandsfor Systems Administrators.In this guide, I will share commands required to perform common tasks inWindows. Most Windows administrators will find this tutorial both usefuland handy.1.0 PowerShell Commands to Find and Get Helpwith CmdletsYou cannot talk about the most useful PowerShell commands withoutlearning how to find them. Below are the PowerShell commands that willhelp you find Cmdlets (Command Lets).Get-CommandThe Get-Command Cmdlet is the first and most important command aPowerShell newbie should learn and know how to use. Why? It helps youfind other PowerShell Cmdlets. What command can be more important than acommand that can do this?To find all PS Commands in your computer, simply execute this commandbelow:Get-Command
Understanding the Results of the Get-Command CmdletThere are four columns in the results of the Get-Command Output1. CommandType: This tells you whether a command is an Alias, aCmdlet, or a Function.2. Name: The name is the actual command you execute.3. Version: This is the PowerShell version4. Source: The module of the PS command.With this information, you can filter the results from Get-Command. Say youwant to see PowerShell commands containing the word "EventLog", runningthe command below will get the job done:Get-Command -Name *EventLogNotice where I added the asterisks. This is because I am aware that"EventLog" is the "Noun" part of the Cmdlets. However, if you don't evenknow you could try adding the asterisks at the beginning then try the end.Below is the result of the previous command.
Get-Command ParametersLastly, before we move on, let’s discuss the parameters of the Get-CommandCmdlet.To get all the parameters and information about the Get-Command command,execute this command below:Get-Help Get-Command -FullThis will give you all the information regarding the Get-Command Cmdlet. Iwill discuss the Get-Help Cmdlet next.Get-HelpWhile the Get-Command Cmdlet finds the Cmdlets, the Get-Help PowerShellcommand gives you the information you need to use the command.The easiest way to use the Get-Help Cmdlet is to enter Get-Help followed bythe command you want information on. To find more information about theGet-EventLog Cmdlet, run the command below:Get-Help Get-EventLogThis will give you the basic information about Get-EventLog PowerShellCommand. See the result below:
Some Important Parameters of the Get-Help CommandLike any other PowerShell Cmdlet, the Get-Help Cmdlet has severalparameters. Below are the most important parameters you will need.1. -Detailed: The Detailed parameter gives you the commandSYNTAX, PARAMETERS, ALIASES, and REMARKS.2. -Full: The Full gives similar information provided by the Detailedparameter with more information about each parameter3. -Examples: Gives examples of how to use the Cmdlet. This can bevery useful if you have never used the Cmdlet before.4. -Online: Opens the online help page of the Cmdlet.To see the parameters of a PS Cmdlet, type the Cmdlet in PS, hit the spacekey, type hyphen "-" followed by the tab key. As you press the tab key youwill scroll through available parameters.1.1 PowerShell Commands to Manage Files and
FoldersNow that you know how to find PowerShell commands, let's get you in thehood. The next set of the most useful PowerShell commands are Cmdlets tohelp you manage files and folders.Get-ChildItemGets items in a specified location. To list the folders in my drive C, I will runthe command below:Get-ChildItem c:/This will list all the top-level folders. To list all files, folders include subfolders use the -Recurse parameter.TipYou can combine the Get-ChildItem Cmdlet let with other Cmdlet to calculatethe size of each folder in a specified directory.Copy-Item and Move-ItemYou could use the Get-ChildItem Cmdlet to list items in a folder, then pipethe result to Copy-Item Cmdlet to copy the items to a new location. Thecommand below will do the job:Get-ChildItem C:\Dropbox Copy-Item -Destination C:\NewFolderThe above PowerShell command will only copy the top-level folders andfiles - it will NOT copy sub-folders and files. To copy all files and foldersincluding sub-folders, include the -Recurse parameter in the Get-ChildItemcommand as shown below:Get-ChildItem C:\Dropbox -Recurse Copy-Item -Destination C:\NewFolderWhile the Copy-Item Cmdlet copies items from one location to another theMove-Item Cmdlet moves the item.Remove-ItemThis Cmdlet deletes specified items. Like the Copy-Item and Move-ItemCmdlets, you could pipe the output of Get-ChildItem to Remove-Item.Use the Remove-Item Cmdlet with caution as it can delete all files andfolders in your computer including Windows files!
TipBy piping the output of Get-ChildItem to Remove-Item, you could create asimple script that will delete some log files on regular bases. You couldschedule the PS script to run at a specified time using Windows Scheduler.New-ItemThis Cmdlet creates a new item in Windows. New-Item can be used to createfiles, folders and registry keys and entries. The command below creates a textfile called weekly file.txt in c:\logfiles folder:New-Item -Path c:\logfiles -Name weekly file.txtHere is the command in PowerShellRename-ItemRename-Item Cmdlet is used to rename things in Windows. This Cmdlet canrename files, folders and registry keys. This command will renameweekly file.txt to monthly file.txtRename-Item -Path C:\logfiles\weekly file.txt -NewName monthly file.txtWhen you run the command, it appears that nothing happened, but when youcheck the folder, the text file has been renamed!
1.2 PowerShell Commands for ReportingThere are 3 sets of PowerShell commands that you can use to export items toCVS, text files and or HTML files.Export-CsvExport-Csv converts a set of string into CSV and saves in a file. This Cmdletis very important in reporting.To demonstrate the use of Export-CSV, run the command below:Get-Command -Verb Export
Here is the result of the command.You can pipe the output of the previous command into Export-CSV to createa CVS report of the results shown in the previous image.Here is the command to accomplish this task.Get-Command -Verb Export Select-Object CommandType, Name, Version, Source Export-Csv NoTypeInformation -Path C:\NewFolder\ExportCommands.CSVNote that I had to include the CSV file name to the path. I also have anotherparameter -NoTypeInformation – To learn more about -NoTypeInformation,read this article PowerShell NoTypeInformation: Applications and Uses.There is another Cmdlet in the previous command, Select-Object. ThisCmdlet was used to specify the columns to return and export to CSV. If Iexcluded Select-Object the output of the CSV will contain a lot of unwanteddata. Later in this tutorial, I will cover Select-Object.For your reference, below is the output of the CSV file.
While this report is very similar to the output shown in the previous image, itis more useful as a report. You could send the CSV file to your boss!Out-FileThe Out-file Cmdlet sends output to a text file. The command below exportsthe out of the Get-Command PowerShell Cmdlet to a text file instead of aCSV:Get-Command -Verb Export Select-Object CommandType, Name, Version, Source Out-FileC:\NewFolder\ExportCommands.txtHere is the result in a text file: The same report, now in a text file! How goodis that!
The Out-File Cmdlet also allows you to append (add) contents to an existingtext file. Here is an example.Get-Command -Verb Export Select-Object CommandType, Name, Version, Source Out-FileC:\NewFolder\ExportCommands.txt -Append1.3 PowerShell Commands to Manage ProcessesAnother set of the most useful PowerShell commands for Windowsadministrators are Cmdlets to manage Windows processes.Get-ProcessThis PowerShell Cmdlet lists all the processes running on a local computer. Ifyou use the ComputerName parameter, you can display the processes on aremote computer.However, when you run the Get-Process PowerShell Cmdlet without anyparameter, it returns all processes running on the local computer. To try this,execute the command below. The result is shown in the image below.Get-Process
Start-Process and Stop-ProcessWhile the Get-Process Cmdlet can list all processes on a computer, the StartProcess Cmdlet can start a stopped process while the Stop-Process Cmdletcan stop a running process.To start a process, pipe the output of Get-Process command to the StartProcess command.As an example, to stop a process with ID 10500, use the command below.Get-Process -Id 10500 Stop-ProcessWarning!Use the Stop-Process PowerShell Cmdlet with caution as stopping the wrongprocess could make your computer unstable.1.4 PowerShell Commands to Manage Event logsEvent log management is one of the most important tasks for WindowsAdministrators. The next set of PowerShell commands will help you manageevent logs.
Get-EventLogThe Get-EventLog PowerShell Cmdlet gets events in a specified event log.You can get events on a local or remote computer. To get events from aremote computer, use the -ComputerName parameter to specify the remotecomputer. However, note that you will require the right permissions to accessthe remote computer.To get the last 5 events logged in the System event log, execute the commandbelow Get-EventLog -LogName System -Newest 5TipThe last command could be used for troubleshooting purposes.Clear-EventLogAs you would expect there are more event log Cmdlets, but we will cover this2 for this tutorial.The Clear-EventLog clears all events in the specified event log. The Cmdletcan clear event logs on both local and remote computers.The command below clears all events with the name "Windows PowerShell"from the local computerClear-EventLog "Windows PowerShell"To execute the command below, you need to open PowerShell asAdministrator - right-click and select Run as Administrator.1.5 PowerShell Commands to Get ComputerInformationIf you need to collect data about computers on your network - ComputerName, BIOS Version, RAM size, Disk Information, etc - Get-WmiObjectPowerShell Cmdlet is your friend! let's explore this powerful Cmdlet, shallwe?Get-WmiObjectGet-WmiObject has a parameter called -Class this allows you to specify the
WMI object you wish to access. The command below will get a list of WMIclasses,Get-WmiObject -List -Class Win32*Once you know the name of the WMI class, you can execute Get-WmiObjectto return useful information from a local or remote computer. Below is a listof the most important WMI classes you may need:Win32 PhysicalMemory - information about available memoryWin32 Processor - Processor informationWin32 LogicalDisk - Logical disk drive informationWin32 DiskDrive - Physical disk informationWin32 OperatingSystem - Information about the operating systemTo get information about the operating system, run the command below:Get-WmiObject -Class Win32 OperatingSystem1.6 PowerShell Commands to Connect to RemotePowerShell SessionsYou cannot discuss PowerShell commands without talking about PSremoting. As a Windows Systems Administrator, you will need to remotelyconnect to computers using PowerShell.Here are the commands you will need.Enter-PSSession and Exit-PSSessionThe Enter-PSSession PowerShell command allows you to interactively start aremote PS session on a single computer. When you finish with the remotecomputer, you can end the session with the Exit-PSSession command.To open a remote PS session to a computer called Computer1, run thecommand below:Enter-PSSession Computer1Invoke-CommandWhile the Enter-PSSession PowerShell Cmdlet allows you to executecommands on a single remote computer, the Invoke-Command Cmdlet
allows you to execute commands on one or more remote computers.If you wish to execute Get-Process command on Computer1, Computer2,Computer3, execute this command:Invoke-Command -ComputerName Computer1, Computer2, Computer3, -ScriptBlock {Get-Process}New-PSSessionThe New-PSSession PowerShell Cmdlet allows you to open a persistentsession with a remote computer. Because the session is persistent, it isrecommended to add the remote session to a variable.To open a persistent remote PS session on computers Computer1,Computer2, execute the command below: session New-PSSession -ComputerName Computer1, Computer2With the PS session established and stored in the session variable, you canexecute normal PowerShell commands on the remote session using theInvoke-Command PowerShell Cmdlet.As a final example in remote PowerShell sessions, to execute the Get-Processon the remote computers, run the command:Invoke-Command -Session session { Processes Get-Process}I stored the results of the Get-Process command in a variable called Processes because there are multiple computers. Storing the result in avariable makes for easy data manipulation. For example, you could use aForEach loop to extract and organize the data.
Chapter 2: 20 Most Useful CommandPrompt CommandsHere is my ultimate list of Command Prompt commands for very seriousWindows Systems Administrators. For each command, I explain its syntaxand parameters. Then I give examples.The commands are grouped into 51. General Command Prompt Commands2. Commands to Manage Disks & Partitions3. Commands to Copy Files and Folders4. System Administration and Reporting commands and5. Commands for Managing Files and Folders.2.0 General Command Prompt CommandsHELPThe HELP command provides help information for Windows commands.When you type HELP in cmd without any parameters, it lists and brieflydescribes all available Windows commands.This is very useful if you are trying to find a command but can't remember it.
HELP SyntaxThe full syntax of the HELP command isHELP [ command ]Or[ command ] /?Tip command is the Windows command you want to get information about.HELP ParametersParameter DescriptionSpecifies the name of the command prompt command you want command information aboutHELP ExamplesAs an example, to get information about the DIR command, type thefollowing command and press enter.HELP DIRThe command below will achieve the same result as HELP DIR:DIR /?DIR
The DIR command displays a list of files and sub-directories in a directory.If you use DIR without any parameter, it displays volume label, VolumeSerial Number and a list of folders in the current path.DIR SyntaxThe full syntax of the DIR command is:DIR [drive:] [path] [filename] [/A[[:]attributes]] [/B] [/C] [/D] [/L] [/N] [/O[[:]sortorder]] [/P] [/Q][/R] [/S] [/T[[:]timefield]] [/W] [/X] [/4]For this guide, I will limit the syntax to include parameters that you need touse regularly. Below is the modified syntax for the DIR command.DIR [drive:] [path] [filename] [/A[[:]attributes]] [/P] [/Q] [/W] [/D] [/L] /O[[:] SortOrder ] [/S]DIR Attributes]]DescriptionSpecifies drive, directory, and/or files to list.Displays files with specified attributes. Click Attributesfor more informationPauses after each screenful of information. To see the next
/Pscreen, press any key./Q/W/DDisplay file ownership information.Displays the results in a wide list format.Same as /W but files are sorted by column.Displays directory and file names in lowercase (lists arenot sorted)./L/O[[:] SortOrder ]Files are listed as defined by SortOrder /SDisplays all files in the specified directory and all subdirectories.TipIf /A is used without specifying Attributes, DIR displays the names of all files,including hidden and system files. This is very useful if you wish to see hiddenfiles in a directory.DIR ExamplesTo display all top directories in drive C in a wide list, use this commandbelow:DIR /WTo display owners of the files, use the one below:DIR /QHere are the results:
CHDIR (CD)CD is the short version of CHDIR. CHDIR displays the name of or changesthe current directory to another directory.CHDIR SyntaxCHDIR [/D] [drive:] [path]OrCHDIR [.]Tip"." changes to the parent directory.CD ParametersParameter DescriptionChanges the current drive as well as the current directory for a/Ddrive.Specifies the drive to display or change to. (if different from the[drive:]current drive).
[path][.]Specifies the path to the directory that you want to display orchange to.Tells command prompt to change to the parent folder of thecurrent directory.CD ExamplesIn the example below, I want to change from my current directory (\Victor) tothe parent directory C:\CD .To change to the directory, C:\G-Drive\flatsome, enter the command:CD C:\G-Drive\flatsomeResults 2.1 Command Prompt Commands to Manage Disks& PartitionsThe next set of command prompt commands are used to check your disk forerrors, fix problems with your disk or format disks.CHKDSKChecks the file system and file system metadata of a disk volume for logicaland/or physical errors. It then displays a status report.CHKDSK SyntaxThe full syntax is:CHKDSK [ volume [[ path ]filename]]] [/F] [/V] [/R] [/X] [/I] [/C] [/L[:size]] [/B] [/scan] [/spotfix]I will only discuss parameters that you will require to use often. Below is themodified syntax I will discuss in this guide:CHKDSK [volume[[path]filename]]] [/F] [/R] [/X] [/B] [/SCAN]
TipIf you use CHKDSK without specifying any parameters, it displays just thestatus of the volume without fixing any errors. Running CHKDSK requiresadmin permission.CHKDSK ParametersParameters DescriptionSpecifies the drive letter (followed by a colon), mount point, or volume volume name.[ Path ] Specifies the location and name of a file or set of files that you filename want CHKDSK to check for fragmentation.Fixes errors on the disk. The disk cannot be used by another/Fprocess. If the disk is in use by another process, you will beprompted to fix errors at the next reboot.Locates bad sectors and recovers readable information. If the/R/scan option is not specified /R implies /F.Performs a less vigorous check of index entries. /X applies to/XNTFS only.Re-evaluates bad clusters on the volume. /B implies /R and only/Bapplies to NTFS volumes.[/SCAN] NTFS only - Runs an online scan on the volume.CHKDSK ExamplesTo find physical disk errors in the file system and attempt to recover datafrom any disk with bad sectors, run the command:CHKDSK /FTipTo run the previous command, you MUST open a command prompt asadministrator. To open CMD as administrator: Search for cmd, right-click itand click Run as administrator.
From the last command, because I ran CHKDSK on a system volume (DriveC:), I received the message "chkdisk cannot run.". To run CHKDSK on thenext reboot, enter Y. Then press Enter. Reboot your computer.When I reboot my computer, CHKDSK is scanning and repairing my drive.
To check your disks for errors without attempting to fix errors, runCHKDSK without any parameter.CHKDSK
CHKNTFSThis is one of the most ignored command prompt commands. CHKNTFS isas important as CHKDSK. The difference is that CHKNTFS displays ormodifies the checking of disk at boot time while CHKDSK can run when theOperating System is running.CHKNTFS SyntaxCHKNTFS volume [ ]CHKNTFS /DCHKNTFS /T[:time]CHKNTFS /X volume [ ]CHKNTFS /C volume [ ]TipIf CHKNTFS is used without specifying parameters, it will show if thespecified drive is dirty or scheduled to be checked on the next reboot.CHKNTFS ParametersParameters DescriptionSpecifies the drive letter (then a colon), volume name or mountvolumepoint.Restores the computer to the default behavior; all drives are/Dchecked the next time the computer reboots. CHKNTFS willthen run on all drives that are marked as dirty.Changes the AUTOCHK initiation countdown time to the/T:timespecified amount of time in seconds. If time is not specified, itdisplays the current setting.Used to define drives excluded from the default boot-time/Xcheck.Schedules a drive to be checked at boot time; CHKDSK will/Cthen run if the drive is dirty.CHKNTFS ExamplesTo see the Autochk.exe initiation countdown time for a computer:CHKNTFS /TIf you wish to modify the initiation countdown time for Autochk.exe to 30
secs:CHKNTFS /T:30DISKPARTDISKPART command is used to manage disks, partitions, volumes, or virtualhard disks. DISKPART loads its interface within cmd. For this reason, itdoes not operate like other command prompt commands.DISKPART commandsDISKPART has a long list of commands you can run. Below, I have listedthe commands that you will need for most disk management tasks:HELP: Displays all DISKPART commands.LIST: Display a list of objectsSELECT: Shift the focus to an object - makes the object available for editingRESCAN: Rescan your PC for new disks and volumes.COMPACT: Attempts to reduce the physical size of a specified file.ACTIVE: Mark the selected partition as active.ASSIGN: Assigns a drive letter or mount point to the selected volume.ATTACH: Attaches a virtual disk file.DETACH: Detaches a virtual disk file.CONVERT: Convert between different disk formats (FAT, FAT32, NTFS).CREATE: Creates a volume, partition or virtual disk.DELETE: Deletes an object.EXIT: Exit DISKPART.
EXTEND: Extend a volume.FORMAT: Formats the selected volume or partition.For a full list of all DISKPART commands, execute HELP within theDISKPART interface. More on this later. You could also get the full list ofDISKPART commands by clicking DiskPart commands.To get into the DISKPART command interface, execute the command below:DISKPARTThe DISKPART command prompt will load:To list all available commands, run the HELP command:
DISKPART ExamplesOnce you get into DISKPART, run the LIST DISK commandLIST DISKThis will display all available disks on your computerNext, to work on disk 0, execute:SELECT DISK 0DISK 0 is now selectedTo view available partitions on disk 0, run this command:
LIST PARTITIONTo work on Partition 4, for example, run:SELECT Partition 4Below are the result of both commands:You can then DELETE the selected partition. I believe you get the gist now.FORMATThis command formats a disk for use with Windows. Most people normallyformat a disk using Disk Management. For administrators, using theFORMAT command may sometimes be necessary.FORMAT SyntaxFORMAT has a long list of parameters. For this guide, I will stick to thecommonly used parameters as shown in the syntax below:FORMAT volume [/FS:file-system] [/V:label] [/Q]FORMAT ParametersParameters DescriptionSpecifies the drive letter. Must specify a colon after the drivevolumeletter. volume parameter may also specify mount point orvolume name.Specifies the type of the file system for format the drive for./FS:filesystem Available options are FAT, FAT32, exFAT, NTFS, UDF andReFS./V:labelSpecifies the volume label./QPerforms a quick format.
FORMAT ExamplesTo format the volume highlighted in the image below with the NTFS filesystem, and a volume label "FORMAT-Test", then perform a quick format,use the command:FORMAT F: /FS:NTFS /Q /V:FORMAT-TestTipTo use the FORMAT command, you MUST open a command prompt asAdministrator.From the previous command, the volume is now formatted.When you click Enter to run the last command you will be asked to confirm.Enter Y, then press the Enter key. See the result of the command below:The disk is formatted as NTFS with volume label "FORMAT-Test"
2.2 Command Prompt Commands to Copy Filesand FoldersIn this category, I will discuss three commands: COPY, XCOPY, andROBOCOPY.COPYThis command copies one or more files to another location.COPY SyntaxCOPY [/D] [/V] [/N] [/Y /-Y] [/Z] [/L] [/A /B ] source [/A /B] [ source [/A /B] [ ]][destination [/A /B]]Like some command prompt commands I discussed earlier in this guide, theCOPY command has a lot of parameters. But I will only discuss the mostrelevant parameters. Below is a shortened syntax.COPY Source Destination [/Y]COPY Source Destination /-YCOPY ParametersParameters Description Source Specifies the file or files to be copied. destination Specifies the directory and/or filename for the new file(s).Suppresses prompting you to confirm whether you want to/Yoverwrite an existing destination file or not.Causes prompting to confirm you want to overwrite an/-Yexisting destination file.COPY ExamplesTo copy all files in the current directory to a new directory, use the commandbelow:COPY *.* C:\COPYNoteIn the last command, C:\COPY is the destination directory
XCOPYCopies files and directories, including sub-directories. XCOPY has moreadvanced features than COPY.XCOPY SyntaxFull syntaxXCOPY source [destination] [/A /M] [/D[:date]] [/P] [/S [/E]] [/V] [/W][/C] [/I] [/Q][/F] [/L] [/G] [/H] [/R] [/T] [/U] [/K] [/N] [/O] [/X] [/Y] [/-Y] [/Z] [/B] [/J] [/EXCLUDE:file1[ file2][ file3] ]Shortened version with mostly used parametersXCOPY source [destination] [/A] [/M] [/D:m-d-y] [/EXCLUDE:file1[ file2][ file3] ] [/S] [/E] [/C][/Y] [/-Y]TipTo see a full list of all XCOPY parameters and what they do, run thecommand HELP XCOPY.XCOPY ecifies the file(s) to copy.Specifies the location and/or name of new files.Copies only files with the archive attribute set,/Adoesn't change the attribute.Copies only files with the archive attribute set,/Mturns off the archive attribute.Copies files changed on or after the specified date./D:m-d-yIf no date is given, copies only those files whosesource time is newer than the destination time./EXCLUDE:file1[ file2] Specifies a string defining files to be excluded[ file3] ]from being copied.Copies directories and sub-directories except for/Sempty ones.Copies directories and sub-directories, including/Eempty ones./CIgnores errors and continues copying.Stops XCOPY prompting you to confirm for the
/Ydestination file to be overwritten./-Y/-Y parameter makes XCOPY prompt confirmationfor an existing destination file to be overwritten.XCOPY ExamplesIf you automatically update a report, you may want to copy report files thatare have changed since a particular date. The command below will copy allfiles that have changed since May 20, 2019.XCOPY \BackReports \Current /D:05-20-2019ROBOCOPYThis is an even more advanced copy command.ROBOCOPY SyntaxROBOCOPY source destination [file [file] ] [options]ROBOCOPY ParametersParameters Description Source Used to define the path to the source folder. Destination This is the path to the destination folder or directory.Specifies the file or files to be copied. Wildcard characters (*[file [file]or ?) are supported.[options]Specifies options to be used with the ROBOCOPY command.For a full list of all parameters, open a command prompt and run thecommand below;HELP ROBOCOPYThe command will return detailed information about ROBOCOPY.Alternatively, click the ROBOCOPY link to read about the command.2.3 Command Prompt Commands for SystemAdministration and ReportingThese set of command prompt commands are useful for advanced systemadministration. Here they are.SCHTASKS
This command is used to create, delete, query, change, run or endscheduled tasks on a local or remote system. To run SCHTASKS you requireadministrator privilege.SCHTASKS SyntaxSCHTASKS /parameter [arguments]SCHTASKS Parameter ListsParameters Description/CreateUse this parameter to create a new scheduled task.Opposite of /Create, the /Delete parameter deletes an existing/Deletescheduled task(s)./QueryLists all available scheduled tasks./RunThis switch runs a specified scheduled task./ChangeChanges the properties of a specified scheduled task/EndEnds a currently running scheduled taskShows the security identifier corresponding to a scheduled task/ShowSidname.To get help with how to use a parameter, enter SCHTASKS followed by theparameter. Then end with "/ ?". For example, to learn how to use the /Createparameter, run the command below:SCHTASKS /Create /?This will give you a full list of all the [arguments] for the /Create parameterand how to use them.SCHTASKS ExamplesTo get a full list of all the scheduled tasks on your computer, use thiscommand
To get the best of this FREE PowerShell & CMD eBook, use the Table of Contents (See next page). Table of Contents Introduction Chapter 1: 20 Most Useful PowerShell Commands 1.0 PowerShell Commands to Find and Get Help with Cmdlets Get-Command Get-Help 1.1 PowerShell Commands to Manage Files and Folders