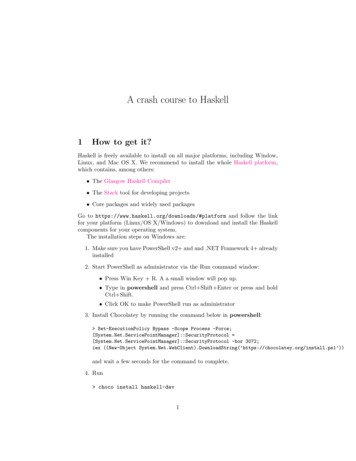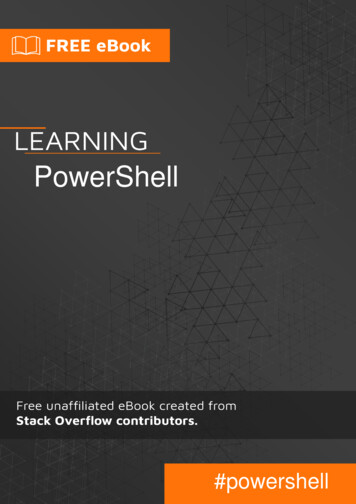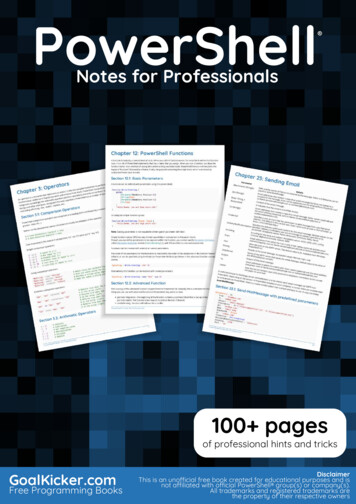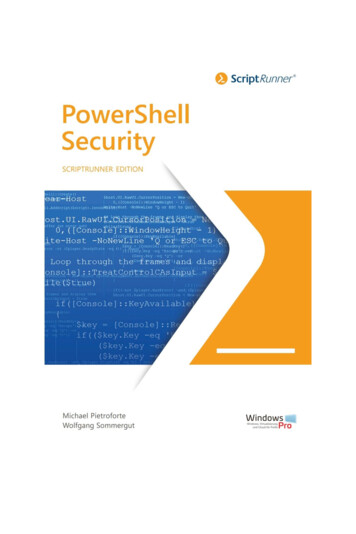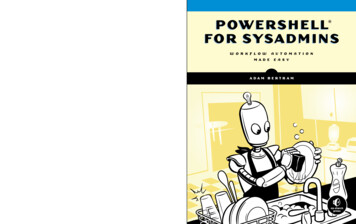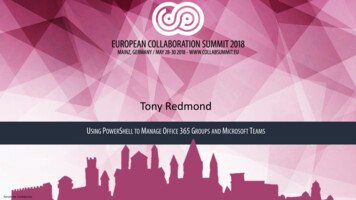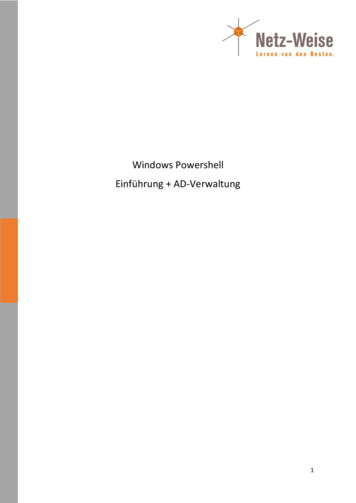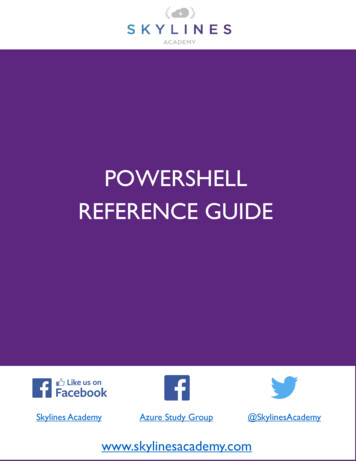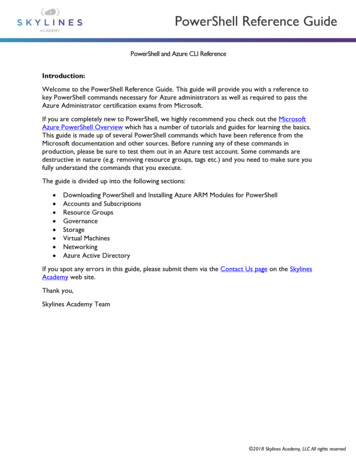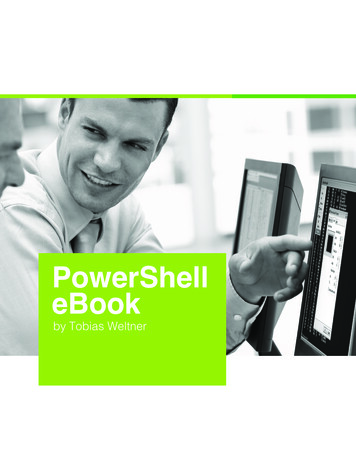
Transcription
PowerShelleBookby Tobias Weltner
Indexby Tobias Weltner03 The PowerConsole19 InteractivePowerShell48 Variables74 Arrays andHashtables94 The PowerShellPipeline112 Workingwith Objects
Chapter 1.The PowerShell ConsoleWelcome to PowerShell! This chapterwill introduce you to the PowerShellconsole and show you how to configureit, including font colors and sizes,editing and display options.Topics Covered:· Starting PowerShell· First Steps with the Console· Incomplete and Multi-Line Entries· Important Keyboard Shortcuts· Deleting Incorrect Entries· Overtype Mode· Command History: Reusing Entered Commands· Automatically Completing Input· Scrolling Console Contents· Selecting and Inserting Text· QuickEdit Mode· Standard Mode· Customizing the Console· Opening Console Properties· Defining Options· Specifying Fonts and Font Sizes· Setting Window and Buffer Size· Selecting Colors· Directly Assigning Modifications in PowerShell· Saving Changes· Piping and Routing· Piping: Outputting Information Page by Page· Redirecting: Storing Information in Files· Summary
Starting PowerShellOn Windows 7 and Server 2008 R2, Windows PowerShell is installed by default. To use PowerShell on older systems, you need todownload and install it. The update is free. The simplest way to find the appropriate download is to visit an Internet search engineand search for "KB968930 Windows XP" (replace the operating system with the one you use). Make sure you pick the correct update. It needs to match your operating system language and architecture (32-bit vs. 64-bit).After you installed PowerShell, you'll find PowerShell in the Accessories program group. Open this program group, click on WindowsPowerShell and then launch the PowerShell executable. On 64-bit systems, you will also find a version marked as (x86) so you canrun PowerShell both in the default 64-bit environment and in an extra 32-bit environment for backwards compatibility.You can also start PowerShell directly. Just press (Windows) (R) to open the Run window and then enter powershell (Enter). If youuse PowerShell often, you should open the program folder for Windows PowerShell and right-click on Windows PowerShell. That willgive you several options:· Add to the start menu: On the context menu, click on Pin to Start Menu so that PowerShell will be displayed directly on your startmenu from now on and you won't need to open its program folder first.· Quick Launch toolbar: Click Add to Quick Launch toolbar if you use Windows Vista and would like to see PowerShell right on theQuick Launch toolbar inside your taskbar. Windows XP lacks this command so XP users will have to add PowerShell to the QuickLaunch toolbar manually.· Jump List: On Windows 7, after launching PowerShell, you can right-click the PowerShell icon in your taskbar and choose Pin toTaskbar. This will not only keep the PowerShell icon in your taskbar so you can later easily launch PowerShell. It also gives access toits new "Jump List": right-click the icon (or pull it upwards with your mouse). The jump list contains a number of useful PowerShellfunctions: you can launch PowerShell with full administrator privileges, run the PowerShell ISE, or open the PowerShell help file. Bythe way: drag the pinned icon all to the left in your taskbar. Now, pressing WIN 1 will always launch PowerShell. And here are twomore tips: hold SHIFT while clicking the PowerShell icon in your taskbar will open a new instance, so you can open more than onePowerShell console. Holding SHIFT CTRL while clicking the PowerShell icon opens the PowerShell console with full Administratorprivileges (provided User Account Control is enabled on your system).· Keyboard shortcuts: Administrators particularly prefer using a keyboard instead of a mouse. If you select Properties on the contextmenu, you can specify a key combination in the hot-key field. Just click on this field and press the key combination intended to startPowerShell, such as (Alt) (P). In the properties window, you also ha ve the option of setting the default window size to start PowerShell in a normal, minimized, or maximized window.04Figure 1.1: How to always open PowerShell with administrator rights(Run without administrative privileges whenever possible)
First Steps withthe ConsoleAfter PowerShell starts, its console window opens, and you see a blinking text prompt, asking for your input with no icons or menus.PowerShell is a command console and almost entirely operated via keyboard input. The prompt begins with “PS” and after it is thepath name of the directory where you are located. Start by trying out a few commands. For example, type:hello (Enter)As soon as you press (Enter), your entry will be sent to PowerShell. Because PowerShell has never heard of the command “hello” youwill be confronted with an error message highlighted in red.Figure 1.2: First commands in the PowerShell consoleFor example, if you’d like to see which files and folders are in your current directory, then type dir (Enter). You’ll get a text listing ofall the files in the directory. PowerShell’s communication with you is always text-based. PowerShell can do much more than displaysimple directory lists. You can just as easily list all running processes or all installed hotfixes: Just pick a different command as thenext one provides a list of all running processes:Get-Process (Enter)Get-Hotfix (Enter)PowerShell’s advantage is its tremendous flexibility since it allows you to control and display nearly all the information and operationson your computer. The command cls deletes the contents of the console window and the exit command ends PowerShell.05
Incomplete and Multi-line EntriesWhenever you enter something PowerShell cannot understand, you get a red error message, explaining what went wrong. However, ifyou enter something that isn’t wrong but incomplete (like a string with one missing closing quote), PowerShell gives you a chance tocomplete your input. You then see a double-prompt (“ ”), and once you completed the line and pressed ENTER twice, PowerShellexecutes the command. You can also bail out at any time and cancel the current command or input by pressing: (Ctrl) (C).The “incomplete input” prompt will also appear when you enter an incomplete arithmetic problem like this one:2 (Enter) 6 (Enter) (Enter)8This feature enables you to make multi-line PowerShell entries:“This is my little multiline entry.(Enter) I’m now writing a text of several lines. (Enter) And I’ll keep on writing until it’s no longer fun.”(Enter) (Enter)This is my little multiline entry.I’m now writing a text of several lines.And I’ll keep on writing until it’s no longer fun.The continuation prompt generally takes its cue from initial and terminal characters like open and closed brackets or quotation marksat both ends of a string. As long as the symmetry of these characters is incorrect, you’ll continue to see the prompt. However, you canactivate it even in other cases:dir (Enter) -recurse(Enter) (Enter)So, if the last character of a line is what is called a “back-tick” character, the line will be continued. You can retrieve that special character by pressing ( ).Important Keyboard ShortcutsShortcuts are important since almost everything in PowerShell is keyboard-based. For example, by pressing the keys (Arrow left) and(Arrow right), you can move the blinking cursor to the left or right. Use it to go back and correct a typo. If you want to move the cursorword by word, hold down (Ctrl) while pressing the arrow keys. To place the cursor at the beginning of a line, hit (Home). Pressing (End)will send the cursor to the end of a line.06
ImportantIf you haven’t entered anything, then the cursor won’t move since it will only move within entered text. There’sone exception: if you’ve already entered a line and pressed (Enter) to execute the line, you can make this lineappear again character-by-character by pressing (Arrow right).Deleting Incorrect EntriesIf you’ve mistyped something, press (Backspace) to delete the character to the left of the blinking cursor. (Del) erases the character tothe right of the cursor. And you can use (Esc) to delete your entire current line.The hotkey (Ctrl) (Home) works more selectively: it deletes all the characters at the current position up to the beginning of the line.Characters to the right of the current position (if there are any) remain intact. (Ctrl) (End) does it the other way around and deleteseverything from the current position up to the end of the line. Both combinations are useful only after you’ve pressed (Arrow left) tomove the cursor to the middle of a line, specifically when text is both to the left and to the right of the cursor.Overtype ModeIf you enter new characters and they overwrite existing characters, then you know you are in type-over mode. By pressing (Insert) youcan switch between insert and type-over modes. The default input mode depends on the console settings you select. You’ll learn moreabout console settings soon.The “incomplete input” prompt will also appear when you enter an incomplete arithmetic problem like thisone:Command History:Reusing Entered CommandsThe most awesome feature is a built-in search through all of the commands you used in your current session: simply type “#” and thensome search text that you know exists in one or more of your previous commands. Next, type TAB one or more times to see all thecommands that contained your keyword. Press ENTER to execute the command once you found it, or edit the command line to yourliking.If you just wanted to polish or correct one of your most recent commands, press (Arrow up) to re-display the command that youentered. Press (Arrow up) and (Arrow down) to scroll up and down your command history. Using (F5) and (F8) do the same as the upand down arrow keys.This command history feature is extremely useful. Later, you’ll learn how to configure the number of commands the console“remembers”. The default setting is the last 50 commands. You can display all the commands in your history by pressing (F7) and thenscrolling up and down the list to select commands using (Arrow up) and (Arrow down) and (Enter).07
ImportantThe numbers before the commands in the Command History list only denote the sequence number. You cannotenter a number to select the associated command. What you can do is move up and down the list by hitting thearrow keys.Simply press (F9) to ‘activate’ the numbers so that you can select a command by its number. This opens a menuthat accepts the numbers and returns the desired command.The keyboard sequence (Alt) (F7) will clear the command history and start you off with a new list.(F8) provides more functionality than (Arrow up) as it doesn’t just show the last command you entered, but keeps a record of thecharacters you’ve already typed in. If, for example, you’d like to see all the commands you’ve entered that begin with “d”, type:The “incomplete input” prompt will also appear when you enter an incomplete arithmetic problem like this one:d (F8)Press (F8) several times. Every time you press a key another command will be displayed from the command history provided thatyou’ve already typed in commands with an initial “d.”Automatically Completing InputAn especially important key is (Tab). It will save you a great deal of typing (and typing errors). When you press this key, PowerShell willattempt to complete your input automatically. For example, type:cd (Tab)The command cd changes the directory in which you are currently working. Put at least one space behind the command and thenpress (Tab). PowerShell suggests a sub-directory. Press (Tab) again to see other suggestions. If (Tab) doesn’t come up with anysuggestions, then there probably aren’t any sub-directories available.This feature is called Tab-completion, which works in many places. For example, you just learned how to use the command GetProcess, which lists all running processes. If you want to know what other commands there are that begin with “Get-”, then type:Get-(Tab)Just make sure that there’s no space before the cursor when you press (Tab). Keep hitting (Tab) to see all the commands that beginwith “Get-”.08
ImportantA more complete review of the Tab-completion feature is available in Chapter 9.Tab-completion works really well with long path names that require a lot of typing. For example:c:\p(Tab)Every time you press (Tab), PowerShell will prompt you with a new directory or a new file that begins with “c:\p.” So, the morecharacters you type, the fewer options there will be. In practice, you should type in at least four or five characters to reduce the numberof suggestions.When the list of suggestions is long, it can take a second or two until PowerShell has compiled all the possible suggestions anddisplays the first one.ImportantWildcards are allowed in path names. For example, if you enter c:\pr*e (Tab) in a typical Windows system,PowerShell will respond with “c:\Program Files”.PowerShell will automatically put the entire response inside double quotation marks if the response containswhitespace characters.Scrolling Console ContentsThe visible part of your console depends on the size of your console window, which you can change with your mouse. Drag thewindow border while holding down your left mouse button until the window is the size you want. Note that the actual contents of theconsole, the “screen buffer,” don’t change. So, if the window is too small to show everything, you should use the scroll bars.Selecting and Inserting TextUse your mouse if you’d like to select text inside the PowerShell window and copy it onto the clipboard. Move the mouse pointer tothe beginning of the selected text, hold down the left mouse button and drag it over the text area that you want to select.Quick Edit ModeQuickEdit is the default mode for selecting and copying text in PowerShell. Select the text using your mouse and PowerShell willhighlight it. After you’ve selected the text, press (Enter) or right-click on the marked area. This will copy the selected text to theclipboard which you can now paste into other applications. To unselect press (Esc).You can also insert the text in your console at the blinking command line by right-clicking your mouse.09
Figure 1.3: Marking and copying text areas in QuickEdit modeStandard ModeIf QuickEdit is turned off and you are in Standard mode, the simplest way to mark and copy text is to right-click in the console window.If QuickEdit is turned off, a context menu will open.Select Mark to mark text and Paste if you want to insert the marked text (or other text contents that you’ve copied to the clipboard) inthe console.It’s usually more practical to activate QuickEdit mode so that you won’t have to use the context menuCustomizingthe ConsoleYou can customize a variety of settings in the console including edit mode, screen buffer size, font colors, font sizes etc.Opening Console PropertiesThe basic settings of your PowerShell console are configured in a special Properties dialog box. Click on the PowerShell icon on the farleft of the title bar of the console window to open it.10
Figure 1.4: Opening console propertiesThat will open a context menu. You should select Properties and a dialog box will open.To get help, click on the question mark button on the title bar of the window. A question mark is then pinned to your mouse pointer.Next, click on the option you need help for. The help appears as a ScreenTip window.Opening Console PropertiesUnder the heading Options are four panels of options:Figure 1.5: Defining the QuickEdit and Insert modes11
· Edit options: You should select the QuickEdit mode as well as the Insert mode. We’ve already discussed the advantages of the· QuickEdit mode: it makes it much easier to select, copy, and insert text. The Insert mode makes sure that new characters don’toverwrite existing input so new characters will be added without erasing text you’ve already typed in when you’re editing commandlines.· Cursor size: Here is where you specify the size of the blinking cursor.· Display options: Determine whether the console should be displayed as a window or full screen. The “window” option is best so thatyou can switch to other windows when you’re working. The full screen display option is not available on all operating systems.· Command history: Here you can choose how many command inputs the console “remembers”. This allows you to select acommand from the list by pressing (Arrow up) or (F7). The option Discard Old Duplicates ensures that the list doesn’t have anyduplicate entries. So, if you enter one command twice, it will appear only once in the history list.Specifying Fonts and Font SizesOn the Font tab, you can choose both the font and the font size displayed in the console.The console often uses the raster font as its default. This font is available in a specific range of sizes with available sizes shown in the“Size” list. Scalable TrueType fonts are much more flexible. They’re marked in the list by a “TT” symbol. When you select a TrueTypefont, you can choose any size in the size list or enter them as text in the text box. TrueType fonts can be dynamically scaled.Figure 1.6: Specifying new fonts and font sizesYou should also try experimenting with TrueType fonts by using the “bold fonts” option. TrueType fonts are often more readable ifthey’re displayed in bold.12
You should also try experimenting with TrueType fonts by using the “bold fonts” option. TrueType fonts are often more readable ifthey’re displayed in bold.Pro TipYour choice of fonts may at first seem a bit limited. To get more font choices, you can add them to the console font list. Thelimited default font list is supposed to prevent you from choosing unsuitable fonts for your console.One reason for this is that the console always uses the same width for each character (fixed width fonts). This restricts theuse of most Windows fonts because they’re proportional typefaces: every character has its own width. For example, an “i” isnarrower than an “m”. If you’re sure that a certain font will work in the console, then here’s how to add the font to the consolefont list.Open your registry editor. In the key HKEY LOCAL MACHINE\SOFTWARE\Microsoft\Windows NT\ CurrentVersion\Console\TrueTypeFont insert a new “string value” and give this entry the name “00” (numbers, not letters).If there’s already an entry that has this name, then call the new entry “000” or add as many zeroes as required to avoidconflicts with existing entries. You should then double-click your new entry to open it and enter the name of the font. Thename must be exactly the same as the official font name, just the way it’s stated under the key HKEY LOCAL MACHINE\SOFTWARE\Microsoft\Windows NT\CurrentVersion\Fonts.The newly added font will now turn up in the console’s option field. However, the new font will work only after you either logoff at least once or restart your computer. If you fail to do so, the console will ignore your new font when you select it in thedialog box.Setting Window and Buffer SizeOn the Layout tab, you can specify how large the screen buffer should be, meaning how much information the console should“remember” and how far back you can scroll with the scroll bars.You should select a width of at least 120 characters in the window buffer size area with the height should be at least 1,000 lines orlarger. This gives you the opportunity to use the scroll bars to scroll the window contents back up so that you can look at all the resultsof your previous commands.Figure 1.7: Specifying the size of the window buffer13
You can also set the window size and position on this tab if you’d like your console to open at a certain size and screen position onyour display. Choose the option Let system position window and Windows will automatically determine at what location the consolewindow will open.Selecting ColorsOn the Colors tab, you can select your own colors for four areas:· Screen text: Console font· Screen background: Console background color· Popup text: Popup window font, such as command history’s (F7)· Popup background: Popup window background colorYou have a palette of 16 colors for these four areas. So, if you want to specify a new font color, you should first select the optionScreen Text and click on one of the 16 colors. If you don’t like any of the 16 colors, then you can mix your own special shade of color.Just click on a palette color and choose your desired color value at the upper right from the primary colors red, green, and blue.Figure 1.8: Select better colors for your consoleDirectly AssigningModifications in PowerShellSome of the console configuration can also be done from within PowerShell code. You’ll hear more about this later. To give you a quickimpression, take a look at this: host.ui.rawui (Enter) host.ui.rawui.ForegroundColor “Yellow” (Enter) host.ui.rawui.WindowTitle “My Console” (Enter)14
These changes will only be temporary. Once you close and re-open PowerShell, the changes are gone. You would have to includethese lines into one of your “profile scripts” which run every time you launch PowerShell to make them permanent. You can read moreabout this in Chapter 10.Directly AssigningModifications in PowerShellOnce you’ve successfully specified all your settings in the dialog box, you can close the dialog box. If you’re using Windows Vista orabove, all changes will be saved immediately, and when you start PowerShell the next time, your new settings will already be in effect.You may need Admin rights to save settings if you launched PowerShell with a link in your start menu that applies for all users.If you’re using Windows XP, you’ll see an additional window and a message asking you whether you want to save changes temporarily(Apply properties to current window only) or permanently (Modify shortcut that started this window).Piping andRoutingYou may want to view the information page by page or save it in a file since some commands output a lot of information.Piping: OutputtingInformation Page by PageThe pipe command more outputs information screen page by screen page. You will need to press a button (like Space) to continue tothe next page.Piping uses the vertical bar ( ). The results of the command to the left of the pipe symbol are then fed into the command on the rightside of the pipe symbol. This kind of piping is also known in PowerShell as the “pipeline”:Get-Process more (Enter)You can press (Ctrl) (C) to stop output. Piping also works with other commands, not just more. For example, if you’d like to get asorted directory listing, pipe the result to Sort-Object and specify the columns you would like to sort:dir Sort-Object -Property Length, Name (Enter)You’ll find more background information on piping as well as many useful examples in Chapter 5.15
Redirecting: Storing Information in FilesIf you’d like to redirect the result of a command to a file, you can use the redirection symbol “ ”:Help help.txt (Enter)The information won’t appear in the console but will instead be redirected to the specified file. You can then open the file.However, opening a file in PowerShell is different from opening a file in the classic console:Help help.txt (Enter)The term “help.txt” is not recognized as a cmdlet, function,operable program, or script file. Verify the term and try again.At line:1 character:8 help.txt If you only specify the file name, PowerShell will look for it in all folders listed in the PATH environment variable. So to open a file, youwill have to specify its absolute or relative path name. For example:.\help.txt (Enter)Or, to make it even simpler, you can use Tab-completion and hit (Tab) after the file name:.\help.txt (Tab)The file name will automatically be completed with the absolute path name, and then you can open it by pressing (Enter):& “C:\Users\UserA\help.txt” (Enter)You can also append data to an existing file. For example, if you’d like to supplement the help information in the file with help on nativecommands, you can attach this information to the existing file with the redirection symbol “ ”:Cmd /c help help.txt (Enter)If you’d like to directly process the result of a command, you won’t need traditional redirection at all because PowerShell can also storethe result of any command to a variable:16
result Ping 10.10.10.10 resultReply from 10.10.10.10: bytes 32 time 1ms TTL 128Reply from 10.10.10.10: bytes 32 time 1ms TTL 128Reply from 10.10.10.10: bytes 32 time 1ms TTL 128Reply from 10.10.10.10: bytes 32 time 1ms TTL 128Ping statistics for 10.10.10.10:Packets: Sent 4, Received 4, Lost 0 (0% loss),Approximate round trip times in milli-seconds:Minimum 0ms, Maximum 0ms, Average 0msVariables are universal data storage and variable names always start with a “ ”. You’ll find out more about variables in Chapter 3.SummaryPowerShell is part of the operating system starting with Windows 7 and Server 2008 R2. On older operating systems such as WindowsXP or Server 2003, it is an optional component. You will have to download and install PowerShell before using it.The current version is 2.0, and the easiest way to find out whether you are using the most current PowerShell version is to launch theconsole and check the copyright statement. If it reads “2006”, then you are still using the old and outdated PowerShell 1.0. If it reads“2009”, you are using the correct version. There is no reason why you should continue to use PowerShell 1.0, so if you find it on yoursystem, update to 2.0 as soon as possible. If you wanted to find out your current PowerShell version programmatically, output theautomatic variable psversiontable (simply by entering it). It not only tells you the current PowerShell version but also the versions ofthe core dependencies. This variable was introduced in PowerShell version 2.0, so on version 1.0 it does not exist.The PowerShell console resembles the interactive part of PowerShell where you can enter commands and immediately get backresults. The console relies heavily on text input. There are plenty of special keys listed in Table 1.1.KEYMEANING(Alt) (F7)Deletes the current command history(PgUp), lay the first (PgUp) or last (PgDn) command you used in current sessionSend the entered lines to PowerShell for executionMoves the editing cursor to the end of the command lineDeletes the character to the right of the insertion pointDeletes current command lineMoves in current command line to the next character corresponding to specified characterDeletes all characters to the right of the insertion point up to specified characterDisplays last entered commands in a dialog boxDisplays commands from command history beginning with the character that you alreadyentered in the command line
KEY(F9)(Left arrow),(Right arrow)(Arrow up), (Arrowdown), (F5), (F8)(Home)(Backspace)(Ctrl) (C)(Ctrl) (End)(Ctrl) (Arrow left),(Ctrl) (Arrow right)(Ctrl) (Home)MEANINGOpens a dialog box in which you can enter the number of a command from your commandhistory to return the command. (F7) displays numbers of commands in command historyMove one character to the left or right respectivelyRepeat the last previously entered commandMoves editing cursor to beginning of command lineDeletes character to the left of the insertion pointCancels command executionDeletes all characters from current position to end of command lineMove insertion point one word to the left or right respectivelyDeletes all characters of current position up to beginning of command lineTable 1.1: Important keys and their meaning in the PowerShell consoleYou will find that the keys (Arrow up), which repeats the last command, and (Tab), which completes the current entry, areparticularly useful. By hitting (Enter), you complete an entry and send it to PowerShell. If PowerShell can’t understand a command,an error message appears highlighted in red stating the possible reasons for the error. Two special commands are cls (deletes thecontents of the console) and exit (ends PowerShell).You can use your mouse to select information in the console and copy it to the Clipboard by pressing (Enter) or by right-clickingwhen you have the QuickEdit mode turned on. With QuickEdit mode turned off, you will have to right-click inside the console and thenselect Mark in a context menu.The basic settings of the console—QuickEdit mode as well as colors, fonts, and font sizes—can be customized in the propertieswindow of the console. This can be accessed by right-clicking the icon to the far left in the title bar of the console window. In the dialogbox, select Properties.Along with the commands, a number of characters in the console have special meanings and you have already become acquaintedwith three of them:Piping: The vertical bar “ ” symbol pipes the results of a command to the next. When you pipe the results to the command more, thescreen output will be paused once the screen is full, and continued when you press a key.Redirection: The symbol “ ” redirects the results of a command to a file. You can then open and view the file contents. Thesymbol “ ” appends information to an existing file.PowerShell 2.0 also comes with a simple script editing tool called “ISE” (Integrated Script Environment). You find it in PowerShell’sjump list (if you are using Windows 7), and you can also launch it directly from PowerShell by entering ise ENTER. ISE requires.NET Framework 3.5.1. On Windows Server 2008 R2, it is an optional feature that needs to be enabled first in your system controlpanel. You can do that from PowerShell as well:Import-Module ServerManager Add-WindowsFeature ISE -IncludeAll18
Chapter 2.Interactive PowerShellPowerShell has two faces: interactivityand script automation. In this chapter,you will first learn how to work withPowerShell interactively. Then, we willtake a l
PowerShell and then launch the PowerShell executable. On 64-bit systems, you will also find a version marked as (x86) so you can run PowerShell both in the default 64-bit environment and in an extra 32-bit environment for backwards compatibility. You can also start PowerShell directly. Jus