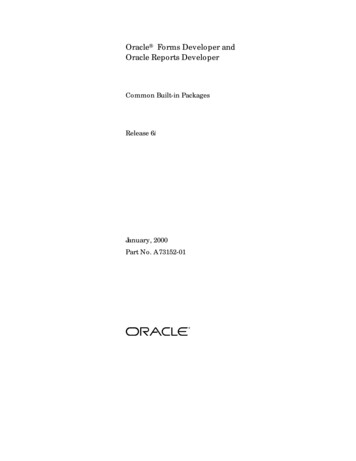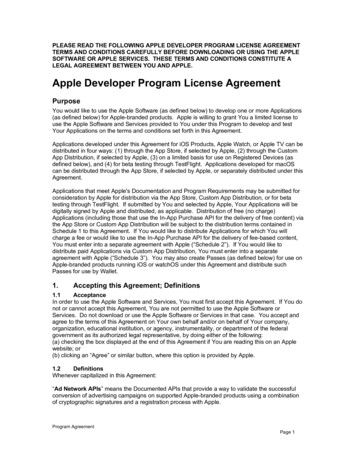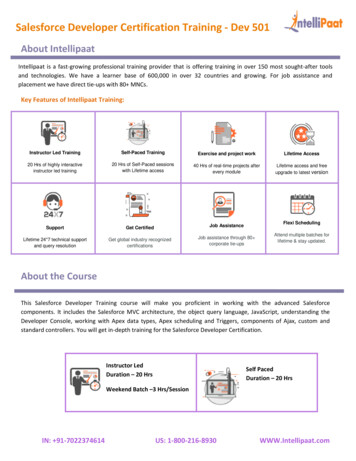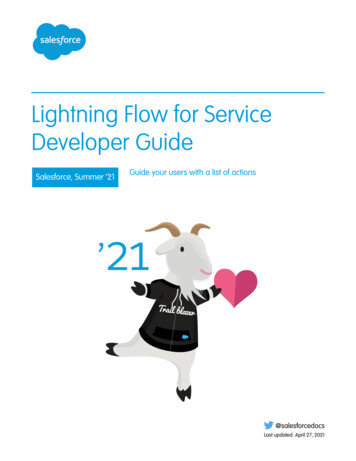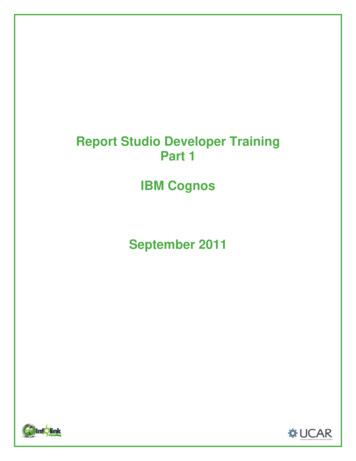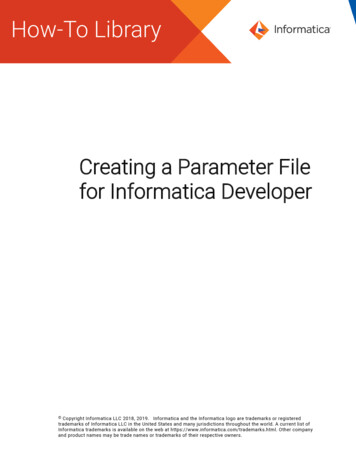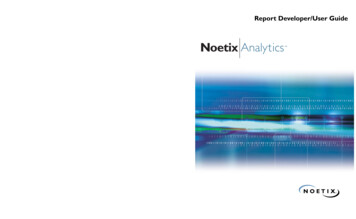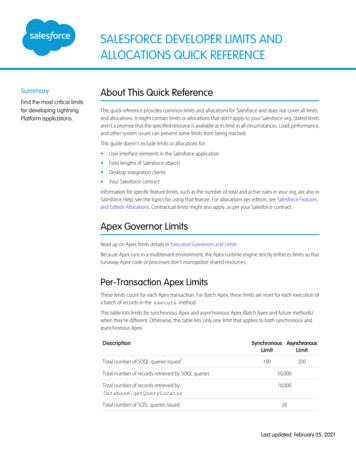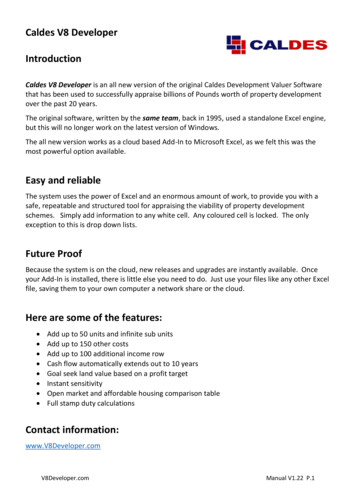
Transcription
Caldes V8 Developer Manual V1.22.8System version 2.00.2You can search this manual for anything in the system by pressingCtrl F (PC) or Command F (Mac)HistoryCaldes V8 Developer is an all new version of the original Caldes Development Valuer Softwarethat has been used to successfully appraise billions of Pounds worth of property developmentover the past 20 plus years.The original software, written by the same team, back in 1995, used a standalone Excel engine,but this will no longer work on the latest version of Windows.The all new version works as a cloud-based Add-In to Microsoft Excel, as we felt this was themost powerful option available.Easy and reliableThe system uses the power of Excel and an enormous amount of work, to provide you with asafe, repeatable and structured tool for appraising the viability of property developmentschemes. Simply add information to any white cell. Any coloured cell is locked. The onlyexception to this is drop down lists.Future ProofBecause the system is on the cloud, new releases and upgrades are instantly available. Onceyour Add-In is installed, there is little else you need to do. Just use your files like any other Excelfile, saving them to your own computer a network share or the cloud.Here are some of the features: Add up to 50 units and infinite sub unitsAdd up to 150 other costsAdd up to 100 additional income rowCash flow automatically extends out to 10 yearsGoal seek land value based on a profit targetInstant sensitivityOpen market and affordable housing comparison tableFull stamp duty calculationsContact information:Support: 0330 323 0010www.caldes.comsupport@caldes.comP.1
What Goes Where?Below is a quick reference guide for where you should add your figures.ItemSpreadsheetSectionButtonMore infoProject nameProjectOverview3.2.1Project start dateProjectOverview3.2.6Project end date (Auto)Project / Cash FlowOverviewTools – T13.2.7Pre-Construction CostsCash FlowOther CostsControls – B33.7.1E.g. Demolition, decontamination, roads, drainage.Total Land PriceProjectGoal Seek3.2.8Profit TargetProjectGoal Seek3.2.8Land BreakdownLandTranches3.4Unit ValueUnitsUnit Income3.6Includes internal floor area, Rent, Sale value, Yield, Purchasers acquisition costs, sale dates.Unit ConstructionUnitsUnit Costs3.6.22Includes construction areas, construction cost, contingency, tenants’ inducements and constructiondates.Other ConstructionUnitsUnit Costs3.6.15E.g. if you want to add construction for all units as one lump sum instead of broken down into eachindividual unit.Construction Fees Estimate OverallsFees (1-10)3.5E.g. initial appraisal estimates for Architect, QS, Structural Engineer, Project Manager, CIL etc.Construction Fees ActualOveralls - Cash Flow Fees (11-20)Controls – Q13.5.1As above, but you have actual figures, rather than approximate estimatesPlanningOverallsOther Fees3.5.2Building RegulationsOverallsOther Fees3.5.2Letting Legal FeeOverallsOther Fees3.5.3Letting Agent FeeOverallsOther Fees3.5.3Sale Legal FeeOverallsOther Fees3.5.4Sale Agent FeeOverallsOther Fees3.5.4VAT RateOverallsFinance3.5.6VAT RecoveryCash FlowVATControls – F13.7.2You can adjust VAT recovery on each individual line if necessary.Other CostsCash FlowOther CostsControls – B33.7.1E.g. special payments that are not construction fees.FinanceCash FlowFinanceControls – F33.7.5Add up to 4 different tranches of finance.Bank Arrangement FeeCash FlowFinanceControls – F13.7.5Bank Exit FeeCash FlowFinanceControls – F13.7.5P.2
Caldes V8 DeveloperAppraisal and Viability ToolkitSections:1. System background2. Getting Started3. Overview of the Spreadsheets4. The ‘New Project Wizard’5. The Task Pane Controls6. Printing, Copying and PDFs7. Troubleshooting8. Advanced techniquesP.3
1. System BackgroundCaldes V8 Developer runs as an add-in to Microsoft Excel 2013 or later (2016 preferred). Thereare two elements to the system as follows:1.1.The Excel Workbook: This is a series of interlinked spreadsheets (changespreadsheet using the tabs at the bottom) that contain all the logic and maths.The entire workbook has been developed to make things as simple and easy tounderstand, whilst protecting users from making mistakes.1.2.The V8 Developer Task Pane: Task Pane is shown as TP throughout thisdocument. This is an “add-in” window that shows to the right of the Excelspreadsheet. This manages the various spreadsheets, helping you to adapt andexpand your projects or run special tools such as the goal seek.Image 1: Shows the Excel Workbook on the left and the Task Pane Add-In on the right.P.4
2. Getting StartedInstallation only takes a minute or two. It involves linking the Microsoft Excel Workbook to theCaldes V8 Developer Add-In.Important. Because the system is cloud based, you will need to be online when you first startthe system or if you need to license a project. Once you have done this, if you keep the systemopen you should not need to be online at all times, because the V8 Developer systemdownloads to your computer in full each time you start up.Please read these important rules if nothing else!IMPORTANT RULES:a. Only type in white cells.b. Never press a button when you are still editing a cell.Always press Enter or the arrow keys to move to another cell first.c. Never add formatting, such as commas or signs.d. Never add minus signs when adding numbers. All figures will automatically betreated as negative where appropriate.e. Grey cells are drop down lists. Click on them to see the drop down.f. Press Ctrl Alt F9 to force a full recalc (Although F9 usually works.)g. Zoom in and out using the slide bar in the bottom right corner.CIRCULAR REFERENCESBefore using Caldes you need to check that your circular references settings are correct. If not setcorrectly then you will see that calculations don’t add up correctly across spreadsheets.PC: Excel- File - Options - Formulas - Enable iterative calculation. Set the maximumiterations to 50 and the Maximum Change to 1.MAC: Excel Application - Excel Menu - Preferences- Calculation - Use iterativecalculation. Set maximum iterations to 50 and Maximum Change to 1.TROUBLESHOOTINGNote that there is also a troubleshooting section on our website:http://www.caldes.com/h-troubleshootingP.5
2.1.2.2.Installation in brief:2.1.1.You will only have to do this once and if you are reading this documentthen this may have been done already, but we have added this here incase the information is needed.2.1.2.Install Excel 2013 or later (Or Excel for Mac / iPad)2.1.3.Go to the downloads page on www.caldes.com/developer for detailedinstallation instructions.2.1.4.If you want to install the latest template file, you can just run the setupprogram again.Starting a new project:2.2.1.If already in Excel, close it then open the spreadsheet template. Thiswill have been installed to your computer in the following location:Documents\V8Developer\excel template\V8-developer-master.xltxThere may also be a short cut on your desktop called V8Developer,with an Excel Icon. This takes you straight to the template.2.2.2.Open the V8 Developer Add-In:Excel Menu: Insert- My Apps - Shared Folder - V8Developer.com2.2.3.Add your username and password and follow instructions.2.2.4.Run the “H1: New project wizard” button. This is ALWAYS the bestway to start a new project.2.2.5.DEFAULT DOCUMENT: Note that you don’t have to log in every timeyou start a new project. To speed things up, do the following: Start a new project but do not change anything.License the project via the license buttonClick the restart button.Save the project as a new file. When it asks you for the file name etc, change the file typeto 'Excel Template (*.xltx)Change the folder to Documents/V8Developer/excel template* and save over the V8Developer-master.xltx file, replacing the start-up file with your registered one.Close Excel. It is important that you completely quit. Then you can start again from thedesktop shortcut.P.6
You will still have to log in from time to time but you won't have to do the above againuntil your license expires at the end of your license period or until you upgrade yourtemplate file.*This location could be different on your computer. If in doubt, right click on theV8Developer short cut on your desktop and select properties. Then look at the Targetbox to see the full path.2.3.Saving a project:2.3.1.2.4.Open a project:2.4.1.2.5.Save your Workbook like you would any other workbook. You can saveit to your hard disk or the cloud (E.g. Microsoft OneDrive)Open your saved Workbook and the V8 Developer Task Pane willautomatically open too. If not, find it from:Excel Menu: Insert- My Apps - Shared Folder - V8Developer.comDiagnosing an error message:2.5.1.The spreadsheet is controlled by the Task Panel, but you can also dothings without the task panel, such as add data. Therefore, thespreadsheet model has numerous cross references in it, which alertyou to any issues that might arise, such as rows which are hidden butthat should be showing, or fields which have the wrong kind of data in(e.g. blank when it should have a number.)2.5.2.To diagnose an error, go to the Project Sheet and you will see a “Crossreferencing errors checks” section. In this section any errors found willbe numbered, by spreadsheet. However, they will often all be relatedto the same error.2.5.3.Therefore, ignore the number for now and look at the ‘Action’ column.This will tell you which spreadsheet the error is most likely in.2.5.4.Go to that spreadsheet and look in the left hand column for a red !P.7
2.5.5.This will identify the row with the problem. Follow that row across tolook for any messages or clues in the vicinity. It should be easy toresolve the issue from here. E.g. Add a number where you have typeda space.P.8
3. Overview of the SpreadsheetsThere are 11 spreadsheets in the workbook. Search this PDF for keywords to find out moreinformation on specific items.The best way to create a new project is to run the ‘New Project Wizard’. This is done via ButtonH1 in the Task Pane (TP).IMPORTANT RULES:Only type in white cells.Never add formatting, such as commas or signs.Never add minus signs when adding numbers. All figures willautomatically be treated as negative where appropriate.Grey cells are drop down lists. Click on them to see the drop down.3.1.Sheet1This sheet holds some basic instructions, but once you know these you can deletethem and use this sheet for your own purposes, such as a Quantity Surveyorsfigures. You can feed these figures in to any white cell in Caldes using normalExcel functions.3.2.Project sheetThe project spreadsheet holds the key project information including:3.2.1.Project name. This is really just a reference and does not need to berelated to the filename, but usually will be.3.2.2.Option. Add an option reference number here. Usually users just startwith 1, or A and then as the project varies they might change this.3.2.3.Postal town. Add the nearest postal town here. We intend to use alookup system to get default values based on the town, in the future.3.2.4.Units. Click on the grey cell and you will see a small drop down buttonto the right. This is the same for all grey cells. You can then change theunits accordingly. Changing from Metric to Imperial, or visa versa, willnot affect any calculations or convert any figures. All it does is changethe labels.3.2.5.Currency. Add your currency here, e.g. or . Changing this will notchange or convert any figures. All it does is change the labels.P.9
3.2.6.Project start. Add a project start date. The day will not show but youshould always add the first day of the month, even if the projectdoesn’t actually start on the 1st. E.g. 01/12/2016. If for some reasonyour dates are shown in USA format, add the date in long format. E.g.01 December 2016 and the date will correct itself.We recommend that you start on a ‘quarter month’, e.g. Jan, April, Julyor October.3.2.7.Project end. The end date is calculated automatically, based oneverything else happening in the project. This will change as you addunit sale dates etc. The project always ends 3 months beyond the lastsale, because you need to recover 3 months’ worth of VAT (unless youchange the VAT recovery period at the bottom of the overalls sheet.)The date is always calculated automatically, but in the cash flow it maynot show automatically. Press Tool - T1 or run the Health Check toshow the cash flow end correctly. You only need to do this if you havechanged dates of things, such as unit sale dates. The wizard will helpyou with this and so will warnings on the appraisal if you need to pressT1.3.2.8.Goal Seek: Total Net Land Value. If you know the total land value ofall tranches of land, add this here or add a guess as a starting point.The Land sheet will hold a breakdown of the various land payments,but this is where you add the total cost. If you don’t know what theland will cost, add a ‘Profit on GDC target’ (see below for more details)3.2.9.Goal Seek Land Value: Profit on Cost target (default).If you know the profit that you want, e.g. 20%, add this to the TargetValue white box (Orange text).Then go to TP- Tools - T2: Goal Seek Profit on GDC. This will thencalculate the land value for you, to meet that profit target. It will runup to 40 iterations. If it does not find the value, read the on-screeninstructions. You can run the goal seek as many times as you like, butit will not calculate a negative land value.Run this tool every time you want to find the new land value. Theappraisal (land section) and project (goal seek section) sheets will warnP.10
you if you are “off target” by showing a warning message in red nextto these cells. If you don’t want to see the warning (i.e. you want to fixthe land value at a set price), add a value of 0 back to the target valuewhite cell again (Orange Text).When starting a new project, we recommend that you leave this at 0until you have added all of your other figures.3.2.10
PC: Excel- File - Options - Formulas - Enable iterative calculation. Set the maximum iterations to 50 and the Maximum Change to 1. MAC: Excel Application - Excel Menu - Preferences- Calculation - Use iterative calculation. Set maximum iterations to 50 and Maximum Change to 1. TROUBLESHOOTING