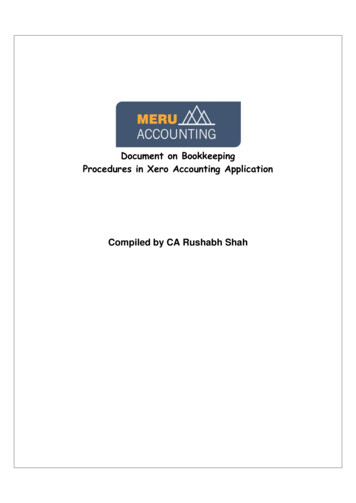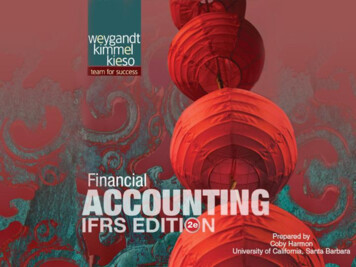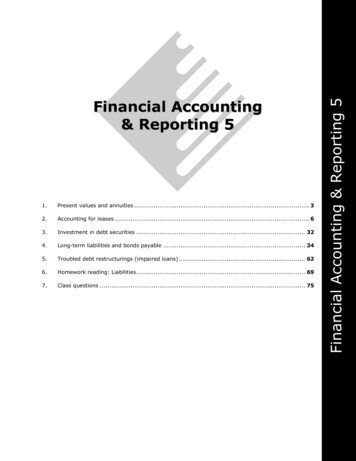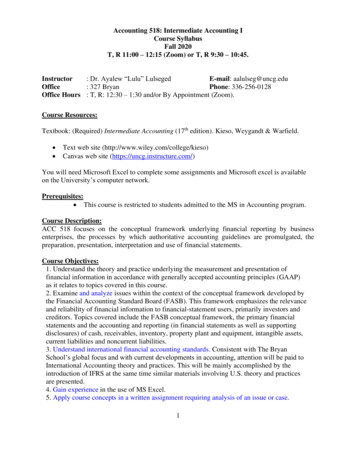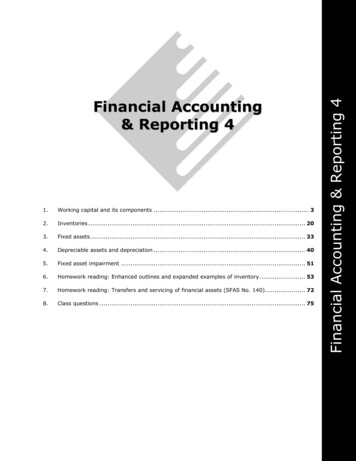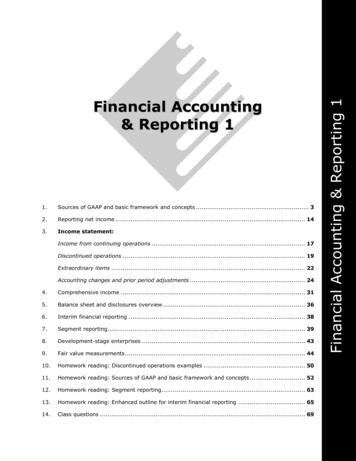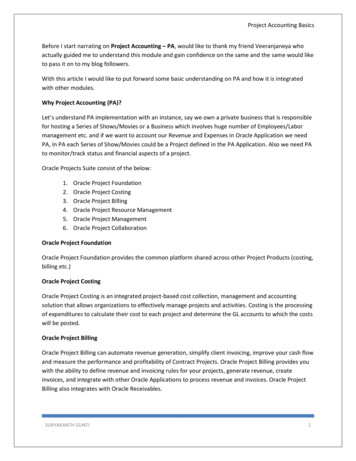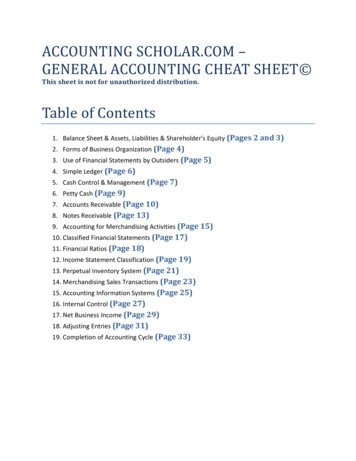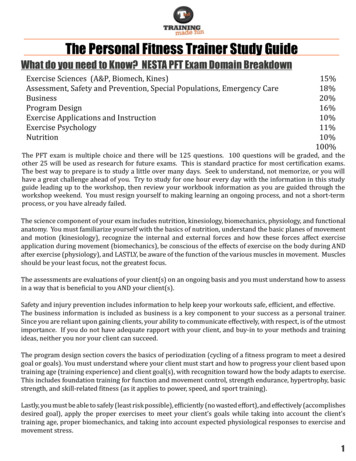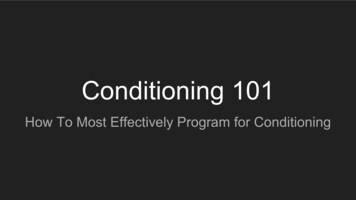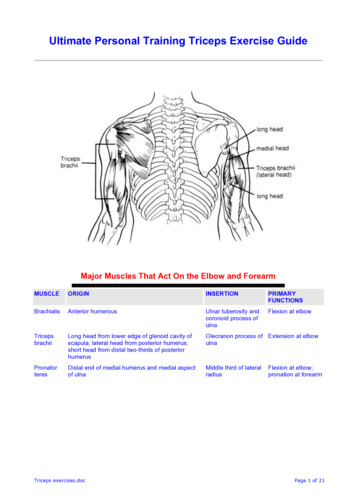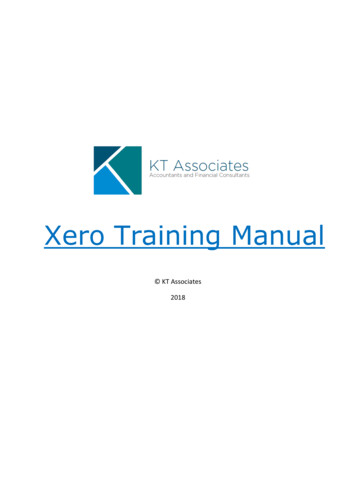
Transcription
Xero Training Manual KT Associates2018
Pg. 1
Table of contentsPurpose . 41. The Dashboard . 82. The Bank. 122.1 Setting Up Bank Feeds & Importing Bank Statements . 132.2 Reconciling Your Bank . 152.2.1 Matching Transactions . 162.2.2 Creating Transactions . 232.2.3 Transferring Money . 242.2.4 Discussing Transactions . 243. Income & Expenses . 283.1 Spend/Receive Money . 293.2 Bills & Invoices . 304. Settings. 364.1 Organisation Settings . 364.2 Chart of Accounts. 374.2.1 Adding an Account . 394.3 Users . 414.4 Invoice Settings . 424.5 Email Settings . 454.6 Inventory Items . 46Creating an inventory item . 47Keeping track of inventory . 485. Payroll . 525.1 Payroll Settings. 525.2 Adding Employees. 535.2 Taking Leave . 555.3 Timesheets . 565.4 Processing Payroll . 575.5 Reconciling Wages From The Bank . 606. Automatic Superannuation . 646.1 About this Feature . 646.2 Stetting up Automatic Superannuation . 64Pg. 2
6.3 Paying Super with Automatic Superannuation . 656.3.1 Reconciling the Batch Super Payment . 676.4 Entering Employee Superannuation Details . 687. Reports . 727.1 Profit & Loss Statement . 727.2 Superannuation Accruals . 737.3 Wages Reconciliation . 748. Manual Journals . 789. Notes . 81Pg. 3
PurposeThe purpose of this training manual is to provide business owners and administration staffwith knowledge of how to use Xero for the daily administration activities of their business. Itis not intended to provide guidance for lodgement of reports with the ATO. We recommendthat you seek professional advice before lodging reports with the ATO.Pg. 4
Pg. 5
1.The DashboardPg. 6
Pg. 7
1. The DashboardThe dashboard is your home page where you can view basic information about your business at aglance.On the left hand side of the dashboard are bank accounts that you have linked with Xero. There is nolimit to the amount of bank accounts that you can have linked with Xero. Depending on who youbank with, these bank accounts can be set up with bank feeds to make reconciling easier for you.On the right hand side you can keep an eye on chosen accounts with the Accounts Watchlist, as wellas keeping track of your bills and invoices.Pg. 8
Pg. 9
2.The BankPg. 10
Pg. 11
2. The BankTo view transactions recorded in your Xero bank, select thebank you want to look at from your dashboard.Xero will then take you to your account transactions.You will be able to search all the transactions that havebeen entered in Xero either manually or during thereconciliation process.You will also be able to see whether the transaction hasbeen reconciled or not.Hint: if you want to view a transaction in more detailwithout moving away from the current screen view, rightclick on the transaction you want to view and select “openlink in new tab”.Pg. 12
2.1 Setting Up Bank Feeds & Importing Bank StatementsOne of the key features of Xero is its bank feeds. Theyimport transactions from your bank account into Xero(usually daily) so that you can reconcile your Xeroaccount without having to wait for paper statementsfrom the bank. If your bank has an agreement withXero to provide bank feeds, you can activate thosefeeds by clicking “Get Bank Feeds”.Each bank will have a different process for activatingbank feeds so you will need to follow the promptsgiven by Xero.If your bank account does not support Xero bank feeds, you will need to import your banktransaction into Xero each time you reconcile your Xero account. This requires you to first export thetransactions from your bank.Exporting Bank transactions:1. Log in to your bank account and view the transactions on your business bank account.2. Search/filter transactions to show only the date range that you want to import into Xero(check the date of the last transaction in Xero to be sure that you do not miss or duplicatetransaction).3. Export those transactions from you bank account as an Excel(CSV) file.Importing Transactions Into Xero:1. From the Dashboard, select “Manage” in the topright hand corner of your bank account, then select“Import A Statement”2. Select “Browse” to search for the Excel file in yourdocuments, then “Import” the file.Pg. 13
3. You will then need to tell Xero how it should treat each column of the Excel filei.“Transaction Date” and “Transaction Amount” should already be assigned.ii.The third drop down box will need to be changed to “Description”iii.Leave the fourth dropdown box as “Unassigned” as this is the balance of the bankaccount which Xero calculates automaticallyiv.Note the tick box in the bottom left corner, and check your Excel file to see if this boxneeds to be unticked4. Click “Save” and Xero will take you to the reconciliation screenXero will show you apreview of how thetransaction will appear onthe reconciliation pagePg. 14
2.2 Reconciling Your BankTo reconcile your bank accounts, click the “Reconcile”button which will take you to the reconciliation screen.Down the left hand side of the reconciliation screen aretransactions that have been imported from your bankaccount. Down the right hand side of the screen are yourtransactions in Xero.Reconciling means matching the transactions you haverecorded in Xero with the transactions in your bankaccount. This is done to create accurate financial reports and BAS by ensuring that transactions inXero have not been missed or duplicated, which could under or overestimate Xero reports.Pg. 15
2.2.1 Matching TransactionsGreen transactions mean that you have already manually entered the transaction in Xero as aspend/receive money or bill/invoice, and Xero is suggesting that the transaction matches thetransaction in the bank account. If you agree that the transactions match, simply click “Ok” toreconcile.Xero will also prompt you if there are other possible matches.The following screen will appear where you can view the other possible matches and select the billor invoice that you would like to reconcile.Pg. 16
2.2.1.1Matching Multiple Bills/Invoices To A Single Bank Transaction2If for example, a supplier paid two invoices with one transaction, Xero would not be able to matchthe transaction to an invoice. Xero would show a blank Create Transaction screen.You will need to manually find and select the invoices that are being paid.You may use these fieldsto help you search forinvoices and bills.Pg. 17
2.2.1.2 Matching Over/Under PaymentsIf a supplier has underpaid an invoice, Xero will not be able to match the payment to the correctinvoice. You will need to select the “Find & Match” button as previously discussed. You can then splitthe invoice so that it will be partially paid.Select the invoice beingpaid and “Split” thetransaction to partiallypay the invoice.Pg. 18
If an invoice has been overpaid, you’ll need to create a credit note for the overpayment.Select the invoice that isbeing paid, then select“New” - “ReceiveMoney”You will need to createa credit note for theamount that wasoverpaid.Pg. 19
When the Receive Moneyscreen opens, select“Direct Payment” - “Overpayment”Ensure the contact iscorrect, write adescription if you wish to,and save the transaction.Pg. 20
2.2.1.3 Applying Credit NotesOnce you have a credit note created for a contact, you can allocate that credit note to their nextinvoice.Go to your invoices awaiting payment and search by the relevant contact. You will see both thecredit note and any unpaid invoices. You can offset these against each other by either selecting thecredit note or selecting the invoice.Option A: Select the credit noteThen select “OverpaymentOptions” - “Allocate CreditNote”Pg. 21
Type the amount youwant to allocate to therelevant invoice, thenclick “Allocate Credit”Option B: Select the invoiceCredit theinvoice.Type the amount youwant to credit from therelevant credit note, thenclick “Allocate Credit”Pg. 22
2.2.2 Creating TransactionsIf you have not already created the transaction in Xero, you can create and reconcile the transactionfrom the reconciliation screen.Who: The business or person you are paying/receiving fromWhat: The account from the chart of accounts that you would like to allocate the transactiontoWhy: (optional) A description of what the transaction was forTo allocate a transaction to more than one account, click “Add Details”. This opens up aspend/receive money screen.For example, a transaction that ispartly business and partly personalcan be apportioned accordingly andallocated to the relevant businessaccount and your personal drawingsaccount.Pg. 23
2.2.3 Transferring MoneyIf you are transferring money from one bank account to another, simply select the correspondingbank account.2.2.4 Discussing TransactionsIf you are unsure of what to do with the transaction, you can leave a comment for your adviser.Pg. 24
Pg. 25
3.Income & expensesPg. 26
Pg. 27
3. Income & ExpensesWhile income and expenses can be entered during the reconciliation process, they can also beentered manually as a spend money or receive money, or as an invoice or bill.Spend/receive monies will be recorded as being paid directly to and from the Xero bank account.Bills and invoices will be recorded in the accounts payable or receivable account awaiting paymentfrom the bank account.Pg. 28
3.1 Spend/Receive MoneySpend money is used to record purchases that you make. For example, you spend 1,346 atOfficeworks on business supplies and personal expenses. That transaction may be broken up into thefollowing expenses.Description:(Optional) enter adescription of thepurchaseQty: A minimum of 1must be input in thiscolumnUnit Price: the priceyou paid for the itemAccount: The accountthat the expenseshould be allocated toTax Rate: The type ofGST on the purchaseAmount AUD: Thiscolumn willautomatically populate based on the quantity and unit priceReceive money follows the same principles.Pg. 29
3.2 Bills & InvoicesBills and invoices follow the same principles as spend and receive monies, except that they will bepaid sometime in the future. The following is an example bill which can record all the same details asa spend money.You can view bills waiting to be paid by selecting “Bills you need to pay” from the dashboard, andthen select “awaiting Payment”.Pg. 30
Invoices can be created and printed from Xero to give to your client/customer. Xero will create a PDFas below that can either be printed or emailed directly from Xero. You can edit this template toinclude your logo and the text that would like to appear in the middle of the invoice. Your businessdetails will populate automatically from the details you have entered in the Organisation Settings.Client/customer details will populate from their Contact details. The description, quantity, and unitprice details will populate from the details you enter when you created the invoice.Pg. 31
To create an invoice, select “New Sales Invoice” from theDashboard.The highlighted fields below will appear on the invoice PDF,so ensure that the information you would like the customerto see appears in these fields.The customer will seethis information ontheir invoice.You can view invoices awaiting payment by selecting “Invoices owed to you” from the Dashboardand then selecting “Awaiting Payment”.Pg. 32
Statements can be sent to clients who have not paid their invoice by selecting “Send Statement”.Then choose “Outstanding” invoices and the date outstanding.Then select the clients/customers that you would like to send a statement to and either print oremail the PDF statement.The statement will list each of the invoicesoutstanding for the client/customer and thedates that the invoices were due.You can also edit the statement template toadd your logo and edit the text appearing onthe statement.Pg. 33
4.SettingsPg. 34
Pg. 35
4. Settings4.1 Organisation SettingsThe Organisation Settings can be found underGeneral Setting in the top left hand corner.The display name is the name that will appearin the top left hand corner of Xero as well ason the invoices that you create.You may also upload your logo to appear oninvoices that use Xero’s standard invoicesettings.Your ABN will also need to be entered on thispage so that it appears on your invoices.Contact details can also be entered on thispage if you want them to appear on yourinvoices.Your ABN needs to beentered here so thatit will appear on yourinvoices.Pg. 36
4.2 Chart of AccountsThe chart of accounts lists all the accounts that your business allocates transactions to.The accounts are listed under the following five types of accounts:Assets: Tangible or intangible items owned or controlled by the businessLiabilities: Payment obligationsEquity: The owners interest in the businessExpenses: Business related purchasesRevenue: Income received by the businessPg. 37
CodeEach account will have its own unique code. The default chart of accounts in Xero will have thecodes set up so that the accounts appear in order based on their account type.Account TypeBank account (assets)RevenueExpensesAssetsLiabilitiesOwners EquityAccount Codes0 – 199200 – 299300 – 599600 – 799800 – 899900 – 999NameEach account will have a name and a description appearing in the second column. When creatingreports you can order accounts either by name or by code.Hint: A handy feature in Xero is that when you are creating a transaction you can select the accountjust by typing any part of the account name. There is no need to memorize each account code orprint the chart of accounts for reference.TypeThis tells you the type of account it is. The account type determines which financial report theaccount will appear on, ie. either the profit and loss statement or the balance sheet. The accounttypes that appear in this column are sub-categories of the five main account types.Asset Current assets Fixed assets Non-currentassets PrepaymentLiability Currentliability Liability Non-currentliabilityOwners Equity EquityExpenses Depreciation Direct Costs Expense OverheadRevenue Other income Revenue SaleTax RateThis tells you the default GST code that Xero will use for all transactions allocated to the account.The GST code can always be manually changed when entering a transaction that is different to thenorm.The most common GST codes used are:GST on Expense/IncomeGST Free Expense/IncomeGST on CapitalGST Free CapitalBAS Excluded - You may also have heard of this code by the name “Non-Taxable”.The capital GST codes should be used for the purchase and sale of assets.YTDThis shows you how much has been allocated to the account since the 1st July.Pg. 38
4.2.1 Adding an AccountTo add one of the five main types of accounts, select “Add Account”. To add a bank account that willappear on the dashboard and have the possibility of receiving bank feeds, select “Add BankAccount”.When you select “Add Account” the following screen appears.On this screen you can input all the information previously explained. You can also select whetheryou would like the account balance to appear on the dashboard so you can keep an eye on it. Youcan also allow employees to allocate expenses to that account if using the Expense Claim feature.This is typically used for accounts such as Staff Amenities, Materials, Fuel and Tolls. You may alsoenable payments to and from the account, meaning that you can pay a bill from that account ratherthan paying it from the bank. This is typically used when the owner of the business contributesmoney to the business. Instead of creating a manual journal, you can create a bill for the expenseand pay the bill from the owners drawings account.Pg. 39
When you select “Add Bank Account” a dropdown box will appear asking you if it’s a bank account,credit card, or PayPal account. If you select bank account the following screen appears.Your BankThis is where you select who you bank with,such as Commonwealth, ANZ, or Bendigo etc.Xero will then tell you whether bank feeds aregenerally available for this bank.Account NameThis does not have to match the account namethat appears on your bank statements. This isthe account name that will appear on theDashboard and in financial reports, just like theaccount name of all other types of accounts.CodeThis is the unique account code that all accountshave as previously explained. Typically a bankaccount will have a code between 0 – 199.CurrencyThis where you select which currency your bankuses.Bank Account NumberThis is where you enter your BSB and accountnumber to help with identification of theaccount. Depending on who you bank with, thisinformation is also necessary to activate bankfeeds.If your bank is a business bank account , it can be set up in Xero to process batch payments.Pg. 40
4.3 UsersThis is where you can invite someone to have access to yourXero account.When you select “Invite a User” the following screen appears.This screen allows you to give the user different levels ofaccess to your Xero account.Enter their name and the email address they will use to log in, and select the levels of access youwant them to have. After you click “Continue” and a message box will appear where you can type inan invitation message to be emailed to them.When they receive the email it will contain a link for them to set up their password and log in toXero.Pg. 41
4.4 Invoice SettingsXero has a standard invoice setting which you may tweak to suit you preferences.One of the things you can edit is the text that appears on the invoice. However, you cannot edit thefont or positioning of the text.Pg. 42
If you would like more control over what your invoices look like, you can create a customizedbranding theme.Once you’ve named your customized theme it will appear below any other branding themes thatyou have. You can then download all five templates as Word documents and save them to yourcomputer. Open the template that you want to edit ie. the invoice template, and edit the Worddocument. You can then upload the edited Word document back into Xero.Download the templates for yourcustomized branding theme.Upload thetemplate/s thatyou have edited.Pg. 43
When you have more than one branding theme Xero will default to using theme at the top of thelist. To reorder the themes, simply drag them into the order that you want.Drag thethemes toreorderthem.This theme was created bycopying the Standard themeand changing the logo.Pg. 44
4.5 Email SettingsIn Xero you have the ability email invoices, quotes, remittance advices, statements etc. directly fromXero as a PDF attachment.Your login email address will be the default email address that receives the replies to any emails thatyou send from Xero. In the email settings you can set a new email address to receive the replyemails.You can also edit the default wording of any emails sent from Xero. You will also be able to changethe wording on each individual email before it is sent if you choose to.Edit the defaultwording on theemail templates.Pg. 45
4.6 Inventory ItemsInventory items can be found under the Accounts tab, or you can add anew inventory item when creating a transaction.They are designed to keep track of how much stock you have on hand, butcan also be used simply to save time when creating any type of transactionby automatically filling in the description, unit price, and account.On the inventory screen you can view a description of each item, thequantity held, and add a new item.Inventory items save timeby automatically filling inthe description, price, andaccount.Pg. 46
Creating an inventory itemEither add a new item from the inventory screen, or add a new item while creating a transaction.Tick this box if youwould like to keeptrack of thequantity held.Details entered herewill automaticallyappear when creatingany type of transactionPg. 47
Keeping track of inventoryClicking on an inventory item willgive you a quick summary of theitem.You can also view a detailedinventory report which is one ofXero’s new reports.This report can be customized to show as much or as little information as you need.Pg. 48
Pg. 49
5.PayrollPg. 50
Pg. 51
5. Payroll5.1 Payroll SettingsPayroll Settings can be found in General Settings under the Settings tab.The Calendars must be set up so that Pay Runs can be processed. All other payroll settings areoptional.The calendar is you pay cycle. You can have more than one calendar if you have employees that arepaid on different cycles ie. weekly and monthly.Each employee must have a calendar assigned to them intheir employment settings in order to process their pay.Pg. 52
5.2 Adding EmployeesTo add employees, go to the Payroll tab and select Employees. There you will be able to see all yourcurrent employees and add new employeesWhen you add a new employee, the details Xero will require are their First nameLast nameDate of birthAddressYou will then be able to save them as an employee. However, you will not be able to process payrollfor them with only those details. To process payroll Xero will also require their Start datePayroll calendarOrdinaryearnings rateTax file numberEmploymentbasisThese details areentered into theEmployment and TaxDeclaration tabs.Xero will now allow youto include thisPg. 53
employee in Pay Runs. However you may wish to set up their pay template to make processing theirpay easier.The pay template is where you can enter their hourly rate, regular deductions, superannuationaccrual, common reimbursements, and leave accrual.The Earnings Rate is where you can enter their ordinary hourly rate, time-&-a-half rate, double-time,allowances etc. You may also enter how many hours they work per pay period if they work a setnumber of hours. If they work irregular hours you may wish to use the Timesheets feature.To add their superannuation, select “AddSuperannuation Line”. A screen will appear with the“Statutory Rate” already selected. If you haven’tnegotiated another super agreement with youremployee, then just click “OK”. Xero will automaticallycalculate their super accrual based on the currentstatutory rate of super accrual.Pg. 54
To accrue leave, select “Add a Leave AccrualLine” and select “Annual Leave”.The simplest way to calculate leave is to tellXero to calculate leave “Based on OrdinaryEarnings”.15238You will then need to enter 152 into the firstbox, and 38 hours into the second box. Theseproportions will ensure that Xero calculates thecorrect amount of leave accrued each pay periodregardless of how many hours they actuallywork.Repeat the process for personal/carers leave(previously called sick leave) and enter 76 hoursinto the first box, and 38 hours into the secondbox.5.2 Taking LeaveWhen an employee takes leave, you do not need toprocess this at the same time that you process payroll.Leave is entered in a separate area of Xero and can beentered before payroll is processed.Leave is processed by going to the Employee screen,selecting the employee, going to their Leave tab andclicking “Add Leave Application”.You can then enter the details of their leave. If theytook one day of leave Xero will automatically calculate7.6 hours, but you will be able to type over that withyour own hours if they did not take a full day of leave.Pg. 55
5.3 TimesheetsTimesheets can be found under the payrolltab.You then select “Add Timesheet”, theemployee’s name, and the pay period.You will then be able to enter the hours they worked each day and at what pay rate those hourswere worked.Once the timesheet is approved, Xero will enter the hours for each pay rate into the Pay Run for thatperiod.Pg. 56
5.4 Processing PayrollTo process payroll, go to the Payroll tab and select Pay Runs. Xero will show you your Pay Runhistory and a draft Pay Run (there can only be one draft Pay Run at any time).When you select “Add Pay Run” Xero will ask you which pay periodyou would like to process, ie. weekly, fortnightly, monthly, etc. Theseare called pay calendars. Employees must have a pay calendarassigned to them to be able to process their pay.Once you have selected the pay period, Xero will show you theemployees who are assigned to that pay calendar. Xero will also giveyou a summary of their pay if their hours have been entered, eitherbecause a timesheet has been approved or because their fixed hourshave been entered in their pay template.Pg. 57
You can then click on each employee to view and adjust all their pay details. The hours shown belowhave been entered from an approved timesheet.After saving, go backto the Pay RunsummaryPg. 58
When you are satisfied that each of the employee’s details are correct, you can post the Pay Run.After you have posted the Pay Run you will be able to1. Download the ABA for use with business bank accounts2. Email the payslips to your employees3. Revert the Pay Run back to draft mode if you need to make adjustmentsPg. 59
5.5 Reconciling Wages From The BankWhen you post the Pay Run, Xero will automatically post the following journal entry.ExampleGross WagesPAYGW LiabilityDr 1,000 250Acc. 804 - Wages PayableSuper ExpenseSuper LiabilityTotalCr 750 50 1,050 50 1,050You’ll notice that the net wages (Gross wage minus PAYGW) is allocated to the 804 account. This is aclearing account. This is the account that you will all
Invoices can be created and printed from Xero to give to your client/customer. Xero will create a PDF as below that can either be printed or emailed directly from Xero. You can edit this template to incl