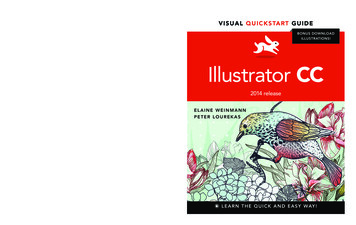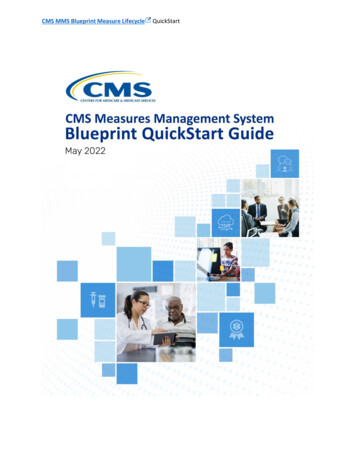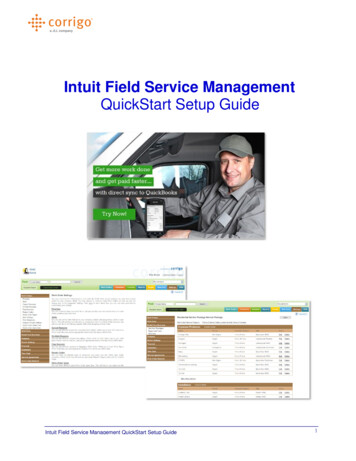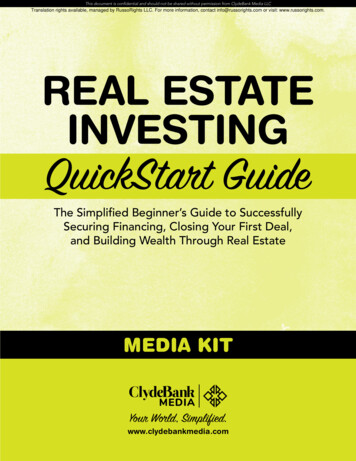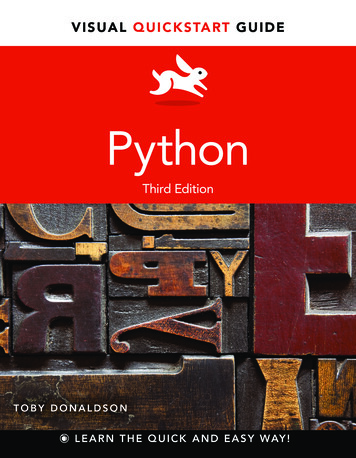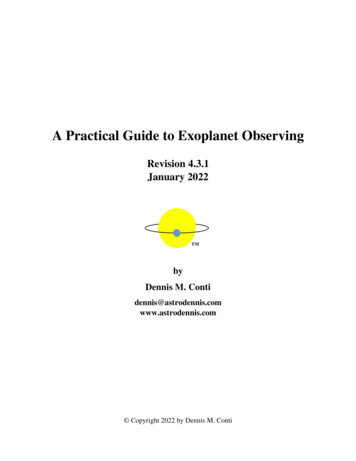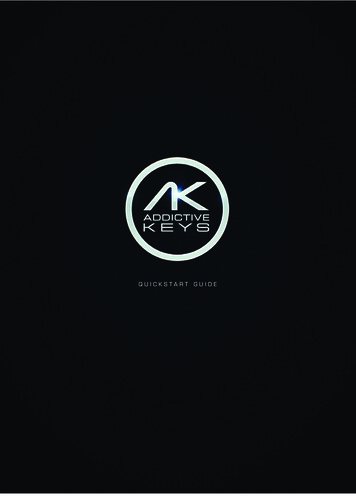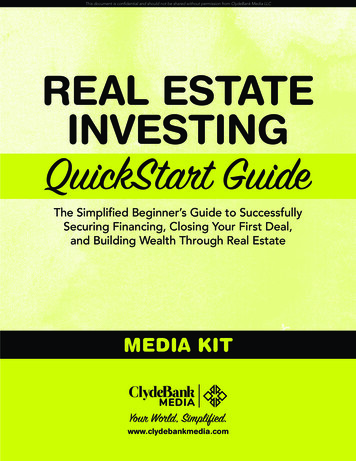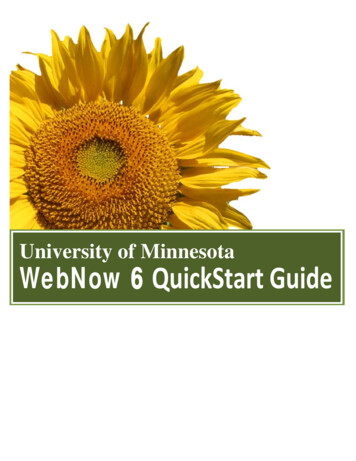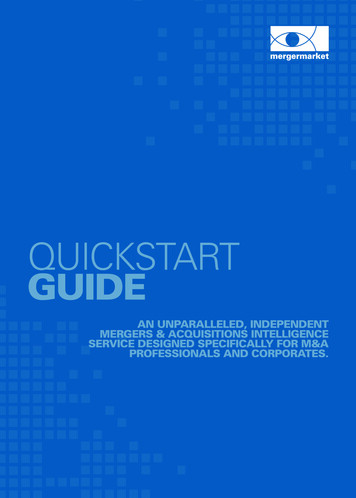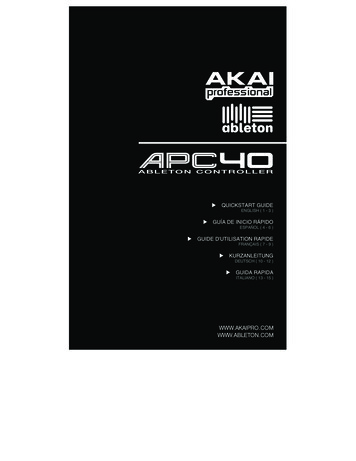
Transcription
QUICKSTART GUIDEENGLISH ( 1 - 3 )GUÍA DE INICIO RÁPIDOESPAÑOL ( 4 - 6 )GUIDE D'UTILISATION RAPIDEFRANÇAIS ( 7 - 9 )KURZANLEITUNGDEUTSCH ( 10 - 12 )GUIDA RAPIDAITALIANO ( 13 - 15 )WWW.AKAIPRO.COMWWW.ABLETON.COM
INTRODUCTIONThis Quickstart Guide is intended to give you a brief overview of the functionality and features of the Akai APC40 AbletonController.APC40 is designed for performance with Ableton Live. In this manual, you will find instructions on how to connect the APC40and use its basic features with Ableton Live – Akai Professional APC Edition. APC40 can also be used in "generic mode" as acontroller with other virtual DJ applications that use MIDI protocol.If you already own Ableton Live, make sure to download the latest Ableton Live update for full APC40 support atwww.ableton.com/latest versions. We recommend referring to the Ableton manual on the CD as well as the lessonsavailable in the software itself.SOFTWARE INSTALLATIONTo install the Akai Profesisonal APC Edition of Ableton Live, simply insert the included CD into your computer, then follow theon-screen instructions.To access the software after installing it, you can find it here:PC: Start MenuAll ProgramsMac: ApplicationsAbletonAbletonLive [Version Number]Live [Version Number].In order for Ableton Live to properly recognize the APC40, however, you must connect the controller before opening thesoftware, and you must set your Preferences accordingly. See the CONNECTION DIAGRAM and SOFTWARE SETUPsections for instructions on how to do this.CONNECTION DIAGRAM1.2.3.4.5.Connect APC40 to a power source using the included 12V–2ADC power adapter.Connect APC40 to your computer with a standard USB cable(included).Connect any pedals you may want to use to the appropriatefootswitch (FS) jacks.Turn on APC40.Open Ableton Live – Akai Professional APC Edition.Note: We recommend keeping the APC40 away from devices that cancause electrical interference. If its performance is noticeably affected,move or reposition the APC40 away from the source of interference.SOFTWARE SETUPAfter connecting the APC40 (as shown in the CONNECTION DIAGRAM), you will need to configure Ableton Live to recognize it:1.Open Ableton Live – Akai Professional APC Edition (after connecting and powering on the APC40).2.Go to Options3.4.5.6.Click the MIDI Sync tab.Select "APC40" as the device for the "Control Surface," "Input" and "Output."Under "MIDI Ports," turn all available "Track" and "Remote" settings "On."Close the Preferences window.Preferences (PC) or LivePreferences (Mac).When you open the software, a panel on the right should display Lessons to help you get started with the Akai ProfessionalAPC Edition of Ableton Live. We recommend starting with the “Tour of Live” Lesson. From the first page of this Lesson, there isalso a link to a special Lesson called “Using the APC40,” which will walk you through all of the APC40’s controls in detail.We recommend referring to the Lessons to further acquaint yourself with the hardware's and software's features so you cantake full advantage of them when performing! (If you decide to close this panel for now, you can always access them againfrom the Help menu.)Note on MIDI Mapping: We have already mapped APC40's controls to some of Ableton Live's most useful functions, but if youwould like to change your MIDI mappings, you can do so by clicking the "MIDI" button in the upper right-hand corner of thesoftware window. From here you can create new mappings as you could with any other controller. Refer to Ableton Live'smanual or lessons for more information on how to do this.1
TOP PANEL OVERVIEW631542191771818810141112915131515161.CLIP LAUNCH / SESSION OVERVIEW – While in Clip LaunchNote: In the software, a redView (the default), this 8x5 grid of buttons is used to launch clips inrectangle around an 8x5 grid ofAbleton Live. The 8 vertical columns represent 8 tracks in theclips represents APC40's currentClip Launch View.You cansoftware while the 5 horizontal rows represent 5 clip slots in eachchange/shift the Clip Launch Viewtrack. In this view, the button LED colors represent the following:with APC40's controls (e.g. in theOFF – emptySession Overview).AMBER – clip present, not playingGREEN – clip present, playingRED – clip present, recordingWhen the SHIFT button is held, this grid will change to Session Overview. In this view, each buttonrepresents an entire 8x5 grid of clip slots in the software (that is, each button represents a different ClipLaunch View). Selecting one will change the Clip Launch View. This allows you to access and usemore than the 5 rows and 8 tracks represented by just one Clip Launch View. While in SessionOverview, the button LED colors represent the following:OFF – no clips are present in this 8x5 gridNote: If the current Clip LaunchAMBER – clips are present in this 8x5 grid, which is currentlyView is "between" two 8x5 grids inthesoftware,bothbuttonsselectedrepresenting those two grids willGREEN – clips are present in this 8x5 grid, which contains cliplight.slots that are currently playingRED – clip are present in this 8x5 grid, but no clip slots are currently playingExamples: If you have 16 tracks with 20 clips in each track, the "first" Clip Launch View will representClips 1-5 of Tracks 1-8.If you hold SHIFT and press the second button in the first row, after releasing SHIFT the Clip LaunchView will represent Clips 1-5 of Tracks 9-16.If you hold SHIFT and press the first button in the second row, after releasing SHIFT the Clip LaunchView will represent Clips 6-10 of Tracks 1-8.2
T – Holding this button down lets you access extra controller features (printed in red on the controlsurface), such as Session Overview or another bank available in the DEVICE CONTROL section.SCENE LAUNCH – These buttons triggers an entire row of clips, called a "scene." All clips in thatscene will be triggered, including those not represented in that Clip Launch View.CLIP STOP – These buttons stops all clips playing in the corresponding track, including those notrepresented in that Clip Launch View.STOP ALL CLIPS – This button stops all clips playing when they reach the end. (This differs from theSTOP button, which stops playback immediately.)TRACK CONTROL – These knobs represent the PAN and SEND1-3 level of the current 8 tracks.Select PAN, SEND1, SEND2 or SEND3 by pressing the corresponding button underneath.TRACK SELECTION – Selects which track is being controlled in the DEVICE CONTROL section.Tracks 1-8 and Master can be selected.DEVICE CONTROL – These 8 knobs control 8 parameters of the currently selected device. 8 banks ofcontrollers are available for a total of 64 controls. To access the additional banks, hold the SHIFTbutton down while pressing one of the buttons underneath (numbered 1-8).ABLETON LIVE COMMAND CONTROLS – These controls specific functions in Ableton Live:CLIP / TRACK – Toggles between Clip View and Track View.DEVICE ON / OFF – Turns the currently selected device on or off.Å – Selects the previous device on a track.Æ – Selects the next device on a track.DETAIL VIEW – Turns Detail View on or off.REC QUANTIZATION – Turns Record Quantization on or off.MIDI OVERDUB – Turns MIDI Overdub on or off.METRONOME – Turns the metronome on or off.TRACK ACTIVATORS – When lit, the current corresponding track is active. Pressing a button willmute it (the button will become unlit). Press it again to activate it.SOLO / CUE – Solos the selected track, sending it to the Cue Output. Press it again to un-solo it.RECORD ARM – Arms the selected track for recording. Press it again to disarm it.VOLUME FADERS – Adjusts the volume for the corresponding track or Master.CUE LEVEL – Controls the volume sent to the Cue Output and the volume of sample auditioning.TRANSPORT CONTROLS – These transport controls – PLAY, STOP, and REC – represent the samefunctions in the software.CROSSFADER – Crossfades between Crossfader Assignments A and B in the software.BANK SELECT – These pads move the cursor/selection inNote: In the software, a red rectangleAbleton Live by one track (left or right) or by one scene (uparound an 8x5 grid of clips representsor down). Holding SHIFT while pressing this pad will moveAPC40's current Clip Launch View. Youcan change/shift the Clip Launch View withthe selection by 8 tracks (left or right) or by 5 scenes (up orAPC40's controls (e.g. SHIFT BANKdown), effectively changing the Clip Launch View (see #1).SELECT).NUDGE /- – These buttons are the same as the Nudge /buttons in the software, which slightly shift the tempo up or down for beat-matching.TAP TEMPO – This button is the same as the Tap Tempo button in the software, which lets youmanually tap in a tempo for the track.REAR PANEL OVERVIEW1.DC POWER ADAPTER INPUT – Plug in theincluded 12V–2A DC power adapter here.2.POWER ADAPTER RESTRAINT – You cansecure a power adapter cord to this restraint toprevent accidental unplugging.5524133.POWER ON / OFF – Turns the APC40 on or off.4.USB CONNECTION – Plug a standard USB cable into this outlet and into the USB port of yourcomputer. This connection is used to send and receive MIDI data to and from your computer.5.FOOTSWITCH (FS) INPUTS 1 & 2 – You may connect optional 1/4" TS footswitches, such as astandard keyboard sustain pedal, to these inputs. Be sure the footswitch is in the "off" position whenconnecting it to ensure its polarity is correct.3
INTRODUCCIÓNEsta Guía de inicio rápido tiene la finalidad de darle una breve descripción general de la funcionalidad y las características delcontrolador de Ableton Akai APC40.El APC40 está diseñado para realizar sesiones con Ableton Live. En este manual, encontrará instrucciones para conectar elAPC40 y usar sus características básicas con Ableton Live – Akai Professional APC Edition. El APC40 se puede usar tambiénen “modo genérico” como controlador con otras aplicaciones de DJ virtual que usan el protocolo MIDI.Si bien es posible que usted ya tenga Ableton Live, debe instalar la edición especial Akai Professional APC que está en el CDde software incluido para aprovechar plenamente las ventajas de la funcionalidad del controlador con el software.Recomendamos consultar el manual de Ableton incluido en el CD, así como las lecciones disponibles en el software mismo.INSTALACIÓN DEL SOFTWAREPara instalar la edición Akai Professional APC de Ableton Live, inserte simplemente el CD incluido en su computadora y sigalas instrucciones de la pantalla.Para acceder al software después de instalarlo, puede hallarlo aquí:PC: Menú StartAll ProgramsAbleton Live [Número de versión])Mac: ApplicationsAbletonAbletonLive [Número de versión] (Menú Inicio Todos los programas Live [Número de versión].A fin de que Ableton Live reconozca correctamente al APC40, no obstante, debe conectar el controlador antes de abrir elsoftware y configurar las preferencias en consecuencia. Consulte en las secciones DIAGRAMA DE CONEXIÓN yCONFIGURACIÓN DEL SOFTWARE las instrucciones para hacerlo.DIAGRAMA DE CONEXIÓN1.2.3.4.5.Conecte el APC40 al suministro eléctrico con el adaptador depotencia de 12 V–2 A CC incluido.Conecte el APC40 a su computadora con un cable USBestándar (incluido).Conecte los pedales que desea usar a los conectores deinterruptores de pedal (FS) apropiados.Encienda el APC40.Abra Ableton Live – Akai Professional APC Edition.CONFIGURACIÓN DEL SOFTWAREDespués de conectar el APC40 (como se muestra en el DIAGRAMA DE CONEXIÓN), es necesario que configure Ableton Livepara reconocerlo:1.Abra Ableton Live – Akai Professional APC Edition (después de conectar y alimentar el APC40).2.Vaya a Options3.4.Haga clic en la pestaña MIDI Sync (Sincronismo MIDI).Seleccione "APC40" como dispositivo para "Control Surface" (Superficie de control), "Input" (Entrada) y "Output"(Salida).Bajo "MIDI Ports" (Puertos MIDI), active todos los parámetros "Track" (Pista) y "Remote" (Remoto) disponibles.Cierre la ventana Preferences (Preferencias).5.6.Preferences (Opciones Preferencias) (PC) o LivePreferences (Mac).Cuando abre el software, un panel de la derecha debe mostrar información acerca de las lecciones de uso del APC40 con laedición Akai Professional APC de Ableton Live. Recomendamos consultar estas lecciones para conocer mejor lascaracterísticas del hardware y el software a fin de aprovechar plenamente las ventajas de las mismas durante la sesión. (Sidecide cerrar este panel por ahora, siempre puede acceder al mismo desde el menú Help (Ayuda)).Nota sobre las correlaciones MIDI: Ya hemos correlacionado los controles del APC40 con algunas de las funciones másútiles de Ableton Live, pero si desea cambiar sus correlaciones MIDI, puede llevarlo a cabo haciendo clic en el botón "MIDI" dela esquina superior derecha de la ventana del software. Desde aquí puede crear nuevas correlaciones como con cualquier otrocontrolador. Consulte el manual o las lecciones de Ableton Live para obtener información adicional sobre cómo hacerlo.4
VISTA DEL PANEL SUPERIOR631541917271818810141112915131515161.CLIP LAUNCH / SESSION OVERVIEW (Lanzar clips / Vista general de lasesión) – En la vista Clip Launch (predeterminada), esta grilla de botones de8x5 se usa para lanzar clips en Ableton Live. Las 8 columnas verticalesrepresentan 8 pistas del software, mientras que las 5 filas horizontalesrepresentan 5 ranuras de clips en cada pista. En esta vista, los colores de losLED de los botones representan lo siguiente.APAGADO – vacíoÁMBAR – clip presente, sin reproducirseNota: En el software, unrectángulo rojo alrededor de unagrilla de 8x5 de clips representa lavista Clip Launch actual delAPC40.Puede cambiar odesplazar la vista Clip Launch conlos controles del APC40 (por ej. enla vista Session Overview).VERDE – clip presente, en reproducciónROJO – clip presente, grabandoCuando se retiene el botón SHIFT, la grilla cambia a Session Overview. En esta vista, cada botón representa una grillade 8x5 entera de ranuras de clips en el software (es decir, cada botón representa una vista Clip Launch diferente). Alseleccionar una, cambia la vista Clip Launch. Esto le permite acceder y usar más que las 5 filas y las 8 pistasrepresentadas por una sola vista Clip Launch. En la vista Session Overview, los colores de los LED de los botonesrepresentan lo siguiente.APAGADO – no hay clips presentes en esta grilla de 8x5ÁMBAR – hay clips presentes en esta grilla de 8x5, que estáseleccionada actualmenteVERDE – hay clips presentes en esta grilla de 8x5, que contiene lasranuras de clips que se están reproduciendo actualmenteNota: Si la vista Clip Launchactual está "entre" dos grillas de8x5 en el software, se iluminan losdos botones que las representan.ROJO – hay clips presentes en esta grilla de 8x5, pero no se está reproduciendo actualmente ninguna ranura declipEjemplos: Si tiene 16 pistas con 20 clips en cada una, la "primera" vista Clip Launch representa los Clips 1-5 de laspistas 1-8.Si mantiene pulsado SHIFT y pulsa el segundo botón de la primera fila, después de soltar SHIFT la vista Clip Launchrepresenta los Clips 1-5 de las pistas 9-16.Si mantiene pulsado SHIFT y pulsa el primer botón de la segunda fila, después de soltar SHIFT la vista Clip Launchrepresenta los Clips 6-10 de las pistas 1-8.2.SHIFT – Pulsando y reteniendo este botón puede acceder la características adicionales del controlador (impresas enrojo en la superficie de control), tales como Session Overview u otro banco disponible en la sección DEVICE CONTROL(Control de dispositivos).5
3.LANZAMIENTO DE ESCENA – Estos botones disparan una fila completa de clips, llamada "escena". Se disparantodos los clips de esa escena, incluidos los que no se representan en esa vista Clip Launch.4.DETENER CLIPS – Estos botones detienen todos los clips que se reproducen en la pista correspondiente, incluidos losque no se representan en esa vista Clip Launch.5.DETENER TODOS LOS CLIPS – Este botón detiene todos los clips que se reproducen cuando alcanzan el final. (Estebotón difiere del botón STOP, que detiene la reproducción inmediatamente).6.CONTROL DE PISTAS – Estas perillas representan el nivel PAN y SEND1-3 de las 8 pistas actuales. SeleccionePAN, SEND1, SEND2 o SEND3 pulsando el botón correspondiente que está debajo.7.SELECCIÓN DE PISTA – Selecciona la pista que se está controlado en la sección DEVICE CONTROL (Control dedispositivos). Es posible seleccionar las pistas 1-8 y la mezcla maestra.8.CONTROL DE DISPOSITIVOS– Estas 8 perillas controlan 8 parámetros del dispositivo seleccionado actualmente. Sedispone de 8 bancos de controladores con un total de 64 controles. Para acceder a los bancos adicionales, mantengapulsado el botón SHIFT mientras pulsa uno de los botones que están debajo (numerados de 1 a 8).9.CONTROLES DE COMANDOS DE ABLETON LIVE– Controlan funciones específicas de Ableton Live:CLIP /TRACK (Clip / Pista) – Conmuta entre la vista de clips y la vista de pistas.DEVICE ON / OFF (Dispositivo encendido/apagado) – Enciende o apaga el dispositivo seleccionadoactualmente.Å – Selecciona el dispositivo anterior en una pista.Æ – Selecciona el dispositivo siguiente en una pista.DETAIL VIEW (Vista detallada) – Activa y desactiva la vista detallada.REC QUANTIZATION (Cuantización grabación) – Activa y desactiva la cuantización de grabación.MIDI OVERDUB (Sobregrabación MIDI) – Activa y desactiva la sobregrabación MIDI.METRONOME (Metrónomo) – Activa y desactiva el metrónomo.10.ACTIVADOR DE PISTA – Cuando se enciende, la pista correspondiente actual está activa. Al pulsar un botón sesilencia (el botón se apaga). Púlselo nuevamente para activarlo.11.SOLO / CUE – Realiza un solo de la pista seleccionada, enviándola a la salida de cue. Púlselo nuevamente paradeshacer el solo.12.13.14.15.ARMADO PARA GRABACIÓN – Arma la pista seleccionada para grabación. Púlselo nuevamente para desarmarla.16.CROSSFADER – Realiza la fusión encadenada entre las asignacionesde crossfader A y B en el software.17.SELECCIÓN DE BANCO – Estos pads mueven el cursor/selección enAbleton Live una pista (a la izquierda o derecha) o una escena (arribao abajo). Reteniendo SHIFT mientras se pulsa este pad, la selecciónse mueve 8 pistas (a la izquierda o la derecha) o 5 escenas (arriba oabajo), cambiando efectivamente la vista Clip Launch (consulte el Nº1).18.TOQUE LEVE /- – Estos botones son los mismos botones Nudge /- del software, que desplazan levemente el tempohacia arriba o abajo para la coincidencia del beat.19.GOLPEAR TEMPO – Este botón es el mismo botón Tap Tempo del software, que le permite golpear manualmente untempo para la pista.FADERS DE VOLUMEN – Ajusta el volumen de la pista o mezcla maestra correspondiente.NIVEL DE CUE – Controla el volumen enviado a la salida de cue y el de audición de muestras.CONTROLES DE TRANSPORTE– Estos controles de transporte – REPRODUCIR, PARAR y GRABAR – representanlas mismas funciones en el software.Nota: En el software, un rectángulo rojoalrededor de una grilla de 8x5 de clipsrepresenta la vista Clip Launch actual delAPC40. Puede cambiar o desplazar lavista Clip Launch con los controles delAPC40 (por ej. SHIFT BANK SELECT).VISTA DEL PANEL TRASERO1.ENTRADA DEL ADAPTADOR DE ALIMENTACIÓN DE CC –Enchufe aquí el adaptador de alimentación de 12 V–2 A CCincluido.2.PRESILLA DEL ADAPTADOR DE ALIMENTACIÓN – Puedefijar el cable del adaptador de alimentación a esta presilla paraevitar que se desenchufe accidentalmente.3.ENCENDIDO Y APAGADO – Con este control se enciende y apaga el APC40.4.CONEXIÓN USB - Enchufe un cable USB estándar en este conector y en el puerto USB de su computadora. Estaconexión se usa para enviar y recibir datos MIDI hacia y desde la computadora.5.ENTRADAS DE INTERRUPTORES DE PEDAL (FS) 1 Y 2 – Puede conectar a estas entradas interruptores de pedalTS de 1/4" opcionales, tales como un pedal de sostenido de teclado estándar. Asegúrese de que el interruptor de pedalesté en posición “OFF” cuando lo conecte, para asegurarse de que la polaridad sea la correcta.6552413
INTRODUCTIONCe guide d’utilisation simplifié vous propose une vue d’ensemble des fonctions et caractéristiques du contrôleur AbletonAPC40 de Akai.Le APC40 est conçu pour être utilisé avec le logiciel Ableton Live. Vous trouverez dans ce guide les instructions deraccordement pour le APC40 et celles pour utiliser les fonctions de base avec Ableton Live – la version professionnelle pourAPC de Akai. Le APC40 peut également servir de contrôleur standard pour d’autres applications DJ qui utilise le protocoleMIDI.Même si vous avez déjà Ableton Live, vous devrez quand même installer la version professionnel pour APC de Akai que voustrouverez sur le CD fourni afin de bénéficier de toutes les fonctionnalités du contrôleur. Nous vous recommandons de consulterle guide d'utilisation Ableton que vous trouverez sur le CD, ainsi que les tutoriels incorporés dans le logiciel.INSTALLATION LOGICIELPour faire l’installation de la version professionnelle d’Ableton Live pour APC de Akai, insérez simplement le CD dans votreordinateur et suivez les instructions à l’écran.Une fois installé, vous pouvez accéder au logiciel à partir de :PC : DémarrerTous les programmesMac : ApplicationsAbletonAbletonLive [numéro de la version]Live [numéro de la version]Afin que le logiciel Ableton Live puisse reconnaître le APC40, vous devez raccorder le contrôleur avant de lancer le logiciel enplus d’avoir configuré les paramètres correctement. Reportez-vous aux sections SCHÉMA DE CONNEXION etCONFIGURATION LOGICIELLE pour les instructions.SCHÉMA DE CONNEXION1.2.3.4.5.Branchez le APC40 à une prise d’alimentation à l’aide du blocd’alimentation 12 V – 2 A CC inclus.Branchez le APC40 à un ordinateur à l’aide du câble USBstandard (inclus).Branchez les pédales que vous désirez utiliser aux prises decommandes au pied (FS).Mettez le APC40 sous tension.Lancez la version professionnelle d’Ableton Live pour APC deAkai.CONFIGURATION LOGICIELLEAprès avoir raccordé le APC40, comme indiqué dans la section SCHÉMA DE CONNEXION, vous devez configurer AbletonLive pour qu’il puisse le reconnaître.1.Lancez la version professionnelle d’Ableton Live pour APC de Akai (après avoir branché et mis sous tension le APC40).2.Cliquez sur Options3.4.5.6.Cliquez sur l’onglet « MIDI Sync ».Sélectionnez « APC40 » comme appareil par défaut pour « Control Surface », « Input » et « Output ».Sous « MIDI Ports », activez tous les paramètres « Track » et « Remote ».Fermez ensuite la fenêtre « Preference ».Preferences (PC) or LivePreferences (Mac).Lorsque vous lancez l’application, un tableau affiche l’information sur les tutoriels concernant le APC40. Nous vousrecommandons de les consulter afin de vous familiariser avec les fonctions matérielles et logicielles afin d’en profiter unmaximum. (Si vous décidez de fermer le tableau pour le moment, vous pouvez toujours y revenir plus tard à partir du menuHelp.)Remarque concernant le mappage MIDI : Les commandes du APC40 sont déjà affectées à certaines des fonctions les plusutiles du Ableton Live, cependant, si vous désirez les modifier, il est possible de le faire en cliquant le bouton « MIDI » dans lecoin supérieur droit de l'écran. De cet endroit vous pouvez modifier les affections comme pour tout autre contrôleur. Reportezvous au guide d’utilisation du Ableton Live ou aux tutoriels pour de plus amples renseignements.7
CARACTÉRISTIQUES DU PANNEAU P LAUNCH / SESSION OVERVIEW – En mode d’affichage Clip Launch(par défaut), cette grille de boutons de 8 x 5 permet de lancer des clips à partirde Ableton Live. Les 8 colonnes verticales représentent 8 pistes dans lelogiciel, alors que les 5 rangées horizontales représentent 5 emplacementsdans chaque piste. Dans ce mode d’affichage, la signification des couleurs destouches DEL est la suivante :ÉTEINTE – videAMBRÉE – clip présent, mais ne joue pasRemarque : Dans le logiciel, unrectangle rouge autour d'une grille8 x 5 de clips, représentel’affichage Clip Launch en cours duAPC40. Vous pouvez modifierl'affichage Clip Launch à l’aide descommandes du APC40 (p. ex.,Session Overview).VERTE– clip présent, en mode lectureROUGE – clip présent, en mode d’enregistrementLorsque la touche SHIFT est maintenue enfoncée, cette grille passe en mode Session Overview (vue d’ensemble de lasession). Dans ce mode d’affichage, chaque touche représente une grille 8 x 5 complète d’emplacements pour clips, c.à-d., chaque touche représente un affichage Clip Launch. Lorsqu’une des touches est sélectionnée, l'affichage ClipLaunch est modifié. Ceci vous permet d’accéder et d’utiliser plus de 5 rangées et 8 pistes disponibles dans un seulaffichage Clip Launch. Dans le mode d’affichage Session Overview, la signification des couleurs des touches DEL est lasuivante :ÉTEINTE – aucun clip n’est présent dans cette grille de 8 x 5AMBRÉ– des clips sont présents dans cette grille de 8 x 5 présentementsélectionnéeVERTE – des clips sont présents dans cette grille de 8 x 5 qui contientdes emplacements pour clips qui sont présentement en mode de lectureRemarque : Si l’affichage ClipLaunch en cours est « entre »deux grilles 8 x 5 dans le logiciel,les deux touches représentant cesdeux grilles seront allumées.ROUGE – des clips sont présents dans cette grille de 8 x 5 qui contientdes emplacements pour clips qui ne sont pas en mode de lectureExemples : Si vous avez 16 pistes contenant 20 clips chacune, le « premier » affichage Clip Launch représente les clips1 à 5 des pistes 1 à 8.Si vous maintenez la touche SHIFT enfoncée tout en appuyant sur la deuxième touche de la première rangée,l’affichage Clip Launch correspondra aux clips 1 à 5 des pistes 9 à 16 lorsque vous aurez relâché la touche SHIFT.Si vous maintenez la touche SHIFT enfoncée tout en appuyant sur la première touche de la deuxième rangée,l’affichage Clip Launch correspondra aux clips 6 à 10 des pistes 1 à 8 lorsque vous aurez relâché la touche SHIFT.8
2.SHIFT – Maintenir cette touche enfoncée vous permet d’accéder aux fonctions supplémentaires du contrôleur(imprimées en rouge sur la surface du module), tel que l’affichage Session Overview ou d’autres banques disponiblesdans la section DEVICE CONTROL.3.SCENE LAUNCH – Ces touches permettent d'activer toute une rangée de clips, appelés une « scène ». Tous les clipsdans cette rangée seront lancés, incluant ceux qui ne sont pas représentés dans l’affichage Clip Launch.4.CLIP STOP – Ces touches permettent de faire cesser tous les clips dans la piste correspondante, incluant ceux qui nesont pas représentés dans l’affichage Clip Launch.5.STOP ALL CLIPS – Cette touche permet de faire cesser de jouer tous les clips une fois qu'ils ont été complètementvisionnés, contrairement à la touche STOP qui permet de faire cesser la lecture immédiatement.6.TRACK CONTROL - Ces boutons représentent le niveau de PAN et SEND1-3 des 8 pistes en cours. Sélectionnez PAN,SEND1, SEND2 ou SEND3 à l’aide des boutons correspondants.7.TRACK SELECTION – Ces touches permettent de sélectionner la piste qui sera commandée par la section DEVICECONTROL. Les pistes 1 à 8 et Master peuvent être sélectionnées.8.DEVICE CONTROL – Ces 8 boutons commandent 8 paramètres de l’appareil sélectionné. 8 banques de contrôleurssont disponibles pour un total de 64 contrôleurs. Pour accéder à des banques supplémentaires, maintenez la toucheSHIFT enfoncée tout en appuyant sur une des touches numérotées 1 à 8 en dessous des boutons.9.TOUCHES DE COMMANDE ABLETON LIVECes touches permettent de commander des fonctions du Ableton Live :CLIP / TRACK – Cette touche permet de commuter entre l’affichage des clips et l’affichage des pistes.DEVICE ON / OFF – Cette touche permet de mettre l’appareil sélectionné sous et hors tension.Å – Cette touche permet de sélectionner l’appareil précédent sur une piste.Æ – Cette touche permet de sélectionner l’appareil suivant sur une piste.DETAIL VIEW – Cette touche permet de commuter entre l’affichage détaillé ou simplifié.REC QUANTIZATION – Cette touche permet d'activer ou de désactiver la fonction Record Quantization(enregistrement de quantification).MIDI OVERDUB – Cette touche permet d'activer ou de désactiver la fonction MIDI Overdub (enregistrement MIDIfractionné).METRONOME – Cette touche permet d'activer ou de désactiver le métronome.10.ACTIVATORS – Lorsqu'une de ces touches est allumée, cela signifie que la piste correspondante est activée. Pour lamettre en sourdine, appuyez sur la touche (la touche devrait s’éteindre). Appuyez de nouveau sur la touche pour laréactiver.11.SOLO / CUE – Ces touches permettent de mettre une piste en solo, l’acheminant à la sortie de pré-écoute. Appuyez denouveau sur la touche pour retirer la piste du mode solo.12.RECORD ARM – Ces touches permettent de mettre une piste sélectionnée en attente d’enregistrement. Appuyez denouveau pour retirer la piste du mode d’attente.13.POTENTIOMÈTRE – Ces potentiomètres permettent d'ajuster le niveau du volume de la piste correspondante ou duMaster.14.CUE LEVEL – Ce potentiomètre permet de régler le niveau de la sortie de pré-écoute et du volume d’échantillonnage.15.TOUCHES DE DÉFILEMENT – Ces touches de défilement – PLAY, STOP et REC – correspondent aux mêmesfonctions que celles dans le logiciel.16.CROSSFADER – Ce potentiomètre permet d'inverser l'assignation A et B du crossfader du logiciel.17.BANK SELECT – Ces touches permettent de déplacer lecurseur/sélection dans le Ableton Live une piste à la fois (gaucheou droite) ou par scène (haut ou bas). Maintenir la touche SHIFTenfoncée tout en appuyant sur ces touches permet de déplacer lasélection de 8 pistes (gauche ou droite) ou par scènes (haut oubas), modifiant l’affichage Clip Launch (voir 1).18.NUDGE /- – Ces touches ont la même fonction que les touchesNudge /- dans le logiciel, et permettent d’accélérer ou de diminuer légèrement le tempo pour la synchronisation.19.TAP TEMPO – Cette touche a la même fonction que la touche Tap Tempo dans le logiciel, qui permet de tapermanuellement le tempo pour la p
APC40 is designed for performance with Ableton Live. In this manual, you will find instructions on how to connect the APC40 and use its basic features with Ableton Live - Akai Professional APC Edition. APC40 can also be used in "generic mode" as a controller with other virtual DJ applications that use MIDI protocol. If you already own Ableton Live, make sure to download the latest Ableton .