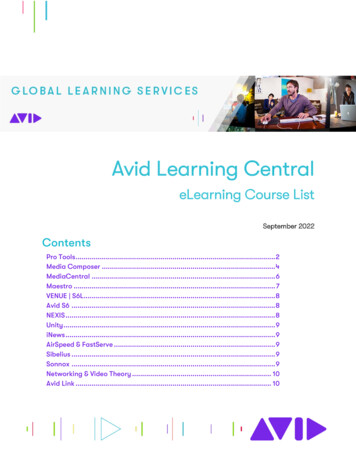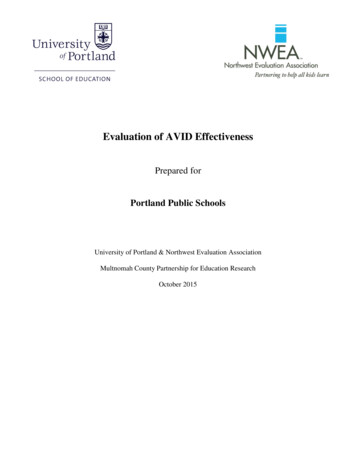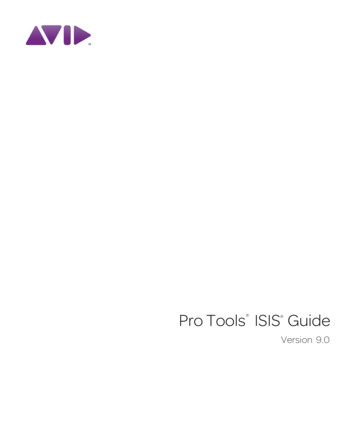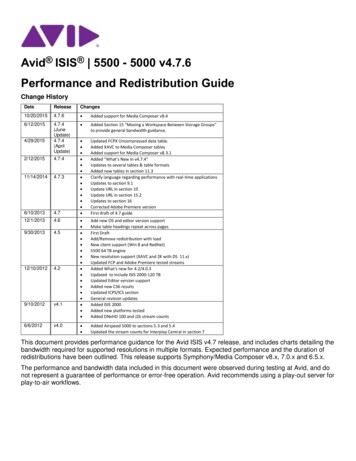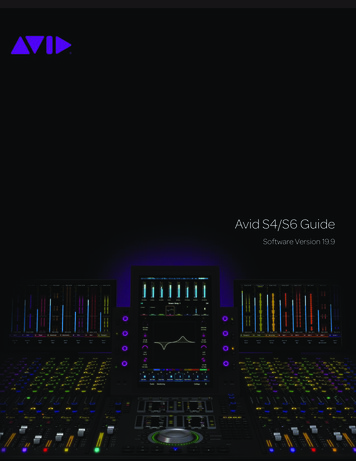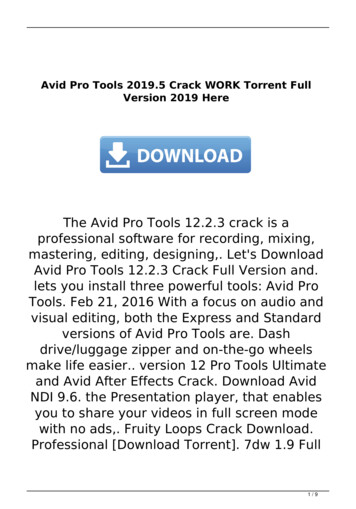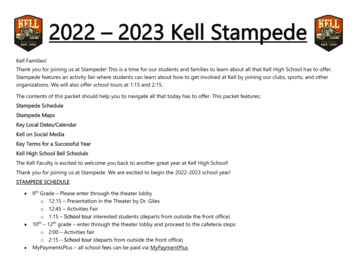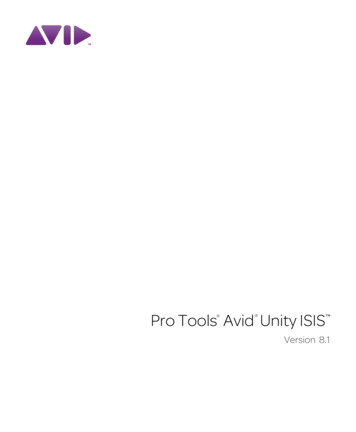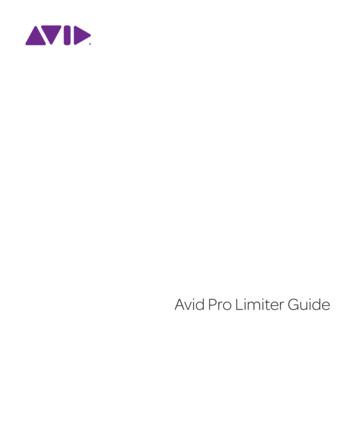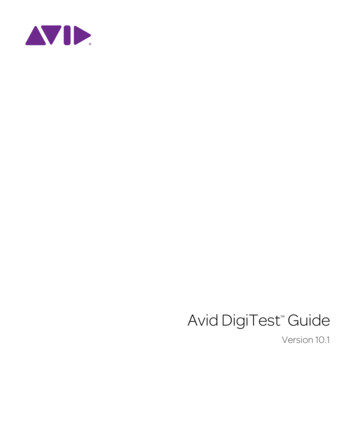
Transcription
Avid DigiTest Guide Version 10.1
Legal NoticesThis guide is copyrighted 2011 by Avid Technology, Inc.,(hereafter “Avid”), with all rights reserved. Under copyrightlaws, this guide may not be duplicated in whole or in partwithout the written consent of Avid.003, 96 I/O, 96i I/O, 192 Digital I/O, 192 I/O, 888 24 I/O,882 20 I/O, 1622 I/O, 24-Bit ADAT Bridge I/O, AudioSuite,Avid, Avid DNA, Avid Mojo, Avid Unity, Avid Unity ISIS,Avid Xpress, AVoption, Axiom, Beat Detective,Bomb Factory, Bruno, C 24, Command 8, Control 24,D-Command, D-Control, D-Fi, D-fx, D-Show, D-Verb, DAE,Digi 002, DigiBase, DigiDelivery, Digidesign,Digidesign Audio Engine, Digidesign Intelligent NoiseReduction, Digidesign TDM Bus, DigiDrive, DigiRack,DigiTest, DigiTranslator, DINR, DV Toolkit, EditPack, Eleven,EUCON, HD Core, HD Process, Hybrid, Impact, Interplay,LoFi, M-Audio, MachineControl, Maxim, Mbox,MediaComposer, MIDI I/O, MIX, MultiShell, Nitris, OMF,OMF Interchange, PRE, ProControl, Pro Tools M-Powered,Pro Tools, Pro Tools HD, Pro Tools LE, QuickPunch, Rect-Fi,Reel Tape, Reso, Reverb One, ReVibe, RTAS, Sibelius,Smack!, SoundReplacer, Sound Designer II, Strike, Structure,SYNC HD, SYNC I/O, Synchronic, TL Aggro, TL AutoPan,TL Drum Rehab, TL Everyphase, TL Fauxlder, TL In Tune,TL MasterMeter, TL Metro, TL Space, TL Utilities, Transfuser,Trillium Lane Labs, Vari-Fi, Velvet, X-Form, and XMON aretrademarks or registered trademarks of Avid Technology, Inc.Xpand! is Registered in the U.S. Patent and Trademark Office.All other trademarks are the property of their respectiveowners.Product features, specifications, system requirements, andavailability are subject to change without notice.Guide Part Number 9329-65104-00 REV A 11/11Documentation FeedbackAt Avid, we are always looking for ways to improve ourdocumentation. If you have comments, corrections, orsuggestions regarding our documentation, email us attechpubs@avid.com.
Avid DigiTestUse Avid DigiTest to run diagnostic tests on thehardware for your Avid HDX, HD Native, orPro Tools HD system. You can also use DigiTestto update the firmware for your Avid HD audiointerfaces and SYNC peripherals.Installing Avid DigiTestAvid DigiTest is automatically installed withPro Tools HD software. You can also downloadthe latest version of Avid DigiTest fromwww.avid.com.Launching Avid DigiTestTo launch Avid DigiTest:1Quit Pro Tools if it is running.2 Mute or lower the volume of all output deviceson your system.3 On your computer, go to the /Avid/Pro Tools/Pro Tools Utilities folder.Locate and double-click the DigiTest application icon.4After it is installed, Avid DigiTest resides in thefollowing folder on your hard drive:/Avid/Pro Tools/Pro Tools UtilitiesBefore you run Avid DigiTest, mute or lowerthe volume of all output devices. Very louddigital noise may be emitted during the test.Avid DigiTest1
Avid DigiTest opens and lists the supportedcards it finds in your system.Identifying Pro Tools CardsYou can use Avid DigiTest to identify whichcards are in which slots in your system. This isespecially useful if you have multiple Pro Toolscards of the same type installed in your system.To identify Pro Tools cards:1Quit Pro Tools if it is running.2Launch the Avid DigiTest application.3 Open your computer case or expansion chassisso you can see the top edge of the cards installedin your system.In the Test page, select the ID check box nextto a card name. The green LED near the top edgeof the corresponding card flashes.4Avid DigiTest Diagnostics window, Test page(HDX shown)If you have a large number of cards or audiointerfaces, it may take a while for the AvidDigiTest window to appear, as AvidDigiTest scans for all cards and interfacesconnected to the system.The order in which cards are listed withinAvid DigiTest may not match the actual slotlocations of cards installed in your computer or expansion chassis. This is normaland does not affect Avid DigiTest operations in any way.2Avid DigiTest GuideSelecting ID for a card in the DigiTest Tests window
Viewing Pro Tools CardInformationAvid DigiTest can display identifying information such as serial number, date of manufacture,and firmware ROM version for each card in yoursystem. This information is useful if you need tocontact Technical Support about your Pro Toolshardware.Testing Pro Tools CardsTo test Pro Tools cards:1Quit Pro Tools if it is running.2Launch the Avid DigiTest application.In the Avid DigiTest Tests window, select thecards in your system you want to test by selecting Test in the left hand column for each card.3To display information for a card in your system:1Quit Pro Tools if it is running.2Launch the Avid DigiTest application.3Click Slot Info.Selecting Test for a card in Avid DigiTest Tests page4Click Run.For Pro Tools HD systems, if cards are notinstalled in the proper order, Avid DigiTestdisplays error codes in the Status box of eachcard identified as being misconfigured.The more cards and audio interfaces in yoursystem, the longer the test will take.LEDs on your digital interfaces may light upduring this test. This is normal.Avid DigiTest Slot Info page4Choose a card slot from the pop-up menu.Avid DigiTest3
Viewing Test ResultsTo view the test results:1If a supported card is installed and is notautomatically detected:Do one of the following:1Quit Avid DigiTest. Click the Get Results button next to a cardname.2Turn off the entire Pro Tools system.– or –3Reinstall the card. Click Results and choose a card name fromthe pop-up menu.4Check the card seating.In the Results page of the Avid DigiTest window, do one of the following:2 Click Show Failures Only to display failedtests for the selected card.– or – Click Show All Results to display all test results for the selected card.3Click Quit to close DigiTest.4Restart your computer.Errors and Undetected CardsWhen using Avid DigiTest, the following errorsor issues may occur: Card Not DetectedAvid DigiTest fails to launch. An error message has been displayed for acard in Avid DigiTest.A supported card is installed but not automatically detected during Avid DigiTest.5 For Avid HDX systems with one or more cards,check the HDX card power cable connections toensure that the cards are receiving power.6 For Avid HDX systems with two or more cards,check the HDX TDM cable connections. Checkthe orientation of the cable from card to card(ports B to A), and check the integrity of theFlexCable connections to the cards.7 For Avid HDX systems with two or more cards,make sure at least one Avid HD audio interface isconnected to the first port of the first card installed in the system, and that the interface ispowered on.For Pro Tools HD 2 or greater systems, checkthe TDM FlexCable connections. Check the orientation of the cable from card to card (ports Bto A), and check the integrity of the FlexCableconnections to the cards.8910Turn on the system.Run Avid DigiTest again. 4Avid DigiTest GuideFor information about installing cards, seethe installation guide for your system.
Updating Audio PeripheralFirmware3Click Audio I/O Firmware.Avid DigiTest can be used to update the firmware for your Avid HD audio interfaces. Thefollowing interfaces are supported: HD I/O HD MADI HD OMNI 192 I/O 192 Digital I/O 96 I/O 96i I/O Within Avid DigiTest, the Audio I/O Firmwarepage tells you the firmware version for the selected peripheral and lets you update to a newerversion, if necessary.To update the firmware in a Pro Tools HD audiointerface:1Quit Pro Tools if it is running.2Launch the Avid DigiTest application.Avid DigiTest Audio I/O Firmware pageChoose a card slot from the pop-up menu. Ifany Avid HD audio interfaces are connected tothe card, the Primary or Secondary options willbecome available in the HD Peripheral section ofthe Firmware page.4If any connected interfaces are not recognized,check the connections and power to each interface and click Re-Scan.Under HD Peripheral, select Primary orSecondary to view the firmware version for the5corresponding interface. The firmware versionis displayed just below the HD Peripheral sectionof the Firmware page.6If the firmware version is not current, clickBegin Update to update the firmware in the se-lected audio interface.Avid DigiTest5
The status of the firmware update process is displayed in the status area at the bottom of theFirmware page.3Launch Avid DigiTest.After the update process is complete, click Quitto close Avid DigiTest.7Updating SYNC PeripheralFirmwareYou can update the firmware on an Avid SYNCperipheral (SYNC HD and SYNC I/O) from theAvid DigiTest application.To update the firmware in a SYNC peripheral:1Quit Pro Tools if it is running.2 Confirm that the SYNC peripheral is properlyconnected to your computer in one of the following ways: If it is connected to a Pro Tools system, itshould be connected to the DigiSerial Porton the first Avid HDX card in the system,the HD Core card, or the HD Native card(depending on which system you have). If it is connected to a Windows computerwithout Pro Tools, it should be connectedto the COM 1 port on the computer with astandard serial cable.Avid DigiTest SYNC Firmware page4Click SYNC Firmware.If you are using a DigiSerial Port connection,make sure you have selected the Avid HDX card,Pro Tools HD Core card, or HD Native card fromthe pop-up menu (depending on which systemyou have).5Select the type of port connection for theSYNC peripheral (DigiSerial Port or COM Port).6Select the type of SYNC peripheral you areupdating (SYNC HD or SYNC I/O ).786Avid DigiTest GuideClick Begin Update.
Locate the firmware file that corresponds tothe SYNC peripheral you are updating.9 The firmware file for SYNC I/O has a fileextension of .SYC. The firmware file for SYNC HD has a fileextension of .SYH (1st generation SYNCHD) or .SY5 (second generation SYNC HD).Avid DigiTest automatically shows the correct firmware file type for your SYNC HD, soyou don’t need to choose between .SYH and.SY5 file types. Only the correct file type foryour SYNC HD is available when updatingfirmware using Avid DigiTest.Follow the on-screen instructions to powercycle the SYNC peripheral while holding the Setbutton.1011 Wait for the firmware update to complete.Do not power off the SYNC peripheral while theupdate is in progress.12When the update is complete, click Quit.Avid DigiTest7
8Avid DigiTest Guide
AvidTechnical Support (USA)Product Information2001 Junipero Serra BoulevardDaly City, CA 94014-3886 USAVisit the Online Support Center atwww.avid.com/supportFor company and product information,visit us on the web at www.avid.com
www.avid.com. After it is installed, Avid DigiTest resides in the following folder on your hard drive: /Avid/Pro Tools/Pro Tools Utilities Launching Avid DigiTest To launch Avid DigiTest: 1 Quit Pro Tools if it is running. 2 Mute or lower the volume of all output devices on your system. 3 On your computer, go to the /Avid/Pro Tools/