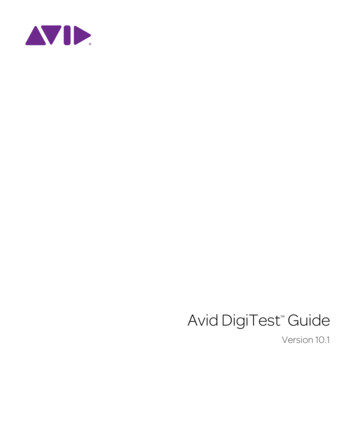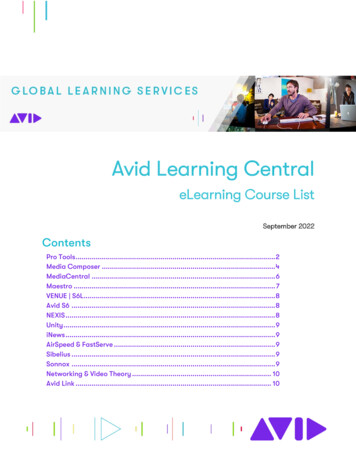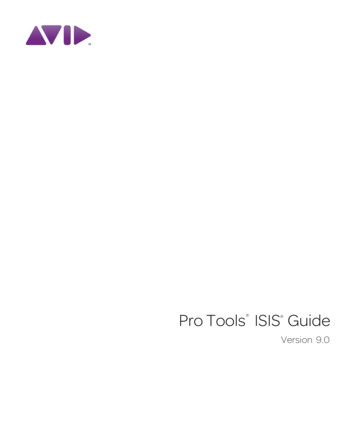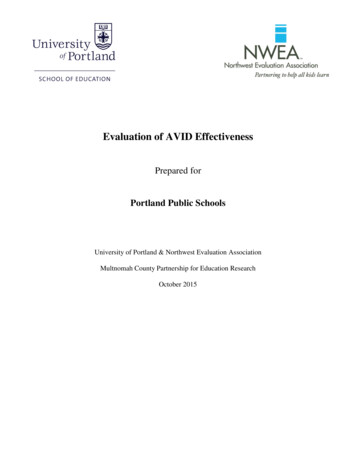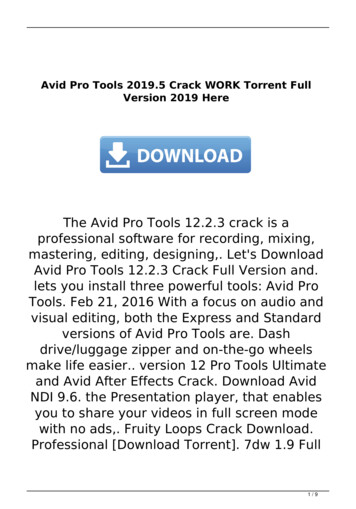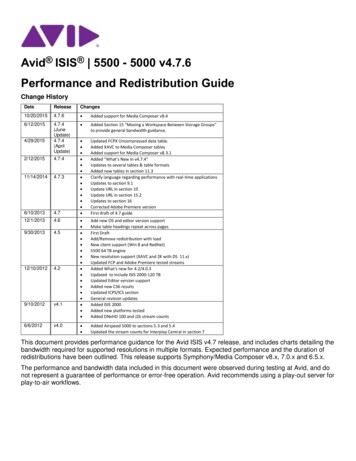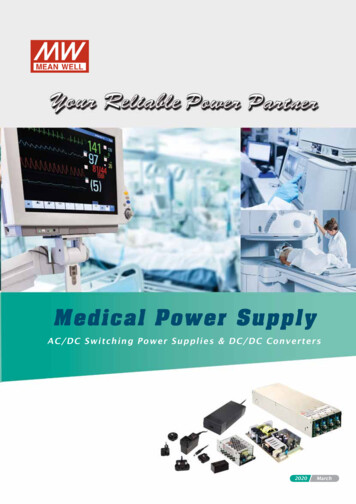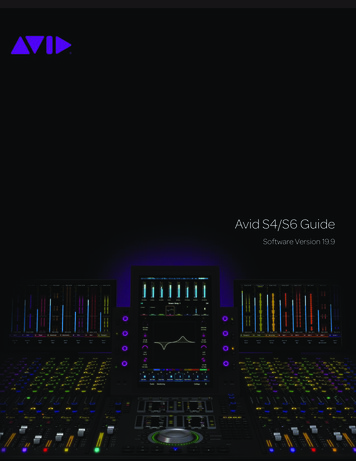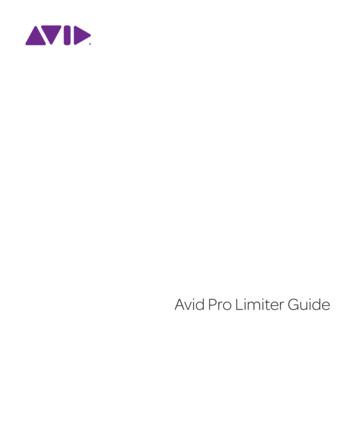
Transcription
Avid Pro Limiter Guide
Legal Notices 2013 Avid Technology, Inc., (“Avid”), all rights reserved.This guide may not be duplicated in whole or in part withoutthe written consent of Avid.003, 96 I/O, 96i I/O, 192 Digital I/O, 192 I/O, AudioSuite, Avid,Beat Detective, BF Essentials, Bomb Factory, Bruno, C 24,Command 8, Control 24, D-Command, D-Control, D-Fi, D-fx,D-Show, D-Verb, DAE, Digi 002, DigiBase, Digidesign,Digidesign Audio Engine, Digidesign Intelligent NoiseReduction, Digidesign TDM Bus, DigiDrive, DigiTest,DigiTranslator, DINR, Eleven, Fast Track, HD Core,HD Process, Impact, Interplay, LoFi, MachineControl, Maxim,Mbox, MediaComposer, MIDI I/O, MultiShell, OMF,OMF Interchange, PRE, ProControl, Pro Tools,Pro Tools HD, QuickPunch, Recti-Fi, Reel Tape, Reso,Reverb One, ReVibe, RTAS, Sci-Fi, Scorch, Sibelius, Smack!,SoundReplacer, Sound Designer II, SYNC HD, SYNC I/O,Synchronic, TL Aggro, TL AutoPan, TL Drum Rehab,TL Everyphase, TL Fauxlder, TL In Tune, TL MasterMeter,TL Metro, TL Space, TL Utilities, Trillium Lane Labs, Vari-Fi,X-Form, XMON and Xpand! are trademarks or registeredtrademarks of Avid Technology, Inc. in the United Statesand/or other countries. All other trademarks contained hereinare the property of their respective owners.This product may be protected by one or more U.S. and nonU.S. patents. Details are available at www.avid.com/patents.Product features, specifications, system requirements, andavailability are subject to change without notice.Guide Part Number 9329-65267-00 REV A 02/13Documentation FeedbackAt Avid, we are always looking for ways to improve ourdocumentation. If you have comments, corrections, orsuggestions regarding our documentation, email us attechpubs@avid.com.
ContentsChapter 1. Introduction . . . . . . . . . . . . . . . . . . . . . . . . . . . . . . . . . . . . . . . . . . . . . . . . . . . . . . . . . 1System Requirements and Compatibility . . . . . . . . . . . . . . . . . . . . . . . . . . . . . . . . . . . . . . . . 1Registering Plug-Ins . . . . . . . . . . . . . . . . . . . . . . . . . . . . . . . . . . . . . . . . . . . . . . . . . . . . . . . 2Working with Plug-Ins . . . . . . . . . . . . . . . . . . . . . . . . . . . . . . . . . . . . . . . . . . . . . . . . . . . . . 2Conventions Used in This Guide . . . . . . . . . . . . . . . . . . . . . . . . . . . . . . . . . . . . . . . . . . . . . . 2About www.avid.com . . . . . . . . . . . . . . . . . . . . . . . . . . . . . . . . . . . . . . . . . . . . . . . . . . . . . . 3Chapter 2. Installation and Authorization . . . . . . . . . . . . . . . . . . . . . . . . . . . . . . . . . . . . . . . . . . 5Installing Plug-Ins for Pro Tools . . . . . . . . . . . . . . . . . . . . . . . . . . . . . . . . . . . . . . . . . . . . . . 5Authorizing Plug-Ins . . . . . . . . . . . . . . . . . . . . . . . . . . . . . . . . . . . . . . . . . . . . . . . . . . . . . . . 5Removing Plug-Ins. . . . . . . . . . . . . . . . . . . . . . . . . . . . . . . . . . . . . . . . . . . . . . . . . . . . . . . . 6Chapter 3. Pro Limiter . . . . . . . . . . . . . . . . . . . . . . . . . . . . . . . . . . . . . . . . . . . . . . . . . . . . . . . . . . 7Metering . . . . . . . . . . . . . . . . . . . . . . . . . . . . . . . . . . . . . . . . . . . . . . . . . . . . . . . . . . . . . . . 7Input . . . . . . . . . . . . . . . . . . . . . . . . . . . . . . . . . . . . . . . . . . . . . . . . . . . . . . . . . . . . . . . . . . 8Output . . . . . . . . . . . . . . . . . . . . . . . . . . . . . . . . . . . . . . . . . . . . . . . . . . . . . . . . . . . . . . . . . 9Pro Limiter Controls . . . . . . . . . . . . . . . . . . . . . . . . . . . . . . . . . . . . . . . . . . . . . . . . . . . . . . 10Loudness Numerical Displays . . . . . . . . . . . . . . . . . . . . . . . . . . . . . . . . . . . . . . . . . . . . . . . 11Histogram and Loudness Meters . . . . . . . . . . . . . . . . . . . . . . . . . . . . . . . . . . . . . . . . . . . . 12AudioSuite Processing with Pro Limiter . . . . . . . . . . . . . . . . . . . . . . . . . . . . . . . . . . . . . . . . 13AudioSuite Processing with Pro Limiter Loudness Analyzer . . . . . . . . . . . . . . . . . . . . . . . . . 13Contentsiii
ivAvid Pro Limiter Plug-In Guide
Chapter 1: IntroductionAvid Pro Limiter is an AAX format plug-in (DSP,Native, and AudioSuite) that provides true peaklimiting. Pro Limiter provides “brick-wall” limiting and metering designed to prevent output clipping and distortion, without necessarily coloringthe sound.Pro Limiter supports 44.1 kHz, 48 kHz, 88.2 kHz,96 kHz, 176.4 kHz, and 192 kHz sample rates.Pro Limiter also supports mono, stereo, andgreater-than-stereo multichannel formats up to 7.1.Greater-than-stereo formats are only available with Pro Tools HD and Pro Tools withComplete Production Toolkit.This guide provides information on installingand using the Avid Pro Limiter plug-in forPro Tools sessions.System Requirements andCompatibilityTo use Avid Pro Limiter, you need the following: An iLok USB Smart Key An iLok.com account for managing iLoklicenses A qualified Pro Tools system (version 10.3.3or higher)Avid can only assure compatibility and providesupport for hardware and software it has tested andapproved.For complete system requirements and a list ofqualified computers, operating systems, harddrives, and third-party devices, visit:www.avid.com/compatibilityFor general information on using plug-ins withPro Tools, see the Pro Tools Reference Guide.Chapter 1: Introduction1
Registering Plug-InsYour plug-in purchase is automatically registeredwhen you activate your iLok license (see “Authorizing Plug-Ins” on page 5).Conventions Used in ThisGuidePro Tools guides use the following conventions toindicate menu choices and key commands::Registered users are eligible to receive softwareupdate and upgrade notices.ConventionActionFile SaveChoose Save from theFile menuControl NHold down the Control keyand press the N keyWorking with Plug-InsControl-clickHold down the Control keyand click the mouse buttonBesides the information provided in this guide, refer to the Pro Tools Reference Guide for general information on working with plug-ins,including:Right-clickClick with the rightmouse buttonFor information on technical support, visitwww.avid.com/support. Inserting plug-ins on tracks Using clip indicators Navigating the Plug-In window Adjusting plug-in controls Automating plug-insThe names of Commands, Options, and Settingsthat appear on-screen are in a different font.The following symbols are used to highlightimportant information:User Tips are helpful hints for getting themost from your Pro Tools system. Using plug-in presetsImportant Notices include information thatcould affect your Pro Tools session data orthe performance of your Pro Tools system.Shortcuts show you useful keyboard or mouseshortcuts.Cross References point to related sections inthis guide and other Pro Tools guides.2Avid Pro Limiter Plug-In Guide
About www.avid.comThe Avid website (www.avid.com) is your bestonline source for information to help you get themost out of your Pro Tools system. The followingare just a few of the services and features available.Product Registration Register your purchaseonline.Support and Downloads Contact Avid CustomerSuccess (technical support); download softwareupdates and the latest online manuals; browse theCompatibility documents for system requirements;search the online Knowledge Base or join theworldwide Pro Tools community on the UserConference.Training and Education Study on your own usingcourses available online or find out how you canlearn in a classroom setting at a certified Pro Toolstraining center.Products and Developers Learn about Avidproducts; download demo software or learn aboutour Development Partners and theirplug-ins, applications, and hardware.News and Events Get the latest news from Avid orsign up for a Pro Tools demo.Chapter 1: Introduction3
4Avid Pro Limiter Plug-In Guide
Chapter 2: Installation and AuthorizationInstalling Plug-Ins forPro ToolsThe installer for your plug-in can be downloadedfrom the Avid Store (shop.avid.com) or throughyour my.avid.com account. Plug-Ins can also bepurchased retail, in which case the included activation card provides the necessary information fordownloading, installing, and authorizing yourplug-in (www.avid.com/activation).Authorizing Plug-InsAvid Pro Tools plug-ins are authorized using theiLok USB Smart Key (iLok), manufactured byPACE Anti-Piracy.iLok USB Smart KeyFor more information about Avid audioplug-ins, visit www.avid.com/plugins.To install a plug-in:1Download the installer for your computer platform from www.avid.com. After downloading,make sure the installer is uncompressed (.dmgon Mac or .ZIP on Windows).2If Pro Tools is running, quit Pro Tools.3Locate and double-click the plug-in installerapplication.4Follow the on-screen instructions to completethe installation.5When installation is complete, click Quit (Mac)or Finish (Windows).When you launch Pro Tools, you are prompted toauthorize your new plug-in.An iLok can hold hundreds of licenses for all ofyour iLok-enabled software. Once a license for agiven piece of software is placed on an iLok, youcan use the iLok to authorize that software on anycomputer.An iLok USB Smart Key is not supplied withplug-ins or software options. You can use theiLok included with certain Pro Tools systemsor purchase one separately.Once you have purchased your software from theAvid Store or entered your activation code online,an authorization license for your software is postedto your iLok account. Authorize your software bydownloading the license from your iLok account toyour iLok USB Smart Key.For more information, visit the iLok website(www.iLok.com).Chapter 2: Installation and Authorization5
To download the license for your software to youriLok:1If you don’t already have an iLok account, visitwww.ilok.com to sign up for one.2Log in to your iLok.com account atwww.ilok.com.3Follow the online instructions to transfer thelicense from your iLok account to your iLokUSB Smart Key.Removing Plug-InsIf you need to remove a plug-in from yourPro Tools system, follow the instructions belowfor your computer platform.Mac OS XTo remove a plug-in:1Locate and open the Plug-Ins folder on yourStartup drive (Library/Application Support/Avid/Audio/Plug-Ins).2Do one of the following: Drag the plug-in to the Trash and empty theTrash. Drag the plug-in to the Plug-Ins (Unused) folder.WindowsTo remove a plug-in:6Avid Pro Limiter Plug-In Guide1Choose Start Control Panel.2Click Programs and Features.3Select the plug-in from the list of installedapplications.4Click Uninstall.5Follow the on-screen instructions to remove theplug-in.
Chapter 3: Pro LimiterAvid Pro Limiter is an AAX plug-in (DSP, Native,and AudioSuite) that provides “brick-wall” limiting and metering. Pro Limiter is a true peak limiterdesigned to prevent output clipping and distortionwithout necessarily coloring the sound.Use Pro Limiter to ensure that your mix outputnever exceeds digital 0 dB when hitting the digitalto-analog converters on your audio interface.MeteringPro Limiter uses sample peak meters for Input andOutput signals.The Peak Hold value is displayed numerically atthe top of the meter and the Peak Hold indicatorappears as a thin orange line in the meter. This provides highly accurate visual metering correlationwith the audio signal.Input and Output meters use the following colorcoding:Dark Blue Indicates nominal levels from –90 dB to–20 dB.Light Blue Indicates pre-clipping levels, from–20 dB to 0 dB.Yellow Indicates full scale levels from 0 dB to 6 dB.Gain Reduction meters are orange for the entiredynamic range displayed.Pro Limiter plug-inChapter 3: Pro Limiter7
Dim Input Meter ToggleInputThe Input section provides input metering and controls for adjusting the level of the input signal andthe display of the Input meters.Dim Input MetertoggleGain ReductionPeak Hold displayPro Limiter provides a Dim Input Meter optionthat dims the input meters while highlighting theattenuation meters. This lets you visually focusmore on the gain reduction applied rather than onthe incoming signal levels.To toggle the Dim Input Meter option on or off: Input SamplePeak HolddisplayThresholdcontrolClick the Dim Input Meter toggle in the upperleft corner of the Input section.Input and Gain Reduction PeakHold DisplaysPro Limiter displays the Input Sample Peak Holdvalue (in dB) at the upper left corner of the Inputmeters and the Gain Reduction Peak Hold value(in dB) at the upper right corner of the Input meters.Input Sample Peak Hold Display Shows the lastgreatest sample peak value from the input signal(on any channel).Gain Reduction Peak Hold Display Shows the lastInputTrimInput section with MetersInput Trimgreatest attenuation value applied to the inputsignal.To reset either the Input or Gain Reduction PeakHold display value: The Input Trim control sets the input gain of theplug-in before processing, letting you boost or attenuate gain at the plug-in input stage.To trim the level of the input signal, do one of thefollowing:8 Click in the Input Level field to type a value(–30.0 dB to 30.0 dB). Click the Input Trim control and drag up ordown to adjust the Input Trim setting.Avid Pro Limiter Plug-In GuideClick the display value you want to reset.Input MetersThe Input meters show peak signal levels beforeprocessing. The Input meter scaling is shown onthe left side of the Input meters (from –90 dB to 6 dB).
Gain Reduction MetersThe Gain Reduction meters are interleaved withthe Input meters. Gain Reduction meters show theamount of gain reduction applied to the Input signal. The gain reduction amount varies dependingon the level of the Input signal, as well as theThreshold and Character settings.OutputThe Output section provides output metering andcontrols for adjusting the level of the output signal.Output SamplePeak Hold displayThe Gain Reduction meter scaling is shown on theright side of the Input meters (from 0 dB to–36 dB).Output CeilingcontrolTo better see the Gain Reduction meters, you candim the Input meters (see “Dim Input Meter Toggle” on page 8).Dim InputMeter toggleGain ReductionmetersOutput CeilingOutput section with MetersInput metersdimmedOutput MetersThe Output meters show peak signal levels afterprocessing. The Output meter scale is shown onthe right side of the Output meters (from –90 dB to 6 dB).Gain Reduction meters shown with Input metersdimmedOutput Sample Peak HoldDisplayPro Limiter provides a numerical display for theoutput sample peak hold value (in dB) above theoutput meters. To reset the value, click it.Chapter 3: Pro Limiter9
Pro Limiter ControlsPro Limiter provides controls for setting theThreshold, Ceiling, Character (soft-saturationlimiting), and Release time.ThresholdThe Threshold control sets the level an input signalmust exceed to trigger limiting. Signals that fallbelow the Threshold setting are unaffected.To adjust the input threshold, do one of thefollowing: Click in the Threshold field to type a value(–30 dB to 0 dB). Click the Threshold control and drag up ordown. Click the Threshold control on the Input metersand drag up or down.CeilingThe Ceiling control sets the maximum output levelof the audio signal.To adjust the output ceiling, do one of thefollowing: Click in the Ceiling field (either below the Ceiling control or below the Output meters) to typea value (–30 dB to 0 dB). Click the Ceiling control and drag up or down. Click the Output Ceiling control on the Outputmeters and drag up or down.Shift-click and drag either the Ceiling controlor the Threshold control to link both controlsand adjust them to match the same value.10Avid Pro Limiter Plug-In GuideCharacterThe Character control adds soft-saturation processing with no additional gain before applyinglimiting.ReleaseThe Release control sets the length of time it takesto cease limiting after the input signal crosses thethreshold.Release times should be set long enough that if signal levels repeatedly rise above the threshold, thegain reduction “recovers” smoothly. If the releasetime is too short, the gain can rapidly fluctuate asthe limiter repeatedly tries to recover from the gainreduction. If the release time is too long, a loudsection of the audio material could cause gainreduction that continues through soft sections ofprogram material without recovering.When the Auto Release option is enabled, the Release control is overridden and the Release valuedisplay is grayed out.Channel LinkingPro Limiter provides four different options for determining how limiting processing is applied togreater-than-stereo multi-channel formats.Stereo Pairs When selected, limiting is only ap-plied to the Left and Right stereo pairs only wheneither the Left or Right incoming signal exceedsthe Threshold setting. Similarly, limiting is onlyapplied to the Left Surround and Right Surroundstereo pairs only when either the Left Surround orRight Surround incoming signal exceeds theThreshold setting. The processing of the Centerchannel (if present) is applied separately onlywhen the incoming signal on for the Center channel exceeds the Threshold setting.
All (w/LFE) When selected, limiting is applied toall incoming channels whenever any channelexceeds the Threshold setting.Loudness Numerical Displaysall incoming channels whenever any channel,except the LFE channel, exceeds the Thresholdsetting.Pro Limiter provides numeric displays that showthe current loudness or peak level of the processedsignal. Note that Pro Limiter conforms to the“EBU R128” and “ITU-R BS.1770-3” standardsfor loudness metering.Front/Back When selected, limiting is only ap-Integrated Displays the current integrated level ofAll (no LFE) When selected, limiting is applied toplied to the Left, Center (if present), and Rightchannels only when the incoming signal on anyfront channel input exceeds the Threshold setting.Limiting is only applied to the Surround channelsonly when the incoming signal on any surround (orback) channel) exceeds the Threshold setting.Insert a multi-mono instance of Pro Limiter toensure no linking between channels. Eachchannel will trigger its own processing independently of the other channels.Auto ReleaseWhen Auto Release is enabled, Pro Limiter overrides the Release setting and automatically adjuststhe limiter release time based on changes in theprogram material. When the Auto Release toggleis disabled, you can set the limiter release timemanually using the Release control.ListenEnable Listen to isolate the processed part of theaudio signal. This can help you hear what parts ofthe input signal are triggering limiting, which, inturn, can help you better understand the characteristics of the current Threshold, Character, andRelease settings.the processed signal level in LUFS.Range Displays the range of the processed signallevel over time in LU.True Peak Displays the true peak hold value of theOutput signal in dB.Short Term Displays the short term output signallevel in LUFS.About LUFS, LU, and dBLUFS (Loudness Unit, Referenced to Full Scale) isa unit of measurement that expresses loudness levels on an absolute scale. LU (Loudness Unit) is aunit of measurement for differences between loudness levels (loudness levels on a relative scale).For example, program material that has a loudnesslevel of –23 LUFS will be 2 LU quieter than program material that has a loudness level –21 LUFS.LU can also be used as the units for loudness levelsrelative to the target level. Note that sinceK-weighting has been adopted as the standard forloudness units, LUFS is equivalent with LKFS inPro Limiter.Decibels (dB) are an expression of the ratio of twolevels: the level to be described (or measured) anda reference level. Letters after dB (such as dBm)signify the reference level. For example, dBm isreferenced to 1 milliwatt, whereas dBu is references to 0.775Vrms. LUFS is a measurement on adecibel scale and is relative to the loudness level ofa stereo (front left and front right) 1 kHz tone peaking at 0 dBFS (0 decibels at full scale).Chapter 3: Pro Limiter11
Histogram and LoudnessMetersTimeelapsedResetAuto AnalysisRun AnalysisRun Analysis Click the Run Analysis (Play) but-ton to enable (lit) or disable (unlit) analysis reporting in the histogram while the Pro Tools transportis stopped. Pro Limiter runs the analysis when thePro Tools transport is running regardless ofwhether or not the Run Analysis option is enabled.Note that when the Auto analysis option is enabled,the Run Analysis option is overridden.Loudness MetersThe Loudness meters to the right of the histogramshow the level of the summed output of Pro Limiter. The meters range from 0 LUFS down to–50 dB LUFS. –23 LUFS is a common standardloudness reference level.HistogramMomentaryLoudnessK-MeterM S I metersPro Limiter Histogram and Loudness metersHistogramPro Limiter provides a histogram that shows agraphic representation of loudness over timewithin a window of 60 seconds. The graph displaysTrue Peak levels as a yellow line and the range ofloudness over time as a blue shadow around thepeak level line.Time Elapsed Displays the amount of time elapsedsince the current analysis pass started in hours,minutes, and seconds (00:00:00).Reset Analysis Click the Reset button to reset theanalysis.Auto Analysis When Auto is enabled, Pro Limiterautomatically pauses the analysis pass when thePro Tools transport is stopped. This means that thedrop in levels will not be reported with the Integrated and Range values. Note that it may be usefulto disable Auto if you want to include a live audiosignal being monitored through Pro Tools whilethe transport is stopped.12Avid Pro Limiter Plug-In GuideMomentary Loudness K-Meter Provides a displayof the loudness range (as in the histogram). Thecurrent peak level is shown as a yellow line usingK-scale metering.Momentary Loudness Meter (M) Graphically dis-plays the current true peak level.Short Term Loudness Meter (S) Graphically displays the current short term output level.Integrated Loudness K-Meter (I) Graphically dis-plays the current integrated level of the processedsignal using K-scale metering.K-scale meters are RMS-based scales with anintegrated sample peak meter as a secondaryvalue. For more information about K-scalemetering, see the paper “An Integrated Approach to Metering, Monitoring, and Levelling Practices” by Bob Katz, Digital Domain,Inc.
Adjusting the Loudness Meters ViewThe Loudness meters show a range of 27 LUFS.The default view shows from –14 to –41 LUFS.Drag up or down in the histogram to adjust theviewed range for loudness metering from 0 LUFSon the upper end down to –50 LUFS on the lowerend.AudioSuite Processing withPro LimiterWhen used as an AudioSuite plug-in, Pro Limiterdoes not provide real-time analysis data in the histogram or the loudness meter. Once you have rendered the audio selection with Pro Limiter processing, Pro Limiter loudness reporting updates todisplay the results of the processing.AudioSuite Processing withPro Limiter LoudnessAnalyzerUse the Pro Limiter Loudness Analyzer to checkloudness levels before rendering Pro Limiter processing if you need to read the current loudnessmeasurements of your program material.To analyze audio using the Pro Limiter LoudnessAnalyzer:1Make an audio selection in the Edit window.2Choose AudioSuite Other Pro LimiterLoudness Analyzer.3Click Analyze.The Loudness numerical displays update to showthe analyzed values (for information on the Loudness numerical displays, see “Loudness NumericalDisplays” on page 11).Pro Limiter Loudness Analyzer AudioSuite plug-inWith the Pro Limiter Loudness Analyzer, thePreview and Render buttons do not do anything useful. They are simply present as part ofthe AudioSuite plug-in framework.Pro Limiter AudioSuite plug-inChapter 3: Pro Limiter13
14Avid Pro Limiter Plug-In Guide
AvidTechnical Support (USA)Product Information2001 Junipero Serra BoulevardDaly City, CA 94014-3886 USAVisit the Online Support Center atwww.avid.com/supportFor company and product information,visit us on the web at www.avid.com
Pro Limiter also supports mono, stereo, and greater-than-stereo multichannel formats up to 7.1. This guide provides information on installing and using the Avid Pro Limiter plug-in for Pro Tools sessions. For general information on using plug-ins with Pro Tools, see the Pro Tools Reference Guide. System Requirements and Compatibility