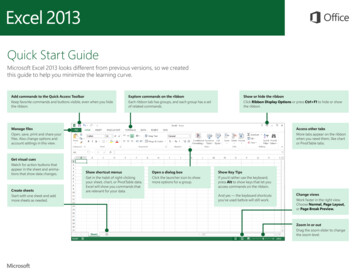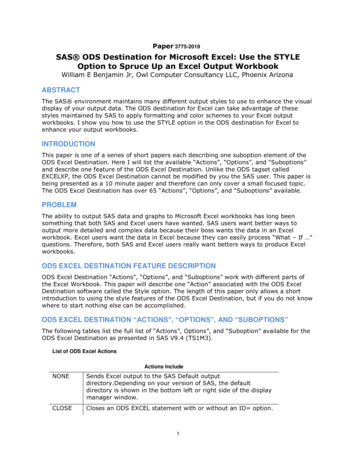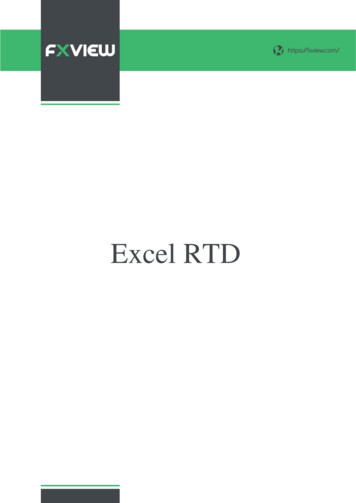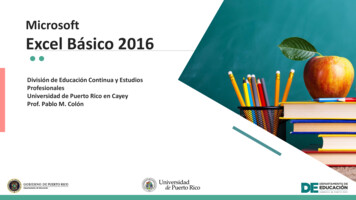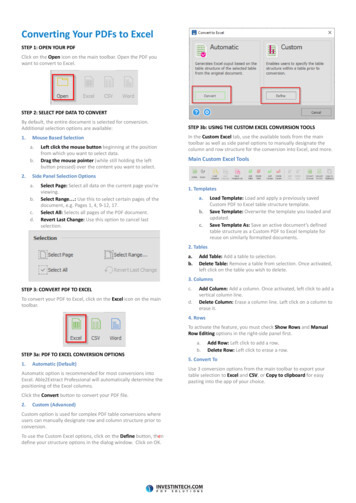
Transcription
Converting Your PDFs to ExcelSTEP 1: OPEN YOUR PDFClick on the Open icon on the main toolbar. Open the PDF youwant to convert to Excel.STEP 2: SELECT PDF DATA TO CONVERTBy default, the entire document is selected for conversion.Additional selection options are available:1.Mouse Based Selectiona.b.2.Left click the mouse button beginning at the positionfrom which you want to select data.Drag the mouse pointer (while still holding the leftbutton pressed) over the content you want to select.STEP 3b: USING THE CUSTOM EXCEL CONVERSION TOOLSIn the Custom Excel tab, use the available tools from the maintoolbar as well as side panel options to manually designate thecolumn and row structure for the conversion into Excel, and more.Main Custom Excel ToolsSide Panel Selection Optionsa.b.c.d.Select Page: Select all data on the current page you’reviewing.Select Range : Use this to select certain pages of thedocument, e.g. Pages 1, 4, 9-12, 17.Select All: Selects all pages of the PDF document.Revert Last Change: Use this option to cancel lastselection.1. Templatesa.Load Template: Load and apply a previously savedCustom PDF to Excel table structure template.Save Template: Overwrite the template you loaded andupdated.Save Template As: Save an active document’s definedtable structure as a Custom PDF to Excel template forreuse on similarly formatted documents.b.c.2. Tablesa.b.Add Table: Add a table to selection.Delete Table: Remove a table from selection. Once activated,left click on the table you wish to delete.3. ColumnsSTEP 3: CONVERT PDF TO EXCELc.To convert your PDF to Excel, click on the Excel icon on the maintoolbar.d.Add Column: Add a column. Once activated, left click to add avertical column line.Delete Column: Erase a column line. Left click on a column toerase it.4. RowsTo activate the feature, you must check Show Rows and ManualRow Editing options in the right-side panel first.STEP 3a: PDF TO EXCEL CONVERSION OPTIONS1.Automatic (Default)Automatic option is recommended for most conversions intoExcel. Able2Extract Professional will automatically determine thepositioning of the Excel columns.Click the Convert button to convert your PDF file.2.Custom (Advanced)Custom option is used for complex PDF table conversions whereusers can manually designate row and column structure prior toconversion.To use the Custom Excel options, click on the Define button, thendefine your structure options in the dialog window. Click on OK.a.b.Add Row: Left click to add a row.Delete Row: Left click to erase a row.5. Convert ToUse 3 conversion options from the main toolbar to export yourtable selection to Excel and CSV, or Copy to clipboard for easypasting into the app of your choice.
Custom Excel Side Panel Options1. Page RangeYou can first designate a page range for applying and customizingthe file’s table structure.a.b.c.Current Page Range: A table structure has been appliedto each page of the indicated page range.Extend.: Extend a table structure over more pages.Exclude: Exclude a page within a previously selected PageRange.5. Header and Footera.b.c.Settings.: Use to enable/disable the headers andfooters. Content of the PDF that is covered by headerand/or footer will not appear in the converted document.Edit Header: When activated, lets you adjust the header.To adjust the header use your mouse and left click theheader, hold, and move the mouse up and down.Edit Footer: Allows you to adjust the footer. Left click thefooter line, and adjust accordingly.2. Tablesa.b.Replot: Automatically recalculates the column structurefor all tables within the active page range.Find similar: Finds similarly structured tables within thedocument.3. ColumnsOnce a table is created, you can edit the column structure using:a.b.Splitting Settings.: Decide how cell content is treated(such as text or numbers) when it comes into contact orinto close contact with a column line.Column Types: Decide how the content within eachcolumn is treated for the purposes of Excel – likenumbers, by default, or text.6. ViewCheck the Show Preview checkbox to get the Excel spreadsheetpreview of your PDF selection below the working area. If you wantto preview the whole document, uncheck the Only Current Pagecheckbox. Show Selection checkbox lets you hide the bluehighlight that’s visible across the selected page range when thisoption is active.To convert your file, click on the Convert To Excel button and saveyour file to complete your conversion.Additional conversion settings, including OCR languages, can befound under the Conversion Options button in the Convert tab.4. Rowsa.b.c.Show Rows: Show the rows on the page.Manual Row Editing: When this option is checked, the“Add Row” and “Delete Row” functionalities areactivated.Row Settings.: Demarcate the rows based on a specificcolumn table within a table or by using the existing rowlines on the page.
Converting Your PDFs to WordPDF Content Editing ToolsSTEP 1: OPEN YOUR PDFClick on the Open icon on the main toolbar. Open the PDF youwant to convert to Word.Use the content editing tools from the main toolbar to:a.b.c.STEP 2: SELECT PDF DATA TO CONVERTBy default, the entire document is selected for conversion.Additional selection options are available:1. Mouse Based Selectiona.b.Left click the mouse button beginning at the positionfrom which you want to select text.Drag the mouse pointer (while still holding the leftbutton pressed) over the text you want to select.2. Select Menu Optionsa.b.c.d.Select Page: Select all data on the current page you’reviewing.Select Range : Use this to select certain pages of thedocument, e.g. Pages 1, 4, 9-12, 17.Select All: Selects all pages of the PDF document.Revert Last Change: Use this option to cancel lastselection.d.e.PDF Page Editing ToolsUse the page editing tools from the main toolbar to:a.b.c.d.e.f.g.h.i.STEP 3: CONVERT PDF TO WORDTo convert your PDF to Word, click on the Word icon on the maintoolbar.Additional conversion settings, including OCR languages, can befound under the Conversion Options button in the Convert tab.Editing Your PDFTo Edit PDF content, click on the Edit Document tab on the maintoolbar.There, you can modify your PDF using the tools from the maintoolbar, and customize it using options from the Properties panelon the right.Once you are satisfied with changes made to your document youcan Save the changes from File tab on the main toolbar.Add Text: Add text to your page.Add Shapes: Add vector shapes to your page.Add Bitmap: Add bitmap images (JPG, BMP, PNG, TIFF,GIF) to your page.Redact: Permanently redact any sensitive information.Delete: Delete PDF content from the PDF page.Add Bates Numbering: Index your PDF pages with Batesnumbering.Remove Bates Numbering: Remove previously appliedBates Numbering.Merge: Insert pages from other PDFs into your openedPDF document.Split: Extract pages from the currently opened PDF into anew and separate PDF file.Insert Pages: Inserts blank pages into your PDF. You canadd PDF content directly to the pages that you insert.Delete Pages: Remove pages from your PDF.Move Pages: Move pages from one location in the PDF toanother.Rotate: Rotate PDF pages by 90 degrees clockwise orcounter-clockwise.Resize: Resize your PDF page to specific sizes. The contenton the page itself remains intact.Properties Panel OptionsIn the right-side panel, designate properties for PDF text andgraphic elements such as: font, font size, fill with color, outlinewith color, line width, border style, dash pattern, line spacing, textblock alignment, and more.
Signing PDF DocumentsFilling in PDF FormsYou can add an electronic signature or a digital (cryptographic)signature to your PDF document.Fill in interactive PDF forms that you created or modified withAble2Extract Professional’s PDF form creator and editor.1. Open your PDF using the Open icon on the main toolbar.2. Click on the Sign and Secure tab to reveal signature tools.3. Click on Choose Signature.4. Choose one or both of the available options:1.2.3.Open your PDF form in Able2Extract Professional.Click on the File tab on the main toolbar.Fill in and save the PDF form to your computer, orsubmit your data directly to servers.Creating and Editing PDF FormsTo start creating and editing interactive PDF forms, click on theEdit Form tab on the toolbar.Use the PDF form editing tools on the main toolbar to:1.2.3.4.5.6.7.Add Text Box: Inserts a text field into the form.Add Combo box: Adds a combo box, and adds newitems or deletes the existing ones.Add Checkbox: Inserts a checkbox into the form.Add List box: Adds a list box to the form.Add Radio button: Inserts the radio button to theexisting group or creates a new radio button group.Add Action button: Resets and clears form filling fieldsor submits a new custom action.Add Signature: Adds a signature placeholder form fieldto the PDF form.Properties Panel Optionsi) Check the Add Signature Image option to create an electronicsignature.a. Click on Create b. In the Add Signature Image dialog, Type, Draw orImport your signature.c. Click on Add and then on the Sign button in theSignatures dialog.ii) Check the Digitally Sign the Document option on to add acryptographic signature.a. Select the digital certificate from the list.5. Click on Sign and place the signature where you want it on thepage.In the right-side panel, designate properties for form fields suchas: name, font, font size, text color, border and background color,line width, border style and dash pattern.Define read-only and required fields. Click More button to specifyadditional form properties for the selected form field.Compare Printable DocumentsTo use Able2Extract Pro for comparing any two printabledocuments, click on the Compare tab on the toolbar.Click on the first Open for Compare button and select documents:a.b.Browse for the first document and click the Openbutton. After another browsing window appears, repeatthe process.If both files are in the same folder, click on the first oneand, before confirming selection via the Open button,CTRL select the second document for comparison.In the Compare Documents dialog box select what elementsAble2Extract should compare:1.2.3.6. Save the signed PDF by clicking on the Save button.Annotating PDF ContentTo start annotating your PDF content, switch to the Review tab onthe main toolbar, and use any of the available annotation tools:Compare TextCompare Shapes (vectors)Compare Bitmaps (images)The comparison tool will highlight content that is similar in bothdocuments or unique for one of them, allowing users to quicklyidentify any variations between the documents.Users can annotate differences or copy differences from onedocument to another. After documents have been edited to usersliking, they can be saved individually.
Brief BackgroundSystem RequirementsAble2Extract Professional is an all-in-one PDF solution that workson Windows, Mac, and Linux platforms. It can convert native andscanned PDFs to MS Office and other formats, create encryptedand password-protected PDF documents, edit PDF content,annotate, sign PDF, compare any two printable documents andmuch more.Operating system: Windows 11, 10, 8.1, 8, 7, Windows Server 2022, 2019,2016, 2012 R2, 2012, 2008 R2, 32-bit or 64-bit editionmacOS 12 (Monterey), 11 (Big Sur), 10.15 (Catalina),10.14 (Mojave)Ubuntu 21.10, 21.04, 20.10, 20.04Fedora 35, 34, 33, 32, 64-bit editionProcessor: The processor has to be x86 architecture. Both 32-bitor 64-bit are supported.Hard Drive Space: 200 MB (Windows), 300 MB (Mac), 200 MB(Ubuntu), 200 MB (Fedora).Memory: 512 MB of free memory available.Monitor: Windows and Linux - 1366 (Width) x 768 (Height) screenresolution (higher resolution screen required if OS scaling is morethan 100%). Mac - 1366 (Width) x 768 (Height) or 1280 (Width) x800 (Height) non-Retina screen resolution, 2560 (Width) x 1600(Height) Retina screen resolution.Telephone and Email SupportWe offer top-tier customer support. Call us at 1 416 920 5884(M-F 9am-5pm EST) or email investintech support@pdftron.com
Custom PDF to Excel table structure template. b. Save Template:Overwrite the template you loaded and updated. c. Save Template As:Save an active document's defined table structure as a Custom PDF to Excel template for reuse on similarly formatted documents. 2. Tables a. Add Table:Add a table to selection. b. Delete Table:Remove a table from .