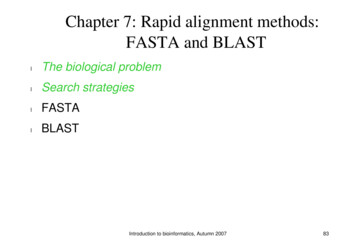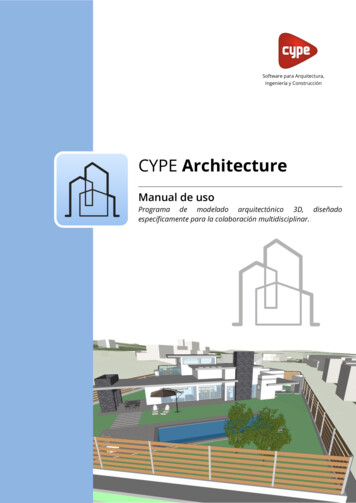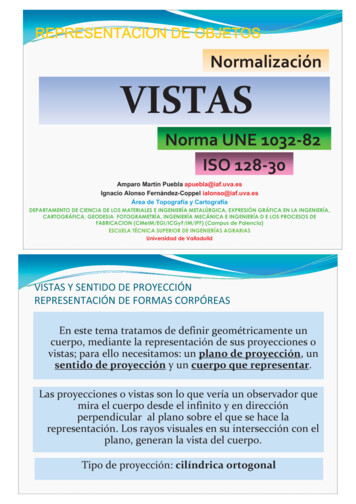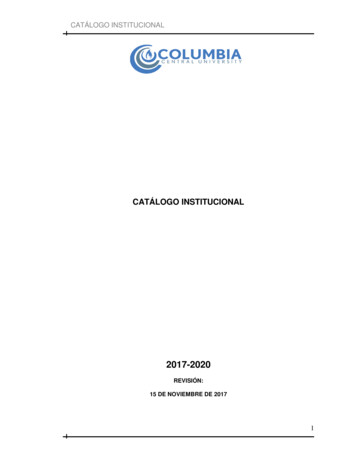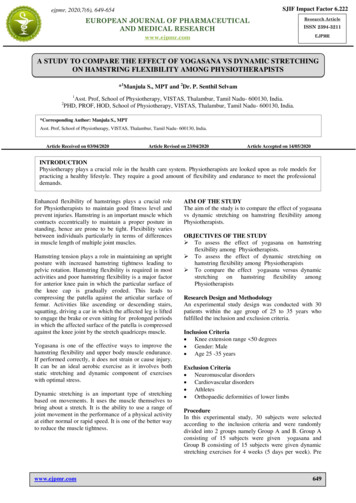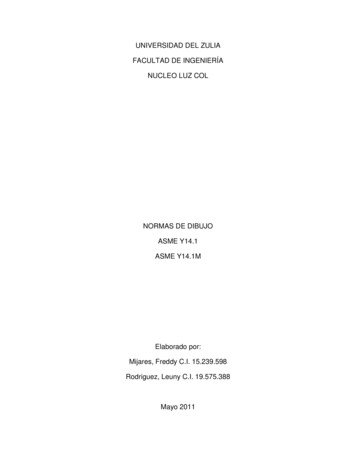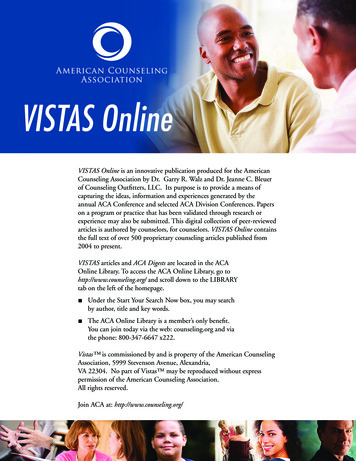Transcription
VISTAS Ver los datos Necesarios.Tipos de Vistas.Barra de Vistas.Calendario.Diagrama de Gantt.Diagrama de Red.Gantt de seguimiento.Uso de Tareas.Gráfico de Recursos.Hoja de Recursos.Uso de Recursos.Mas vistas. Tablas.Vistas y Tablas Personalizadas.Campos personalizados.Estilos de Barras.Formatos de Barras.Diseño.Cuadricula.Ordenar.Filtros.Filtros personalizados.Ordenar.Vistas – Diapositiva 1
Ver los datos necesarios Vistas: las vistas permiten trabajary examinar distintos aspectos delproyecto, permitiendo centrarnosen cierta parte de la información encada momento. Tablas: son el conjunto decolumnas que muestra informaciónespecífica de tareas, recursos yasignaciones en una vista de hoja. Filtros: especifican la informaciónde una tarea o de un recurso quese debe mostrar o resaltar en unavista.Vistas – Diapositiva 2
Tipos de vistas Diagrama de Gantt: Calendario.Diagrama de Gantt.Diagrama de red.Uso de tareas.Gantt de seguimiento. Vistas de recursos Gráfico de recursos. Hoja de recursos. Uso de recursos.Vistas – Diapositiva 3
Barra de Vistas En esta barra seencuentran acceso rápidoa las diferentes vistas. Para habilitarla: Clic con el botón derechosobre la opción del ladoizquierdo “Diagrama deGantt”. Luego habilitar la opción“Barra de Vistas”.Vistas – Diapositiva 4
CalendarioVistas – Diapositiva 5
Diagrama de GanttVistas – Diapositiva 6
Diagrama de redVistas – Diapositiva 7
Gantt de seguimientoVistas – Diapositiva 8
Uso de tareasVistas – Diapositiva 9
Gráfico de recursosGráficoVistas – Diapositiva 10
Hoja de recursosVistas – Diapositiva 11
Uso de recursosVistas – Diapositiva 12
Más vistasMás Todas y cada una de las distintasvistas pueden modificarse paramostrar diferente información,según nos convenga. Las demás vistas son: Asignación de recursos.Diagrama de red descriptivo.Diagrama de relaciones.Entrada de tarea.Formulario de recursos.Formulario de tareas.Formulario Detalles de tarea.Formulario Nombre de recurso.Formulario Nombre de tarea.Gantt de redistribución.Vistas – Diapositiva 13
Tablas Cada vista dispone de una serie de tablas a mostrar que presentandistinto tipo de información.Vistas – Diapositiva 14
Vistas y tablas personalizadas Cuando no se tiene la información necesaria, es posible crear vistas otablas personalizadas que muestren únicamente la información deseada.NuevaNuevavistatablaVistas – Diapositiva 15
Campos personalizados Es posible insertar y mostrarcampos personalizados encualquier vista de hoja, comolas vistas Diagrama de Gantt,Uso de tareas y Diagrama dered. También es posible insertar ymostrar campos de recursospersonalizados en las vistas Usode recursos y Hoja de recursos.Vistas – Diapositiva 16
Estilo de barras El estilo debarras permitecambiar laapariencia delas barras querepresentan lastareas. Esto se habilitadesde la Cintade opción: Formato. Ahí dentro laopción“Formato”.Vistas – Diapositiva 17
Formato de barras El formato debarras permitecambiar el formatode una barra enparticular Esto se habilitadesde la cinta deopción: Formato. Ahí dentro laopción “Formato”.Vistas – Diapositiva 18
DiseñoDiseño La opción Diseñopermite cambiar elaspecto de las líneasde vínculo, el formatode fecha y la altura delas barras. Esto se habilita desdela cinta de opción: Formato. Ahí dentro la opción“Diseño”.Vistas – Diapositiva 19
CuadrículaCuadrícula La opción Cuadrículapermite modificar elformato de la rejilla.Vistas – Diapositiva 20
Ordenar La mayor parte delas vistas puedenordenarse, exceptoel Diagrama de red. Es posible ordenarhasta por trescriterios. Esto se habilitadesde la cinta deVista: Ordenar.Vistas – Diapositiva 21
Filtros Un filtro permite mostrar los datos que más nosimportan en un momento dado mientras oculta el resto. Para cambiar la presentación del proyecto mostrandosólo ciertas tareas usamos los filtros.Vistas – Diapositiva 22
Filtros Personalizados Además de los filtros ya establecidos como autofiltros. Se pueden generar filtros a gusto del usuario. Estos son los filtros personalizados.Vistas – Diapositiva 23
Estructura de descomposición del trabajodescomposición Puede crear una máscara personalizada que utilizará Microsoft Project paraasignar los códigos EDT correspondientes a las tareas dependiendo de sulugar en la jerarquía del esquema del proyecto.Vistas – Diapositiva 24
Vistas -Diapositiva 4 Barra de VistasBarra de Vistas En esta barra se encuentran acceso rápido a las diferentes vistas. Para habilitarla: Clic con el botón derecho sobre la opción del lado izquierdo "Diagrama de Gantt". Luego habilitar la opción "Barra de Vistas".