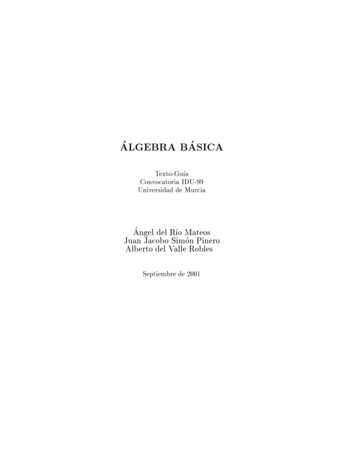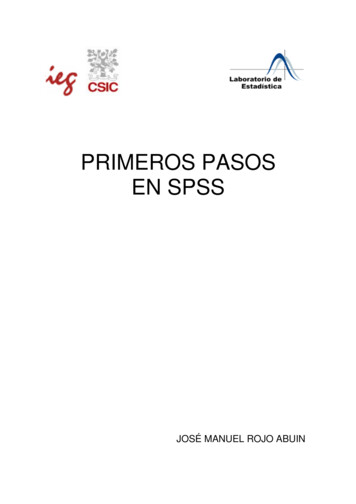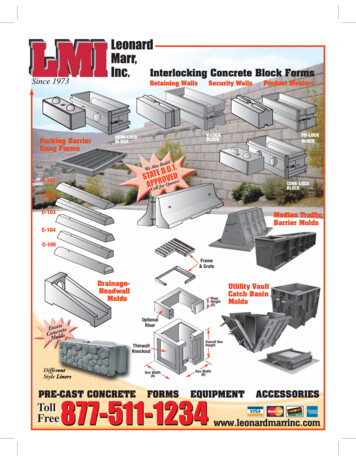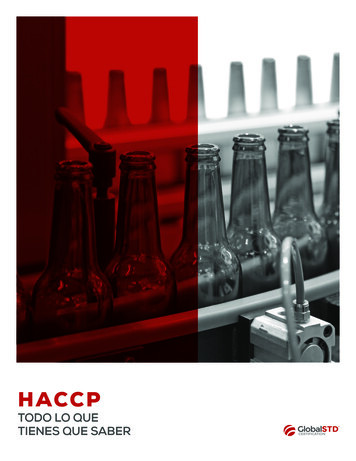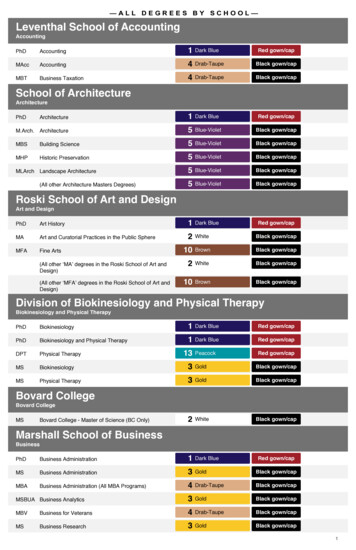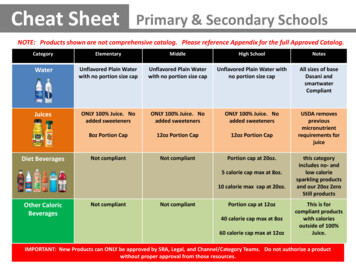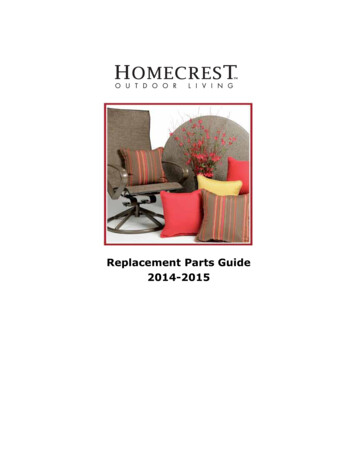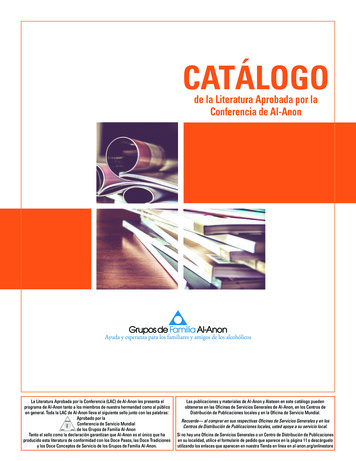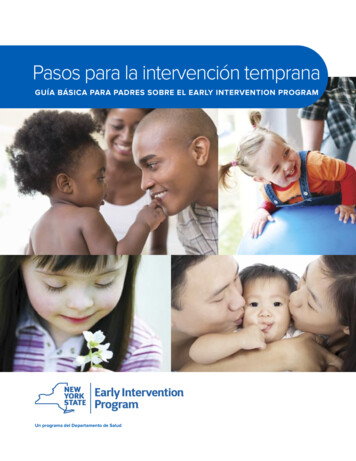Transcription
Guía de primeros pasosCapítulo 6Primeros pasos con ImpressPresentaciones con LibreOffice
Derechos de autorEste documento tiene derechos de autor 2017 por el LibreOffice Documentation Team. Loscolaboradores se listan más abajo. Puede distribuirse o modificarse bajo los términos de la GNUGeneral Public License, versión 3 o posterior, o la Creative Commons Attribution License, versión4.0 o posterior.Todas las marcas registradas que aparecen dentro de esta guía pertenecen a sus dueñoslegítimos.ColaboradoresPeter SchofieldKevin O’BrienJuan C. Sanz CabreroJean Hollis WeberRon Faile Jr.Hazel RussmanOlivier HallotComentarios y sugerenciasPuede dirigir cualquier clase de comentario o sugerencia acerca de este documento a:documentation@es.libreoffice.orgNota: todo lo que envíe a la lista de correo, incluyendo su dirección de correo y cualquier otrainformación personal que escriba en el mensaje, se archiva públicamente y no puede ser borrada.AgradecimientosEste capítulo está adaptado y actualizado desde versiones previas del mismo. Los colaboradoresde dichas versiones son:Agnes BelzunceJean Hollis WeberStefan A. KeelMichele ZarriBarbara M. TobiasPeter Hillier-BrookLinda WorthingtonDan LewisClaire WoodGary SchnablFecha de publicación y versión del programaVersión en español publicada el 19 de febrero de 2017. Basada en la versión 5.3 de LibreOffice.Nota para usuarios de MacAlgunas pulsaciones de teclado y opciones de menú son diferentes en un Mac de las usadas enWindows y Linux. La siguiente tabla muestra algunas sustituciones comunes para lasinstrucciones dadas en este capítulo. Para una lista detallada vea la ayuda de la aplicación.Windows o LinuxEquivalente en MacEfectoHerramientas Opcionesopción de menúLibreOffice PreferenciasAcceso a las opciones deconfiguraciónClic con el botón derechoControl clic o clic derechodepende de la configuración delequipoAbre menú contextualCtrl (Control) (Comando)Utilizado con otras teclasF5Mayúscula F5Abre el navegadorF11 TAbre la ventana de estilos yformatoDocumentación de LibreOffice disponible en es
ContenidoDerechos de autor.2Colaboradores. 2Comentarios y sugerencias.2Agradecimientos. 2Fecha de publicación y versión del programa.2Nota para usuarios de Mac.2Qué es Impress.5Arrancar Impress.5Pantalla principal de Impress.5Área de trabajo. 5Panel de diapositivas. 6Barra lateral. 7Barras de herramientas. 8Barra de estado. 8Vistas de área de trabajo.9Vista normal. 9Vista de esquema. 9Vista notas. 10Vista folleto. 11Vista clasificador de diapositivas.11Personalizar la vista Clasificador de diapositivas.12Mover una diapositiva usando el Clasificador de diapositivas.12Seleccionar y mover grupos de diapositivas.12Trabajar en el Clasificador de diapositivas.12Crear una presentación nueva con el gestor de plantillas.13Dar formato a una presentación.14Insertar diapositivas. 14Diapositiva nueva. 14Duplicar diapositiva. 14Seleccionar la disposición de la diapositiva.15Modificar elementos de la diapositiva.16Añadir texto. 16Añadir objetos. 17Modificar la apariencia de todas las diapositivas.17Modificar la presentación. 17Añadir y formatear texto.17Usar cuadros de texto de Autodiseño.18Usar cuadros de texto. 18Texto vertical. 19Cambio rápido del tamaño de letra.19Pegar texto. 19Pegar texto sin formato. 19Formatear el texto pegado.19Crear listas con viñetas y numeradas.20Cuadros de texto de Autodiseño.21Capítulo 6 Primeros pasos con Impress 3
Cuadros de texto. 21Crear un nivel de esquema nuevo.21Cambiar la apariencia de la lista.22Añadir imágenes, tablas, diagramas y multimedia.23Añadir imágenes. 23Añadir tablas. 23Añadir diagramas. 24Añadir archivos multimedia.24Añadir gráficos, hojas de cálculo y otros objetos.25Trabajar con patrones y estilos.25Estilos. 25Patrones. 26Crear un patrón. 26Aplicar un patrón. 27Cargar patrones adicionales.27Modificar un patrón. 28Añadir texto, pies y campos a todas las diapositivas.29Texto. 30Pies. 30Campos. 31Añadir comentarios a una presentación.31Crear un álbum fotográfico.32Configurar una presentación de diapositivas.33Un conjunto de diapositivas – múltiples presentaciones.34Ocultar diapositivas. 34Presentaciones personalizadas.34Transiciones. 34Avance de diapositiva. 34Iniciar una presentación. 35Consola del presentador. 35Usar el control remoto de Impress.36Obtener Impress Remote. 36Conectar el dispositivo móvil al ordenador.36Activar el control remoto en Impress.36Ejecutar una presentación con el control remoto de Impress.374 Capítulo 6 Primeros pasos con Impress
Qué es ImpressImpress es es programa de presentaciones incluido en LibreOffice. Se pueden crear diapositivasque contengan diferentes elementos, incluyendo texto, listas con viñetas o numeradas, tablas,diagramas y una amplia gama de objetos gráficos como cliparts, dibujos y fotografías. Impresstambién incluye un corrector ortográfico, diccionario de sinónimos, estilos de texto y estilos defondo.Este capítulo incluye instrucciones, capturas de pantalla y sugerencias para para guiarle a travésdel entorno de Impress mientras diseña presentaciones. Aunque los diseños más difíciles semencionan en este capítulo, las instrucciones para crearlos están en la Guía de Impress. Sinecesita un amplio conocimiento de cómo crear presentaciones, le recomendamos que use laGuía de Impress como fuente de información.Usar Impress para algo más que un simple paso de diapositivas requiere conocimientos de loselementos contenidos en las diapositivas. Las diapositivas que contienen texto usan estilos paradeterminar la apariencia de ese texto. Crear diapositivas en Impress es similar al programa dedibujo Draw que se incluye en LibreOffice. Por esta razón le recomendamos que también vea elCapítulo 3, Usar estilos y plantillas y el Capítulo 7, Primeros pasos con Draw de esta guía.También puede consultar la Guía de Draw para más detalles sobre como utilizar las herramientasde dibujo.Arrancar ImpressPuede iniciar Impress de varios modos, como se describe en el Capítulo 1, Introducción aLibreOffice.Cuando arranca Impress por primera vez, se muestra el diálogo Seleccione una plantilla.Dependiendo de la configuración, puede mostrarse este diálogo cada vez que se arranqueImpress o mostrar directamente la pantalla principal.Se puede activar o desactivar la presentación del selector de plantillas al arrancar enHerramientas Opciones LibreOffice Impress General Documento nuevo marcando odesmarcando la opción Comenzar con selección de plantillas.Pantalla principal de ImpressLa pantalla principal de Impress (Figura 1) tiene tres partes: Panel de diapositivas, Área de trabajoy Barra lateral. Durante la creación de una presentación se pueden mostrar u ocultar varias barrasde herramientas adicionales.SugerenciaSe puede cerrar el Panel de diapositivas o la Barra lateral haciendo clic en la X de laesquina superior derecha de cada panel o seleccionando Ver Panel de diapositivas o Ver Barra lateral en la Barra de menú. Para volver a mostrar un panel, en la Barra de menúseleccione Ver y luego seleccione Panel de diapositivas o Barra lateral nuevamente.También se puede maximizar el Área de trabajo haciendo clic en los marcadoresOcultar/Mostrar que hay en el centro de la linea vertical de separación (resaltados en laFigura 1). Los marcadores Ocultar/Mostrar ocultan pero no cierran el Panel de diapositivasni la Barra lateral. Para restaurar un panel, haga clic nuevamente en el marcadorOcultar/Mostrar.Área de trabajoEl Área de trabajo (normalmente en el centro de la ventana principal) se abre en la vista Normal.Tiene cinco pestañas: Normal, Esquema, Notas, Folleto y Clasificador de diapositivas. Estaspestañas se llaman Pestañas de vista. La barra de pestañas de vista se puede ocultar o mostrarseleccionando Ver Pestañas de vistas.5 Pantalla principal de Impress
El Área de trabajo debajo de las pestañas de vistas cambia según la vista seleccionada. Las vistasde las áreas de trabajo se describen en Vistas de área de trabajo en la página 9.Panel dediapositivasBarralateralÁrea detrabajoFigura 1: Ventana principal de Impress. Los óvalos indican los controles Mostrar/Ocultar. Labarra de pestañas de vistas está visiblePanel de diapositivasEl panel de diapositivas contiene miniaturas de las diapositivas que forman la presentación, en elorden en que se mostrarán (a menos que se cambie el orden). Al pulsar una miniatura, ésta quedaseleccionada y situada en el área de trabajo. Mientras se encuentre ahí, se pueden realizar loscambios que se deseen en dicha diapositiva.Se pueden realizar una gran variedad de operaciones sobre una o varias diapositivas en el panelde diapositivas:Añadir diapositivas a la presentaciónDefinir una diapositiva como oculta, de forma que no se muestre en la presentación.Borrar una diapositiva de la presentación si ya no es necesaria.Renombrar una diapositiva.Duplicar una diapositiva (copiar y pegar)Mover una diapositiva a otro lugar en la pila de diapositivas arrastrándola y soltándola in laposición deseada. Si la posición no es visible en el Panel de diapositivas, la pila dediapositivas se desplazará hacia arriba o abajo según corresponda.También es posible realizar las siguientes acciones, aunque el panel de diapositivas no es lamanera más eficiente para ello: Cambiar la transición que sigue a la diapositiva seleccionada, o la que sigue a cadadiapositiva del grupo seleccionado.Cambiar el diseño de las diapositivas.6 Panel de diapositivas
Cambiar el diseño de un grupo de diapositivas de manera simultánea (requiere el uso de lasección Diseños del panel de tareas).Barra lateralLa Barra lateral tiene siete secciones. Para expandir las sección deseada, haga clic en su icono ohaga clic en el pequeño triangulo ( ) en la parte superior de los iconos y en la lista desplegableseleccione la sección deseada. Solo se permite tener una sección abierta.PropiedadesMuestra el panel Propiedades de la diapositiva actual y el panel Disposiciones. Desde éstese puede seleccionar el diseño que desea aplicar tal como está o modificarlo para que seajuste a sus requerimientos, aunque no es posible guardar los diseños modificados.Transición de diapositivaProporciona numerosas opciones de transición de diapositivas. De forma predeterminadaesta configurado en Ninguna, en la que la siguiente diapositiva simplemente reemplaza a laexistente. En todo caso, hay muchas transiciones adicionales disponibles. Se puedeespecificar la velocidad de la transición, elegir entre transición manual o automática y, eneste último caso, cuanto tiempo se mostrará la diapositiva.Animación personalizadaSe pueden usar varios tipos de animaciones para enfatizar o resaltar los elementos de cadadiapositiva. La sección Animación personalizada proporciona una manera fácil de añadir,cambiar o eliminar animaciones.PatronesAquí se define el estilo de página (diapositiva) de la presentación. Impress incluye variosdiseños de patrones. Uno de ellos –Predeterminado– está en blanco y el resto tienen fondoy estilos de texto.SugerenciaSeleccione Formato Estilos Estilos y formato en la Barra de menú o presione la teclaF11 para mostrar la sección Estilos y formato de la Barra lateral, donde puede modificar losestilos que se usan en un patrón para ajustarlos a sus necesidades. Esto se puede hacer encualquier momentoEstilos y formatoAquí se pueden editar y aplicar estilos gráficos y crearlos nuevos, pero los estilos depresentación existentes solo se pueden modificar. Cuando modifica un estilo, los cambios seaplican automáticamente a los elementos de la presentación formateados con ese estilo. Siquiere que los estilos de una diapositiva no se actualicen, cree un patrón nuevo para esadiapositiva.GaleríaAbre la galería de Impress desde donde se pueden insertar objetos en la presentación, biencomo copia o bien como enlace. Una copia del objeto es independiente del objeto original,por lo que los cambios en el objeto no tienen efecto en la copia. Un enlace mantiene ladependencia con el objeto original y los cambios en el original se reflejan en el elementoenlazado.NavegadorBarra lateral 7
Abre el Navegador de Impress, con el que se puede mover rápidamente a otra diapositiva oseleccionar un objeto en la diapositiva. Es recomendable dar a las diapositivas y objetos dela presentación nombres significativos de modo que se puedan identificar fácilmente cuandose use el Navegador.Barras de herramientasSe pueden usar varias barras de herramientas en la creación de diapositivas. Se pueden mostraru ocultar seleccionando en la Barra de menú Ver Barras de herramientas y seleccionando labarra deseada.También se pueden seleccionar los iconos que se desee que aparezcan en cada barra deherramientas. Para más información vea el Capítulo 1, Introducción a LibreOffice.Muchas de las barras de herramientas de Impress son similares a las de Draw. Vea la Guía deDraw para más detalles sobre las funciones disponibles y como usarlas.Barra de estadoLa Barra de estado (Figura 2), localizada en la parte inferior de la ventana de Impress, contieneinformación que puede encontrar útil trabajando en una presentación. Para detalles sobre loscontenidos y usos de estos campos vea el Capítulo 1, Introducción a LibreOffice, en esta guía y elCapítulo 1 de la Guía de Impress, Introducción a Impress.Figura 2: Barra de estadoNotaLos tamaños están dados en la unidad de medida actual (no confundir con las unidades dela regla). Estas medidas se definen en Herramientas Opciones LibreOffice Impress General.De izquierda a derecha, en la Barra de estado, encontrará: Área de información – cambiadependiendo de la selección. Por ejemplo:Ejemplo de selecciónEjemplos de información mostradaÁrea de textoEditar texto: Párrafo x, línea y , columna zDiagramas, hojas de cálculoObjeto incrustado (OLE) seleccionadoGráficosImagen con transparencia seleccionado Posición de la selección – la posición de la esquina superior izquierda de la selección,medida desde la esquina superior izquierda de la diapositiva, seguida por el ancho y el altode la selección o cuadro de texto donde se sitúe el cursor. Cambios sin guardar – un icono que indica que el archivo está sin guardar ( ) oguardado ( ). Al hacer clic en este icono se abre el diálogo Guardar si el documento aúnno ha sido guardado nunca o, si el documento ya tiene nombre, se guardan los cambios.Firma digital – después de que el documentos haya sido guardado, al hacer clic sobreesta zona se abre el diálogo Firmas digitales. Aparece un icono ( ) cuando el documentoestá firmado digitalmente. 8 Barra de estado
Número de diapositiva – el número de la diapositiva mostrada en el Área de trabajoactualmente y el número total de diapositivas. Estilo de página (diapositiva) – el estilo asociado con la diapositiva, página de notas ofolleto que está actualmente en el Área de trabajo. Haciendo clic en el nombre de estilo seabre el diálogo Diseño de diapositiva. Deslizador de escala – ajusta la escala del Área de trabajo mostrada. Factor de escala – indica el porcentaje de la escala del Área de trabajo mostrada.Haciendo clic en el porcentaje se abre el diálogo Diseño de vista y escala.Se puede ocultar la Barra de estado yendo a Ver en la Barra de menú y deseleccionando Barrade estado. Vistas de área de trabajoCada una de las vistas del Área de trabajo ha sido diseñada para facilitar la realización dedeterminadas tareas. Por tanto, es útil familiarizarse con ellas para llevar a cabo esas tareasrápidamente.NotaSi la Barra de pestañas de modos está oculta, seleccione Ver Barra de pestañas demodos para hacerla visible.NotaAl seleccionar cada vista o modo del Área de trabajo, se muestra un conjunto de barras deherramientas diferente. Este conjunto de barras de herramientas se puede personalizarseleccionando Ver Barras de herramientas y activando o desactivando la barra deherramientas que se desea añadir o eliminar.Vista normalLa vista Normal es la vista principal para trabajar con diapositivas individuales. Utilice esta vistapara dar formato y diseño y para añadir texto, gráficos y efectos de animaciones.Para colocar una diapositiva en el área de diseño (en la vista Normal) (Figura 1), haga clic en laminiatura en el Panel de diapositivas o haga clic sobre ella en el Navegador (vea el Capítulo 1,Introducción a LibreOffice y la Guía de Impress para más información).Vista de esquemaLa vista Esquema (Figura 3) contiene todas las diapositivas de la presentación en secuencianumerada. Muestra los títulos, listas con viñetas y listas numeradas de cada diapositiva enformato de esquema. Solo se muestra el texto contenido en los cuadros de texto predeterminadosde cada diapositiva; por tanto, si la diapositiva incluye otros cuadros de texto u objetos de dibujo,el texto de estos objetos no se muestra. Tampoco se incluyen los nombres de las diapositivas.Figura 3: Vista EsquemaVista de esquema 9
Figura 4: Flechas de nivel de esquema y movimiento en la barra de herramientas Formato detextoUse la vista Esquema para los siguientes propósitos: Insertar texto rápidamente para la creación y edición de contenido, posponiendo el formatoy la adición de objetos gráficos hasta las últimas etapas de creación de la presentación.Hacer cambios en el texto de una diapositiva:– Añadir y eliminar el texto de una diapositiva como en la vista Normal.–Mover arriba y abajo los párrafos de texto en la diapositiva seleccionada usando losbotones de flecha arriba y flecha abajo (Bajar o Subir) de la barra Formato de texto(resaltados en la Figura 4).–Cambiar el nivel de esquema de cualquiera de los párrafos de una diapositiva usandolos botones de flecha izquierda y derecha (Subir un nivel o Bajar un nivel) de la barraFormato de texto.–Mover un párrafo y cambiar su nivel de esquema al mismo tiempo usando unacombinación de estos cuatro botones.Comparar las diapositivas con su propio esquema (si lo ha preparado anticipadamente). Sise da cuenta con su esquema de que se necesita otra diapositiva, la puede creardirectamente en la vista Esquema o puede volver a la vista Normal para crearla.Vista notasUse la vista Notas (Figura 5) para añadir notas a una diapositiva. Estas notas son para su propiainformación y no son visibles para la audiencia cuando se muestra la presentación.Figura 5: Vista Notas1)2)Haga clic en la pestaña Notas en el Área de trabajo.Seleccione la diapositiva a la que quiera añadir las notas: haga clic en la diapositiva en elPanel de diapositivas o doble clic en el nombre de la diapositiva en el Navegador.3) En el cuadro de texto situado debajo de la diapositiva, haga clic en las palabras Pulse paraañadir notas y comience a escribir.Puede redimensionar el cuadro de texto de notas usando las asas que aparecen cuando hace clicen el borde del cuadro. También puede mover el cuadro poniendo el puntero sobre el borde yarrastrándolo a otra posición. Para hacer cambios en el estilo del texto, haga clic en el iconoEstilos y formato10 Vista notasde la Barra lateral.
Vista folletoLa vista Folleto sirve para ajustar el diseño de las diapositivas para la impresión del folleto. Hagaclic en la pestaña Folleto en el área de trabajo y se mostrará el panel Disposiciones en la Barralateral (Figura 6). Aquí se puede elegir imprimir 1, 2, 3, 4, 6, o 9 diapositivas por página. Si elpanel Disposiciones no se abre, haga clic en el icono Propiedadesde la Barra lateral.Utilice esta vista también para personalizar la información que se imprime en el folleto. Remitirseal Capítulo 10, Imprimir, enviar por correo electrónico, exportar y guardar presentaciones, en laGuía de Impress para más información sobre imprimir diapositivas, folletos y notas.Seleccione Insertar Número de página, Insertar Campos o Insertar Cabecera y pie yaparece el diálogo Cabecera y pie. Haga clic en la pestaña Notas y folleto (Figura 7) y seleccionelos elementos que quiera que aparezcan en cada página del folleto y sus contenidos. Seproporcionan más detalles sobre el uso de este diálogo en la Guía de Impress.Figura 6: Disposiciones de folletoFigura 7: Diálogo cabecera y pie – Página Notas y folletosVista clasificador de diapositivasLa vista Clasificador de diapositivas (Figura 8) contiene las miniaturas de todas las diapositivas.Utilice esta vista para trabajar con un grupo de diapositivas o con una solo.Vista clasificador de diapositivas 11
Figura 8: Vista Clasificador de diapositivasPersonalizar la vista Clasificador de diapositivasPara cambiar el número de diapositivas por fila:1)2)Vaya a Ver Barras de herramientas y seleccione Clasificador de diapositivas y Vistadiapositiva para mostrar u ocultar dichas barras (Figura 9).Ajuste el número de diapositivas, hasta un máximo de 15.Figura 9: Barras de herramientas Clasificadorde diapositivas y Vista diapositivaMover una diapositiva usando el Clasificador de diapositivasPara mover una diapositiva en una presentación, en el Clasificador de diapositivas:1) Haga clic en la diapositiva y ésta se resalta (Figura 8).Arrastre y suelte la diapositiva en laposición deseada.Seleccionar y mover grupos de diapositivasUse cualquiera de estos métodos para seleccionar un grupo de diapositivas:Usando la tecla Ctrl – haga clic en la primera diapositiva y, manteniendo pulsada la teclaCtrl, seleccione las otras diapositivas deseadas. Usando la tecla May – haga clic en la primera diapositiva y mientras mantiene pulsada latecla May, seleccione el final del grupo de diapositivas. Esto selecciona todas lasdiapositivas que se encuentran entre la primera y la última seleccionadas. Usando el ratón – haga clic ligeramente a un lado (izquierda o derecha) de la primeradiapositiva a seleccionar. Manteniendo pulsado el botón izquierdo del ratón, arrástrelohasta que todas las diapositivas que desee queden resaltadas.Para mover un grupo de diapositivas, selecciónelas y arrastre el grupo soltándolo en su nuevaposición. Traba
El Área de trabajo debajo de las pestañas de vistas cambia según la vista seleccionada. Las vistas de las áreas de trabajo se describen en Vistas de área de trabajo en la página 9. Panel de diapositivas Barra lateral Área de trabajo Figura 1: Ventana principal de Impress. Los óvalos indican los controles Mostrar/Ocultar. La