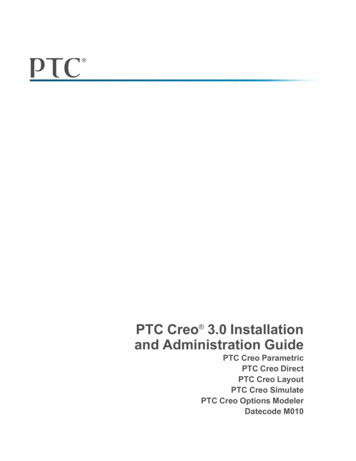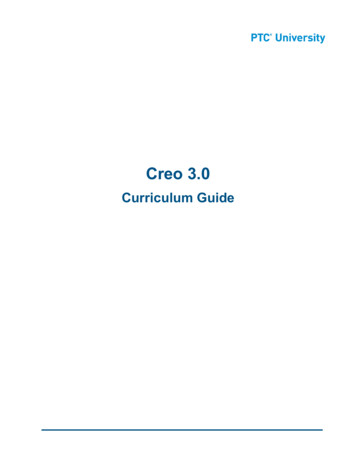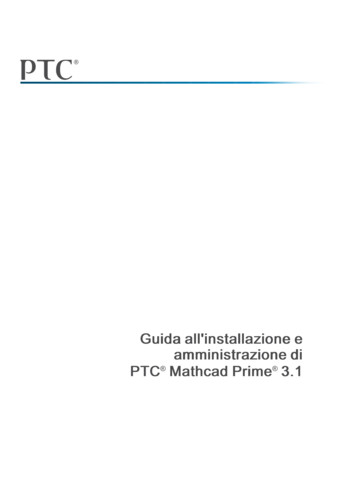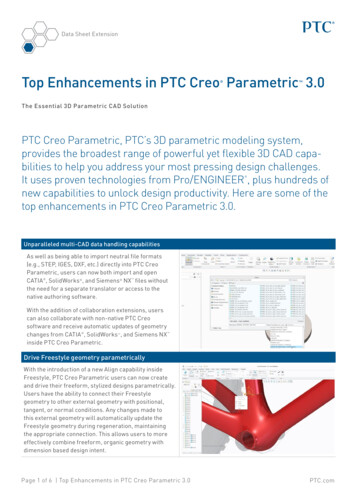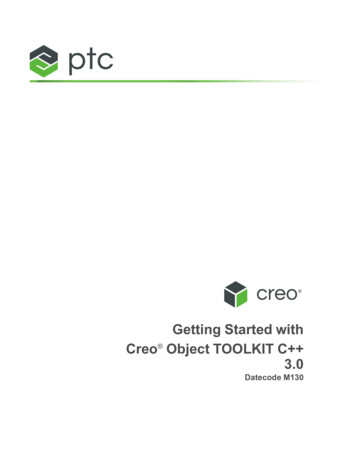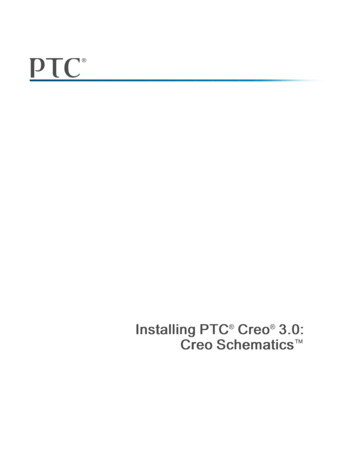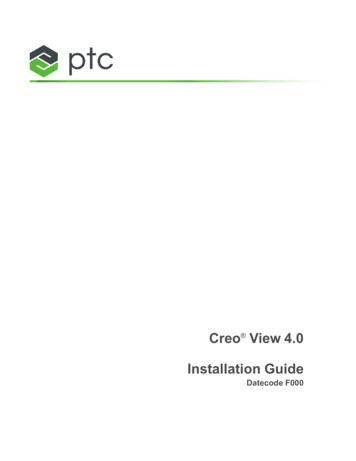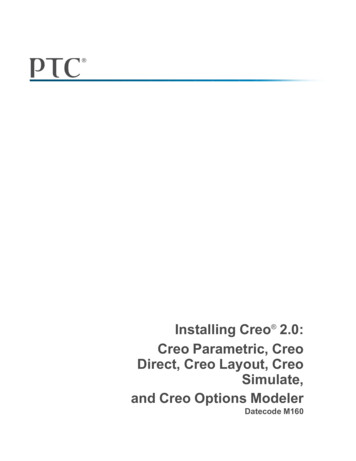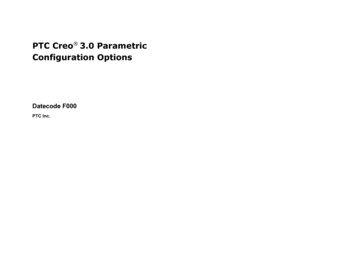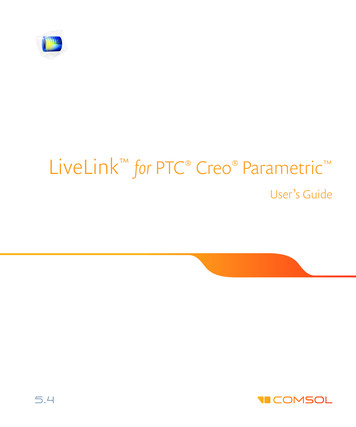
Transcription
LiveLink for PTC Creo Parametric User’s Guide
LiveLink for PTC Creo Parametric User’s Guide 2012–2018 COMSOLProtected by patents listed on www.comsol.com/patents, and U.S. Patents 7,519,518; 7,596,474;7,623,991; 8,457,932; 8,954,302; 9,098,106; 9,146,652; 9,208,270; 9,323,503; 9,372,673; and9,454,625. Patents pending.This Documentation and the Programs described herein are furnished under the COMSOL Software LicenseAgreement (www.comsol.com/comsol-license-agreement) and may be used or copied only under the termsof the license agreement. Portions of this software are owned by Siemens Product Lifecycle ManagementSoftware Inc. 1986–2018. All Rights Reserved. Portions of this software are owned by Spatial Corp. 1989–2018. All Rights Reserved.COMSOL, the COMSOL logo, COMSOL Multiphysics, COMSOL Desktop, COMSOL Server, andLiveLink are either registered trademarks or trademarks of COMSOL AB. ACIS and SAT are registeredtrademarks of Spatial Corporation. CATIA is a registered trademark of Dassault Systèmes or its subsidiariesin the US and/or other countries. Parasolid is a trademark or registered trademark of Siemens ProductLifecycle Management Software Inc. or its subsidiaries in the United States and in other countries. PTC andCreo are trademarks or registered trademarks of PTC or its subsidiaries in the U.S. and in other countries.All other trademarks are the property of their respective owners, and COMSOL AB and its subsidiaries andproducts are not affiliated with, endorsed by, sponsored by, or supported by those or the abovenon-COMSOL trademark owners. For a list of such trademark owners, see www.comsol.com/trademarks.Version: COMSOL 5.4Contact InformationVisit the Contact COMSOL page at www.comsol.com/contact to submit generalinquiries, contact Technical Support, or search for an address and phone number. You canalso visit the Worldwide Sales Offices page at www.comsol.com/contact/offices foraddress and contact information.If you need to contact Support, an online request form is located at the COMSOL Accesspage at www.comsol.com/support/case. Other useful links include: Support Center: www.comsol.com/support Product Download: www.comsol.com/product-download Product Updates: www.comsol.com/support/updates COMSOL Blog: www.comsol.com/blogs Discussion Forum: www.comsol.com/community Events: www.comsol.com/events COMSOL Video Gallery: www.comsol.com/video Support Knowledge Base: www.comsol.com/support/knowledgebasePart number: CM023101
C o n t e n t sChapter 1: IntroductionAbout this Guide8About this Product . . . . . . . . . . . . . . . . . . . . . .8Where Do I Access the Documentation and Application Libraries? . . . .8Chapter 2: The LiveLink InterfaceSynchronizing the Geometry14The LiveLink Node . . . . . . . . . . . . . . . . . . . . . . 14The COMSOL Parameter Selection Window . . . . . . . . . . . . 19The COMSOL Selections Window . . . . . . . . . . . . . . . . 20Connecting to COMSOL Server and Running Applications22Overview. . . . . . . . . . . . . . . . . . . . . . . . . . 22Connecting to a COMSOL Server . . . . . . . . . . . . . . . 23Running Applications with COMSOL Multiphysics . . . . . . . . . . 23Chapter 3: CAD Import, Repair and DefeaturingFunctionality Overview26Available Geometry Operations . . . . . . . . . . . . . . . . . 26Importing Files . . . . . . . . . . . . . . . . . . . . . . . . 27Defeaturing and Repair . . . . . . . . . . . . . . . . . . . . 27Creating CAD Objects . . . . . . . . . . . . . . . . . . . . 27Converting Objects to COMSOL Geometry Kernel Representation . . . 28Converting Objects to Parasolid Geometry Kernel Representation . . . 28Exporting Objects to CAD FormatsDefeaturing Tools. . . . . . . . . . . . . . . 2930Finding and Deleting Small Details . . . . . . . . . . . . . . . . 30CONTENTS 3
Delete Faces . . . . . . . . . . . . . . . . . . . . . . . . 31Detach Faces . . . . . . . . . . . . . . . . . . . . . . . . 31Geometry Operations32Cap Faces . . . . . . . . . . . . . . . . . . . . . . . . . 32Convert to COMSOL . . . . . . . . . . . . . . . . . . . . . 33Delete Faces . . . . . . . . . . . . . . . . . . . . . . . . 34Delete Fillets . . . . . . . . . . . . . . . . . . . . . . . . 35Delete Short Edges . . . . . . . . . . . . . . . . . . . . . . 36Delete Sliver Faces . . . . . . . . . . . . . . . . . . . . . . 37Delete Small Faces . . . . . . . . . . . . . . . . . . . . . . 38Delete Spikes . . . . . . . . . . . . . . . . . . . . . . . . 39Detach Faces . . . . . . . . . . . . . . . . . . . . . . . . 41Import . . . . . . . . . . . . . . . . . . . . . . . . . . . 42Knit to Solid. . . . . . . . . . . . . . . . . . . . . . . . 45Repair . . . . . . . . . . . . . . . . . . . . . . . . . . . 46Chapter 4: Programming and Command ReferenceDefeaturing Tools50Defeaturing Tools — Finding and Deleting Small Details . . . . . . . . 50Defeaturing Tools — Delete Faces . . . . . . . . . . . . . . . . 53Defeaturing Tools — Detach Faces . . . . . . . . . . . . . . . . 53Summary of Commands55Commands Grouped by Function56Commands in Alphabetical Order57CapFaces . . . . . . . . . . . . . . . . . . . . . . . . . . 57ConvertToCOMSOL . . . . . . . . . . . . . . . . . . . . . 58DeleteFaces . . . . . . . . . . . . . . . . . . . . . . . . . 58DeleteFillets. . . . . . . . . . . . . . . . . . . . . . . . 60DeleteShortEdges . . . . . . . . . . . . . . . . . . . . . . 63DeleteSliverFaces. . . . . . . . . . . . . . . . . . . . . . . 65DeleteSmallFaces . . . . . . . . . . . . . . . . . . . . . . . 674 CONTENTS
DeleteSpikes . . . . . . . . . . . . . . . . . . . . . . . . 70DetachFaces . . . . . . . . . . . . . . . . . . . . . . . . 72Import . . . . . . . . . . . . . . . . . . . . . . . . . . . 74Knit . . . . . . . . . . . . . . . . . . . . . . . . . . . . 77LiveLinkPTCCreoParametric . . . . . . . . . . . . . . . . . . 78Repair . . . . . . . . . . . . . . . . . . . . . . . . . . . 80CONTENTS 5
6 CONTENTS
1IntroductionWelcome to LiveLink for PTC Creo Parametric ! This User’s Guide detailsfeatures and functionality available with the product. For example, you can readabout how to use CAD designs from PTC Creo Parametric software formodeling with COMSOL Multiphysics . You also learn how to import 3D CADfiles, and how to use the automatic or interactive tools for repair and defeaturing toprepare your geometry for meshing.7
About this GuideThis User’s Guide describes both LiveLink for PTC Creo Parametric and theadd-on product for file import of CATIA V5 files.About this ProductLiveLink for PTC Creo Parametric enables modeling using 3D designssynchronized from the PTC Creo Parametric CAD software. The included userinterface builds on an associative transfer of the geometry from the CAD program tothe COMSOL model.Through the LiveLink user interface, you can modify thegeometry in the CAD program by sending the name and value of a dimension orparameter to PTC Creo Parametric. There the geometry is updated and regenerated,before finally being transferred back to COMSOL Multiphysics. The associativetransfer assures that all your settings on the geometry are retained, just as they werebefore the modification.If you rather use file import to get your designs into COMSOL Multiphysics, theproduct also supports import of the most common 3D CAD file formats: Parasolid ,ACIS , AutoCAD , IGES, STEP, SOLIDWORKS , Inventor , NX , PTC Creo Parametric , and PTC Pro/ENGINEER . In addition, support forCATIA V5 is available as a separate add-on. To exchange data with CAD packages,you can export your geometry to the ACIS or Parasolid file formats.Finally, the product provides a wide range of tools for you to prepare an imported 3Ddesign for meshing and analysis. You can interactively search for and remove smallfeatures, for example, fillets, slivers, faces, and edges. You can also modify objects bydetaching a portion to form an additional computational domain, or by creating a fluiddomain for computation, in case the CAD design only includes the solid parts.Where Do I Access the Documentation and Application Libraries?A number of internet resources have more information about COMSOL, includinglicensing and technical information. The electronic documentation, topic-based (or8 CHAPTER 1: INTRODUCTION
context-based) help, and the application libraries are all accessed through theCOMSOL Desktop.If you are reading the documentation as a PDF file on your computer, theblue links do not work to open an application or content referenced in adifferent guide. However, if you are using the Help system in COMSOLMultiphysics, these links work to other modules (as long as you have alicense), application examples, and documentation sets.THE DOCUMENTATION AND ONLINE HELPThe COMSOL Multiphysics Reference Manual describes all core physics interfacesand functionality included with the COMSOL Multiphysics license. This book also hasinstructions about how to use COMSOL Multiphysics and how to access theelectronic Documentation and Help content.Opening Topic-Based HelpThe Help window is useful as it is connected to many of the features on the GUI. Tolearn more about a node in the Model Builder, or a window on the Desktop, click tohighlight a node or window, then press F1 to open the Help window, which thendisplays information about that feature (or click a node in the Model Builder followed). This is called topic-based (or context) help.by the Help button (To open the Help window: In the Model Builder, Application Builder, or Physics Builder click a node orwindow and then press F1. On any toolbar (for example, Home, Definitions, or Geometry), hover themouse over a button (for example, Add Physics or Build All) and thenpress F1. From the File menu, click Help (). In the upper-right corner of the COMSOL Desktop, click the Help(button.)ABOUT THIS GUIDE 9
To open the Help window: In the Model Builder or Physics Builder click a node or window and thenpress F1. On the main toolbar, click the Help () button. From the main menu, select Help Help.Opening the Documentation WindowTo open the Documentation window: Press Ctrl F1. From the File menu select Help Documentation ().To open the Documentation window: Press Ctrl F1. On the main toolbar, click the Documentation () button. From the main menu, select Help Documentation.THE APPLICATION LIBRARIES WINDOWEach application includes documentation with the theoretical background andstep-by-step instructions to create a model application. The applications are availablein COMSOL as MPH-files that you can open for further investigation. You can use thestep-by-step instructions and the actual applications as a template for your ownmodeling and applications. In most models, SI units are used to describe the relevantproperties, parameters, and dimensions in most examples, but other unit systems areavailable.Once the Application Libraries window is opened, you can search by name or browseunder a module folder name. Click to view a summary of the application and itsproperties, including options to open it or a PDF document.The Application Libraries Window in the COMSOL MultiphysicsReference Manual.10 CHAPTER 1: INTRODUCTION
Opening the Application Libraries WindowTo open the Application Libraries window (): From the Home toolbar, Windows menu, click (Libraries.) Applications From the File menu select Application Libraries.To include the latest versions of model examples, from the File Helpmenu, select () Update COMSOL Application Library.Select Application Libraries from the main File or Windows menus.To include the latest versions of model examples, from the Help menuselect () Update COMSOL Application Library.CONTACTING COMSOL BY EMAILFor general product information, contact COMSOL at info@comsol.com.To receive technical support from COMSOL for the COMSOL products, pleasecontact your local COMSOL representative or send your questions tosupport@comsol.com. An automatic notification and case number is sent to you byemail.COMSOL WEBSITESCOMSOL websitewww.comsol.comContact COMSOLwww.comsol.com/contactSupport Centerwww.comsol.com/supportProduct Downloadwww.comsol.com/support/downloadProduct Updateswww.comsol.com/support/updatesDiscussion eventsCOMSOL Video Gallerywww.comsol.com/videoSupport Knowledge Basewww.comsol.com/support/knowledgebaseABOUT THIS GUIDE 11
12 CHAPTER 1: INTRODUCTION
2The LiveLink InterfaceWhen running the COMSOL Multiphysics software and the PTC Creo Parametric CAD software side-by-side you can associatively transfer geometryfrom the CAD software to COMSOL Multiphysics using the LiveLink interface.In the other direction, from COMSOL Multiphysics to the CAD software, theinterface enables you to update the dimensions in the CAD file. Aftersynchronization you can apply further geometry operations to prepare thesynchronized geometry objects for analysis—for example, by partitioning toremove details.You may also analyze designs using simulation apps that connect to PTC Creo Parametric by utilizing the LiveLink interface. With the provided tools you caneasily connect to COMSOL Server from within PTC Creo Parametric tobrowse and run simulation apps, including those that use geometry synchronizedwith the CAD software.This section includes the following topics: Synchronizing the Geometry Connecting to COMSOL Server and Running Applications13
Synchronizing the GeometryTo initiate the geometry synchronization between PTC Creo Parametric andCOMSOL Multiphysics use the LiveLink for PTC Creo Parametric feature node.Before synchronization consider to review and change the settings for the LiveLinknode, and to configure the synchronization of parameters and selections in the PTC Creo Parametric file as described in this section.This section includes the following topics: The LiveLink Node, where you initiate a synchronization The COMSOL Parameter Selection Window, where you can select parameters inPTC Creo Parametric to include in the synchronization The COMSOL Selections Window, which you can use to define selections on theCAD geometry in PTC Creo Parametric The LiveLink NodeThe LiveLink for PTC Creo Parametric feature, available from the LiveLink menu on theHome toolbar, synchronizes the geometry between PTC Creo Parametric andCOMSOL Multiphysics .For geometry synchronization to take place both COMSOL Multiphysics and PTC Creo Parametric need to be running, and the CAD file needs to be open in theCAD software.A list of compatible versions of PTC Creo Parametric can be foundat: IVITY AND GEOMETRY OPERATIONSDuring synchronization the LiveLink interface initiates a rebuild of the CADgeometry in PTC Creo Parametric based on the parameter values set in theCOMSOL Multiphysics model, then associatively transfers the rebuilt geometry tothe model to ensure that physics and other model settings are retained on thegeometric entities where they were originally defined.14 CHAPTER 2: THE LIVELINK INTERFACE
In the geometry sequence of the model the LiveLink node signifies a geometrysynchronized from the CAD software, and in many aspects it is just like any othergeometry operation. It can be combined with other operations that may appear bothbefore and after the LiveLink node in the sequence.Synchronized geometry objects are represented using the Parasolid geometry kernelinside COMSOL Multiphysics. Thus, you can apply all the tools and features fordefeaturing and geometry modification as included with this LiveLink product.THE SYNCHRONIZE SECTIONTo specify which CAD document to synchronize use the Synchronize with list. SelectActive document to synchronize the open and active CAD document in PTC Creo Parametric . For the initial synchronization after adding a LiveLink node, Activedocument is the only available setting. For subsequent synchronizations the Specifieddocument option becomes selected instead. Using this setting the CAD documentspecified after Document will be synchronized provided that it is open in PTC Creo Parametric . To synchronize a new CAD document switch to the Active documentsetting. The name of the CAD document is automatically determined duringsynchronization with the Active document setting.When running parametric optimization studies or parametric sweeps, theCAD file needs to remain open in PTC Creo Parametric until thesolver completes.The LiveLink interface also determines the Instance and Simplified representation usedin the synchronized PTC Creo Parametric document when Synchronize with is setto Active document. To make sure that the CAD document will be synchronized in thesame state during subsequent synchronizations, the Specified document alternative canbe used. With this option the interface automatically activates the last synchronizedinstance and simplified representation. To be able to synchronize the CAD documentin a different state, first make the switch to the desired instance or simplifiedrepresentation in PTC Creo Parametric , then from the Synchronize with list selectActive document.For information on how to use instances to manages configurations for parts andassemblies, and how to use simplified representations see the PTC Creo Parametric documentation.To initiate a synchronization click the Synchronize button. This sends parameter valuepairs to PTC Creo Parametric , then retrieves the regenerated geometry objects.SYNCHRONIZING THE GEOMETRY 15
Only visible objects are synchronized. Synchronization can also be triggered byclicking a build button when there are changed settings in the LiveLink node, or thereare changed parameter values. Synchronization is automatic when running anoptimization study or a parametric sweep.PARAMETERSParameters that take part in the synchronization are specified in the Parameters in CADPackage section. Based on the transferred parameter and value pairs in the Controllableparameters table, the CAD model is automatically rebuilt in PTC Creo Parametric and transferred back to COMSOL Multiphysics . This way you can controldimensions of the CAD design, for both parts and assemblies, and their components.Together with the updated geometry, updated values of the parameters listed in theRead-only parameters table are also transferred from the CAD software. Read-onlyparameters are parameters in PTC Creo Parametric that are defined by a formulaand therefor not possible to control without breaking the CAD design. However theseparameters can be used to set up the simulation.Clicking Synchronize also retrieves parameters that not yet appear in the tables underthe Parameter in CAD Package section but have been selected to be linked toCOMSOL from the PTC Creo Parametric file. As part of this process acorresponding global parameter is automatically generated in the model.In both the Controllable parameters and Read-only parameters tables, the CAD namecolumn holds the names of parameters in the CAD file, whereas the COMSOL name andCOMSOL value columns contain the name and value, respectively, of correspondingglobal parameters in the model, defined under Global Definitions Parameters in themodel tree. Global parameters can be controlled by the parametric solver to performparametric sweeps. During synchronization of controllable parameters COMSOLevaluates the corresponding global parameters and sends the resulting value to PTC Creo Parametric . Click the symbol in the Sync column to turn on or off thesynchronization of a parameter.Unless a unit is specified the updated are assumed to have units as defined in the PTC Creo Parametric file.You can type in parameters in the tables, or use the COMSOL Parameter Selection windowin PTC Creo Parametric to link parameters from the PTC Creo Parametric file, for details see the section The COMSOL Parameter Selection Window. Linkedparameters can then be retrieved to the table, and global parameters are automaticallygenerated for them.16 CHAPTER 2: THE LIVELINK INTERFACE
Synchronizing ParametersTo retrieve the linked parameters from the PTC Creo Parametric file to theLiveLink node, and to generate corresponding global parameters in the model do oneof the following: In the Settings window for LiveLink for PTC Creo Parametric click the Synchronizebutton:New parameters, which have been selected in the PTC Creo Parametric file,but are not listed under Parameters in CAD Package, are transferred to the Controllableparameters table or the Read-only parameters table. For each new CAD parameter aglobal parameter is generated in the model. The global parameters are assigned thevalues of the corresponding CAD parameters. Following this, the geometry isregenerated in PTC Creo Parametric , based on the parameters in theControllable parameters table, and transferred to COMSOL. In the Settings window for LiveLink for PTC Creo Parametric click the UpdateParameters from CAD button ()New parameters, which have been selected in the PTC Creo Parametric file,but are not listed under Parameters in CAD Package are transferred to the Controllableparameters table or the Read-only parameters table. For each new CAD parameter aglobal parameter is generated in the model. The global parameters are assigned thevalues of the corresponding CAD parameters. In addition, the values of globalparameters, which are already linked to CAD parameters in the table, are updatedto the current values of the CAD parameters.Parameter names in the CAD name column appear just as in a relation inside the PTCCreo Parametric file, using the symbolic format, for example d1. When theparameter refers to one of the components of a synchronized assembly the syntax alsoincludes the name of the component, for example d1:part1.prt. This makes itpossible to control parameters from components of an assembly.IMPORT OPTIONSIn the Length unit list, select From COMSOL to scale the transferred objects to the lengthunit of the geometry in the current model. Select From CAD document to change thegeometry’s length unit to the unit in the CAD software.Objects to ImportCAD designs may include not only solid objects, but also surfaces and curves usedduring the construction of those solids. These construction objects may slow down theSYNCHRONIZING THE GEOMETRY 17
synchronization, and they may cause problems when combining the synchronizedobjects before meshing.One way to prevent synchronization of construction surfaces and curves is to hidethem in the PTC Creo Parametric user interface. An alternative is to set theLiveLink interface to omit them from the synchronization. Only the types of objectsthat are selected from the Solids and Surfaces check boxes are transferred during asynchronization. Performance can be improved for very large geometries that containmore than one type of objects, by turning off the synchronization of types of objectsthat are not necessary for the simulation.Import OptionsThe Absolute import tolerance is a length measured in the geometry’s unit aftersynchronization. The import operation merges geometric entities with a distancesmaller than this tolerance.If the Check imported objects for errors check box is selected, a warning appears if thetransferred objects contain errors.If the Repair imported objects check box is selected, the software tries to repair defectsand remove details smaller than the Absolute import tolerance when transferring objectsfrom PTC Creo Parametric .If the Remove redundant edges and vertices check box is selected, edges and vertices thatare considered redundant, such as the edges of an imprint on a face, are removedduring synchronization.ASSOCIATIVITYThe associativity between the geometry transferred to COMSOL Multiphysics and thegeometry in PTC Creo Parametric is preserved as long as the topology of thegeometry does not change. If the topology changes, for example if new faces areintroduced or faces are removed, the interface tries to preserve associativity for theportions of the geometry that remain unchanged.To make sure that the geometry stays associative to the geometry in the CAD programeven after saving and reopening your work in COMSOL Multiphysics and PTC Creo Parametric it is recommended to save the PTC Creo Parametric file inthe state corresponding to the latest synchronization.SELECTIONSThe LiveLink interface automatically synchronizes selections for materials from thePTC Creo Parametric document. The selections get their names from materials18 CHAPTER 2: THE LIVELINK INTERFACE
assigned to objects or other geometric entities on the synchronized CAD geometry,and they appear in Selections tables according to the entity level they are defined on.Click on an entry in a table to see the included entities highlighted in the Graphicswindow. When setting up a simulation you can use selections for example for assigningmaterials on the finalized geometry. You can read about how to turn off the automaticgeneration of selections from materials in the section The COMSOL SelectionsWindow.User Defined SelectionsIn addition to automatically synchronizing selections for materials you can also definecustom selections on the CAD design in the PTC Creo Parametric user interfaceand synchronize those with the COMSOL model, for details see the section TheCOMSOL Selections Window.For CAD assemblies, the selections that you define in a component file areautomatically added to the list of selections synchronized for the assembly. Theselections loaded from the components are also correctly instantiated duringsynchronization. For example consider a CAD assembly that contains ten instances ofa part file, which has a selection defined with a single face. After synchronizing theCAD assembly, the selection in the COMSOL Multiphysics model will contain tenfaces, one for each instance of the part.User defined selections are listed alongside material selections in the Selections tables,according to the entity level they are defined on. Click on a selection to see ithighlighted on the geometry in the Graphics window.The COMSOL Parameter Selection WindowIn PTC Creo Parametric , right-click a feature in the model tree, then selectCOMSOL Parameter Selection to open the window with the same name. Parameters forthe selection are displayed in the upper table, Feature parameters. Click the ChangeSelection button to select a different feature. Select the feature from the model tree,then click OK in the Select window to return to the COMSOL Parameter Selection window.Select parameters from the Feature parameters table, then click the Add button to linkthem to COMSOL. Linked parameters are listed in the lower table, Parameters to addto COMSOL model. All types of parameters can be selected, but only parameters that arenot driven by a relation are possible to control from a COMSOL model. Linkingparameters that are relation driven enables using their values in COMSOL modeldefinitions.SYNCHRONIZING THE GEOMETRY 19
Parameters listed in the Parameters to add to COMSOL model table will be saved in thePTC Creo Parametric file next time you save the file. To remove saved parametersfrom the file clear the table first and then save the file. Click the Revert to Saved buttonto re-load the parameters from the saved PTC Creo Parametric file. Confirm yourchanges by clicking the OK button.For additional information about parameters in CAD files see the PTC Creo Parametric documentation.The COMSOL Selections WindowIn the PTC Creo Parametric user interface, click the Selections button on theCOMSOL Multiphysics tab to open the COMSOL Selections window where you can set-upuser-defined selections of geometric entities to be synchronized with the COMSOL model.Alternatively, to create a user-defined selection right-click a feature or component inthe PTC Creo Parametric model tree, and choose COMSOL Selections. This alsoopens the COMSOL Selections window, and adds the new selection to the list ofSelections. You can add additional items to the selection by selecting on the geometryor in the tree.The Selections list contains the list of user-defined selections for the active file in PTC Creo Parametric . For each selection from the list you can review and modify theentities included in the selection. These appear in the Entities list. You can also edit theselection name, which is displayed in the Selection name edit field.The following is a list of geometric entities or model elements that can be selected ona PTC Creo Parametric design: solid or surface bodies components that can be parts, or sub-assemblies of an assembly features entities, such as faces, edges, and pointsTo create a new selection click the New () button. To remove a selection from theSelections list right-click the selection, then select Delete. Selecting Clear deletes allselections from the list. To remove an item from a selection right-click the item in theEntities list, then select Delete.20 CHAPTER 2: THE LIVELINK INTERFACE
To turn off the synchronization of the material selections clear the Auto-generateselections from materials check box. Next time the synchronization takes place theselections based on materials do not appear in the COMSOL model.Selections are automatically saved in the PTC Creo Parametric file the next timeyou save the file. To re-load the selections saved in the PTC Creo Parametric fileclick the Revert to Saved button.To confirm changes and close the COMSOL Selections window click OK. This step isnecessary before synchronization between PTC Creo Parametric and COMSOLto transfer the selections.SYNCHRONIZING THE GEOMETRY 21
Connecting to COMSOL Server andRunning ApplicationsOverviewA COMSOL runnable application is a COMSOL Multiphysics MPH-file that, inaddition to the model part, includes a custom user interface that you can run as asepar
8 CHAPTER 1: INTRODUCTION About this Guide This User's Guide describes both LiveLink for PTC Creo Parametric and the add-on product for file import of CATIA V5 files. About this Product LiveLink for PTC Creo Parametric enables modeling using 3D designs synchronized from the PTC Creo Parametric CAD software. The included user .