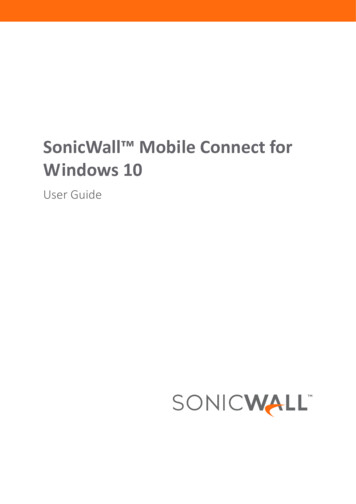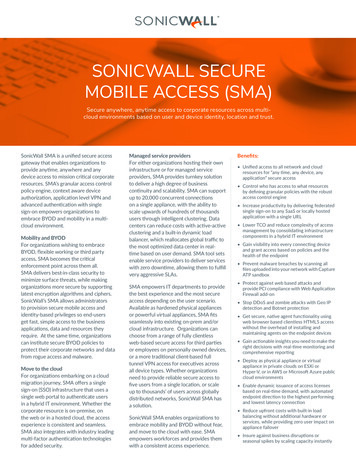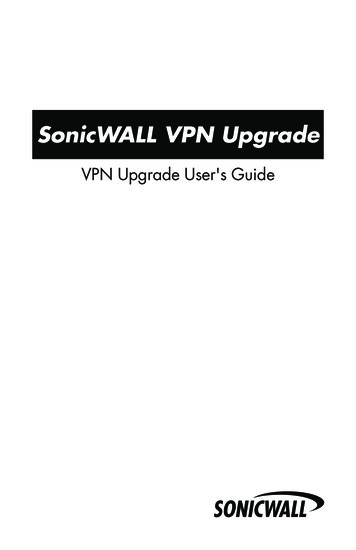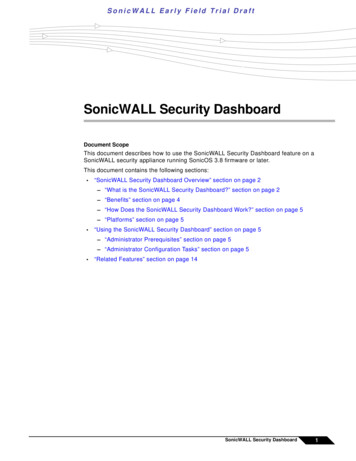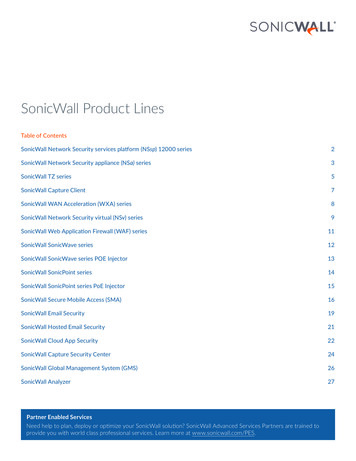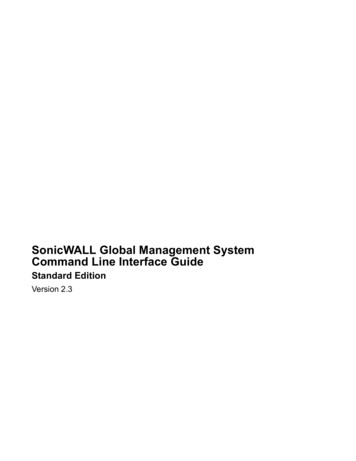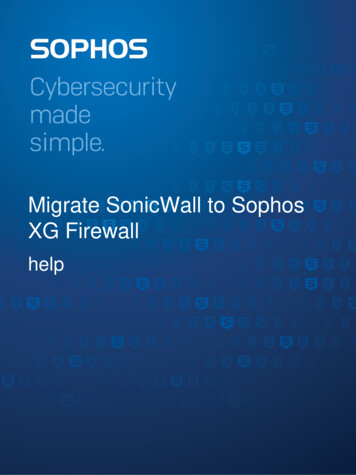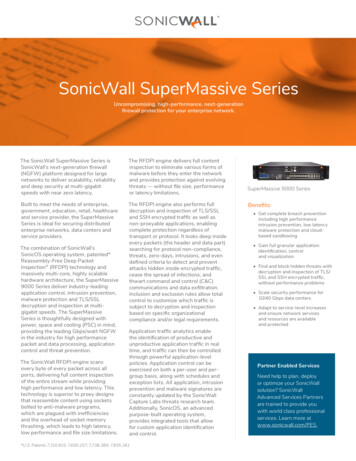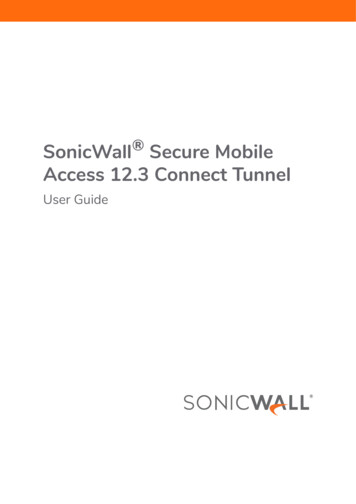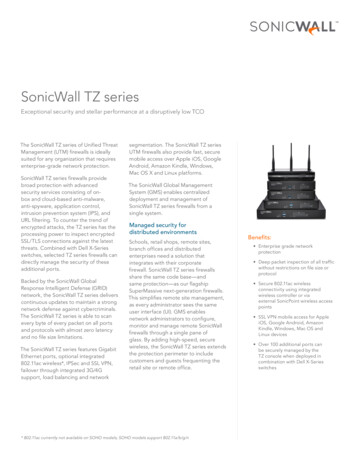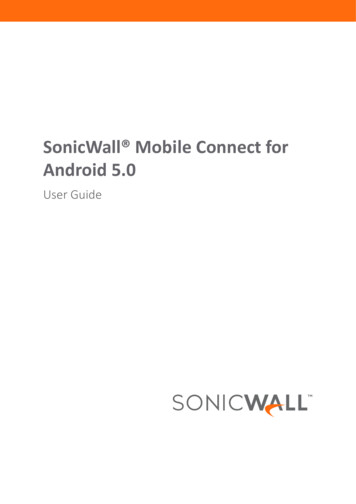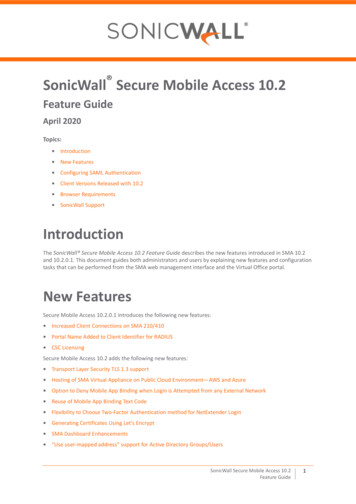
Transcription
SonicWall Secure Mobile Access 10.2Feature GuideApril 2020Topics: Introduction New Features Configuring SAML Authentication Client Versions Released with 10.2 Browser Requirements SonicWall SupportIntroductionThe SonicWall Secure Mobile Access 10.2 Feature Guide describes the new features introduced in SMA 10.2and 10.2.0.1. This document guides both administrators and users by explaining new features and configurationtasks that can be performed from the SMA web management interface and the Virtual Office portal.New FeaturesSecure Mobile Access 10.2.0.1 introduces the following new features: Increased Client Connections on SMA 210/410 Portal Name Added to Client Identifier for RADIUS CSC LicensingSecure Mobile Access 10.2 adds the following new features: Transport Layer Security TLS 1.3 support Hosting of SMA Virtual Appliance on Public Cloud Environment—AWS and Azure Option to Deny Mobile App Binding when Login is Attempted from any External Network Reuse of Mobile App Binding Text Code Flexibility to Choose Two-Factor Authentication method for NetExtender Login Generating Certificates Using Let's Encrypt SMA Dashboard Enhancements “Use user-mapped address” support for Active Directory Groups/UsersSonicWall Secure Mobile Access 10.2Feature Guide1
Restful API - Phase 2 Support SAML 2.0 AuthenticationIncreased Client Connections on SMA 210/410SMA 10.2.0.1 increases the maximum concurrent client connections on SMA 210 and SMA 410 appliances. Thenew maximums apply to both licensed users and Spike licenses. The concurrent connections maximums arenow: SMA 210 – Increased from 50 to 200 SMA 410 – Increased from 250 to 400Portal Name Added to Client Identifier for RADIUSIn SMA 10.2.0.1, portal information is now automatically included in the RADIUS client identifier. The clientidentifier format is [sma hostname]/[portal name]. No additional configuration is needed for this. The portalname is attached automatically.This enhancement provides the ability to distinguish between different SMA portals on the RADIUS server. Inprevious releases, the RADIUS server used only the IP address of the SMA appliance and could not differentiatebetween portals. This interfered with the ability to define multiple RADIUS domains on the SMA while pointingto the same RADIUS server.CSC LicensingSMA 10.2 is compatible with Capture Security Center (CSC). CSC provides a cloud dashboard that displays theoverall status of all the registered SMA appliances. The dashboard has sliders to choose the Time Period, Countof Alerts, Threats, WAF Threats, Authentications, VPN Accesses, Bookmark Access, Active devices and Users onMap, and Threats categories. Use your MySonicWall credentials to log into CSC at https://cloud.sonicwall.com. Click the SMA tile to view the SMA Dashboard, complete registration, and enable cloud management.SMA 10.2.0.1 supports CSC licensing and SMA Cloud Dashboard 1.0.3 and above.CSC licensing functionality includes: Parse CSC license information from fwinfo response. The license information is shown in the status page. The configuration elements are shown according to the license. The data is reported to the Cloud Dashboard according to the license.Transport Layer Security TLS 1.3 supportSMA has been enhanced to support the latest secured protocol version TLS 1.3 for both incoming and outgoingconnections.NOTE: TLS 1.3 is supported on NetExtender for Linux but not on NetExtender for Windows.To configure the TLS version:1 Log in to the SMA management interface.SonicWall Secure Mobile Access 10.2Feature Guide2
2 Navigate to System Administration, select TLSv 1.3 in the Customize TLS version scroll menu.3 Click Accept at the lower-right corner of the page.Hosting of SMA Virtual Appliance on Public CloudEnvironment—AWS and AzureUsers can now launch their own instances of SMA 500v in public cloud environment—AWS and Azure. Thehosted 500v supports the same features as a data center-hosted 500v.For information on installing and configuring SMA 500v instance for AWS and Azure, see the SMA 500v GettingStarted Guide for AWS and SMA 500v Getting Started Guide for Azure available at the Technical Documentationportal: ntation/.For information about certain limitations of this feature, see the SMA 10.2 Release Notes available onMySonicWall.Option to Deny Mobile App Binding when Login isAttempted from any External NetworkIf an administrator has enabled Mobile App for Time-based One Time Password (TOTP) Two FactorAuthentication and has specified networks such as corporate network to bind the mobile App during VirtualOffice login, users will see the mobile-binding QR code only when login is attempted from any of the networksspecified by the administrator.SonicWall Secure Mobile Access 10.2Feature Guide3
To specify the networks to which users should be connected to bind their mobile app during login:1 Log in to the management interface of the SMA appliance and navigate to Users Local Users.2 Hover over a user and click the Edit icon.3 Click Login Policies tab and enable One-Time Password.4 Enable Use Mobile App.5 In the Allow Bind Network box, specify the IP address of the network that the user should be connectedto so that the user can see the QR code to bind the mobile application during login.You can specify multiple networks in the Allow Bind Network box using ‘;’ as a separator betweennetwork IP addresses. If you specify multiple networks, the user should be connected to any one of thespecified networks to complete mobile app binding.NOTE: If you leave the Allow Bind Network box blank, the mobile app can be bound when login toVirtual Office is attempted from any network.6 Click Submit.If login is attempted from any network that isn’t one among the networks specified in Allow Bind Network,the user will not see the QR code to bind the mobile app.Reuse of Mobile App Binding Text CodeIf an administrator enables Allow Sharing TOTP key option for an SMA appliance, the mobile app binding textcode for binding a mobile app with a user account can be reused when binding mobile app with other useraccounts, thereby OTP generated in a single mobile-app account can be used for authentication during login ofall the users that shared binding key.The Allow Sharing TOTP key option is controlled by an internal setting. For information about enabling thisoption, contact SonicWall Technical Support at SonicWall Secure Mobile Access 10.2Feature Guide4
To share the TOTP key among users:1 When binding mobile application with an SMA user account, save the text code link, and completebinding.2 In the MOBILE APP BINDING screen for other users, paste the saved text code in the Code box, and clickVERIFY.SonicWall Secure Mobile Access 10.2Feature Guide5
The QR code gets updated.3 Enter the OTP generated in the mobile app and click VERIFY to complete binding.After the mobile application is bound to multiple users with the same binding key, OTP from the mobileapplication can be used to complete Virtual Office login authentication of all the users that shared bindingkey.Flexibility to Choose Two-Factor Authenticationmethod for NetExtender LoginNOTE: This feature is supported only on NetExtender for Windows and not on NetExtender for Linux.User can now choose the required OTP Authentication method: Email, SMS, or Mobile APP for NetExtenderlogin authentication if the administrator enables One-Time Password in Login Policies.To enable a user to choose OTP authentication method for NetExtender login:1 In the SMA management interface, navigate to Users Local Users.2 Hover over a user and click the Edit icon.3 Click Login Policies.SonicWall Secure Mobile Access 10.2Feature Guide6
4 Enable One-Time Password.5 To configure the methods that users can choose to complete authentication, you can do one of thefollowing: Select the OTP methods as required: E-mail, Mobile App, and/or Short message. Enable User discretion and select the required methods.6 Click Submit.If One-Time Password is enabled and the OTP methods are specified by the administrator, users can select anyone of the OTP methods to complete authentication when connecting to the NetExtender.If User-discretion option is enabled by the administrator, user needs to enable One-time password andconfigure the required OTP authentication method(s) in the Settingspage.SonicWall Secure Mobile Access 10.2Feature Guide7
Here’s an example of the authentication prompt displayed during NetExtender connection when all the OTPmethods are selected:Generating Certificates Using Let's EncryptLet's Encrypt is a non-profit certificate authority run by Internet Security Research Group that provides X.509certificates for Transport Layer Security encryption at no charge.This feature enables administrators to generate a valid public certificate trusted by most browsers for differentportals. Let’s Encrypt certificate is generated quickly, and administrator can use it in any portal.To generate Let’s Encrypt certificate:1 Log in to the management interface of SMA appliance.2 Navigate to System Certificates and click GENERATE LET’S ENCRYPT CERT.SonicWall Secure Mobile Access 10.2Feature Guide8
3 In the GENERATE LET’S ENCRYPT CERT dialog, select the appropriate portal from the Portal Name dropdown menu.4 Click GENERATE.The certificate is generated.To renew or revoke the Let’s Encrypt certificate, hover over the certificate and click the Edit icon. SelectRENEW or REVOKE, enter the Private Key Password, and then click SUBMIT.SonicWall Secure Mobile Access 10.2Feature Guide9
SMA Dashboard EnhancementsThe Overview Dashboard page displays the overview of system health—total threat count, current & historicgraph for CPU, memory, concurrent users, connected tunnel users, current users and application location info,and threat summary.“Use user-mapped address” support for ActiveDirectory Groups/UsersAdministrators can configure NetExtender client address pool to "Use user-mapped address" for ActiveDirectory Group, Radius Group, and User.To select use user-mapped address for clients:1 In the SMA management interface, navigate to Users Local Users.2 Hover over a user and click the Edit icon.3 Click Clients tab.4 In the CLIENT ADDRESS RANGE section, select Use user-mapped address.5 Click Submit.SonicWall Secure Mobile Access 10.2Feature Guide10
Restful API - Phase 2 SupportRestful API phase 2 includes mainly the Management APIs and Report APIs: With Management APIs, the front-end developers can query, add, modify and delete SMA appliancemanagement configuration data. With Report APIs, the front-end developers can query current active users, sessions and system status.SAML 2.0 AuthenticationSecurity Assertion Markup Language (SAML) is a standard protocol used by web browsers to enable Single SignOn (SSO) through secure tokens.SAML eliminates the need for passwords during sign-in by implementing a secure method of passing userauthentications and authorizations between the identity provider and service providers. When a user logs intoa SAML enabled application, the service provider requests authorization from the appropriate identity provider.The identity provider authenticates the user’s credentials and then returns the authorization for the user to theservice provider, and the user is now able to use the application.SAML 2.0 specifies a Web Browser SSO Profile that involves exchanging information among an identity provider(IDP), a service provider (SP), and a principal (user) on a web browser. SMA100 works as a Service Provider (SP);Microsoft Azure Active Directory and onelogin server work as Identity Providers.To add a domain with SAML 2.0 authorization:Prerequisite: You need to add the SMA application to an IDP that you wish to use as the SMAAuthentication server. For information on adding the SMA application to an IDP and configuring SAMLauthentication on your SMA appliance, see Configuring SAML Authentication.1 In the SMA management interface, navigate to Portals Domains.2 In the Domains page, click ADD DOMAIN.3 Select SAML 2.0 Identity Provider from the Authentication type drop-down menu.SonicWall Secure Mobile Access 10.2Feature Guide11
4 Enter a descriptive name for the authentication domain in the Domain Name field.This is the domain name users select in order to log in to the Secure Mobile Access user portal. It can bethe same value as the Server address field5 Enter the SAML entity ID of the appliance in the Appliance ID field.6 Enter the SAML entity ID of the IDP in the Server ID field.7 Enter the HTTP/S URL where IDP hosts the SAML SSO service in the Authentication service URL box.8 Enter the HTTP/S URL where IDP hosts the SAML logout service in the Logout service URL box.9 From the Trusted Certificates drop-down box, select the SAML certificate (used for SAML messageverification) downloaded from the IDP server.10 Enter the customized user name for SAML users in the User Name box.11 Enter the custom name for groups in the Group Name box.12 Select the appropriate portal in the Portal Name box.13 Configure all the other optional fields displayed in the page.14 Click Submit.Configuring SAML AuthenticationTopics: Configuring SAML Authentication With Azure Configuring SAML Authentication With OneLogin Configuring SAML Authentication With G Suite Configuring SAML Authentication With Office 365 Configuring SAML Authentication With OktaConfiguring SAML Authentication With Azure1 Navigate to https://portal.azure.com, create a trial/paid account, and register a domain.2 Log in to your Azure account using admin credentials.SonicWall Secure Mobile Access 10.2Feature Guide12
3 To add SMA application to your Azure account:a On the Applications menu of the directory, click New application.b Select Non-gallery application to add your own application.cIn the Add your own application dialog, enter a display name.d Click Add.e Assign users to the new added SMA application: Click Users and groups below Manage. Click Add user. Select a User and Role.SonicWall Secure Mobile Access 10.2Feature Guide13
Click Assign.fNavigate to Enterprise applications in AZURE and select the application you have created“Sma100 VPN”.g Click single sign on and select SAML.h Configure basic SAML configurations:Issuer URL: https://{appliance ‘s IP address or HostName}.Reply URL: https://{appliance ‘s IP address or HostName}/ api /v1/logon/saml2ssoconsumer.SSO URL: https://{appliance ‘s IP address or HostName}/ api /v1/logon/saml2ssoconsumer.iClick save.jDownload the Certificate.4 To configure SAML on SMA appliance:a Import SAML Certificate on System Certificates.b Create a SAML domain.cEnter a valid domain name.d Appliance ID is https://{appliance ‘s IP address or HostName}e Server ID is Azure AD identifier value present in Azure.fAuthentication service URL is Login URL value present in Azure.SonicWall Secure Mobile Access 10.2Feature Guide14
You can now proceed with authentication from Virtual Office portal and NetExtender. When youselect Azure domain in the login page, you will be redirected to the Azure login, and afterproviding correct credentials, the authentication will be successful.Configuring SAML Authentication With OneLogin1 Access https://www.onelogin.com/ and create Trial/paid account.2 Log in to your OneLogin account and create a domain when prompted. For example:sonicwall.onelogin.com.3 To add SMA application to your OneLogin account:a Select Apps Add Apps.SonicWall Secure Mobile Access 10.2Feature Guide15
b Search SAML and add it by clicking SAML Test Connector (Advanced).cEnter appropriate name into the Display Name field (e.g. SAML Test Connector (IdP)) and thenclick Save.d Click SSO tab.e Click View Details below X.509 Certificate in Enable SAML 2.0 section.fDownload the certificate to upload as ‘Certificate Authority’ cert in SMA appliance.g Click Configuration.h Set Audience, Recipient, ACS URL Validator, ACS URL, Single Logout URL as per the following: Relay state: SMA100 does not support Audience: This is same as Appliance ID in SAML Domain configure pageSonicWall Secure Mobile Access 10.2Feature Guide16
Recipient: It is SMA100 receive SAML message path, the format is: https://{appliance ‘s IPaddress or Hostname}/ api /v1/logon/saml2ssoconsumer ACS URL Validator: same as Recipient: https://{appliance ‘s IP address orHostname}/ api /v1/logon/saml2ssoconsumer ACS URL: https://{appliance ‘s IP address orHostname}/ api /v1/logon/saml2ssoconsumer Single Logout URL: https://{appliance‘s IP address orHostname}/ api /v1/logon/saml2ssocoiTo add parameter and group user:a) Click Add parameter.b) Enter a name for Field name, select Include in SAML assertion, and click SAVE.SonicWall Secure Mobile Access 10.2Feature Guide17
c) The dialog will bind the field name to user’s attribute.You can select an attribute relevant to this field and select Include in SAML assertion,then this attribute will be present in AUTH Response messages.For example in step 1 we have customized some parameters, for example:parameter name: GGNAME ,the value of GGNAME is the value of user’s attributeDepartmentparameter name: UUNAME ,the value of UUNAME is value of user’s attribute First Named) Now you will see the parameter that you have set.jTo sync appliance date/time with NTP server:a) Navigate to Usersb) Add more users for the SAML domain.SonicWall Secure Mobile Access 10.2Feature Guide18
c) Click Change Password for changing password of the newly created user.4 Configure SAML Domain on your SMA appliance:a Navigate to System Certificates and import SAML certificates.b Configure SAML domain with OneLogin data.pYou can now proceed with authentication from Virtual Office portal and NetExtender. When youselect OneLogin domain in the login page, you will be redirected to the OneLogin login page, andafter providing correct credentials, the authentication will be successful.Configuring SAML Authentication With G Suite1 Access https://gsuite.google.com/, create a G suite account and register a domain.SonicWall Secure Mobile Access 10.2Feature Guide19
2 To add SMA application to your G Suite account:a Click Apps.b Click SAML apps.cConfigure ACS URL as https://{ApplianceIP or Hostname}/ api /v1/logon/saml2ssoconsumer.d Configure Entity ID as https://{ApplianceIP or Hostname}.e Click manage certificates and fetch “SSO URL” and “Entity ID”.SonicWall Secure Mobile Access 10.2Feature Guide20
fDownload SAML Certificate.3 Configure SAML on your SMA appliance:a Import SAML Certificate on System Certificates page.b Create a SAML domain with G suite data: Enter a name, for example: SAML Google. Server ID is https:// {appliance ‘s IP address or Hostname}. Server ID is Entity ID of G suite account. Authentication service URL and Logout service URL is SSO URL of the G-Suite account.SonicWall Secure Mobile Access 10.2Feature Guide21
You can now proceed with authentication from Virtual Office portal and NetExtender. When you selectG Suite domain in the login page, you will be redirected to the G suite login page, and after providingcorrect credentials, the authentication will be successful.Synchronize IDP date/time with NTP server to avoid any date-time related SAML errors.Configuring SAML Authentication With Office 3651 Download and Install ADSelfService Plus:a Download ADSelfService Plus from b Install the application.SonicWall Secure Mobile Access 10.2Feature Guide22
2 To add SMA application to your Office 365 account:a Log in to ADSelfService Plus account with valid credentials.b Click Password Sync/Single Sign On.cClick Office 365 application.d Select Single Sign On in the Modules drop-down menu.e Specify Domain Name, Display Name and Available Policies.fClick Download SSO Certificate.g Fetch the Details of Login URL, Logout URL and Download the SAML certificate.SonicWall Secure Mobile Access 10.2Feature Guide23
3 Configuring SAML on your SMA appliance:a Navigate to System Certificates and import SAML Certificate.b Create a SAML domain: Enter a suitable Domain Name, for example: SAML Office 365 Appliance ID should be in the format http://{Appliance IP or Hostname}. Server ID and Authentication Service URL is Login URL of the SAML Domain Logout Service URL is the Logout Service URL of SAML DomaincDuring login, provide the correct Gsuite credentials.You can now proceed with authentication from Virtual Office portal and NetExtender. When youselect Office 365 domain in the login page, you will be redirected to the ADSelfService Plus loginpage, and after providing correct credentials, the authentication will be successful.Configuring SAML Authentication With Okta1 Access https://www.okta.com/ and create a trial account.2 Log in to your Okta account, create a domain when prompted. For example: sonicwallsk.okta.com.3 To add SMA application to your Okta account:a Login to Okta account with proper credentials.SonicWall Secure Mobile Access 10.2Feature Guide24
b Click Admin at the upper-right corner of the page.cClick Add App under Use single sign on.d Click Create New App button to create a new app.e In the dialog, select SAML 2.0, and then click Create.fIn General Settings, enter “SMA100 VPN” (Just an example) in the App name box, and then clickNext.SonicWall Secure Mobile Access 10.2Feature Guide25
g In Configure SAML, under SAML Settings, paste the URL: https://{appliance ‘s IP address orHostname}/ api /v1/logon/saml2ssoconsumer in Single sign on URL, Recipient URL,Destination URL and Audience Restriction (SP Entity ID) fields.h In the Attribute Statements section, add three attribute statements:a) FirstName set to “user.firstName”b) LastName set to “user.lastName”c) Email set to “user.email”iClick Next to continue.jIn Feedback, select I’m an Okta customer adding an internal app, and This is an internal appthat we have created, and then click Finish.k The Sign On section of created “SMA100 VPN” application appears. Keep this page open in aseparate tab or browser window. You need to return to this page and copy the “Identity ProviderSonicWall Secure Mobile Access 10.2Feature Guide26
metadata” link later. (To copy that link, right-click on the Identity Provider metadata link andselect Copy).lClick View setup Instructions and download the certificate. (This information will be requiredwhile configuring authentication server in SMA100 appliance).m Right-click on the Assignments section of the “SMA100 VPN” application and select Open Link inNew Tab (so that you can come back to the Sign On section later).n In the new tab that opens, click on the Assign button and select Assign to People.SonicWall Secure Mobile Access 10.2Feature Guide27
4 To configure SAML on your SMA appliance:a Upload Okta SAML certificate in the SMA 100 appliance on system certificates page.b Create a SAML domain with data of Okta IDP: Give any valid name like “SAML OKTA”. Server ID is Identity Provider Issuer value present in Okta. Authentication service URL is Identity Provider Single Sign-On URL value present in Okta.You can now proceed with authentication from Virtual Office portal and NetExtender. When you selectOkta domain in the login page, you will be redirected to the Okta login page, and after providing correctcredentials, the authentication will be successful.Client Versions Released with 10.2Topics: NetExtender Client Versions SMA Connect Agent VersionsSonicWall Secure Mobile Access 10.2Feature Guide28
NetExtender Client VersionsThe following is a list of NetExtender client versions introduced in this release.DescriptionVersion in 10.2.0.0Version in 10.2.0.1NetExtender Linux RPM 32-Bit10.2.81310.2.815NetExtender Linux RPM 64-Bit10.2.81310.2.815NetExtender Linux TGZ 32-Bit10.2.81310.2.815NetExtender Linux TGZ 64-Bit10.2.81310.2.815NetExtender Windows10.2.29210.2.0.299SMA Connect Agent Versions:DescriptionVersion in 10.2.0.0Version in 10.2.0.1SMA Connect Agent Windows1.1.271.1.29SMA Connect Agent macOS1.1.221.1.22Browser RequirementsThe following web browsers and operating systems support the Secure Mobile Access web-based managementinterface and the user portal, Virtual Office.For information about certain limitations, see the SMA 10.2 Release Notes available on MySonicWall.Browser Requirements for AdministratorSecure Mobile Access Administrator Browser RequirementsBrowserOperating SystemEdge (latest version) Windows 10Mozilla Firefox (latestversion) Windows 10 Linux macOS XGoogle Chrome (latestversion) Windows 10 Linux macOS XTo configure an SMA 10.2 appliance using the Secure Mobile Access web-based management interface, anadministrator must use a web browser with Java, JavaScript, ActiveX, cookies, pop-ups, TLS 1.2, and TLS 1.3enabled.Browser Requirements for End UserThe following is a list of Web browser and operating system support for various Secure Mobile Access protocolsincluding NetExtender and various Application Proxy elements. Minimum browser version requirements areshown for Windows, Linux, and macOS.SonicWall Secure Mobile Access 10.2Feature Guide29
The following table provides specific browser requirements for the Secure Mobile Access End User Interface:BrowserOperating SystemEdge Windows 10Mozilla Firefox(latest version) Windows 10 Linux macOS XGoogle Chrome(latest version) Windows 10 Linux macOS XApple Safari(latest version) macOS XSonicWall SupportTechnical support is available to customers who have purchased SonicWall products with a valid maintenancecontract and to customers who have trial versions.The Support Portal provides self-help tools you can use to solve problems quickly and independently, 24 hours aday, 365 days a year. To access the Support Portal, go to https://www.sonicwall.com/support.The Support Portal enables you to: View knowledge base articles and technical documentation View video tutorials Access MySonicWall Learn about SonicWall professional services Review SonicWall Support services and warranty information Register for training and certification Request technical support or customer serviceTo contact SonicWall Support, visit SonicWall Secure Mobile Access 10.2Feature Guide30
Copyright 2020 SonicWall Inc. All rights reserved.This product is protected by U.S. and international copyright and intellectual property laws. SonicWall is a trademark or registeredtrademark of SonicWall Inc. and/or its affiliates in the U.S.A. and/or other countries. All other trademarks and registered trademarks areproperty of their respective owners.The information in this document is provided in connection with SonicWall Inc. and/or its affiliates' products. No license, express or implied,by estoppel or otherwise, to any intellectual property right is granted by this document or in connection with the sale of SonicWall products.EXCEPT AS SET FORTH IN THE TERMS AND CONDITIONS AS SPECIFIED IN THE LICENSE AGREEMENT FOR THIS PRODUCT, SONICWALLAND/OR ITS AFFILIATES ASSUME NO LIABILITY WHATSOEVER AND DISCLAIMS ANY EXPRESS, IMPLIED OR STATUTORY WARRANTY RELATINGTO ITS PRODUCTS INCLUDING, BUT NOT LIMITED TO, THE IMPLIED WARRANTY OF MERCHANTABILITY, FITNESS FOR A PARTICULARPURPOSE, OR NON-INFRINGEMENT. IN NO EVENT SHALL SONICWALL AND/OR ITS AFFILIATES BE LIABLE FOR ANY DIRECT, INDIRECT,CONSEQUENTIAL, PUNITIVE, SPECIAL OR INCIDENTAL DAMAGES (INCLUDING, WITHOUT LIMITATION, DAMAGES FOR LOSS OF PROFITS,BUSINESS INTERRUPTION OR LOSS OF INFORMATION) ARISING OUT OF THE USE OR INABILITY TO USE THIS DOCUMENT, EVEN IFSONICWALL AND/OR ITS AFFILIATES HAVE BEEN ADVISED OF THE POSSIBILITY OF SUCH DAMAGES. SonicWall and/or its affiliates make norepresentations or warranties with respect to the accuracy or completeness of the contents of this document and reserve the right to makechanges to specifications and product descriptions at any time without notice. SonicWall Inc. and/or its affiliates do not make anycommitment to update the information contained in this document.For more information, visit https://www.sonicwall.com/legal.To view the SonicWall End User Product Agreement, go to: https://www.sonicwall.com/legal/eupa. Select the language based on yourgeographic location to see the EUPA that applies to your region.LegendWARNING: A WARNING icon indicates a potential for property damage, personal injury, or death.CAUTION: A CAUTION icon indicates potential damage to hardware or loss of data if instructions arenot followed.IMPORTANT NOTE, NOTE, TIP, MOBILE, or VIDEO: An information icon indicates supporting information.Last updated: 4/29/20232-005202-00 Rev BSonicWall Secure Mobile Access 10.2Feature Guide31
tasks that can be performed from the SMA web management interface and the Virtual Office portal. New Features Secure Mobile Access 10.2.0.1 introduces the following new features: Increased Client Connections on SMA 210/410 Portal Name Added to Client Identifier for RADIUS CSC Licensing Secure Mobile Access 10.2 adds the following .