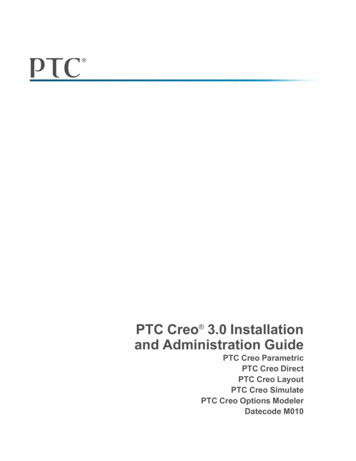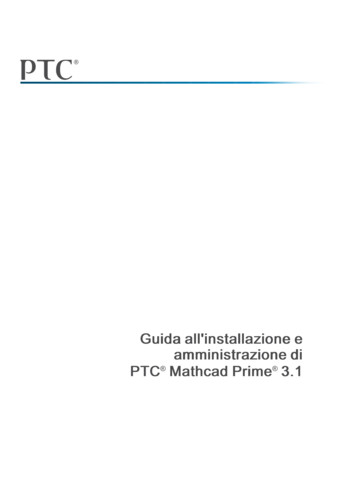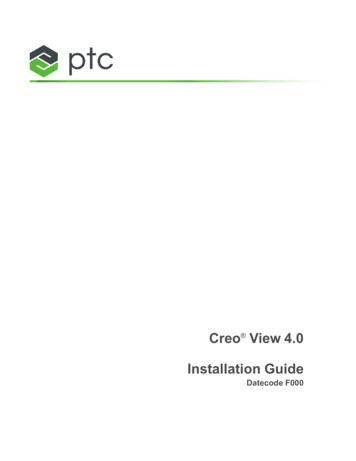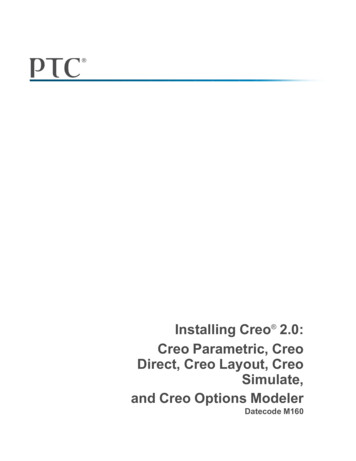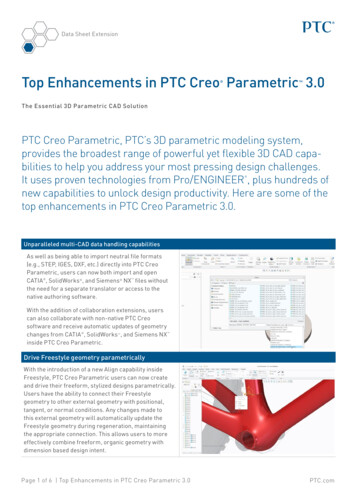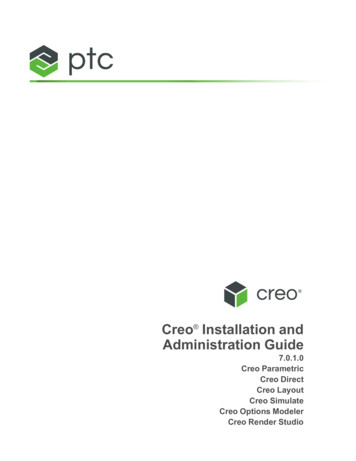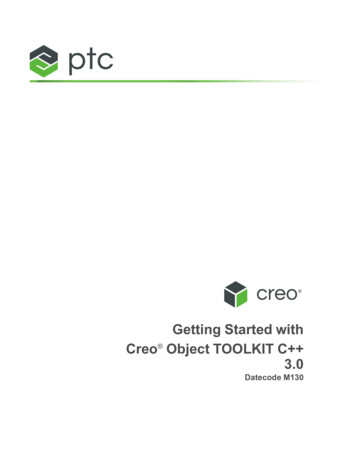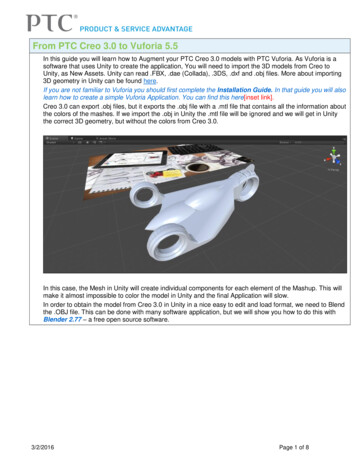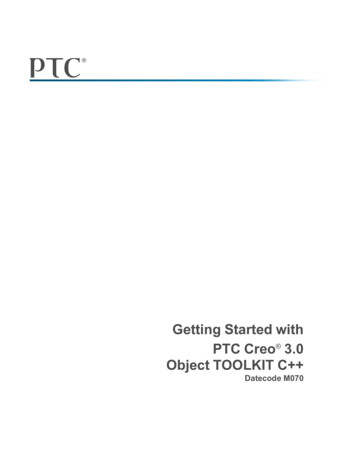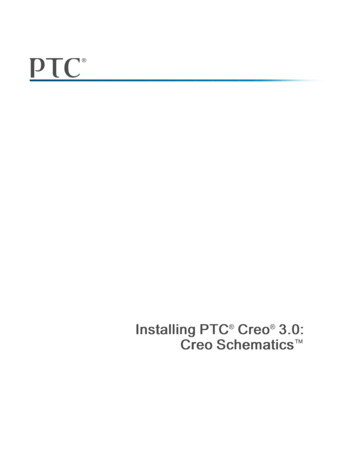
Transcription
Installing PTC Creo 3.0:Creo Schematics
Copyright 2014 PTC Inc. and/or Its Subsidiary Companies. All Rights Reserved.User and training guides and related documentation from PTC Inc. and its subsidiary companies (collectively"PTC") are subject to the copyright laws of the United States and other countries and are provided under alicense agreement that restricts copying, disclosure, and use of such documentation. PTC hereby grants to thelicensed software user the right to make copies in printed form of this documentation if provided on softwaremedia, but only for internal/personal use and in accordance with the license agreement under which theapplicable software is licensed. Any copy made shall include the PTC copyright notice and any otherproprietary notice provided by PTC. Training materials may not be copied without the express written consentof PTC. This documentation may not be disclosed, transferred, modified, or reduced to any form, includingelectronic media, or transmitted or made publicly available by any means without the prior written consent ofPTC and no authorization is granted to make copies for such purposes.Information described herein is furnished for general information only, is subject to change without notice,and should not be construed as a warranty or commitment by PTC. PTC assumes no responsibility or liabilityfor any errors or inaccuracies that may appear in this document.The software described in this document is provided under written license agreement, contains valuable tradesecrets and proprietary information, and is protected by the copyright laws of the United States and othercountries. It may not be copied or distributed in any form or medium, disclosed to third parties, or used in anymanner not provided for in the software licenses agreement except with written prior approval from PTC.UNAUTHORIZED USE OF SOFTWARE OR ITS DOCUMENTATION CAN RESULT IN CIVILDAMAGES AND CRIMINAL PROSECUTION. PTC regards software piracy as the crime it is, and we viewoffenders accordingly. We do not tolerate the piracy of PTC software products, and we pursue (both civillyand criminally) those who do so using all legal means available, including public and private surveillanceresources. As part of these efforts, PTC uses data monitoring and scouring technologies to obtain and transmitdata on users of illegal copies of our software. This data collection is not performed on users of legallylicensed software from PTC and its authorized distributors. If you are using an illegal copy of our softwareand do not consent to the collection and transmission of such data (including to the United States), ceaseusing the illegal version, and contact PTC to obtain a legally licensed copy.I m p o r t a n t C o p y r i g h t , Tr a d e m a r k , P a t e n t , a n d L i c e n s i n g I n f o r m a t i o n : See the About Box, or copyrightnotice, of your PTC software.U N I T E D S TAT E S G O V E R N M E N T R E S T R I C T E D R I G H T S L E G E N DThis document and the software described herein are Commercial Computer Documentation and Software,pursuant to FAR 12.212(a)-(b) (OCT’95) or DFARS 227.7202-1(a) and 227.7202-3(a) (JUN’95), and areprovided to the US Government under a limited commercial license only. For procurements predating theabove clauses, use, duplication, or disclosure by the Government is subject to the restrictions set forth insubparagraph (c)(1)(ii) of the Rights in Technical Data and Computer Software Clause at DFARS 252.2277013 (OCT’88) or Commercial Computer Software-Restricted Rights at FAR 52.227-19(c)(1)-(2) (JUN’87),as applicable. 01012014PTC Inc., 140 Kendrick Street, Needham, MA 02494 USA
ContentsAbout This Guide .5Preparing to Install Your PTC Software .9What You Receive .10Generating Licenses .10Before You Begin. 11Opening a PTC Online Account . 11About PTC Installation Assistant .12Working with PTC Installation Assistant.13PTC Software License Agreement .14Authenticating Your User Access .16Quick-Start Installation for Experienced Users .17Installing PTC Creo Schematics.18Where Your Software Is Installed .18Configuring Licenses for PTC Creo Schematics.21Using PTC Installation Assistant for Licensing.22Using the License Server Manager .22Verifying System Requirements .22Before You Proceed .23Generating or Updating Licenses .24Installing PTC Creo Schematics .31Installation Prerequisites .32Upward Compatibility .32Installing PTC Creo Schematics: Simple Installation Process .32Customizing the Installation of PTC Creo Schematics .37Customizing an Installation.38Modifying License Configurations .39Configuring Windows Shortcuts .41Completing the Installation and Starting PTC Creo Schematics.43Completing the Installation .44Starting PTC Creo Schematics .45Configuring the PTC Creo Application Startup.45Directory Permissions to Start the PTC Creo Applications.47Uninstalling PTC Creo Schematics.48Appendix A.License Management Software .49Overview of PTC Licensing .50License Types .50Simplified License Management Process .503
PTC License Server.55Benefits of Using FlexNet Publisher .55Downward License Compatibility Using FlexNet Publisher .56Running FlexNet Publisher with Other Applications .56Understanding Timeout Parameters .56Using the Ptcflush Utility.58License Borrowing .58Appendix B.lmadmin License Server Manager.63Overview of lmadmin as a GUI-Client .64Differences between lmgrd and lmadmin .64Installing PTC License Server Based on lmadmin.64Working with the FLEXnet License Administrator Web Interface .65Appendix C.System Administration Information .69System Management Utilities .70Supported Graphics Modes .71Using Fonts.71OpenType Font Support .74UNICODE Font Support .74Extended ASCII Set .75Font Definition .75Appendix D.Troubleshooting Tips .77General Debugging Hints .78Online Information .78Troubleshooting List.78Appendix E.Workflow for Installation and Configuration .81Workflow for Generating Licenses for the PTC Creo Applications .82Workflow for Installing the PTC Creo Applications .83Workflow for Reconfiguring the PTC Creo Applications.84Glossary.85Index.934Installing PTC Creo 3.0:Creo Schematics
About This GuideThis design software package encompasses the PTC Creo Schematics applicationof PTC. This guide describes how to generate and configure licenses, and how toinstall and maintain PTC Creo Schematics using the PTC Installation Assistant.System administrators who are installing PTC Creo Schematics for the first timemust be experienced in application installations and must have a goodunderstanding of operating systems.How to Use This GuideThis guide supplements the tooltips in PTC Installation Assistant and providesinstallation instructions and reference information. To generate or update licensesand then install or reconfigure PTC Creo Schematics, see the following chapters:ChapterOverview on page 9RoleAll usersQuick-Start Installation Advanced userson page 17Configuring LicensesAll usersfor PTC CreoSchematics on page 21InformationDescribes the materials in yoursoftware shipment. Alsoprovides an overview of PTCInstallation Assistant.Describes a quick-startapproach for users who havepreviously installed licensemanagement and productsoftware.Describes how to generate orupdate licenses and install PTCLicense Server.5
ChapterRoleInstalling PTC CreoAll usersSchematics on page 31Customizing theAdvanced usersInstallation of PTCCreo Schematics onpage 37Completing theAll usersInstallation and StartingPTC Creo Schematicson page 43InformationDescribes a simple installationprocess for PTC CreoSchematics.Describes the advancedcustomization options forinstalling PTC CreoSchematics.Describes the steps to completethe installation of PTC CreoSchematics and the procedureto uninstall it.Related DocumentationThe following documents on the Reference Documents page may be helpful asyou proceed with the installation: FlexNet Publisher License Administration Guide that discusses the third-partylicense management software for distributing PTC Creo licenses Standalone PTC License Server that discusses the installation of the lmadminbased PTC License ServerTe c h n i c a l S u p p o r tContact PTC Technical Support via the PTC Web site, phone, fax, or e-mail if youencounter problems using your software. You can log a new case or track anexisting case or SPR (Software Performance Report) using the PTC Web page atPTC Creo eSupport Center.You must have a Service Contract Number (SCN) or a Sales Order Number(SON) before you can receive technical support.Documentation for PTC ProductsPTC provides documentation for download at PTC.com and also on a DVDROM. The following forms of documentation for PTC Creo Schematics areavailable: A Help Center with search facility and quick links to helpful information. Installing PTC Creo 3.0: Creo Schematics and other books as PDF files. Toview and print the books, you must have the Adobe Acrobat Reader installed.After you install the Help component, you can access the Help Center when youclick6.Installing PTC Creo 3.0:Creo Schematics
To access all PTC Documentation from PTC.com, you must have a valid useraccount. Go to the New Account page to request a user account or call theCustomer Support. For worldwide phone numbers click Wo r l d w i d e C o n t a c t s underC O N TA C T I N G T E C H N I C A L S U P P O RT on the PTC Web page at www.ptc.com/support/index.htm.Feedback to DocumentationPTC welcomes your suggestions and comments on its documentation—sendfeedback to the following address:mcad-documentation@ptc.comPlease include the name of the application and its release with your comments.For online books, provide the book title.Additionally, you can report any documentation issues using the online CaseLogger tool. On the second C a s e L o g g e r page, select a product and then selectH e l p C e n t e r / D o c u m e n t a t i o n from the Te c h n i c a l A r e a list. Upon submission of allinformation, a case number is returned immediately.Documentation ConventionsPTC documentation uses the following conventions:ConventionBoldCourierCourier with lessthan and greaterthansymbols ( )About This GuideItemMenu paths, dialog box options,buttons, and other selectableelements from the user interfaceUser input, system messages,directories, and file namesVariables for which anappropriate value is substitutedExampleClick F i l e N e w .Click O K .Processingcompleted.output LOADPOINT 7
1P r e p a r i n g t o I n s t a l l Yo u r P T CSoftwareWhat You Receive .10Generating Licenses.10Before You Begin . 11Opening a PTC Online Account . 11About PTC Installation Assistant.12Working with PTC Installation Assistant .13PTC Software License Agreement .14Authenticating Your User Access .16This chapter describes the materials in your software shipment. It also provides anoverview of how you can use PTC Installation Assistant for obtaining licenses andinstalling your software.9
W h a t Yo u R e c e i v ePTC sends the following materials related to your software order: PTC Software Order Confirmation e-mail—Before the receipt of your PTCsoftware, you will receive an e-mail containing all the details of your order. Software DVD-ROM—Your order contains one or more DVD-ROMs for theproduct purchased.Generating LicensesBoth new and existing customers can generate licenses in one of two ways. Using PTC Installation Assistant Using PTC License Management Web tools—Request your License Pack viae-mail.New Software Orders and ConfigurationsFor new software orders, configure the license for the purchased products in oneof the following ways: Use PTC Installation Assistant to generate the license and install PTC LicenseServer.Contact PTC License Management directly for licenses.Click the C o n f i g u r e N e w S o f t w a r e link under L I C E N S I N G on the PTC CreoeSupport Center page and follow the instructions.Maintenance ShipmentsIf you are updating your PTC software, you can use PTC Installation Assistant togenerate a license file. The license generation process is based on the product codefor your Maintenance Release shipment. Alternatively, you can request electroniccopies of your License Packs by either contacting PTC License Managementdirectly or clicking R e t r i e v e E x i s t i n g L i c e n s e P a c k s under L I C E N S I N G on the PTCCreo eSupport Center page and following the instructions. A License Pack for aMaintenance Release shipment contains all the qualifying licenses for thespecified site.10Installing PTC Creo 3.0:Creo Schematics
NoteThe contents of the License Pack reflect your order. If your configurationshave changed since a maintenance release, contact PTC License Managementfor a new License Pack.B e f o r e Yo u B e g i nBefore you install PTC Creo Schematics, make sure that the followingprerequisites are met: You have opened an online account at PTC.com. You have received the Software Confirmation Order e-mail with the productcode or the Sales Order Number for your shipment. Alternatively, you musthave received your License Pack via e-mail from PTC License Management. You have received the product DVD-ROM in your software shipment. If not,follow the link on your Software Confirmation Order e-mail to download theinstallation package to a folder on the local or the network computer. You have checked the Hardware Notes for platform support, systemrequirements, and supported graphics card details at http://www.ptc.com/WCMS/files/160242/en/PTC Creo Future Platform Support Summary.pdf. You have read the READ THIS FIRST document for installation prerequisites.Opening a PTC Online AccountYou must have a PTC online account to generate a license and install the PTCCreo applications. Use the following instructions to create an online account:1. On a computer connected to the Internet, go to the New Account page.2. Fill in any empty boxes.3. Click C r e a t e A c c o u n t . A confirmation page indicates a successful accountcreation.4. Review and print this confirmation for your record. A confirmation of youraccount is sent to your e-mail address.R e s e t t i n g Yo u r P a s s w o r dIf at any time you do not remember your PTC.com password, follow theseinstructions:Preparing to Install Your PTC Software11
1. Open the Reset Your Password page.2. Type your user name.3. Click C o n t i n u e . A URL to reset your password is sent to your e-mail address.About PTC Installation AssistantPTC Installation Assistant generates licenses and installs the PTC Creoapplications based on the license sources that you have been provided. You canperform the following tasks using PTC Installation Assistant: Generate or update fixed or floating licenses at runtime. Drag-and-drop previously downloaded node-locked or floating license files. Download node-locked licenses to a specific location. In case of floatinglicenses, install PTC License Server. Identify license sources listed in a PTC D LICENSE FILE variable set onyour computer if a license server is already running. View a list of the available applications based on the entitlements listed in thelicense file. Download and install the PTC Creo applications from PTC.com. Perform a simple installation. Alternatively, customize the installation to addspecific features and configurations. Reconfigure an existing installation.See Workflow for Installing and Reconfiguring the PTC Creo Applications onpage 81 for flowcharts on the installation and reconfiguration tasks.Accessing PTC Installation AssistantYou can access PTC Installation Assistant from the DVD-ROM in your softwareshipment. You can also download the Assistant from the Web by following thelink on your PTC Software Order Confirmation e-mail. After downloading theinstallation package from the Web, extract the contents to a folder on yourcomputer or onto a network server location depending on how you want toconfigure your installation.Starting PTC Installation AssistantYou can start PTC Installation Assistant by running setup.exe from the rootdirectory of either the DVD-ROM or the downloaded installation files. Other thanusing the default of English, you can run the Assistant in French, German, Italian,Spanish, Simplified Chinese, Traditional Chinese, Korean, Japanese, and Russian.12Installing PTC Creo 3.0:Creo Schematics
See the next section for details. If you are starting the Assistant from a DVDROM, the Assistant starts automatically if your computer has autorun enabledfor your DVD-ROM drive. If it does not happen, follow one of these methods: Start Windows Explorer, browse to the DVD-ROM drive, and double-click thesetup.exe icon. At an MS-DOS prompt, type dvdrom :\setup.exe, where dvdrom is the DVD-ROM drive letter. From the task bar, select S t a r t R u n , and enter dvdrom :\setup.exe.Changing the Default LanguageYou can run PTC Installation Assistant in languages other the default language ofthe operating system. To specify the desired language name, type the LANGvariable at the command prompt: dvdrom :\setup.exe -LANG: lang For example, to run PTC Installation Assistant in Chinese, specify chs for lang at the command prompt: dvdrom :\setup.exe -LANG:chsFor information on all of the language values that you can use with the LANGvariable, see the Help topic LANG and PRO LANG Environment Variables in theLanguage Support Help.Wo r k i n g w i t h P T C I n s t a l l a t i o n A s si s t a n tIn addition to generating and updating licenses, you can install some of the PTCCreo applications using PTC Installation Assistant. When you start the Assistant,the Welcome screen appears as shown below:Preparing to Install Your PTC Software13
On this screen select a task based on your installation requirements and click N e x tto proceed. Install new software Reconfigure existing software Setup licenseAs you perform the various tasks, the processes involved are highlighted on theleft pane. Take one of the following actions to end the installation process: Click I n s t a l l and then click F i n i s h to complete the installation and close theAssistant. Click F i n i s h to close the Assistant if you are only generating or updatinglicenses. Click [X] at the top-right corner of the Assistant to stop the installation andexit the Assistant at any stage during the installation.PTC Software License AgreementBefore you use PTC Installation Assistant for generating licenses or installingsoftware, you must accept the PTC Customer Agreement. To do so, follow thesesteps:14Installing PTC Creo 3.0:Creo Schematics
1. Start the Assistant and select a task on the Welcome screen.2. Click N e x t . The S i g n A g r e e m e n t screen appears.The PTC Customer Agreement, or the license agreement, is in the languagespecified for the language environment variable LANG. If you are running theAssistant in a language other than English (see Changing the DefaultLanguage on page 13), clickagreement.to open a PDF file with the English license3. Read and accept the license agreement. You must accept the license agreement to proceed even if a licenseagreement already exists. The license agreement shown above supersedesthe previous license agreement. If you decline the license agreement you cannot proceed.4. Click the check box at the bottom of the screen to confirm that you areinstalling and using the software in compliance with the export agreement.5. Clickto print the license agreement.Preparing to Install Your PTC Software15
A u t h e n t i c a t i n g Yo u r U s e r A c c e s sIf you are accessing PTC Installation Assistant from the Web, the following loginscreen may appear at any stage after you accept the software license agreement.This happens in care you user access has not already been authenticated:Perform the following steps for authentication:1. Type your user name using the format user name@ptc.com in theU s e r n a m e text box.2. Type the password corresponding to the user name in the P a s s w o r d text box.3. If you do not remember your user name or password, click R e s e t m ypassword.4. Click L o g I n .If necessary, click the link at the bottom of the dialog box to create a new account.16Installing PTC Creo 3.0:Creo Schematics
2Quick-Start Installation forExperienced UsersInstalling PTC Creo Schematics .18Where Your Software Is Installed .18This chapter provides a quick-start approach for experienced users who havepreviously installed license management and product software on license server,license client, and node-locked machines. For step-by-step installation instructionson using PTC Installation Assistant, read the subsequent chapters in this guide.New users can refer to the section Installing PTC Creo Schematics: SimpleInstallation Process on page 32.17
Installing PTC Creo SchematicsInstall PTC Creo Schematics to a client machine and to the license server machineusing the following workflow:1. Start PTC Installation Assistant.2. Click I n s t a l l o r a d d n e w s o f t w a r e on the Welcome screen.3. Accept the software license agreement.4. Configure a license source (a license file or a license server) using theinstructions in the chapter Configuring Licenses PTC Creo Schematics onpage 21. If you have already configured a license source, select it from theL i c e n s e S u m m a r y area of the L i c e n s e I d e n t i f i c a t i o n screen.5. PTC Creo Schematics is selected to install in the A p p l i c a t i o n S e l e c t i o n screen.6. Select a folder for the installation. To install into a folder other than thedefault, either type the full path or browse to the folder to select it.7. Customize PTC Creo Schematics using the steps that follow or click I n s t a l l tostart a simple installation.a. Click C u s t o m i z e .b. Modify the license configuration information to associate specific licensesto the application startup command. You can attach multiple licenses to asingle command name.c. Configure the Windows shortcut preferences as required.d. Click O K .See Installing PTC Creo Schematics on page 32 for details on the simpleinstallation process. See Customizing an Installation on page 38 for thecustomization details.8. Click I n s t a l l .W h e r e Yo u r S o f t w a r e I s I n s t a l l e dPTC Installation Assistant defines and installs software into a default installationdirectory that you can modify for your environment during installation. Thedefault path is as follows:C:\Program Files\PTC\Creo 3.0\[SHIPCODE]\schematics. Where[SHIPECODE] is the shipping code, for example F000, M010, and so on.PTC License Server, the PTC Creo applications, and any related components areinstalled into separate subdirectories within the PTC directory.18Installing PTC Creo 3.0:Creo Schematics
NoteAll the 32–bit applications are installed at C:\Program Files (x86) evenif you have specified your installation path as C:\Program Files.Quick-Start Installation for Experienced Users19
3Configuring Licenses for PTCCreo SchematicsUsing PTC Installation Assistant for Licensing .22Using the License Server Manager .22Verifying System Requirements.22Before You Proceed.23Generating or Updating Licenses.24This chapter explains how to generate or update licenses using PTC InstallationAssistant. It also provides instructions to install PTC License Server, a third-partylicense management software for your PTC Creo applications. You must installPTC License Server before installing your PTC Creo applications unless you havepurchased uncounted node-locked licenses. Refer to your sales documents foryour license type. For the license server version requirements appropriate for yourinstallation, see the READ THIS FIRST.PTC uses FlexNet Publisher from Flexera Software, Inc. as its license server. SeeLicense Management Software on page 49 for an overview and benefits of thelicense management software. The FlexNet Publisher License AdministrationGuide may be helpful as you ins
PTC provides documentation for download at PTC.com and also on a DVD-ROM. The following forms of documentation for PTC Creo Schematics are available: A Help Center with search facility and quick links to helpful information. Installing PTC Creo 3.0: Creo Schematics and other books as PDF files. To