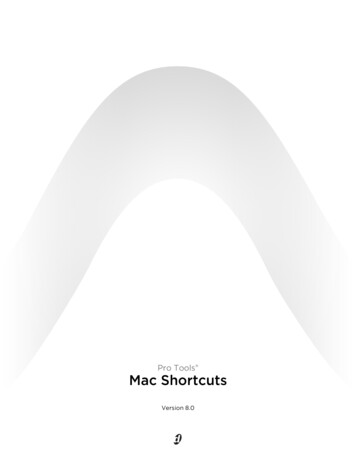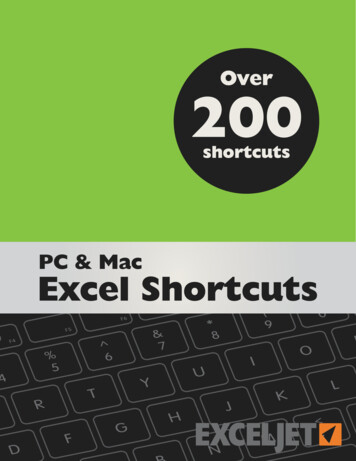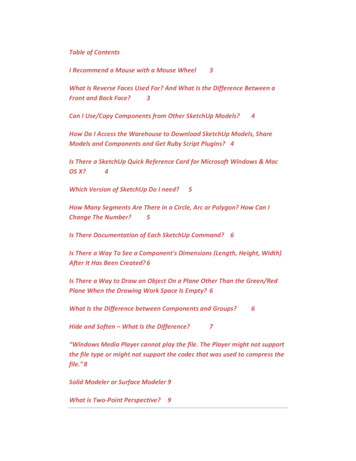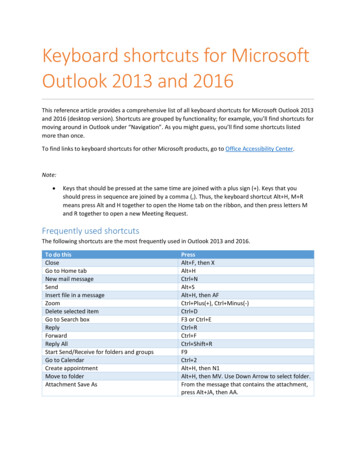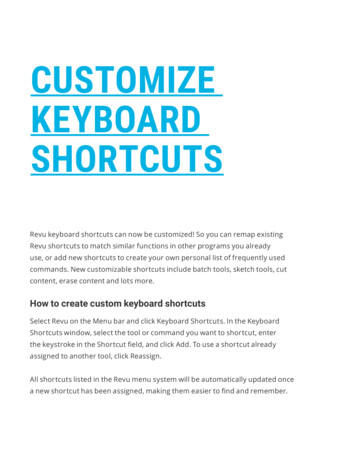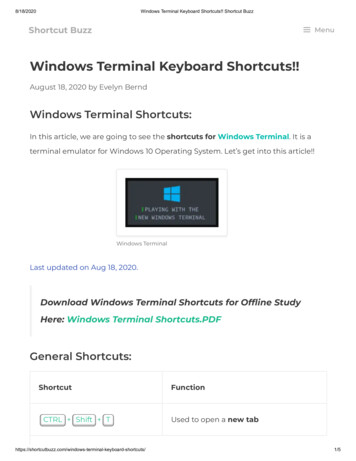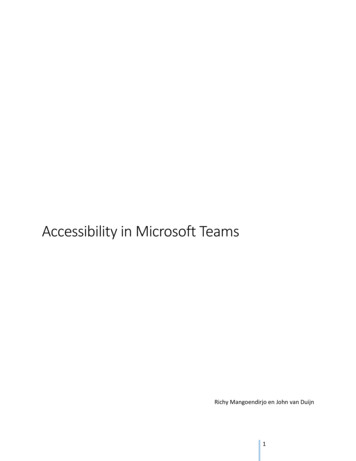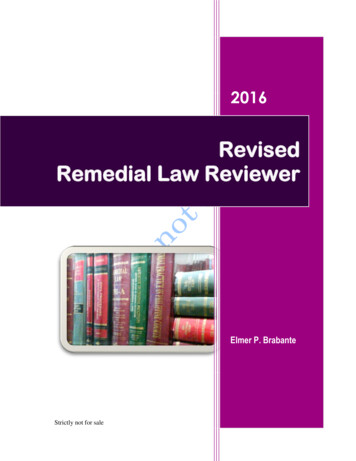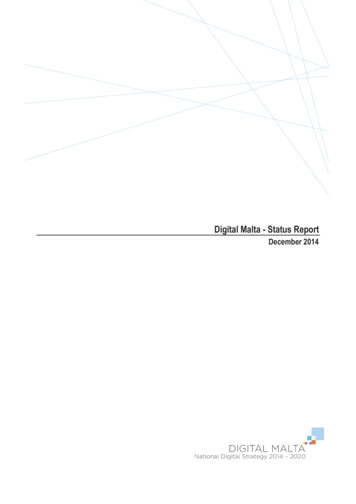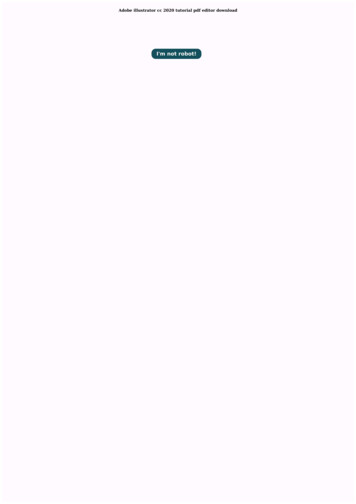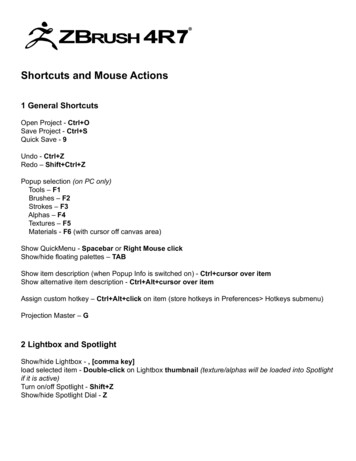
Transcription
Shortcuts and Mouse Actions1 General ShortcutsOpen Project - Ctrl OSave Project - Ctrl SQuick Save - 9Undo - Ctrl ZRedo – Shift Ctrl ZPopup selection (on PC only)Tools – F1Brushes – F2Strokes – F3Alphas – F4Textures – F5Materials - F6 (with cursor off canvas area)Show QuickMenu - Spacebar or Right Mouse clickShow/hide floating palettes – TABShow item description (when Popup Info is switched on) - Ctrl cursor over itemShow alternative item description - Ctrl Alt cursor over itemAssign custom hotkey – Ctrl Alt click on item (store hotkeys in Preferences Hotkeys submenu)Projection Master – G2 Lightbox and SpotlightShow/hide Lightbox - , [comma key]load selected item - Double-click on Lightbox thumbnail (texture/alphas will be loaded into Spotlightif it is active)Turn on/off Spotlight - Shift ZShow/hide Spotlight Dial - Z
3 Edit mode Navigationwith a 3D mesh in Edit mode Free Rotate - Click & drag BackgroundMove - Alt Click & drag BackgroundConstrain to 90-degree rotation - Click drag, press ShiftScale – Alt Click, Release Alt, drag BackgroundRotate around Z-axis - Shift, Click, release Shift, drag(For best results turn off RightClick Navigation in the Preferences Interface menu.)3.1 Right-Click Navigation(Turn on RightClick Navigation in the Preferences Interface menu.)Move - Alt Right-click & drag (can be over the model)Scale - Ctrl Right-click & drag (can be over the model)Rotate - Right-click & drag (can be over the model)4 Transpose with a 3D mesh in Edit mode, click W, E, R and draw the orange action lineclick on the mesh to reposition the action line aligned to the surface normalto align to an axis, click the end of the red, green or blue axis lineTo move action line while drawing - hold SpacebarTo move action line after drawing - click drag orange line or center orange ringTo change action line end point position - click drag orange end ringQuick tip: in Move/Scale mode, Alt click drag on the mesh (not on action line) to move or scalemesh4.1 Inner (red/white) ring actionsThese actions apply to the inner red or white rings of the action line. The terms center or end refer tothe position on the line.Move mode - WMove - click drag centerDuplicate mesh - Ctrl click drag centerBend mesh - Alt click drag center or end pointStretch mesh - drag end point furthest from meshFlatten mesh - drag end point next to meshInflate - Right-click drag end point furthest from meshCreate Edgeloop & extrude - with partially masked mesh, hold Ctrl and click drag center point
Scale - EScale - click drag end point in line directionScale along axis - click drag center pointCreate Edgeloop and deflate/inflate - with partially masked mesh, hold Ctrl and click drag centerpointRotate - RRotate around end point - click drag other end pointRotate around action line - click drag centerJoint bend - Alt click drag end point (rotation around same point)5 Sculpting and PaintingDraw Size - SFocal Shift - ORGB Intensity - IZ Intensity – UIncrease Draw Size by set units - ]Decrease Draw Size by set units - [(set increment in the Zplugin Misc Utilities Brush Increment slider)Edit mode on/off - TDraw - QMove - WScale - ERotate - RToggle ZAdd and ZSub - Alt (hold down)5.1 Sculpting BrushesShow Brush pop-up - BStandard Brush - B - S - TSmooth Stronger - B - S - SMove Elastic - B - M - EMPolish - B - M - PClipCurve - B - C - CClayLine - B - C - LZModeler - B - Z - M5.1.1 InsertMultiMesh or ZModeler brushShow all meshes in brush - M
5.1.2 Changing the Brush hotkeys (pop-up palette)Here is what you have to do:Click B to bring up the brush palette.Then click the letter that you want to narrow down to, in this example click C.With C clicked all you will see is the brushes that start with C. This is when you will see the nextletter that selects the brush. At this point you can hold Ctrl Alt to change the shortcut to whatever you want by just clicking onthe brush and then click your new shortcut.NOTE: Keep in mind that when you do this ZBrush automatically replaces the shortcut of anotherbrush if you select a shortcut that is already assigned. 5.2 ColorSelect Color under cursor - CSwitch Color - VPolypaint with Secondary Color - Alt (if Color Alternate switch is on)5.3 StrokeLazy mouse - LReplay Last Stroke - 1Replay Last Stroke Relative to cursor position - Shift 1Record Stroke - 3Replay All Recorded Strokes – 2Replay All Recorded Strokes Relative to cursor position – Shift 25.3.1 CurvesSmooth curve - 6Snapshot curve - 5Delete a curve - Alt draw across curve6 3D ModelsSave Tool - Shift Ctrl TFit Mesh to view - FPerspective – PFloor Grid - Shift PActivate Symmetry - XShow/hide Polyframe & polygroups - Shift FPoint Selection Mode - Shift Ctrl PSet Pivot Point – Ctrl PClear Pivot Point - Shift PSnapshot a version to canvas - Shift S
6.1 SubToolsList all SubTools - NAlt click on SubTool - select that SubToolShift Alt click on selected SubTool - frame that SubTool (Note this option can be set in thePreferences Edit Enable Auto Center slider; 0 off; 1 Alt click; 2 Shift Alt click)Click on paintbrush icon - toggle Polypaint ColorizeShift click on paintbrush icon - toggle Polypaint Colorize for all SubTools6.2 GeometryDivide - Ctrl DLower Res - Shift D Dynamic Subdivision lowest level - Shift DHigher Res - D Dynamic Subdivision highest level - DEdge Loop – Ctrl E (partially hidden mesh)6.3 ZModelerSelect ZModeler brush - B - Z - MSpacebar over Point - shows Point Actions & TargetsSpacebar over Edge - shows Edge Actions & TargetsSpacebar over Polygon - shows Polygon Actions & TargetsReplay Last Action - Click on meshMask - hold Ctrl6.4 DynameshRemesh Dynamesh sculpt - in Edit Draw mode Ctrl drag Background6.5 HD GeometryToggle in/out of HD Sculpting mode – A (cursor over mesh)Render all HD Geometry – A (cursor over background)6.6 MaskingView Mask - Ctrl HInvert Mask - Ctrl IClear Mask - Shift Ctrl AMask All – Ctrl ASelect Masking Brush - hold Ctrl while selecting brush from popupPaint mask on object (alphas/strokes can be used) - Ctrl (hold down)Delete or paint reverse mask – Ctrl Alt (hold down)Reverse mask – Ctrl click BackgroundClear Mask – Ctrl click drag BackgroundConstant-intensity mask - Ctrl click, release Ctrl, drag (starting off mesh)
Alpha-intensity mask (using MaskPen or MaskRect brush) - Ctrl click & drag(select alpha while holding Ctrl)Blur mask - Ctrl click on meshSharpen mask - Ctrl Alt click on mesh6.7 Topological Maskingin Move, Scale or Rotate mode - Ctrl click drag the action line on the model6.8 PolygroupsGroup Masked and Clear Mask - Ctrl W (useful for creating polygroups for inserting meshes)6.9 Partial Mesh Visibility & Clip BrushesSelect Selection or Clip Brush - hold Shift Ctrl while selecting brush from popupShow mesh portion – Shift Ctrl click, release keys & drag (green selection area)Hide mesh portion - Shift Ctrl click, release keys & drag - press Alt (red selection area)Move selection or clip area - ‘press Spacebar without releasing mouse/penShow entire mesh - Shift Ctrl click BackgroundShow only selected Polygroup (on fully visible mesh) - Shift Ctrl click polygroupHide selected Polygroup (on fully visible mesh) - Shift Ctrl click twiceHide selected Polygroup (on partially visible mesh) - Shift Ctrl clickReverse visibility - Shift Ctrl click & drag BackgroundHide edge loop - with Lasso option selected, Shift Ctrl click on edge that crosses loopClipCurve add soft direction change - click Alt onceClipCurve add sharp direction change - click Alt twicereverse clip area - Alt (hold down)6.10 StencilStencil On - Alt HHide/Show Stencil - Ctrl HCoin Controller – Spacebar when stencil active7 ZSpheresPreview Adaptive Skin - A7.1 Draw modeAdd a child ZSphere - drag ZSphereDelete ZSphere - Alt Click ZSphereAdd a child ZSphere at same size – Click drag, press Shift
Add a child ZSphere and scale Link Spheres – Click drag to size new ZSphere, press Ctrl dragInsert ZSphere - Click Link-Spherewith Tool Adaptive Skin Use ClassicSkinning on:Define Magnet/ break mesh - Alt Click Link-Sphere7.2 Move modeMove ZSphere - drag ZSpherePose (Natural-linked move) - drag Link-SphereMove Chain – Alt drag Link-Sphere7.3 Scale modeScale Zsphere - drag ZSphereInflate/deflate chain – Alt drag Link-SphereScale chain - drag Link-Sphere7.4 Rotate modeSpin chain - drag ZSphereControl twist - Alt drag Link-SphereRotate chain - drag Link-Sphere8 ZSketchActivate ZSketch Edit mode - Shift A (with a ZSphere armature in Edit mode)Preview Unified Skin - A9 Canvas and 2.5DReverse 2.5D brush effect - Alt (hold down)Crop And Fill - Shift Ctrl FGrab Texture From Document – Shift Ctrl G9.1 Document LayersClear Layer - Ctrl NFill Layer - Ctrl FBake Layer – Ctrl BOn Layer thumbnail, toggle all layers on/off - Shift clickSelect layer on which clicked pixol resides - click canvas (US) @ click canvas (UK)Move layer contents up/down/sideways (X & Y)- drag (US) @ drag (UK)9.2 Markers Markers will only show when Edit is turned offRemove Marker – Ctrl M
9.3 Canvas ZoomActual Size - 0 [zero]Antialiased Half Size - Ctrl 0Zoom In - [plus sign]Zoom Out - - [minus sign]10 TimelinePlace a new key frame - click on the TimelineSelect an existing key frame - click on the key frame dotZoom Timeline in/out - click on selected key frame dotMove selected key frame - click drag dot to new position (dragging off end will delete)Store new data in existing key frame - Shift Ctrl click on the key frame dotDelete a key frame - click drag dot off the TimelineCopy selected key frame - Shift click on the Timeline at the point where you want the copyCopy multiple key frames - Shift click on all the key frames dots to be copied, then Shift click theTimeline at the point where you want the copiesCreate Transition key frame - Ctrl click on an existing key frame dotCreate Rigid key frame - Alt click on an existing key frame dotGo to Previous Camera key frame - LEFT ARROWGo to Next Camera key frame - RIGHT ARROWPlay the Timeline (will play as a loop) - Shift click on the Timeline cursorStop the Timeline playing - press EscRecord Timeline as a Movie - Shift Ctrl click on the Timeline cursor(set the cursor to the start first using the LEFT ARROW)10.1 MovieSnapshot to Movie– Ctrl Shift ! (US) Shift Ctrl PageUp (UK)11 RenderBest Preview Render (BPR) or send to KeyShot - Shift RRender All - Shift Ctrl RCursor Selective Render – Ctrl R12 Custom UI and ConfigurationMove item to custom interface position – Ctrl Alt drag (when Enable Customize is switched on)Remove item from custom interface position – Ctrl Alt drag to Canvas (when Enable Customize ison)
Store Configuration File - Shift Ctrl iLoad User Interface Configuration File - Ctrl LSave User Interface Configuration File - Shift Ctrl Alt i13 ZScriptsLoad ZScript - Shift Ctrl LReload ZScript - Ctrl UShow/Hide ZScript window - H
Scale - E Scale - click drag end point in line direction Scale along axis - click drag center point Create Edgeloop and deflate/inflate - with partially masked mesh, hold Ctrl and click drag center point Rotate - R Rotate around end point - click drag other end point Rotate around action line - click drag center Joint bend - Alt click drag end point (rotation around same point)