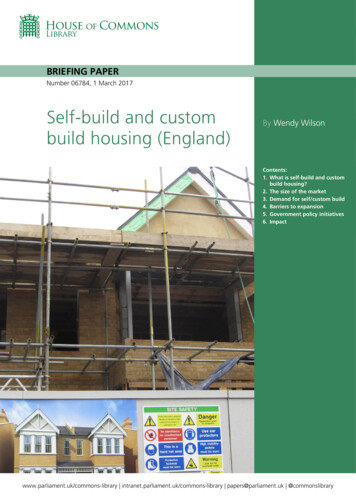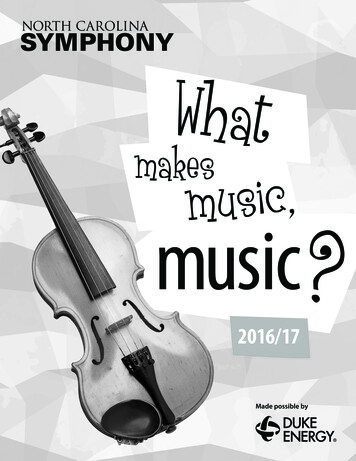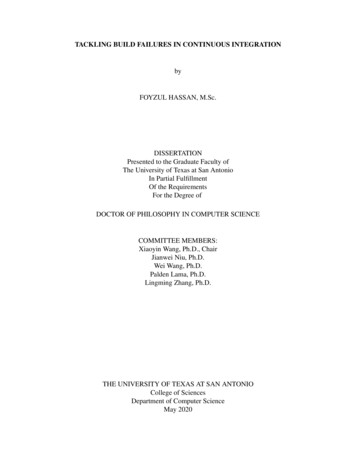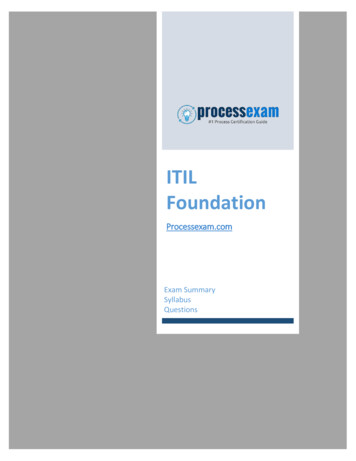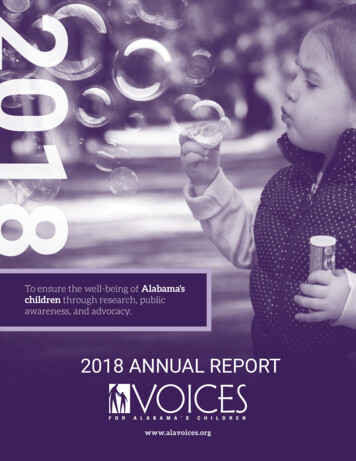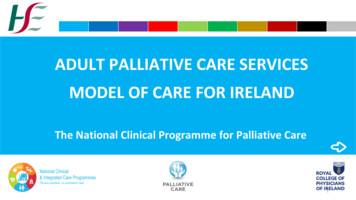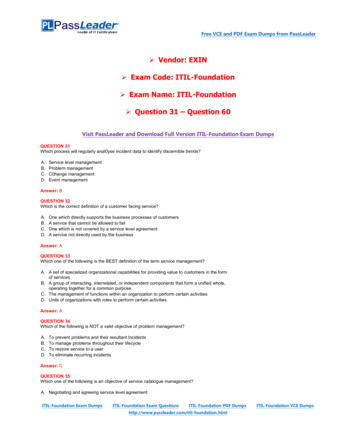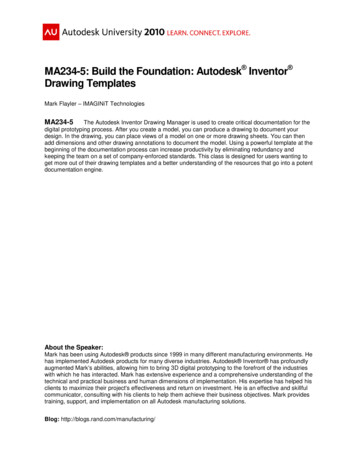
Transcription
MA234-5: Build the Foundation: Autodesk Inventor Drawing TemplatesMark Flayler – IMAGINiT TechnologiesMA234-5The Autodesk Inventor Drawing Manager is used to create critical documentation for thedigital prototyping process. After you create a model, you can produce a drawing to document yourdesign. In the drawing, you can place views of a model on one or more drawing sheets. You can thenadd dimensions and other drawing annotations to document the model. Using a powerful template at thebeginning of the documentation process can increase productivity by eliminating redundancy andkeeping the team on a set of company-enforced standards. This class is designed for users wanting toget more out of their drawing templates and a better understanding of the resources that go into a potentdocumentation engine.About the Speaker:Mark has been using Autodesk products since 1999 in many different manufacturing environments. Hehas implemented Autodesk products for many diverse industries. Autodesk Inventor has profoundlyaugmented Mark's abilities, allowing him to bring 3D digital prototyping to the forefront of the industrieswith which he has interacted. Mark has extensive experience and a comprehensive understanding of thetechnical and practical business and human dimensions of implementation. His expertise has helped hisclients to maximize their project's effectiveness and return on investment. He is an effective and skillfulcommunicator, consulting with his clients to help them achieve their business objectives. Mark providestraining, support, and implementation on all Autodesk manufacturing solutions.Blog: http://blogs.rand.com/manufacturing/
Build the Foundation: Autodesk Inventor Drawing TemplatesIntroductionEach new drawing is created from a template. When you install Autodesk Inventor, your selection of adefault drafting standard sets the default template that is used to create drawings for modeling files. Thecreation of a company template to meet standards is critical to any implementation of Autodesk Inventor.A company template can contain custom resources for industry and company documentation procedures.In this class we will look at these creation tools and their not hidden pitfalls and go over some decisionsfor creating a template that is right for you and your company.Before we begin a few words on documentation.As we go through the settings and procedural enlightenment in this course, make sure you document thechanges and settings that are taking place for use at your company. You do not have to record everystyle setting, but make sure you can convey how your template is intended to be used in practice. At theend of your template creation process or during it, make notes and take screen grabs to show users howthe data is mapped and how the Drawing Resources are to be used. This will help when the template isbeing adopted by current and new employees and will be a reminder of when or if you need to revise thedrawing templates.
Build the Foundation: Autodesk Inventor Drawing TemplatesProcedural ConsiderationA large part of any template creation process is the incorporation of companyprinciples into the design intent of the file. The following are some questions that youcan ask yourself as you create your first Inventor Drawing Template file. Thesequestions may seem mundane to most single users, but sometimes the drivingfactors of detailing and file tracking are determined by company data managementsystems, and those systems are not always the friendly neighborhood Vault product.Other reasons for detracting from the norm are industry/company standards that donot follow a specific engineering standard or majority convention.If you have already been producing drawings for some time you should already know the answers tofollowing questions. However, if you are new to Inventor or trying to fine tune your design documentation,you should take the time to ask yourself some of these sample questions: How do you produce the documentation of your designs?o One detail print file per modeling file.o One detail print file per IAM that would include the part details.o Dealer’s choice based on the particular assembly. Where do you want your design tracking properties to be stored?o In the modeling files.o In the detail prints.o In both. How do you handle multiple sheets?o As separate detailing files.o Inclusive to the single detailing file. Where does your control for the styles resolve?o In the Administrative Styles Library?o In the drawing template? Which sheet sizes do you typically use?o ANSI, do you only use B and D?o ISO, do you only use A4?o Of the two above, which size is the most commonly used? Do you use Vault or data management software similar to Vault?o Yes, we do.o No, but we might in the future.o Never, data management is overrated. What information is to be in the Title Block? Which industry standard symbols or notations need to be added? What information is to be in the Border?While I cannot wave a magic wand and create a template and a process that works for everyone, thetools in this course will show you different methods of resolving your questions, which tools to avoid incertain situations, and how to work with Inventor to do something not inherit to its native coding.3
Build the Foundation: Autodesk Inventor Drawing TemplatesShould I Use DWG or IDW?Beginning in Inventor 2008, Autodesk reintroduced the DWG format to the Inventor kernel after a verylong hiatus. This was designed to open many collaborative doors for Inventor alongside a supportiveAutoCAD, enabling companies to work internally as well as externally. At that point, for all intents andpurposes Autodesk left the IDW format alone for the sake of legacy.IDW and DWG are identical in Inventor functionality with a few minor differences: Inventor DWG files can be opened directly in AutoCAD 2007 and up (previous versions require afree Object Enabler available at Autodesk.com). Once opened in AutoCAD, you can measure,print, or even detail the Inventor geometry.o Once opened in AutoCAD, the Inventor views are blocks that cannot be exploded.o Jogged and broken views do not measure correctly in AutoCAD due to the parametricnature of the views in Inventor.Inventor DWG views are searchable in AutoCAD DesignCenter for factory floor layouts as blockviews. Therefore, any views created in an Inventor DWG can be reused without exporting andcopying.Inventor IDWs cannot use AutoCAD created blocks for symbols or notations in Inventordocumentation. However, the Inventor DWG can import and place them.Inventor DWGs are inherently larger in size due to the advantages above.Inventor DWGs can aid in 2D to 3D migration by updating or creating parts/assemblies insideInventor and then adding them to the existing 2D assembly or layout.Use a client’s AutoCAD DWG as a starting point to obtain their standards and styles.Note: Remember that just because you can open an Inventor DWG in AutoCAD, it does not mean youcan change the modeling geometry. This is similar to using a mechanical structure in AutoCADMechanical. The originating software must make the edits using the original modeling files. This is toprevent improper design tracking when collaborating on designs internally and externally.If you stay with IDW or use it from the beginning, it is probably for one of the following reasons: You have always used IDWs and see no reason to collaborate your data and change your fileformat.You choose to keep your Inventor files completely separate from your AutoCAD drawings due tofile format confusion internally or poor tracking policies.If you fall into one of these categories, I would urge youto reevaluate your decision as IDW files might disappearin the future and more functionality might be added to theDWG format instead. Getting behind the technologyearly is better than trying to catch up to it later. If neededthere is a batch translation tool in the Task Scheduler toturn Inventor IDWs into Inventor DWGs.4
Build the Foundation: Autodesk Inventor Drawing TemplatesiProperties vs. Prompted EntriesLet’s take a deeper look at the differences in iProperties and Prompted Entries. There are pros and consto both methods of tracking design information but after looking at differences, the segregation of the twoinput tools becomes clear. If this is not understood correctly, you might find yourself down the wrong pathwhen your business software changes. Let’s look at the equivalent tools in AutoCAD.Inventor iProperties are equivalent to AutoCAD Drawing Properties (DWGPROPS)Inventor Prompted Entries are equivalent to AutoCAD Block Attributes (ATTDEF)Based on this precursory knowledge that a lot of transitioning users have about AutoCAD they almostimmediately start creating Prompted Entries for the Title Block since it is a similar method to how thingsare done by the majority of AutoCAD users.It seems to be a very well kept secret in AutoCAD that DWGPROPS and the use of FIELDS are the bestway to populate a Title Block in AutoCAD. When companies find out about this method of Title Blockpopulation, it is usually too late as they might already have created a large number of legacy drawingsusing attributed blocks. This usually becomes apparent when companies start looking at datamanagement solutions. Some of these programs have a VERY hard time working with attributed blocks.Autodesk Vault is perhaps the most skilled at this, but it is not always the system of choice for a largecompany.When data management systems index metadata of files they inherently can read the Properties of a filewhether it is Word, Adobe, Inventor, or AutoCAD. This makes searching for any data in the datamanagement system very easy to do and greatly speeds up the design process by circumventing theopening of a large amount of files to find the correct one. In order to have this functionality you mustuse iProperties in your template. Prompted Entries will not be searchable.Moreover they can control the same information across multiple layout sheets so if the information is thesame in 7 layouts then the user does not have to change the attributed Title Block 7 times but onlychange it in the DWGPROPS once. This will work the same way in Inventor across multiple sheets in adrawing as well compared to inputting the same information in prompted entries over and over again.5
Build the Foundation: Autodesk Inventor Drawing TemplatesAnatomy of an Inventor Drawing TemplateLet’s make sure we are on the same page shall we, or is it the same sheet? In an Inventor drawing,whether it is an IDW or DWG, there is a drawing browser bar on the left side of the screen. The Sheetnode in the browser will contain your drawing views, sketches, sheets, and anything you put on yoursheet. There is also the Drawing Resources node, which contains the important information for thiscourse. Inside Drawing Resources you will find Sheet Formats, Borders, Title Blocks, and SketchedSymbols. If it is a DWG file you will also see AutoCAD Blocks.Each Sheet consists of one Title Block, one Border, and as many Sketched Symbols or AutoCADBlocks as needed. These combined resources can then be turned into a Sheet Format for quick sheetcreation. In the default template included with Inventor, there are six Sheet Formats consisting of theDefault Border and one of the two default Title Blocks. I have never met a user of the software that onlyused these defaults, unless they were in an educational system without proper administrative support.A lot of people will say, why not just import an AutoCAD block or use an existing AutoCAD DWG for theInventor template? Why go through this process of creating a unique template? Well, there are goodreasons for creating a native Inventor template file, which we will discuss during the class.Sometimes, creating an Inventor template from an AutoCAD DWG is acceptable, such as when newclient styles and standards are given to a design shop and the shop must adhere to those standards.On the other hand, some items do not transfer 1 to 1 when imported into Inventor. Creating a nativetemplate solves these issues and allows users to experience all of Inventor’s Styles and Standardssettings.6
Build the Foundation: Autodesk Inventor Drawing TemplatesCreation of Drawing ResourcesThe creation of Drawing Resources, such as Title Blocks, Sheet Formats, Borders, and SketchedSymbols is imperative to the proper setup of a template. Having a uniform look and feel for the layout andusage of these resources is the essence of a company or industry standard. While there is not a specifiedorder in which to create these elements, the following is a recommended workflow:. Start a blank drawingSet the sheet size.Set up local stylesCreate a Border resource.Create a Title Block.Create any Sketched Symbols or Blocks.Create a Sheet Format.Double-check your intent.Styles Library administration.Set your template to default opening settings.Save the Template in the template directory.Start a Blank DrawingTo begin creating a new template from scratch with no drawing resources in it (no Title Blocks, SheetFormats, Sketched Symbols, Blocks, and only the default Border), hold down CTRL and SHIFT andselect the new drawing button in the Quick Access Toolbar.Set the Sheet SizeSet your default Sheet Size by right-clicking onSheet: 1. Select a size that is most commonlyused by your company (B and D are perhaps themost common).Exclude from count and Exclude fromPrinting are important if you use Title Pagesthat contain reference information or otherinformation not necessary to the printable set.7
Build the Foundation: Autodesk Inventor Drawing TemplatesSet Up Local StylesBefore you start creating resources for your template, modify the Styles and Standards for the drawing sothat all intended styles are ready to be used when you are creating text, borders, and other resources inthe template.When you create a drawing, it is automatically assigned an active drafting standard that controls thestyles used to format dimensions, text, line weights, terminators, and other elements. You can use thedefault standard or select from another named standard.Consider creating a Standard for your company so that any changes are easily identified. Take some timeto specify the settings that you want to include in your company template.Create a BorderUnlike some systems, Inventor separates the typical drawing title block into a Border, (the shape aroundyour drawing), and the Title Block (the block of information about your drawing). Inventor includes theDefault Border, which can be configured to be used for any page size.Changes to the border on one sheet do not impact the borders contained on other sheets.The main advantage to using the Default Border, as opposed to a custom border, is that it willautomatically resize to suit any page size.Once the Default Border has been removed from thecurrent sheet, right-click on the Default Border listedbelow Borders in the Drawing Resources and selectInsert Drawing Border.When inserting a new Default border, you can specifythe number of zones (both horizontally and vertically)and change how the zones are labeled (Alphabetical,Numeric, or None).
Build the Foundation: Autodesk Inventor Drawing TemplatesSetting the number of zones to 0 will remove thezone marking from the inserted border.Click the button to expand the dialog box anddisplay the additional options.In the expanded dialog box, use the options tospecify the text style and layer to use for the bordertext and adjust the location from which the zonesare labeled. This is an example of why you shouldcreate custom Text Styles before implementing anyDrawing Resource creation so that the correct stylecan be selected.Additionally, toggle off Center Marks if they are notrequired and adjust the Sheet Margins (the offsetof the border geometry from the outside edge of thepaper).Create a Title BlockMain Title BlockIt would be wise to determine size and spacing before starting this procedure. Print a copy of the Borderwithout the Title Block and sketch a rough idea of what you want to have in your Title Block by hand. Youmight want to use a legacy AutoCAD Title Block as a starting point.9
Build the Foundation: Autodesk Inventor Drawing TemplatesIf you want to use an existing AutoCAD Title Block in Inventor, you can import one, but it will place all ofthe attribute definitions as prompted entries and will not be indexable in Data Management software. Ifthe AutoCAD Title Block was created correctly, using Fields rather than Attributes, they would import asCustom iProperties and would be searchable but not necessarily mapped correctly. In addition, noteverything will be scaled correctly when imported from AutoCAD into Inventor. It will be close, but notclose enough for me. For this reason, I usually start from scratch when creating Title Blocks.To create a new Title Block Definition, right-click on the Title Block area of the Drawing Resources andselect Define New Title Block. You will be placed into a Sketching environment, similar to but not equalto the ones found in Part and Assembly modes (see the Drawing Resource Construction Tools at the endof this handout).Start by sketching out a rough shape and size for your Title Block. Use dimensions where necessary andeven dimension expressions are available here. Try to avoid too many dimensions or constraints as weall know that too much of either can slow Inventor down and in the drawing environment has been knownto cause errors if equations are overused. I tend to use construction geometry a lot here to avoid this.10
Build the Foundation: Autodesk Inventor Drawing TemplatesText can be used in a drawing resource to create standard notations and report on company designtracking properties. When using text in a drawing resource, use the Type selection box to select therequired category and the Property selection box to select the required property.Note: Use the Add Text Parameter button () to add values to the text.OptionDescriptionProperties - ModeliProperty values from a given modelreference.Properties - DrawingiProperty values from the drawingfile.Custom Properties DrawingCustom iProperty value from thedrawing file.Custom Properties ModelCustom iProperty value from a givenmodel reference. (You might have toinsert a model to get this in atemplate and then delete the View.)Drawing PropertiesProperty: Number of SheetsSheet PropertiesProperties: Sheet Number, SheetRevision, and Sheet SizePrompted EntriesCreates Custom in place userentries (similar to ACAD attributes).Piping StyleProperties associated with theRouted Systems package.Physical Properties ModelProperties: Area, Density, Mass, andVolume. (Hint: make sure theApplication Setting is Update MassProperties on Save.)Sheet MetalPropertiesProperties: Flat Pattern ExtentsArea, Flat Pattern Extents Length,and Flat Pattern Extents Width.Types of Properties (insertion of asource file may be required toobtain specific Type Properties)Property SelectionsThe Prompted Entries category allows you to create custom user-defined text and prompts for users.Select Prompted Entry and enter the required question or information from the designer in thehighlighted area.Note: Only one Prompted Entry is allowed per Text Box.11
Build the Foundation: Autodesk Inventor Drawing TemplatesWhen using text, make sure you use the correct justifications, line spacing, single or multi-line options,colors, text overrides, and any predefined text styles that you previously created.Use Horizontal and Vertical constraints with the text objects and their justifications to align them inaddition to dimensional relationships (these can be done but not edited by a Parameters box).Note: You might have to finish the sketch and validate the work to make sure you are leaving enoughspace for the designated values (placement and quantity of text).Eventually this:Will become this:Multiple Title BlockCommonly, it is necessary to create multiple sheets so that more extensive data can be recorded. It is notusually necessary to repeat all of the information contained in the Main Title Block in subsequent sheets.This creates more room for detail work and reduces the amount of repetitive information across thedrawing package. While this is a company’s prerogative, there are long standing roots in industry andstandards to simplify the multiple sheets in a drawing.Repeat the procedures for creating a main Title Block, but apply less information in order to follow thisdocumentation method.12
Build the Foundation: Autodesk Inventor Drawing TemplatesCompany Logo: Bitmap or Redraw?When choosing a placement method for a Company Logo in a Title Block, there are a few things to watchout for. These are small things that can cause great annoyance if not foreseen. The image below shows aBitmap and a Sketched Company Logo. I’ll leave it to you to decide which one is which.When a Bitmap is placed in any file using the Insert Imagecommand, you can either Link or Embed the image. Linking willalways force Inventor to look for a location for the image outsidethe file, based on your project workspace. In companies in whichproject files are not used correctly, it is prone to losing thereference.To embed the file instead of linking it, clear the checkbox whenfirst placing the image. Another disadvantage of an image,whether it is linked or embedded, is that it normally createsextra bitmaps when files are exported to AutoCAD.In the end, to avoid these issues, redrawing the image fromscratch or inserting an older AutoCAD rendition is best.Title Block InsertionThe Application Options or sheet overrides are used to control the insertion of the Title Block. The overallgeometry controls the placement into the border. The extents of the geometry will determine the blockplacement, and the outermost entity thereof will be used as the insertion point. Therefore, if you have alingering point in your definition outside your design area, it will become the point at which the definitionwill be inserted.Title Block Insertion SettingNo!Yes!Create Sketched Symbols or BlocksSee last year’s class at AU2009, which focused solely on Sketched Symbols and AutoCAD Blocks.Class ID: MA314-1: It’s Not Sign Language.13
Build the Foundation: Autodesk Inventor Drawing TemplatesIts Not Sign Language goes further in depth on this topic than is permitted by the time available for thissession. It also details how to use the Inventor Sketcher inside the Drawing Manager of Inventor. Sincethere are some key differences between Drawing and Part sketching.Make sure you capture your company’s industry or private symbols in this form to use throughout theDrawing Manager. This will avoid having to do heavy reproduction and copy and paste operationsbetween files. If there are a large number of symbols, you can organize them into folders within theDrawing Resources folder as well.Create a Sheet FormatOnce a Sheet has been created with proper sizing for the layout, and proper Borders, Title Block, anddefault Sketched Symbols have been placed, you can create a saved Sheet Format from the current setup. If required, you can also add a default set of views to the sheet and have Inventor prompt for a part orassembly file when the sheet is activated. Although this is a designed method, it seldom works perfectlyand the majority of Inventor users would rather place the views manually themselves to convey theirintended design.To create a basic Sheet Format without views right-click on the Sheet header in the Drawing Managerand select the Create a Sheet Format option. Name the Format per the decisions made during itscreation, such as B-Sized Main or B-Sized Multiple sheet.Double-check your intentAlways double-check your intent for the template before it is saved. Ideally include the entire Inventorteam in the decision making process so that everyone understands what went into the template so that ifchanges need to be made after initial inception that the user base will understand how to ask, and whatnot to ask for.14
Build the Foundation: Autodesk Inventor Drawing TemplatesStyles Library AdministrationDepending on the project’s Use Style Library setting, Autodesk Inventor templates take on a slightlydifferent role, whether you want Template control or Style Library control for Styles.If you set Use Style Library No in the projectTemplates interact with styles as they do in pre-Autodesk Inventor R9 templates. Styles are stored in thetemplates and are copied to new documents when created. If a style in a template is changed, thatchange does not propagate to existing documents based on that template. Required document stylesmust be added to the template files.If you set Use Style Library Yes or Read OnlyTemplates are not the primary source of styles for new documents. They are the source of the defaultstyles that the document uses. When a new document is created, any styles in the template are copiedfrom the Style Library as part of the document creation process.When using a Style Library, styles that are in the template are refreshed to match the style library when anew document is created. If a style in a template does not exist in the library, it is added to the newdocument. If there is a mismatch between a corresponding style in the template and the library, you willget a message stating that the Style in the library will be used.If you chose to not use the Styles Library, no further action is necessary. However, this usually preventsInventor from adding other items to the Styles Library. In my opinion, this is not the best method becauseif new styles need to be added, they will also need to be added to the legacy files in individually. Usingthe Styles Library allows you to use the Style and have it update or be added to the files when they arenext opened.To save the newly created Styles and Active Standards from thetemplate to the library, go to the Manage Tab and the Styles andStandards Panel.For the Save command to be active, you must have the settingin your Project file set to Yes for Styles and Standards and notto Read Only. Any changes you have made or any new stylesthat were added to your file can then be saved to the Library.15
Build the Foundation: Autodesk Inventor Drawing TemplatesIf this is not done, every time the template is started with the settings set to Yes or Read Only, an errormessage opens prompting you that some styles do not match. It also prompts you that it will use thedefault styles in the Library rather than the modified ones. This is another great reason why the templateshould contain all new styles for your company, rather than a modification of the default ones.Set your template to the default opening settingsMake sure your template is designed for the most likely Sheet Format and Active Standard , so that whena new document is created from it, these will be used by default. When it is saved and then loaded as atemplate, it will take the last settings from file to start with. This is a simple step, but unless mentioned itis easily forgotten.16
Build the Foundation: Autodesk Inventor Drawing TemplatesSave Template in template directoryOnce completed, save the template in your template directory either manually or with the new Save CopyAs Template option in the Application Menu.Remember to create Folders specific to the template’s usage and not to overwrite the Default templatesas they are used for some higher level functions in Inventor, including Content Center. To create a NewFolder, use normal Windows procedures. The folder structure will display as additonal tabs in the NewFile dialog box.The default location of the Inventor templates is:Microsoft Windows XP: Program Files\Autodesk\Inventor [version]\TemplatesMicrosoft Vista/7: Users\Public\Documents\Autodesk\Inventor [version]\TemplatesIf there is only a single user of Inventor, the default location may suffice. However, with multiple users thetemplates should be stored in a common location accessible by all Inventor users.The default template location is set in the Application Options in the File tab. Project files can beconfigured to override the default template location specifying a different location for Inventor templates.This allows you to create project specific templates.17
Build the Foundation: Autodesk Inventor Drawing TemplatesiLogicCertain tasks that Autodesk has not built into the drawing environment can be programmed based onyour company’s policies. Essentially telling Inventor how to work instead of intelligently tricking Inventorto work the way your company documents. Make sure you understand the difference between controllingyour rules externally or internally to a file. In the examples below the rules are all saved locally to thetemplate before it is saved so that every file created with the template has this rule to drive the logic.One use for iLogic is to make sure iProperties are filled in whetherthey are Custom or Standard as shown below Title iProperty Example:Title iProperties.Value("Summary", "Title")If Title "" ThenTitle InputBox("Please Enter the iProperty Title", "iPropertiesCheck - Title Filled Out?", Description)iProperties.Value("Summary", "Title") TitleEnd IfPart Number iProperty Example:PartNumber iProperties.Value("Project", "Part Number")If PartNumber "" Or PartNumber ThisDoc.FileName'(False) 'without extensionPartNumber InputBox("Please Enter the iProperty PartNumber", "iProperties Check - Part Number", PartNumber)iProperties.Value("Project", "Part Number") PartNumberEnd IfAn important note about iLogic is how rules are triggered; the aboverules are controlled by the Event Trigger to run Before SaveDocument.List of Drawing and iPropertySnippets18
Build the Foundation: Autodesk Inventor Drawing TemplatesUpdate Drawing iProperties based on Model iProperties (St
Drawing Templates Mark Flayler - IMAGINiT Technologies MA234-5 The Autodesk Inventor Drawing Manager is used to create critical documentation for the digital prototyping process. After you create a model, you can produce a drawing to document your design. In the drawing, you can place views of a model on one or more drawing sheets. You can then