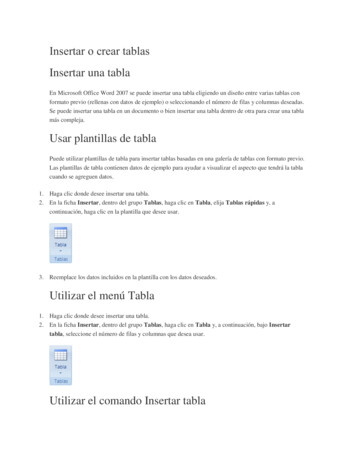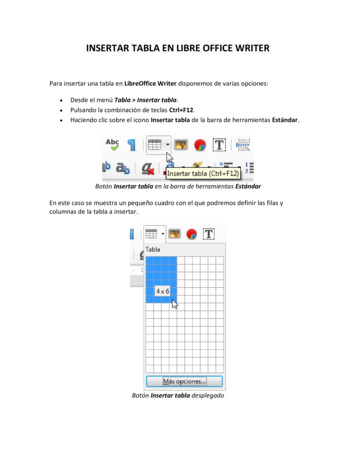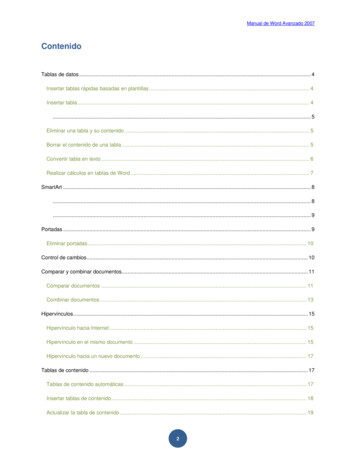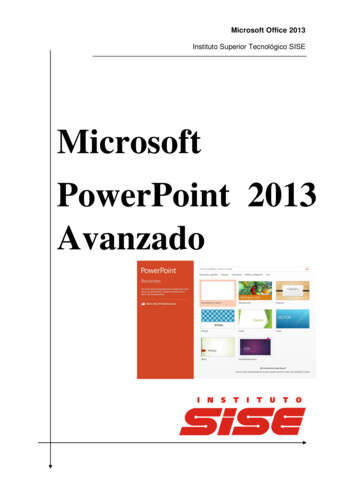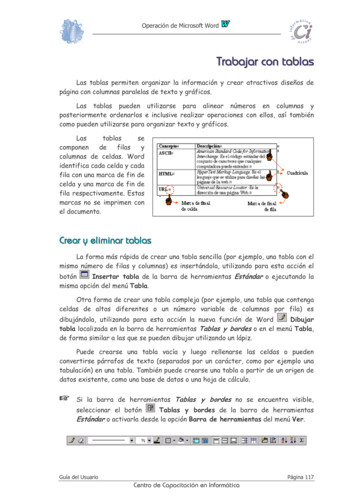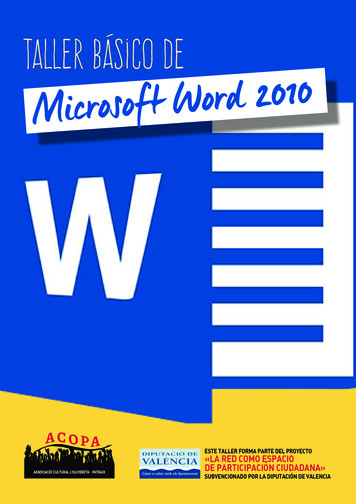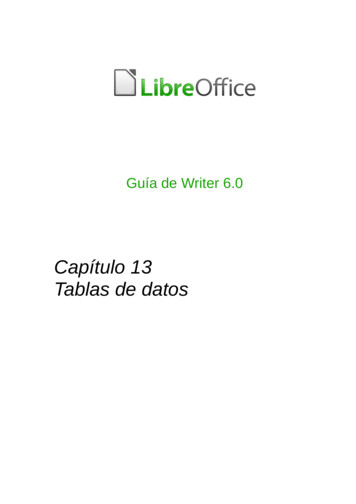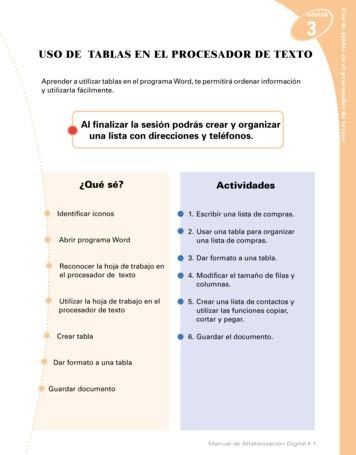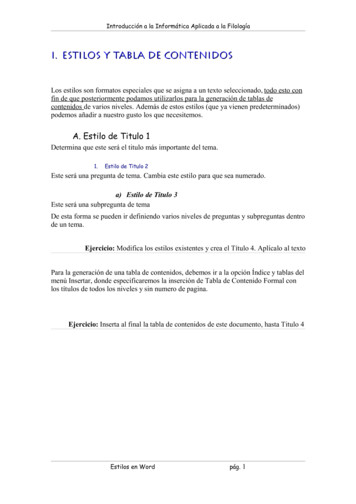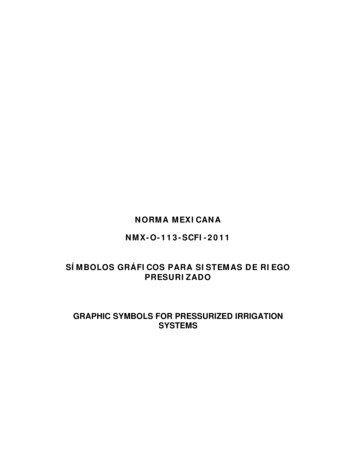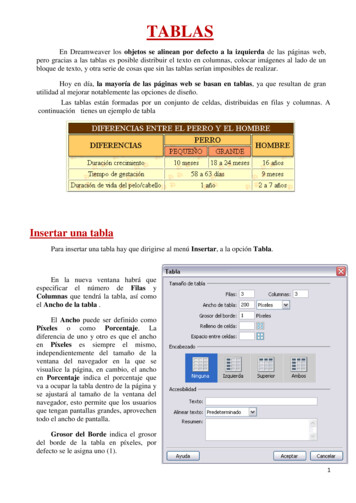
Transcription
TABLASEn Dreamweaver los objetos se alinean por defecto a la izquierda de las páginas web,pero gracias a las tablas es posible distribuir el texto en columnas, colocar imágenes al lado de unbloque de texto, y otra serie de cosas que sin las tablas serían imposibles de realizar.Hoy en día, la mayoría de las páginas web se basan en tablas, ya que resultan de granutilidad al mejorar notablemente las opciones de diseño.Las tablas están formadas por un conjunto de celdas, distribuidas en filas y columnas. Acontinuación tienes un ejemplo de tablaInsertar una tablaPara insertar una tabla hay que dirigirse al menú Insertar, a la opción Tabla.En la nueva ventana habrá queespecificar el número de Filas yColumnas que tendrá la tabla, así comoel Ancho de la tabla .El Ancho puede ser definido comoPíxeles o como Porcentaje. Ladiferencia de uno y otro es que el anchoen Píxeles es siempre el mismo,independientemente del tamaño de laventana del navegador en la que sevisualice la página, en cambio, el anchoen Porcentaje indica el porcentaje queva a ocupar la tabla dentro de la página yse ajustará al tamaño de la ventana delnavegador, esto permite que los usuariosque tengan pantallas grandes, aprovechentodo el ancho de pantalla.Grosor del Borde indica el grosordel borde de la tabla en píxeles, pordefecto se le asigna uno (1).1
Relleno de celda indica la distancia entre el contenido de las celdas y los bordes de éstas.Espacio entre celdas indica la distancia entre las celdas de la tabla.También se puede establecer si se quiere un encabezado para la tabla.Si queremos incluir un título, lo indicamos en Texto, el título aparecerá fuera de la tabla.En alinear texto indicamos dónde queremos alinear el título con respecto a la tabla.En Resumen: indicamos una descripción de la tabla, que no aparecerá en el navegadordel usuario.Rellenar las celdasLas celdas son cada uno de los recuadros que forman una tabla, resultan de laintersección entre una fila y una columna.imagen y textoCOLUMNATexto dentro de unaceldaCELDAFILAPara poder insertar algún elemento en una celda, ya sea texto o imágenes,simplemente hay que situar el cursor previamente dentro de la celda deseada.Práctica1Seleccionar elementos de una tablaExisten varias formas de seleccionar una tabla. Una de ellas es a través del menúModificar estando el cursor en la tabla, o desplegando el menú contextual de la tabla al pulsarcon el botón derecho sobre ella. En ambos casos aparece la opción Tabla, a través de la cual sepuede elegir la opción Seleccionar tabla.2
También es posible seleccionar una tabla pulsando con el ratón sobre el borde que la rodea, opulsando sobre la etiqueta table que aparece en la barra de estado de la ventana de documento.Cuando se selecciona una tabla o cuando se coloca el cursor sobre cualquier parte de la tabla,Dreamweaver muestra en una zona verde el ancho de la tabla y de cada columna.Junto a los anchos se encuentran unos menús desplegables (menú de encabezado de la tabla ymenú de encabezado de la columna). Estos menús permiten acceder rápidamente a determinadoscomandos relacionados con la tabla.Si tienes el cursor en la tabla y no te aparece esa zona verde puedes activar su visualizaciónseleccionando la opción Anchos de tablas del menú Tabla o también desplegando de la barra demenús, el menú Ver, Ayudas visuales, Anchos de tabla. De la misma forma se desactiva suvisualización.Si no aparece el ancho de la tabla o de una columna, la tabla o la columna no tiene un anchoespecificado, si aparecen dos números, el primer número corresponde al ancho especificado en laspropiedades de la tabla o columna y el segundo número es el ancho el ancho visual que aparece en la3
vista de diseño, por ejemplo en la tabla anterior la primera columna tiene 139 (142), en laspropiedades de la celda tenemos el ancho 139 píxeles pero al contener una imagen que necesita másespacio, la columna ocupará realmente 142 píxeles (ancho visual de la columna tal como aparece enla pantalla).Cuando ocurren estas diferencias podemos hacer que en elcódigo (propiedades) se cambie el ancho por el real, para ello sólotenemos que seleccionar la opción Igualar todos los anchos delmenú desplegable de encabezado de tabla.En este menú vemos que también tenemos la opción Seleccionar tablaNo siempre se desea seleccionar toda una tabla, en ocasiones se desea seleccionar filas,columnas o celdas.Seleccionar filas, columnas o celdas.Se puede seleccionarse una fila o columna de varias maneras, lo mejor es probar las distintasformas y elegir la que más adecuada. Estas son las formas de selección:Se puede utilizar la opción Seleccionar columna del menú de encabezado de columna (zonaverde de anchos) esto sólo es válido para seleccionar una columna.Manteniendo pulsado y arrastrando el ratón hasta seleccionar la columna/s o fila/scompletamente.También puede hacerse situando el cursor junto al borde superior o izquierdo de la columnao fila respectivamente, de modo que el cursor cambia a la forma de una flecha negra. Al hacer clicse selecciona la columna o fila a la que apunta dicha flecha.En cualquier momento, para seleccionar una fila posicionar el cursor en cualquier sitio de lafila y sobre la etiqueta tr de la barra de estado o sobre la etiqueta td para seleccionar lacolumna.Para seleccionar varias celdas contiguas, basta con mantener pulsado el ratón mientras searrastra sobre las celdas deseadas.Para seleccionar una sola celda o varias celdas no contiguas, hay que mantener pulsada latecla Control mientras se hace clic sobre las celdas.Formato de tablaLas propiedades de la tabla se especifican a través de su inspector de propiedades.4
A través del inspector de propiedades se pueden modificar los valores que se especificaron alinsertar la tabla. Al mismo tiempo, pueden indicarse otros como pueden ser el valor Alinear (quepermite alinear la tabla a la izquierda, al centro o a la derecha), el color de fondo (en Col. Fondo) ode borde de la tabla (en Col. borde ), o la imagen de fondo (en Im.).Si lo que se selecciona es una celda, o un conjunto de celdas, el inspector de propiedadescambia, para permitir especificar otros valores.La parte superior del inspector de propiedades en este caso sirve para especificar las propiedadesdel texto que se insertará dentro de la celda (o celdas) seleccionada.La parte inferior sirve para especificar valores propios de la celda, como puede ser el color oimagen de fondo diferentes de los especificados para la tabla global (en Fnd), el color del Borde dela celda, etc.Dos opciones que se utilizan con frecuencia son Horiz y Vert, que definen la alineación delcontenido de la celda de forma horizontal y vertical respectivamente.Práctica2Cambiar tamaño de tabla y celdasComo ya se ha dicho, el Ancho de una tabla puede ser definido como Píxeles o comoPorcentaje. El tamaño de la tabla a través del inspector de propiedades estará especificado por losvalores de An(anchura) y Al (altura). Normalmente sólo se especifica la anchura, no la alturaLos valores An y Al de una celda siempre están en Píxeles. No es necesario especificar ningunode estos dos valores para las celdas, a no ser que se desee que se mantenga obligatoriamente esetamaño, y no que se ajusten al contenido o al tamaño de la ventana.5
No solo puede establecerse el tamaño de las tablas y de las celdas a través del inspector depropiedades. También es posible hacerlo manteniendo pulsado el ratón sobre alguno de losbordes, arrastrándolo hacia la posición deseada.Añadir y eliminar filas y columnasExisten varias formas de añadir y eliminar filas y columnas a una tabla.Lo primero que hay que hacer es, estando el cursor en una celda o seleccionando varias, desplegarel menú contextual de la tabla al pulsar con el botón derecho sobre ella, o bien abrir el menúModificar. En ambos casos aparece la opción Tabla.Según las celdas seleccionadas, algunas de las opciones de Tabla se podrán utilizar mientras queotras no.Para insertar una fila o una columna, hay que pulsar sobre las opciones Insertar fila o Insertarcolumna.La fila se inserta sobre la celda o el conjunto de celdas seleccionadas, mientras que la columna seinserta a su izquierdaTambién tenemos una opción más completa, la opción Insertar filas o columnas. Alseleccionarla aparece una nueva ventana, donde es posible determinar si lo que se insertarán serán filaso columnas, el número de ellas que se insertará, y la posición donde se insertarán6
Para eliminar una fila o una columna, hay que posicionar el cursor en la fila o columna aeliminar y elegir la opción Eliminar fila o Eliminar columna del menú TablaTambién se puede seleccionar la fila o columna a borrar y pulsar la tecla de borrado (Del oSupr)Práctica3Anidar, dividir y combinar celdasEs posible insertar tablas dentro de las celdas de otras tablas. A esto se le llama anidar tablas.Este es un ejemplo de anidamiento. En la primera celda de una tabla se ha insertado otra tabla.Para anidar tablas sólo hay que posicionar el cursor en la celda donde queremos insertar la nuevatabla e insertarla como ya se ha visto.Combinar celdas consiste en convertir 2 o más celdas en una sola por lo que dejará de haberborde de separación entre una celda y otra ya que serán una sola. Esto nos puede servir por ejemplopara utilizar la primera fila para escribir el título de la tabla. En este caso habría que combinar todaslas celdas de la primera fila en una solaMientras que dividir celdas consiste en partir en dos una celda.Una de las formas de dividir y combinar celdas es a través del inspector de propiedades.7
Si se seleccionan varias celdas pueden combinarse pulsando sobre el botóndelinspector de propiedades (se encuentra en la parte inferior izquierda del panel Propiedades, opulsando sobre la opción Combinar celdas de la opción Tabla, del menú contextual de la tablay a través del menú Modificar.Sólo es posible combinar celdas contiguas, cuya combinación pueda dar comoresultado otra celda, es decir, que su combinación dé como resultado un recuadro. Por ejemplo,en la siguiente tabla no podrían combinarse las celdas 1 y 4, ni las celdas 1, 2 y 3, porque dichascombinaciones no dan como resultado una celda.1234Para dividir una celda hay que pulsar sobre elbotóndel inspector de propiedades, o sobre laopción Dividir celda de la opción Tabla.En ambos casos, aparece una ventana, en la quehay que especificar si la celda se va a dividir enfilas o columnas, y el número de éstas.Práctica4Adaptar webs a distintas resolucionesSiempre que se crea una página web hay que tener en cuenta que va a ser visitada por usuarioscon monitores de distintos tamaños y con distintas resoluciones.Es imposible hacer que una página se vea exactamente igual en todos los monitores de losusuarios que la visitan, pero hay que intentar que su visualización sea lo más parecida posible.La resolución usada de forma más frecuente es la de 800x600, por lo que inicialmentehabría que diseñar la página para dicha resolución. Es decir, habría que crear la página en unmonitor con dicha resolución, para poder visualizar claramente cómo queda en el navegador, ydistribuir el contenido de la página de la forma más adecuada.Normalmente se utilizan tablas, ya que resultan muy útiles para distribuir el contenido de lapágina.8
Como ya se ha dicho, el tamaño de las tablas puede ser definido en píxeles o en porcentaje.Cuando el tamaño de la tabla sea definido en píxeles, la tabla se verá del mismo modoindependientemente del tamaño de la ventana del navegador. En cambio, cuando el tamaño de latabla sea definido en porcentaje, la tabla se ajustará al tamaño de la ventana del navegador, lo cualimplica que el contenido de la tabla se descuadrará.En un principio puede parecer más conveniente utilizar tablas con tamaño fijo, aunque estoimplique que aparezca el hueco vacío a la derecha, en el caso de los monitores con alta resolución.Pero con un poco de práctica a la hora de manejar las tablas, puedes salvar el inconveniente deldescuadre de la página y así definir páginas con tamaño en porcentaje que aprovechen el anchocuando el monitor de más grande.No solo puede establecerse el tamaño de la tabla, también es posible establecer el tamaño de lasceldas.El tamaño de la celda a través del inspector de propiedades estará especificado por los valoresde An (anchura) y Al (altura). Normalmente solo se especifica la anchura, no la altura.Los valores An y Al de una celda siempre están en Píxeles. En la imagen anterior, la celda tieneuna anchura de 208 píxeles. Para que, por ejemplo, la anchura fuera del 25 por ciento de la tabla, enAn habría que escribir 25%.Jugando con las medidas de las celdas de la tabla, y teniendo en cuenta qué contiene cada unade ellas (imágenes, texto alineado a la derecha, texto alineado a la izquierda, texto de gran tamaño,etc.), puede conseguirse que al visualizar la página en monitores de distintos tamaños y con distintasresoluciones, la apariencia sea bastante similar, o al menos que la distribución del contenido de lapágina no se vea muy afectado por el cambio de tamaño de la ventana del navegador.9
Práctica1Practica las operaciones que hay que realizar para insertar una tabla y rellenar sus celdas.1. En ejerciciosdream dentro de la carpeta Cocina selecciona el archivo quienes.htm2. Sitúa el cursor en la línea que se encuentra bajo el texto Tenemos sedes en:3. Haz clic sobre el menú Insertar.4. Elige la opción Tabla.5. En Filas: escribe 6.6. En Columnas: escribe 4.7. En Ancho: selecciona Píxeles y escribe 500.8. En Borde: escribe 2.9. Si en Relleno de celda: aparece algo escrito, bórralo.10. En Espacio entre celdas: escribe 2.11. Haz clic sobre el botón Aceptar.12. Rellena la tabla para que quede del siguiente modo:Sedes a. Consitución,34Gran Via, 162Avda. Diagonal,23Horario10:00 – 16:3020:30 – 00:0012:00 – 17:0020:30 – 00:3020:30 – 01:00EspecialidadCasera y de CreaciónCastellana y deMercadoCreativaReservasSíNoSíHaz clic sobre el botón Guardarde la barra de herramientasVOLVER10
Práctica2Practica cómo modificar las propiedades de una tabla y de sus celdas.1. En ejerciciosdream dentro de la carpeta Cocina selecciona el archivo quienes.htm2. Si no aparece el inspector de propiedades, ábrelo a través del menú Ventana, opciónPropiedades.3. Si el inspector de propiedades no se muestra en su totalidad, pulsa sobre el botóndesplegar sus propiedades más avanzadas.para4. Selecciona la tabla. Para ello puedes colocar el cursor en cualquier parte de la tabla,desplegar el desplegable del encabezado de tabla y seleccionar la opción Seleccionartabla.5. En Im, del inspector de propiedades, busca la imagen fondo2.gif, que se encuentra dentrode la carpeta imagenes del sitio, y selecciónala. Puedes hacerlo a través del botón conforma de carpeta.6. Selecciona la primera fila de la tabla. Puedes hacerlo situando el cursor junto al bordeizquierdo de la tabla, a la altura de la primera fila, y haciendo clic cuando el punteroadquiera la forma de flecha.7. En Tam, del inspector de propiedades, selecciona 18.8. En el botón Color de texto#926D38., que se encuentra a la derecha de Tam, escribe9. Selecciona Centro en el desplegable Horiz para centrar el texto en las celdas.10. Pulsa el botón negrita.11. Selecciona la segunda y la tercera fila. Puedes hacerlo situando el cursor junto al bordeizquierdo de la tabla, a la altura de la segunda fila, y haciendo clic cuando el punteroadquiera la forma de flecha. Después deberás hacer lo mismo con la tercera fila, mientrasmantienes pulsada la tecla Ctrl (Control).12. En Tam selecciona 12.13. Selecciona Centro en el desplegable Horiz para centrar el texto en las celdas.14. Selecciona las dos celdas que contienen el texto Valencia y Barcelona. Puedes hacerlopulsando con el ratón sobre una de ellas, y luego pulsando Ctrl haz clic en la segunda.15. Pulsa el botón.16. En Fndescribe #AEA484.17. Selecciona las cuatro últimas filas.18. En Tam selecciona 10.11
19. Selecciona Centro en el desplegable Horiz para centrar el texto en las celdas.20. Pulsa el botón cursiva.21. Pulsa fuera de la tabla para que las filas dejen de estar seleccionadas y se apliquen todoslos cambios.22. Selecciona la tabla. Para ello puedes colocar el cursor en cualquier parte de la tabla,desplegar el desplegable del encabezado de tabla y seleccionar la opción Seleccionartabla.23. En Borde cambia el valor a 1.24. Y dale el color #000000 al Borde25. Haz clic sobre el botón Guardar.de la barra de herramientas.VOLVERPráctica3Practica las operaciones que hay que realizar para añadir y eliminar filas.1. En ejerciciosdream dentro de la carpeta Cocina selecciona el archivo quienes.htm.2. Selecciona la última fila de la tabla. Puedes hacerlo sitúando el cursor junto al borde izquierdode la tabla, a la altura de la última fila, y haciendo clic cuando el puntero adquiera la forma deflecha.3. Haz clic sobre el menú Modificar.4. Elige la opción Tabla.5. Elige la opción Insertar filas o columnas. Se abrirá una nueva ventana.6. En Insertar: selecciona Filas.7. En Número de filas: escribe 2.8. En Dónde: selecciona Bajo la selección.9. Haz clic sobre Aceptar. Observa que se habrán insertado dos filas al final de la tabla.10. Selecciona las tres últimas filas de la tabla. Puedes hacerlo situando el cursor junto al bordeizquierdo de la tabla, a la altura de una de ellas, y haciendo clic cuando el puntero adquiera laforma de flecha. Después deberás hacer lo mismo con las otras dos filas, mientras mantienespulsada la tecla Ctrl (Control).11. Haz clic sobre el menú Modificar.12
12. Elige la opción Tabla.13. Elige la opción Eliminar fila.14. Haz clic sobre el botón Guardarde la barra de herramientas.VOLVERPráctica4Practicar las operaciones necesarias para combinar celdas.1. En ejerciciosdream dentro de la carpeta Cocina selecciona el archivo quienes.htm.2. Si no aparece el inspector de propiedades, ábrelo a través del menú Ventana, opciónPropiedades.3. Si el inspector de propiedades no se muestra en su totalidad, pulsa sobre el botóndesplegar sus propiedades más avanzadas.para4. Selecciona la primera fila de la tabla. Puedes hacerlo situando el cursor junto al bordeizquierdo de la tabla, a la altura de la primera fila, y haciendo clic cuando el puntero adquierala forma de flecha.5. Hacer clic sobre el botón Combinar las celdas seleccionadaspropiedades., del inspector de6. Selecciona la segunda y la tercera celda de la segunda fila. Puedes hacerlo pulsando con elratón sobre una de las celdas, y manteniéndolo pulsado mientras lo arrastras sobre la otra.7. Haz clic sobre el botón Combinar las celdas seleccionadas.8. Modifica el tamaño de las columnas para que se ajusten mejor al contenido. Puedes hacerlomanteniendo pulsado el ratón sobre los bordes de las columnas, arrastrándolos hacia lasposiciones deseadas.9. Haz clic sobre el botón Guardarde la barra de herramientas.13
5 A través del inspector de propiedades se pueden modificar los valores que se especificaron al insertar la tabla. Al mismo tiempo, pueden indicarse otros como pueden ser el valor Alinear (que permite alinear la tabla a la izquierda, al centro o a la derecha), el color de fondo (en Col. Fondo) o de borde de la tabla (en Col. borde ), o la imagen de fondo (en Im.