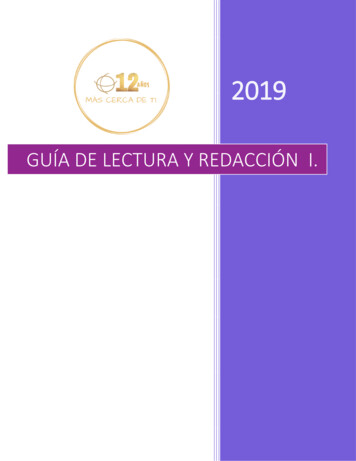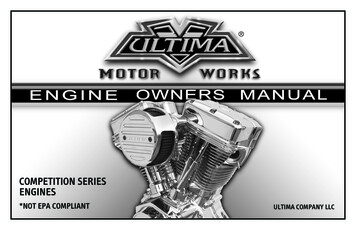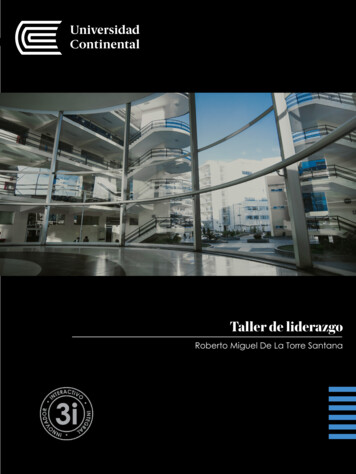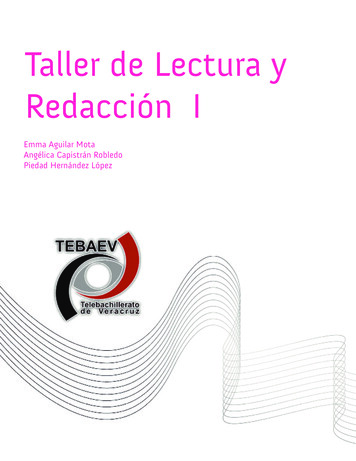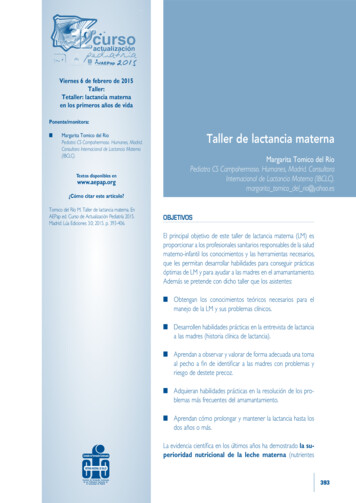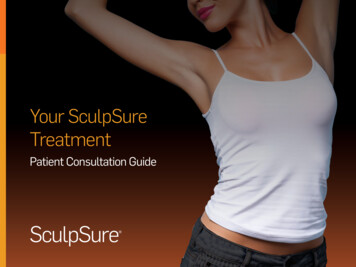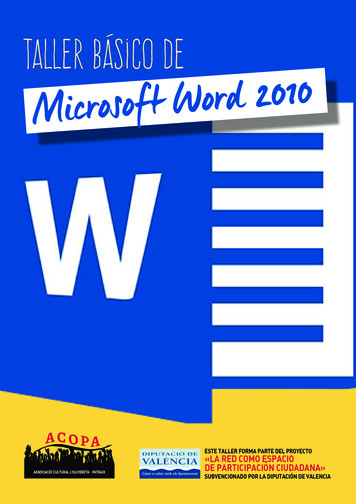
Transcription
Taller básico de0102droWMicrosoftEste taller forma parte del proyectoASSOCIACIÓ CULTURAL L’OLIVERETA - PATRAIX«LA RED COMO ESPACIODE PARTICIPACIÓN CIUDADANA»subvencionado por la Diputación de Valencia
IntroducciónEl presente taller forma parte del proyecto «La red como espacio de participación ciudadana»que nuestra asociación ha presentado a las subvenciones destinadas a las entidades asociativassin ánimo de lucro de la provincia de Valencia para el fomento de la participación ciudadana, latransparencia y el acceso a la información pública de la Diputación de Valencia.Se pretende mejorar la participación ciudadana adquiriendo conocimientos que permitan utilizaraplicaciones informáticas. En la actualidad la interacción entre la sociedad y la tecnología sehace imprescindible.WORD es un procesador de textos creado por Microsoft, forma parte del paquete Microsoft Office. Tiene corrector ortográfico, corrector de gramática, ayuda, diferentes fuentes, soporte deimágenes, características avanzadas de diseño de página, y mucho más.Objetivos del curso:Que los y las asistentes adquieran los conocimientos y destrezas básicas en el manejo del procesador de texto Microsoft Office.Crear y tratar textos e imágenes para conseguir un documento con un formato correcto.Para conseguir el objetivo propuesto dispondremos del presente manual y practicaremos haciendo diferentes ejercicios.ASSOCIACIÓ CULTURAL L’OLIVERETA - PATRAIX
Índice5Crear y archivar un documento nuevo.7Revisar ortografía a un documento existente.11Dar formato a un documento.15Convertir a PDF un documento Word.17Insertar imágenes.21Crear tabla.27Ejercicio, recopilación de lo practicado.
Taller BÁSICO DE MICROSOFT WORD 20101Crear y archivarun documento nuevo.Empezaremos creando una carpeta en el escritorio que se llamará «TALLER WORD». Picharemos en el escritorio y pulsaremos el botón derecho del ratón, aparece una ventana donde seleccionaremos «Nuevo» y luego «Carpeta». Se crea una carpeta con nombre «Nueva carpeta» encolor azul, teclear «TALLER WORD» y pulsar ENTER.Abrimos el programa WORD haciendo doble click en icono.Aparece la siguiente pantalla:Nos muestra un documento en blanco donde empezaremos a escribir.En la línea superior aparece «Documento 1» marcado en amarillo. Es importante porque es elnombre del documento que le pone por defecto. Cuando lo guardemos tendremos que darle unnombre y un lugar donde archivarlo.Empezamos a teclear el «Ejercicio 1».ACOPA. Associació Cultural L'Olivereta-Patraix5
6Taller BÁSICO DE MICROSOFT WORD 2010Ahora tenemos que darle un nombre y guardarlo. Para ello vamos a la pestaña «Archivo», y seleccionamos «Guardar como». Aparece la siguiente ventana:Aquí tenemos que poner el nombre del archivo y seleccionar en el escritorio la carpeta que hemos creado antes «TALLER WORD». Está marcado en amarillo. Al final pincharemos el botón«Guardar».Podemos comprobar que en la carpeta está el fichero. Vamos al escritorio y abrimos la carpeta«TALLER WORD».ACOPA. Associació Cultural L'Olivereta-Patraix
Taller BÁSICO DE MICROSOFT WORD 20102Revisar ortografíaa un documento existente.Vamos a trabajar con un documento más largo. Ya está creado, lo hemos copiado en la carpeta«TALLER WORD».Repasamos primero la ortografía.Configuraremos el programa para que nos muestre los errores a medida que vamos escribiendo.Vamos a la pestaña «Archivo», seleccionamos «Opciones» y luego «Revisión». Aparecerá la siguiente pantalla, en ella marcaremos «Revisar ortografía mientras se escribe», por último pincharemos en «Aceptar».Abrimos el documento «Ejercicio 2».ACOPA. Associació Cultural L'Olivereta-Patraix7
8Taller BÁSICO DE MICROSOFT WORD 2010Iremos a la pestaña «Archivo» y seleccionaremos «Abrir». Aparece la siguiente pantalla dondebuscaremos en el escritorio la carpeta «TALLER WORD» y elegiremos el fichero «Ejercicio 2».Hay que pinchar en «Abrir» y nos mostrará el documento.Al marcar «Revisar ortografía mientras escribe» conseguimos que los errores aparezcan subrayados, en rojo los ortográficos y en verde los gramaticales.ACOPA. Associació Cultural L'Olivereta-Patraix
Taller BÁSICO DE MICROSOFT WORD 2010Poniéndonos sobre una de las palabras subrayadas con el ratón y pulsando el botón derecho nosofrece las correcciones. También podemos «Omitir» si no queremos cambiar la palabra porquees correcta.Es recomendable usar esta opción ya que nos facilita el aprendizaje.Recordad que siempre que hagamos modificaciones en un documento hay que guardarlo, una, o también en la pestaña «Archivo» y seleccionar «Guardar».manera fácil es pinchando enSi pinchamos en el aspa de la parte superior derecha cerraremos el documento y, si hemos realizados cambios, nos preguntará si queremos guardarlo.Otra forma de corregir el documento es pasarle la ortografía de una sola vez, no mientras escribimos.Abrimos el documento «Ejercicio 3» Iremos a la pestaña «Archivo» y seleccionaremos «Abrir».Aparece la siguiente pantalla donde buscaremos en el escritorio la carpeta «TALLER WORD», seleccionaremos el fichero «Ejercicio 3», hay que pinchar en «Abrir» y nos mostrará el documento.ACOPA. Associació Cultural L'Olivereta-Patraix9
10Taller BÁSICO DE MICROSOFT WORD 2010Ahora le pasaremos el corrector ortográfico a todo el documento. Id a la pestaña «Revisar» ypinchad en «Ortografía y gramática». Nos muestra en rojo la primera palabra con error.Aquí tenemos la opción de «Cambiar» y lo sustituirá por lo que elijamos en «Sugerencias». También podemos omitir la corrección si no queremos cambiarlo.Recordad que una vez corregido hay que guardar el documento pinchando enACOPA. Associació Cultural L'Olivereta-Patraix.
3Taller BÁSICO DE MICROSOFT WORD 2010Dar formatoa un documento.Comenzamos a modificar el estilo del documento.Empezamos con el título. Seleccionamos el texto «CURIOSO PARTE DE BAJA» y en la pestañacambiarán la letra a negrita, cursiva y/o subrayado.«Inicio» pincharemos en los iconosAhora justificaremos el texto. Seleccionamos todo el texto menos el título y la fecha. En la pessegún queramos justificar a la izquierda,taña «Inicio» pincharemos en los iconoscentrarlo, justificar a la derecha o justificar por ambos lados. Nosotros lo justificaremos a ambos. El título lo centraremosy la fecha la justificaremos a la derecha.ladosInsertaremos ahora un tabulador en cada inicio de párrafo. Colocamos el cursor y pulsamos latecla TABPara numerar las páginas vamos a la pestaña «Insertar» y pinchamos en el icono «Número de. Aparece la siguiente pantalla:página»ACOPA. Associació Cultural L'Olivereta-Patraix11
12Taller BÁSICO DE MICROSOFT WORD 2010Elegimos el lugar donde queremos que aparezca el número de página (final de página y sin formato 3). Esta se inserta en el pie de página.Para volver al documento hay pulsar la tecla ESCAPE.Vemos ahora los tipos de letra (Fuentes). Seleccionamos el texto al que le queremos cambiar laletra, nos colocamos en la pestaña «Inicio», y elegimos un tipo de letra y un tamaño. Por ejemplo«Lucida Calligraphy» y tamaño 12.Podemos ver cómo esta letra y este tamaño han hecho que el documento ocupe dos páginas(observad la numeración).Vamos a trabajar los márgenes del documento. Id a la pestaña «Diseño de página» y pinchad en«Márgenes», aparece la siguiente ventana:ACOPA. Associació Cultural L'Olivereta-Patraix
Taller BÁSICO DE MICROSOFT WORD 2010Elegimos, por ejemplo el estrecho, o podemos personalizarlo cambiando los cuatro márgenes(superior, inferior, izquierdo y derecho).Tambien podemos cambiar la orientación del documento (horizontal o vertical).Recordad que hay que guardar el fichero de vez en cuando pinchando en.ACOPA. Associació Cultural L'Olivereta-Patraix13
Taller BÁSICO DE MICROSOFT WORD 20104Convertir a PDFun documento Word.Ahora vamos a pasar el documento a formato PDF. Para ello vamos a la pestaña «Archivo» yseleccionamos «Guardar como». Aparece la siguiente pantalla:Aquí hay que elegir el lugar donde guardarlo que será en el escritorio, en la carpeta «TALLERWORD». Hay que darle un nombre, Ejercicio 4 y el tipo de archivo será PDF. Solo queda pulsaren «Guardar».ACOPA. Associació Cultural L'Olivereta-Patraix15
Taller BÁSICO DE MICROSOFT WORD 20105Insertarimágenes.Ahora insertaremos una imagen. Para ello crearemos un documento nuevo: vamos a la pestaña«Archivo» y seleccionamos «Nuevo». Comenzamos a escribir el siguiente texto:Nos colocamos en el lugar donde queremos que aparezca la imagen, será al final del título«DISTRITO DE PATRAIX». Vamos a la pestaña «Insertar», aparece el explorador de windows, enel escritorio, en la carpeta «TALLER WORD» hay una imagen que podemos usar «Imagen1», laseleccionamos y pulsamos «Insertar».ACOPA. Associació Cultural L'Olivereta-Patraix17
18Taller BÁSICO DE MICROSOFT WORD 2010Ya tenemos la imagen en el documento:Vemos que está encuadrada, en las esquinas hay unos pequeños círculos y a mitad de los ladosunos cuadrados. Si pinchamos con el ratón en estos lugares y arrastramos podemos cambiar eltamano de la imagen. Vamos a hacerla más pequeña pinchando en una de las esquinas y arrastrando hacia adentro.Si queremos mover la imagen a cualquier lugar del documento y que se encuadre con el textosolo tenemos que hacer doble click en la imagen y seleccionar en «Ajustar texto» la opción«Cuadrado».ACOPA. Associació Cultural L'Olivereta-Patraix
Taller BÁSICO DE MICROSOFT WORD 2010Vemos que ahora podemos mover la imagen por el documento y la podemos colocar en el lugarque deseemos. La situaremos, por ejemplo, a la izquierda del texto.Tenemos que guardar el fichero. Id a la pestaña «Archivo», seleccionad «Guardar como» Hay quedecir dónde queremos guardarlo y darle un nombre: «Ejercicio 5».Otra opción interesante es la de recortar la imagen, haciendo doble click en ella y seleccionando«Recortar» aparecen unas líneas más gruesas en los bordes. Pinchando en ellas y arrastrandovamos recortando hasta conseguir la parte de la imagen que queramos.ACOPA. Associació Cultural L'Olivereta-Patraix19
Taller BÁSICO DE MICROSOFT WORD 20106Crear tabla.Ahora vamos a crear una tabla en el mismo documento. Nos colocamos en el lugar donde queramos ponerla, al final del documento.Seleccionamos la pestaña «Insertar» y pinchamos en el iconode tenemos que elegir «Insertar tabla».aparece una pantalla don-En la siguiente ventana, teclearemos el número de columnas y de filas.ACOPA. Associació Cultural L'Olivereta-Patraix21
22Taller BÁSICO DE MICROSOFT WORD 2010La primera fila de la tabla la usaremos para poner un título, para ello tenemos que convertir lascinco celdas en una. Seleccionamos la primera fila y, al darle al botón derecho del ratón aparecela siguiente ventana:Pinchamos en «Combinar celdas».Ahora escribimos los siguientes datos:Se puede cambiar el grosor de las líneas de la tabla. Para ello seleccionamos, por ejemplo, laprimera fila y pulsamos el botón derecho del ratón, aparece una pantalla donde seleccionamos«Bordes y sombreado».ACOPA. Associació Cultural L'Olivereta-Patraix
Taller BÁSICO DE MICROSOFT WORD 2010Se abre otra pantalla y elegimos un ancho, de 3 puntos por ejemplo.Quedará así la tabla:Podemos añadir filas o columnas y también suprimirlas. Seleccionaremos una celda concreta ypulsamos el botón derecho del ratón. Aparece una ventana y elegimos «Insertar», entonces sedespliega otra donde le diremos concretamente si queremos insertar una fila (encima o debajo)o una columna (izquierda o derecha).ACOPA. Associació Cultural L'Olivereta-Patraix23
24Taller BÁSICO DE MICROSOFT WORD 2010Nos colocamos en la celda «Mujeres» e insertaremos una fila debajo:Añadimos en ella los totales por edades.Para suprimir celdas, las seleccionamos primero y con el botón derecho del ratón elegimos«Eliminar celdas». Aparece la siguiente ventana donde elegiremos la opción adecuada.ACOPA. Associació Cultural L'Olivereta-Patraix
Taller BÁSICO DE MICROSOFT WORD 2010Podemos darle formato a cualquier celda, por ejemplo centrar el título, cambiar la letra .Es interesante ver el aspecto que tendrá en el folio. Para ello pulsamos en la pestaña «Vista» yelegimos «Una Página». Si probamos con la opción «Zoom» nos aparece la siguiente ventana:Aquí podemos seleccionar el tamaño con el que queremos ver el documento: 200%, 100%, 75%.Para volver a la vista inicial elegimos 100% o pinchamos enHay que tener en cuenta que estas tablas no son hojas de cálculo, para ello tenemos el Excel quepermite realizar tareas contables.ACOPA. Associació Cultural L'Olivereta-Patraix25
Taller BÁSICO DE MICROSOFT WORD 20107Ejercicio, recopilaciónde lo practicado.Vamos a practicar con lo que hemos visto, haciendo el siguiente ejercicio con estas especificaciones:Especificaciones para el ejercicio 6.Título «CIRCO DEL SOL».Tipo letra: Algerian.Tamaño: 24.Texto centrado.Tema «KOOZA. Un homenaje al circoTipo letra: Arial Black.tradicional».Tamaño: 15.Texto centrado.Imagen 3.La tenemos en la carpeta «TALLER WORD»del Escritorio.Ha de estar centrada.Tabla.Centrada.Todos los bordes a 3 puntos.Título en negrita, letra en azul y centrado.1ª columna justificada a la izquierda.2ª columna justificada a la derecha.Resto del texto.Tipo letra: Comic Sans MS.Tamaño: 15.Texto justificado a ambos lados.Numerar las páginas.En el borde superior derecho.Márgenes.Superior: 2,5 cm.Inferior: 2,4 cm.Izquierdo: 3 cm.Derecho: 2,9 cm.Pasar la ortografía al documento.Guardar el documento.Nombre: «Ejercicio 6» en la carpeta «TALLERWORD» del Escritorio.ACOPA. Associació Cultural L'Olivereta-Patraix27
ACOPAASSOCIACIÓ CULTURAL L’OLIVERETA - PATRAIXC/ Mariano Ribera, 10 · 46018 pa.es · acopa.es
Ahora vamos a crear una tabla en el mismo documento. Nos colocamos en el lugar donde que-ramos ponerla, al final del documento. Seleccionamos la pestaña «Insertar» y pinchamos en el icono aparece una pantalla don-de tenemos que elegir «Insertar tabla». En la siguiente ventana, teclearemos el número de columnas y de filas. 6 crear tabla.