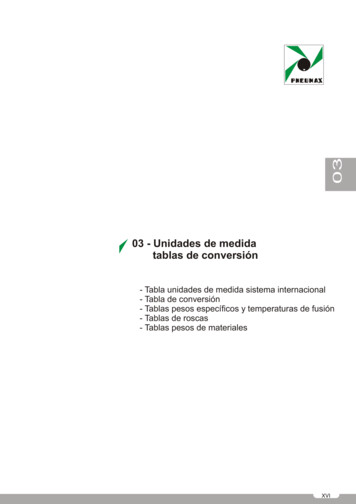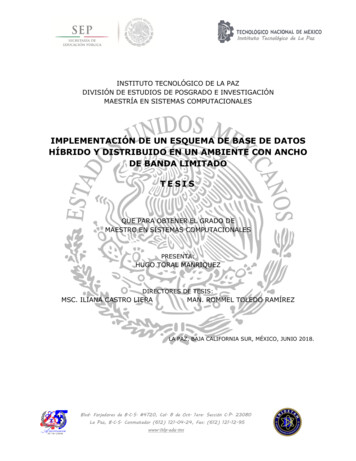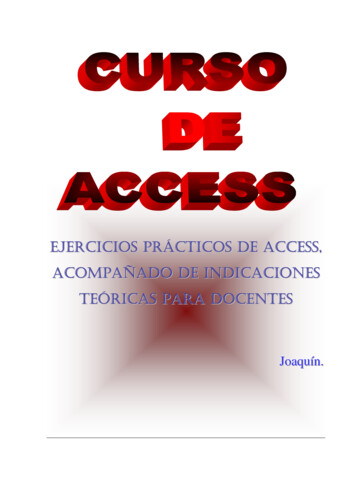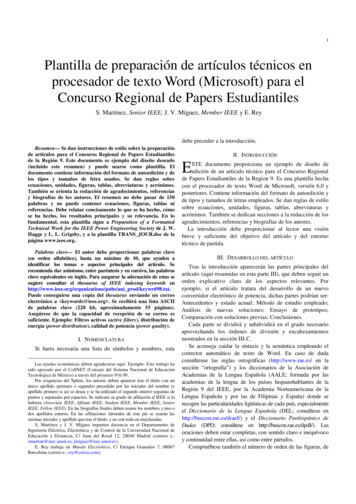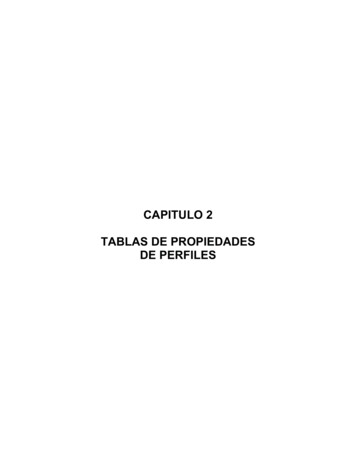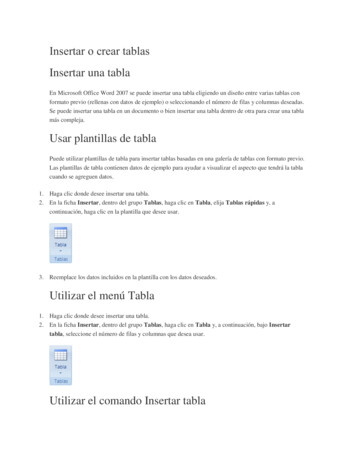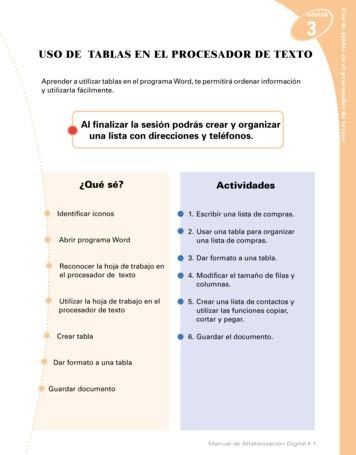
Transcription
3USO DE TABLAS EN EL PROCESADOR DE TEXTOAprender a utilizar tablas en el programa Word, te permitirá ordenar informacióny utilizarla fácilmente.Al finalizar la sesión podrás crear y organizaruna lista con direcciones y teléfonos.¿Qué sé?ActividadesIdentificar íconos1. Escribir una lista de compras.Abrir programa Word2. Usar una tabla para organizaruna lista de compras.3. Dar formato a una tabla.Reconocer la hoja de trabajo enel procesador de texto4. Modificar el tamaño de filas ycolumnas.Utilizar la hoja de trabajo en elprocesador de texto5. Crear una lista de contactos yutilizar las funciones copiar,cortar y pegar.Crear tabla6. Guardar el documento.Dar formato a una tablaGuardar documentoManual de Alfabetización Digital 1Uso de tablas en el procesador de textossesión
F I CHA GR Á F I C A 8Partes de una tablaFila: Celdasorganizadasen formahorizontalColumna: Celdas organizadasen forma verticalCelda: Espacio de registrode informaciónPermite dibujar una tablaPermite insertar una fila a una tablaPermite eliminar celdas de una tablaPermite juntar celdasPermite dividir una celda en varias filas y columnasPermite seleccionar una fila de la tablaPermite seleccionar una columna de la tablaPermite seleccionar una tablaPermite elegir opciones de formatoPermite distribuir filas uniformementePermite distribuir columnas uniformementePermite modificar el alto y ancho de una celdaPermite señalar títulosPermite ordenar los datos de la tablaPermite ingresar una formula en cada celdaPermite dividir la tablaPermite ocultar las líneas divisorias de la tabla2 Red Enlaces abierta a la comunidad
3FICHA GRÁFICA 9Barra de HerramientasCopiarPara utilizar la función Copiar debesseleccionar el texto deseado y luegohacer un clic en el botónCortarPara utilizar la función Cortar debesseleccionar el texto deseado y luegohacer un clic en el botónPegarUna vez copiada o cortada lainformación debes ubicar el cursoren el lugar en el que deseas Pegar lainformación y hacer clic en el botónManual de Alfabetización Digital 3ConociendoComputadory NavegandoUso de tablaselenel procesadorde textos por Inter netsesión
INFORMACIÓN PARA LA SESIÓN¿QUÉ ES UNA TABLA?Es una función que poseen los procesadores de texto, que permitemostrar en forma ordenada una serie de datos relacionados entresi, es decir es una imagen de los datos.¿Para qué sirve la tabla?La tabla sirve para organizar la información en filas y columnas,en ella se pueden escribir textos, números, insertar dibujos eimágenes. La tabla puede ser creada en forma directa en eldocumento o se puede insertar una tabla confeccionada en otrodocumento.Una tabla enriquece un documento, ya que amplia las opcionesde formato y distribución de la información, pudiendo dar unaposición especial a gráficos y textos al interior de una página, opara tener zonas determinadas con color o fondos distintos.Partes de una tablaTítulo:describe el contenido de la tabla e indica su número deorden. Debe ser breve, ejemplo; Tabla 1 Resultadosde Encuesta.Campos o cuerpo de la tabla: son todas las celdas de la tablaque contienen la información. Es el mensaje de latabla organizado en filas y columnas.Encabezamiento de columna: etiqueta que identifica losdatos y descripciones ordenados en la columna.Encabezado de fila: etiqueta que identifica los datos ydescripciones ordenados en las filas.4 Red Enlaces abierta a la comunidad
3ACTIVIDAD 1Escribir una lista de compras1. Abre el procesador detexto.2.Escribe la siguiente lista decompras en la que seespecifican los artículos,las cantidades y el preciode cada uno.3. Guarda el documento en elescritorio.ACTIVIDAD 1Usar una tabla para organizar una lista de comprasAhora organizaremos la listade compras en una tabla.Para ello debemos aprendera insertar una tablasiguiendo los pasos que semuestran a continuación.1. Abre el documentoguardado en el escritorio.Ubica el puntero cuatroespacios bajo lo escrito,para ello debes presionarcuatro veces la tecla Enter.Manual de Alfabetización Digital 5Uso de tablas en el procesador de textossesión
2. Haz clic en el menú Tabla, desdedonde se desplegará un listado deopciones.3. Elige la opción InsertarTabla haciendo un clicsobre ella. Aparecerá uncuadro de diálogo con eltitulo Insertar tabla, en eldebes especificar el númerode filas y columnas quenecesitas.4. Para elegir el número de filas ycolumnas que deseas solodebes hacer clic en lostriángulos, hasta lograr elnúmero que necesites. Paraesta actividad necesitamos 3columnas y 6 filas.6 Red Enlaces abierta a la comunidad
35. Una vez seleccionado elnúmero de filas y columnasdeseadas, debes hacer clicen el botón Aceptar.6. Ahora puedes ingresar a la tabla la información dela lista de compras, para ello tienes que ubicar elcursor en la celda deseada y escribir el textoseñalado en la lista.Para desplazar el cursor a través de las celdaspuedes utilizar las siguientes teclas.Estas teclas te permiten mover el cursor hacia laderecha, izquierda, arriba y abajo .También puedes desplazar el cursor utilizando el mouse, solodebes moverlo en la dirección deseada y hacer un clic cuando seencuentre sobre la celda en la que escribirás.Manual de Alfabetización Digital 7Uso de tablas en el procesador de textossesión
ACTIVIDAD 3Formato de la tablaPara cambiar el formato de cualquier celda, fila ocolumna, primero hay que seleccionarla.1. Selecciona la primera fila de latabla y dale el siguienteformato,2. Selecciona la primera columna,a partir de la segunda fila y daleel siguiente formato,8 Red Enlaces abierta a la comunidada)b)c)d)Letra Times New RomanTamaño 12NegritasCentrado.a) Letra Times New Romanb) Tamaño 11c) Justificadod) Cursiva.
33. Finalmente selecciona las dosultimas columnas a partir de lasegunda fila y dale el siguienteformato,a) Letra Times New Romanb) Tamaño 11c) JustificadoAl finalizar el ejercicio podrás veruna tabla como la siguiente.Manual de Alfabetización Digital 9Uso de tablas en el procesador de textossesión
ACTIVIDAD 4Modificar tamaño de filas y columnasPara organizar los espacios de latabla de la forma más adecuadapodemos modificar los márgenesde las filas y las columnas.Para ello es importante que reconozcas el siguiente símboloeste aparece al poner el cursor sobre la línea de la tabla quedesees mover.1. Coloca el puntero en la líneaizquierda de la tabla, hasta queaparezca el separador de filas.Luego presiona el botónizquierdo del ratón y arrástraloa la derecha sin soltar el botón.2. Modifica el tamaño de las celdas,columna o fila, para llegar a ver tu tablacomo muestra la siguiente imagen,10 Red Enlaces abierta a la comunidad
3ACTIVIDAD 5Crear una lista de contactos utilizando funcionescopiar, cortar y pegarA continuación encontrarás un listado de personas con sus respectivasdirecciones, teléfonos y actividades. Escríbelo exactamente igual en undocumento Word.Pedro RamírezDaniela GutiérrezJosé FloresMaría VarasCarlos SotomayorAndrea SalasLos Notros 123Pedro de Valdivia 0743San Antonio 876Los Lirios 6789San Esteban 765Arica orPeluqueraMueblistaDueña de casaChoferModista.Ahora organizaremos estainformación en una tabla.1. Crea cuatro espacios despuésdel texto, presionando la teclaEnter.2. Seleccionar el menú Tabla yhaz clic sobre la opciónInsertar Tabla. Al aparecer elcuadro de diálogo debesindicar el número de filas ycolumnas necesarias paraingresar la información dellistado anterior.3. Una vez construida la tabla,ingresa la informaciónpreviamente escrita usando lasfunciones Copiar, Cortar yPegar.Manual de Alfabetización Digital 11Uso de tablas en el procesador de textossesión
4. En la primera fila de tu tabla escribe lasetiquetas de las columnas (Nombre,Dirección, Teléfono y Actividad).5. Selecciona el primer nombre del listado.6.12 Haz un clic en el botón copiar.Red Enlaces abierta a la comunidad
37. Ubica el cursor en la celda en la que deseas pegar lainformación.8. Finalmente haz clic en el botón pegar.9. Si el ejercicio es exitoso podrásver la siguiente imagen.10.Continúa el ejercicio con el restode los nombres y direcciones.Manual de Alfabetización Digital 13Uso de tablas en el procesador de textossesión
A continuación practicaremos la función cortar, utilizando losnúmeros de teléfonos y la actividad del listado. Para realizarlosigue las instrucciones.1. Selecciona el primer número de teléfono de la lista.2. Haz clic en el botón3. Ubica el cursor el lasegunda celda de latercera columna, comomuestra la siguienteimagen.4. Finalmente haz clic en el botónverás una imagensimilar a la siguiente.5. Continúa cortando ypegando los númerosy actividades.Una vez terminada la tabla, guarda este documento. Puedes dejarlo enel escritorio, en tu carpeta personal o en un disquette.14 Red Enlaces abierta a la comunidad
3ACTIVIDAD COMPLEMENTARIA 1Insertando y eliminando filas y columnasI. INSERTAR FILAS Y COLUMNAS.1. Abre el procesador de texto ycrea una tabla.2. Desarrolla los siguientes pasospara insertarle una fila.Selecciona la última fila haciendoun clic, con el puntero del mouseubicado al inicio de ella.3. Luego, haz clic en el menú Tablade la barra de menú y seleccionala opción Insertar filas, como semuestra en la siguiente imagen.Manual de Alfabetización Digital 15Uso de tablas en el procesador de textossesión
Desarrolla los siguientes pasos parainsertar una columna.1. Pon el puntero en la primera línea de la últimacolumna. Cuando el puntero cambie de formaa una flecha más gruesa, selecciona lacolumna haciendo clic.2. Luego, haz clic en el menú Tabla y seleccionala opción Insertar columna, como se muestraen la imagen.16 Red Enlaces abierta a la comunidad
3II. ELIMINAR FILAS Y COLUMNASDesarrolla los siguientes pasos paraeliminar una fila.1. Abre un nuevo documento Worde inserta una tabla de 4 columnasy 5 filas.2. Selecciona la última fila de la tabla, como se muestra en la imagen.3. Haz clic en el menú Tabla de labarra de menú y selecciona laopción Eliminar Fila.Manual de Alfabetización Digital 17Uso de tablas en el procesador de textossesión
Ahora aprenderemos a eliminar columnas.1. Selecciona la última columna,como se muestra en la imagen.2. Haz clic en el menú Tabla yselecciona la opción EliminarColumna.18 Red Enlaces abierta a la comunidad
3ACTIVIDAD COMPLEMENTARIA 2Distribuyendo uniformemente las filas y columnasde una tablaDISTRIBUCIÓN DE FILAS1. Abre el procesador de texto y crea unatabla de 5 columnas y 5 filas.2. Ahora, digita los siguientes datos para distribuir uniformemente las filas entu tabla, como se muestra en la imagen.3. Selecciona completamentela información de la tablaque tenga que ver con lossocios, como se muestraen la imagen.Manual de Alfabetización Digital 19Uso de tablas en el procesador de textossesión
4. Luego, haz clic en el menú Tabla yelige la opción Distribuir filasuniformemente.Al hacer clic sobre la opción, Distribuir filas uniformemente,aparecerá nuevamente tu tabla seleccionada, pero ahora con las filasdistribuidas, como lo muestra la imagen.20 Red Enlaces abierta a la comunidad
3DISTRIBUCIÓN DE COLUMNAS1. Crea la siguiente tabla, dondelas columnas estén totalmenteajustadas al texto, debieraverse como lo muestra laimagen.2. Selecciona completamente latabla, como se muestra en laimagen. Haz clic en el menúTabla de la barra de menú.3. Selecciona la opción,Distribuir columnasuniformemente.Al hacer clic sobre estaopción, apareceránuevamente tu tablaseleccionada, pero ahora conlas columnas distribuidasuniformemente, como lomuestra la imagen.Manual de Alfabetización Digital 21Uso de tablas en el procesador de textossesión
ACTIVIDAD COMPLEMENTARIA 3Cambiando la dirección del texto de una tabla1. Abre el procesador de texto y crea una tabla de 5 columnas y 8 filas.2. Digita en las celdas la información que muestra la imagen.Como puedes ver, porespacio no se puedencolocar el resto de losmeses en la tabla, por lotanto, aquí el encargadode recibir los pagos delClub Deportivo ManuelPlaza, podría cambiar ladirección del texto delos meses del año, de talforma que en vez deaparecerhorizontalmente, semuestren en formavertical ocupandomenos espacio.3. Selecciona sólo las celdasde la tabla que contienenescritos los meses del año.4. Haz clic en el menúFormato y selecciona laopción Dirección delTexto.22 Red Enlaces abierta a la comunidad
3Al seleccionar esta opción,aparecerá la siguiente ventana.En Orientación debeshacer clic en las barrasverticales que dicen Textopara que los datos o textosde tu tabla tomen la mismaorientación.Selecciona la barra vertical quedirecciona el texto en formadescendente, haciendo un clic sobreella. Haz clic en el botón Aceptar.Una vez que hayas aceptado,aparecerá nuevamente tu tabla conlas celdas de los meses del añoseleccionadas, pero ahora endirección vertical descendente,como se muestra en la imagen.5. Ahora, ajusta las columnasa la información, moviendolas líneas.Al cambiar la dirección de losmeses, tienes más espacio ypodrás insertar otras columnaspara cada mes del año.Manual de Alfabetización Digital 23Uso de tablas en el procesador de textossesión
ACTIVIDAD COMPLEMENTARIA 4Combinando celdas en una tabla1. Crea la siguiente tabla.Grupos alimenticiosElementos nutritivosLa leche y los productos lácteosCalcio, proteína, grasa, vitamina B, vitamina ALa carne, el pescado y los huevosProteína, grasa, hierro, vitamina A, vitamina BLas frutas y los vegetalesVitamina C, fibra, mineralesEl pan, los cereales, las papas y losvegetales secosAlmidón, proteína, vitamina BLa grasaLípidos, vitamina A (en la mantequilla y la crema)2. A continuación organizaremos la información separando los elementosnutritivos, para ello crea nuevamente la tabla con 2 columnas y 19 filas.Ingresas los nombres de lascolumnas y los elementosnutritivos separados en cadauna de las filas, como semuestra en la imagen.24 Red Enlaces abierta a la comunidadGrupos alimenticiosElementos nutritivosCalcioProteínasGrasasVitamina BVitamina AProteínaGrasasHierroVitamina AVitamina BVitamina CMineralesAlmidónProteínaVitamina BVitamina A
33. Para ingresar los GruposAlimenticios ordenadamentefrente a sus elementos nutritivos,combinaremos las celdas de laprimera columna. Selecciona las5 primeras celdas ubicadas bajola etiqueta Grupos Alimenticios.4. Ubica el cursor sobre las celdasseleccionadas y haz un clic con elbotón derecho del mouse. Sedesplegará un menú en el quedebes elegir la opción CombinarCeldas.Recuerda ubicar elcursor sobre lasceldas seleccionadas5. Una vez realizada la acciónanterior podrás ver tu tabla comomuestra la imagen.Manual de Alfabetización Digital 25Uso de tablas en el procesador de textossesión
6. Ahora combina las celdas de los cuatro grupos restantes. Una vez realizadostodos estos pasos podrás ver tu tabla como muestra la imagen.7. Finalmente ingresa los nombres de los grupos.26 Red Enlaces abierta a la comunidad
Usar una tabla para organizar una lista de compras Ahora organizaremos la lista de compras en una tabla. Para ello debemos aprender a insertar una tabla siguiendo los pasos que se muestran a continuación. 1. Abre el documento guardado en el escritorio. Ubica el puntero cuatro espacios bajo lo escrito, para ello debes presionar cuatro veces la .