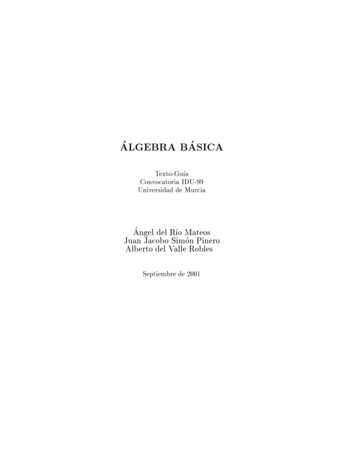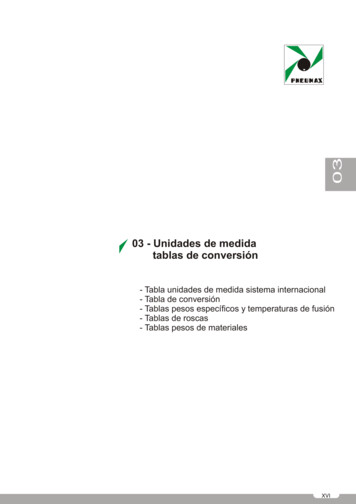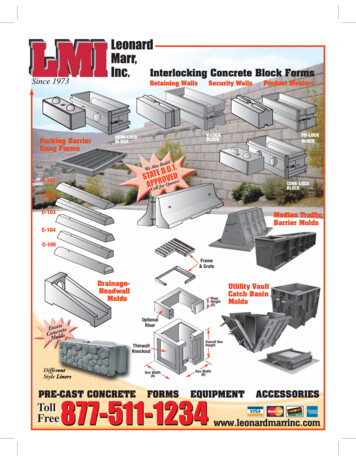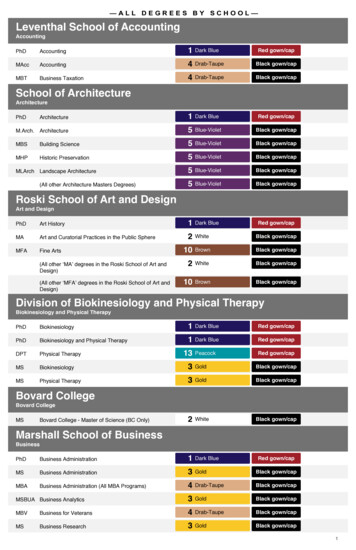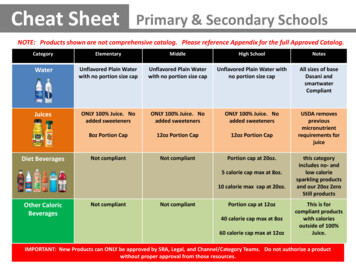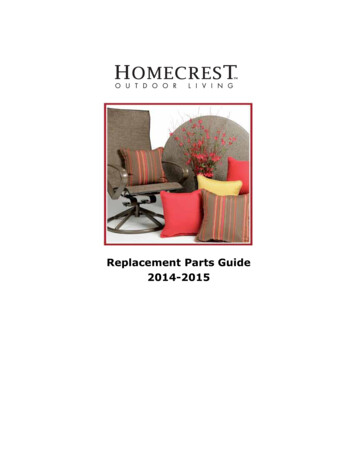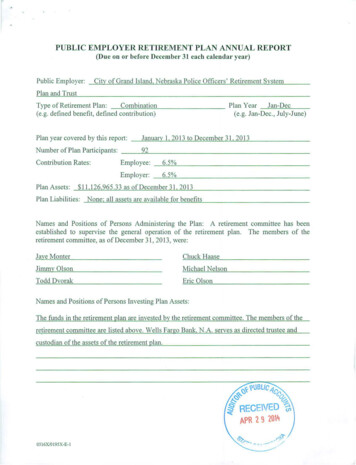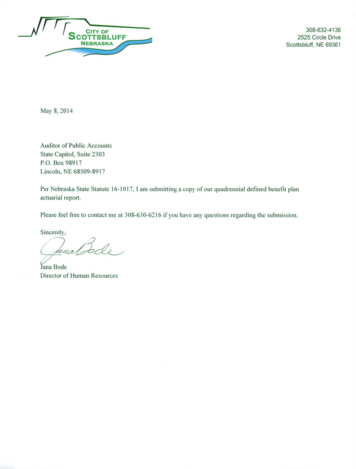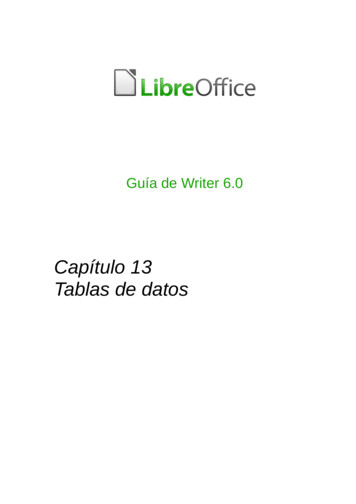
Transcription
Guía de Writer 6.0Capítulo 13Tablas de datos
Derechos de autorEste documento tiene derechos de autor 2021 por el equipo de documentación. Loscolaboradores se listan más abajo. Se puede distribuir y modificar bajo los términos de la GNUGeneral Public License versión 3 o posterior o la Creative Commons Attribution License, versión4.0 o posterior.Todas las marcas registradas mencionadas en esta guía pertenecen a sus propietarios legítimos.ColaboradoresEste libro está adaptado de versiones anteriores del mismo.De esta ediciónJean Hollis WeberIgnacio PallásBruce ByfieldJuan C. SanzGillian PollackJean Hollis WeberPeter Hillier-BrookIain RobertsBarbara M. TobiasMagnus AdielssonRon Faile Jr.John KaneGary SchnablBob WickhamDe ediciones previasJohn A SmithBarbara DupreyStefan A. KeelJanet SwisherMichele ZarriComentarios y sugerenciasPuede dirigir cualquier clase de comentario o sugerencia acerca de este documento a:documentation@es.libreoffice.org.NotaTodo lo que envíe a la lista de correo, incluyendo su dirección de correo y cualquierotra información personal que escriba en el mensaje se archiva públicamente y nopuede ser borradaFecha de publicación y versión del programaVersión en español publicada el 8 de febrero de 2021. Basada en la versión 6.0 de LibreOffice.Uso de LibreOffice en macOSAlgunas pulsaciones de teclado y opciones de menú son diferentes en macOS de las usadas enWindows y Linux. La siguiente tabla muestra algunas sustituciones comunes para lasinstrucciones dadas en este capítulo. Para una lista detallada vea la ayuda de la aplicación.La documentación de LibreOffice está disponible en cionen-espanol/
Windows o LinuxEquivalente en MacEfectoHerramientas Opcionesopción de menúLibreOffice PreferenciasAcceso a las opciones deconfiguraciónControl clic o clic derechodepende de la configuracióndel equipoAbre menú contextualCtrl (Control) (Comando)Utilizado con otras teclasF5Mayúscula F5Abre el navegadorF11 TAbre la ventana de estilos yformatoClic con el botón derechoCapítulo 13 Tablas de datos 3
ContenidoDerechos de autor.2Colaboradores. 2De esta edición. 2De ediciones previas. 2Comentarios y sugerencias.2Fecha de publicación y versión del programa.2Uso de LibreOffice en macOS.2Introducción.6Crear una tabla.6Insertar una nueva tabla. 6Crear tablas anidadas.7Uso de Autocorrección para crear una tabla.8Crear una tabla a partir de texto formateado.8Ejemplo. 9Formato de la disposición de la tabla.10Parámetros por defecto. 10Redimensionar y posicionar la tabla.10Redimensionar filas y columnas.11Redimensionar celdas individuales.13Insertar filas y columnas. 13Eliminar filas y columnas. 14Fusionar y dividir celdas. 14Especificar bordes de tabla.15Selección de colores de fondo y gráficos.16Mostrar u ocultar los límites de la tabla.18Crear y aplicar estilos de tabla.19Aplicar un estilo de tabla. 19Crear un estilo de tabla. 19Formatear el texto de la tabla.20Especificar flujo de texto. 20Alineación vertical. 21Formatos de número. 22Rotación de texto en una celda de tabla.23Ingreso y manipulación de datos en tablas.23Moverse entre celdas. 23Ordenar datos en una tabla.24Uso de funciones de hoja de cálculo en una tabla.24Operaciones de tabla adicionales.26Proteger celdas en una tabla.26Añadir un título. 26Referencias cruzadas a una tabla.27Crear una fila de título en una tabla existente.274 Capítulo 13 Tablas de datos
Fusionar y dividir tablas. 27Eliminar una tabla. 28Copiar una tabla. 28Mover una tabla. 28Insertar un párrafo antes o después de una tabla.28Uso de tablas como herramienta de diseño de página.28El menú Tabla y la barra de herramientas Tabla.29Capítulo 13 Tablas de datos 5
IntroducciónLas tablas son una forma útil de organizar y presentar grandes cantidades de información, porejemplo: Informes técnicos, financieros o estadísticos. Catálogos de productos que muestran descripciones, precios, características y fotografíasde los productos. Facturas o albaranes. Listas de nombres con dirección, edad, profesión y otra información.Las tablas a menudo pueden usarse como una alternativa a las hojas de cálculo para organizarlos materiales. Una tabla bien diseñada puede ayudar a los lectores a comprender mejor lo que seestá diciendo. Mientras que normalmente se usarían tablas para texto o números, se podríancolocar otros objetos, como imágenes, en las celdas. Las tablas de Writer proporcionan funcioneslimitadas de hoja de cálculo; ver “Uso de funciones de hoja de cálculo en una tabla” en la página24.Las tablas también se pueden usar como una herramienta de diseño de página para colocar eltexto en áreas de un documento en lugar de usar varios caracteres de tabulación. Otro ejemplo esen encabezados y pies de página para admitir el posicionamiento independiente de diferenteselementos, como el número de página, el título del documento, etc. Este uso de las tablas sedescribe en el Capítulo 6, Páginas de formato: Avanzado.Crear una tablaAntes de insertar una tabla en un documento, es útil tener una idea del resultado visual que deseaobtener, así como una estimación del número de filas y columnas requeridas. Cada parámetro sepuede cambiar en una etapa posterior; sin embargo, pensar por adelantado puede ahorrar unagran cantidad de tiempo, ya que los cambios a tablas con formato completo a menudo requierenun esfuerzo significativo.Insertar una nueva tablaPara insertar directamente una tabla con las propiedades predeterminadas, hagaclic en el icono Tabla en la barra de herramientas Estándar. En el gráficodesplegable, elija el tamaño de la tabla (hasta quince filas y hasta diez columnas).Para crear la tabla, haga clic en la celda que desea que esté en la última fila de laúltima columna. Al mantener presionado el botón del ratón sobre el icono de laTabla también se mostrará el gráfico.Para insertar una nueva tabla utilizando el diálogo Insertar tabla, donde puedeespecificar las propiedades de la tabla, coloque el cursor donde desee queaparezca la tabla y, a continuación, utilice cualquiera de los siguientes métodospara abrir el diálogo: Seleccione Tabla Insertar tabla en la barra de Menú. Presione Ctrl F12. En la barra de herramientas Estándar, haga clic en el icono Insertar tabla y seleccioneMás opciones en la parte inferior del gráfico desplegable.En la sección General del diálogo Insertar tabla. (Figura 1), en el cuadro Nombre, puede ingresarun nombre diferente del predeterminado generado por Writer para la tabla. Esto puede ser útilcuando se utiliza el navegador para saltar rápidamente a una tabla.En los cuadros Columnas y Filas, especifique el número de columnas y filas para la nueva tabla.Puede cambiar el tamaño de la tabla más adelante, si es necesario.6 Crear una tabla
Figura 1: Diálogo Insertar tablaEn Opciones, configure las características iniciales de la tabla: Título — Permite utilizar un encabezado en la tabla y define el número de filas que seusarán como encabezados. Una segunda fila de encabezamiento (y, ocasionalmente, latercera) puede ser útil para subtítulos en una tabla compleja.El estilo de párrafo de predeterminado Título de la tabla, se aplica a las filas deencabezado. Puede editar el estilo del párrafo Título de la tabla en la ventana Estilos, paracambiar esta configuración predeterminada. Repetir filas de título en páginas nuevas — Permite que las filas del encabezado serepitan en la parte superior de las páginas subsiguientes si la tabla abarca más de unapágina.Filas de título — Especifica el número de filas que se utilizarán para el encabezado. Elvalor predeterminado es 1. No dividir la tabla en varias páginas — Evita que la tabla abarque más de una página.Esto puede ser útil si la tabla comienza cerca del final de una página, y se vería mejor siestuviera completamente ubicada en la página siguiente. Si la tabla comienza antes en lapágina, esta configuración puede provocar saltos de página incómodos. Si la tabla sevuelve más larga de lo que cabría en una página, anule la selección de esta opción odivida la tabla manualmente. Borde — Rodea cada celda de la tabla con un borde. Este borde se puede modificar oeliminar más tarde.El botón Formato automático abre un diálogo en el que puede seleccionar uno de varios diseñosde tabla predefinidos, también conocidos como estilos de tabla. Ver “Crear y aplicar estilos detabla” en la página 19 para más información. Haga clic en Aceptar después de seleccionar eldiseño de la tabla.Después de hacer sus elecciones, haga clic en Insertar. Writer crea una tabla tan amplia como elárea de texto (desde el margen izquierdo de la página hasta el margen derecho de la página), contodas las columnas del mismo ancho y todas las filas del mismo alto. Puede ajustar las columnasy filas más adelante para satisfacer sus necesidades.Crear tablas anidadasPuede crear tablas dentro de tablas, anidadas a una profundidad limitada solo por la imaginación yla practicidad. Las tablas anidadas son especialmente útiles para el diseño de página. La Figura 2muestra un ejemplo simple, de dos niveles. La tabla sombreada está dentro de una celda de laCrear tablas anidadas 7
tabla más grande. Para lograr esto, simplemente haga clic en una celda de una tabla existente yuse cualquiera de los métodos mencionados en “Insertar una nueva tabla”.Figura 2: Ejemplo de tabla anidadaUso de Autocorrección para crear una tablaTambién puede crear una tabla escribiendo una serie de guiones (-) o tabulaciones separadas porsignos más. Utilice los signos más para indicar los divisores de columna, mientras que los guionesy tabulaciones se utilizan para indicar el ancho de una columna. Cuando se usan tabuladores, laconfiguración predeterminada del tabulador determina el ancho; esta configuración se puedecambiar en Herramientas Opciones LibreOffice Writer General.Por ejemplo, esta secuencia de caracteres: ----------------- --------------- ------ crea una tabla como esta:NotaEsta función se puede desactivar o habilitar en Herramientas Correcciónautomática Opciones de Corrección automática. En la página Opciones, anule laselección o seleccione Crear tabla.Crear una tabla a partir de texto formateadoPuede crear una tabla a partir de texto normal utilizando Tabla Convertir Texto en tabla en labarra de Menú. El texto a convertir debe contener caracteres para indicar separadores decolumna. Las marcas de párrafo indican el final de una fila de la tabla.Comience por editar el texto, si es necesario, para asegurarse de que el carácter separador decolumna esté en el lugar donde lo desea. Seleccione el texto que desea convertir y elija Tabla Convertir Texto en tabla para abrir el diálogo que se muestra en la Figura 3.8 Uso de Autocorrección para crear una tabla
Figura 3: Diálogo para la conversión detexto en tablaLa sección Separar texto en tiene cuatro opciones para el separador para las columnas de texto.Seleccione Otros para elegir la coma predeterminada (útil si está importando un archivo .csv) oescriba cualquier carácter en el cuadro. Las otras opciones son las mismas que las del diálogoInsertar tabla que se muestra en la Figura 1.Haga clic en Aceptar para convertir el texto.EjemploEn este ejemplo convertiremos el siguiente texto en una tabla.Fila 1 Columna 1; Fila 1 Columna 2; Fila 1 Columna 3Fila 2 Columna 1; Fila 2 Columna 2; Fila 2 Columna 3En este caso, el separador entre elementos es un punto y coma. Seleccione el texto y elija Tabla Convertir Texto en tabla. Obtenemos el siguiente resultado.Fila 1 Columna 1Fila 1 Columna 2Fila 1 Columna 3Fila 2 Columna 1Fila 2 Columna 2Fila 2 Columna 3SugerenciaA diferencia de la creación de una tabla por otros métodos, la conversión de texto atabla conserva el estilo de párrafo y el estilo de carácter aplicado al texto original.También puede usar el menú Convertir para realizar la operación opuesta, para transformar unatabla en texto sin formato. Esto puede ser útil cuando desea exportar el contenido de la tabla a unprograma diferente.Para transformar una tabla en texto, coloque el cursor en cualquier lugar de la tabla, elija Tabla Convertir Tabla en texto en la barra de Menú, elija el separador de fila preferido y haga clic enAceptar para finalizar.Uso de Autocorrección para crear una tabla 9
Formato de la disposición de la tablaEl formato de una tabla es, en general, un proceso de dos pasos: el formato del diseño de la tabla(el tema de esta sección) y el formato del texto de la tabla (el tema de la siguiente sección).SugerenciaSi aplica un formato similar al diseño de la tabla y el texto de la tabla a varias tablas,el uso de estilos de tabla puede acelerar su trabajo y brindar consistencia. Ver “Creary aplicar estilos de tabla” en la página 19.El formato del diseño normalmente implica una o más de las siguientes operaciones: ajustar eltamaño de la tabla y su posición en la página, ajustar el tamaño de las filas y columnas, agregar oeliminar filas o columnas, combinar y dividir celdas individuales, cambiar los bordes y el fondo.Parámetros por defectoSi crea una tabla utilizando el diálogo Insertar tabla o el icono de tabla en la barra de herramientasEstándar, se establecen los siguientes valores predeterminados: Las celdas utilizan el estilo de párrafo Contenido de la tabla, que, en la plantillapredeterminada, es idéntico al estilo de párrafo Estilo predeterminado. La tabla predeterminada ocupa todo el espacio de margen a margen (área de texto). La tabla predeterminada tiene bordes negros finos alrededor de cada celda (cuadrícula). Si activa la opción Título, las celdas en la fila del encabezado (o filas) usan el estilo delpárrafo Título de la tabla.Redimensionar y posicionar la tablaUsando la configuración predeterminada, cualquier tabla recién creada ocupará todo el ancho delárea de texto. Esto es a veces lo que quieres, o quizás prefieras una tabla más pequeña. Paracambiar rápidamente el tamaño de una tabla, primero mueva el ratón hacia el borde izquierdo oderecho. Cuando el cursor cambie de forma en una flecha doble, arrastre el borde a la nuevaposición. Esta operación solo cambia el tamaño de la primera o la última columna; no cambia laalineación de la tabla en la página.Para obtener un control más preciso sobre el tamaño y la posición de la tabla en la página, abra eldiálogo Propiedades de la tabla seleccionando Tabla Propiedades o haciendo clic con el botónderecho en cualquier lugar de la tabla y seleccionando Propiedades de la tabla en el menúcontextual.Figura 4: Página Tabla del diálogo Propiedades de la tabla10 Redimensionar y posicionar la tabla
En la página Tabla del diálogo (Figura 4), puede establecer la alineación de la tabla eligiendo entrelas siguientes opciones: Automática: la configuración predeterminada para una tabla, llena el ancho del área detexto. Izquierda: alinea la tabla con el margen izquierdo. Derecha: alinea la tabla con el margen derecho. A partir de izquierda: le permite especificar en Espacio exactamente a qué distancia delmargen izquierdo se coloca la tabla. Centro: alinea la tabla en el medio entre los márgenes izquierdo y derecho. Si el ancho dela tabla es mayor que el margen, la tabla se extenderá fuera de los márgenes. Manual: le permite especificar las distancias desde los márgenes izquierdo y derecho enEspacio.Al seleccionar una opción de alineación que no sea Automática, se activa el campo Anchura en lasección Propiedades, donde puede ingresar el tamaño deseado de la tabla. Seleccione Relativopara ver la anchura como porcentaje del área de texto.En la sección Espacio, use los cuadros Hacia arriba y Abajo para modificar la separación entre eltexto y la tabla.Cuando el tamaño de la tabla es menor que el tamaño del área de texto, Writer insertará algunosvalores en los cuadros Izquierda y Derecha. Puede introducir valores: En los cuadros Izquierda y Derecha, si selecciona alineación Manual. En el cuadro Izquierda cuando selecciona la alineación A partir de izquierda, Derecha oCentro. En el cuadro Derecha si selecciona la alineación Izquierda.En otros casos, estos valores no están disponibles.Redimensionar filas y columnasPuede ajustar la altura de las filas y el ancho de las columnas en una tabla de varias maneras. Mueva el ratón al lado del borde de la celda y cuando aparezca una flecha de dos puntas,haga clic y mantenga presionado el botón izquierdo del ratón, arrastre el borde a laposición deseada y suelte el botón del ratón. En la regla horizontal, los divisores de columna están marcados por un par de líneas grisesfinas; la regla vertical indica divisores de fila de la misma manera. Puede cambiar eltamaño de una fila o columna manteniendo presionado el botón del ratón en el divisorapropiado y arrastrándolo a la ubicación deseada. Use el teclado como se describe más abajo.La selección de Tabla Tamaño en la barra de Menú también ofrece algunas opciones de cambiode tamaño: Seleccione Anchura de columna o Altura de fila para ingresar una dimensión en el cuadrode tamaño para cada columna o fila seleccionada de la tabla. Las opciones Anchura óptima de columnas o Altura óptima de filas hacen que lascolumnas o filas seleccionadas sean lo más estrechas posible al mismo tiempo que ajustansu contenido. Esta opción solo está disponible si la tabla está seleccionada y tienecontenido. Distribuir Columnas / Filas uniformemente para devolverlas rápidamente a todas con elmismo ancho o altura. Esta opción solo está disponible si la tabla está seleccionada.Redimensionar filas y columnas 11
Para un mayor control sobre el ancho de cada columna, use la página Columnas del diálogoPropiedades de la tabla.Figura 5: Diálogo Propiedades de la tabla: página ColumnasHaga clic con el botón derecho en la tabla y elija Propiedades de tabla en el menú contextual oelija Tabla Propiedades en la barra de Menú. En el diálogo Propiedades de la tabla, seleccionela pestaña Columnas. Adaptar anchura de la tabla: Si una tabla ya se extiende a los márgenes de la página, nose puede ampliar más y la opción Adaptar anchura de la tabla solo se puede usar parareducir el ancho de la columna. Si la tabla es más estrecha, aumentar el ancho de unacolumna aumentará el ancho de toda la tabla. Esta opción no está disponible si se haseleccionado Automático en el área Alineación de la página Tabla.Si el ancho de la tabla ya se extiende más allá de los márgenes, con la opción Adaptarancho de tabla seleccionada, intentar cambiar el ancho de una columna disminuiráautomáticamente el tamaño de esa columna, de modo que la tabla ahora se reducirá a losmárgenes de la página mientras mantiene intacto el tamaño de cualquier otra columna. Ajustar columnas proporcionalmente hace que todas las columnas cambien susanchuras en el mismo porcentaje cuando se cambia una. Por ejemplo, si reduce a la mitadel tamaño de una columna, los tamaños de todas las demás columnas se reducirán a lamitad. Esta opción no está disponible si se ha seleccionado Automático en el áreaAlineación de la página Tabla. Espacio Restante muestra cuánto más puede expandirse la tabla antes de llegar al límitede los márgenes. Este valor no se puede editar y no será negativo en caso de que elancho de la tabla ya sea mayor que el espacio entre los márgenes izquierdo y derecho. Anchura de columna, se puede ajustar cada columna individual. Si tiene más de seiscolumnas, use las flechas a la derecha e izquierda para verlas todas. Sin opcionesseleccionadas, la columna a la derecha de la que se está ajustando se ajustaráautomáticamente para mantener constante el ancho de la tabla. Ajustar la columna más ala derecha hace que se ajuste la primera columna.SugerenciaEn lugar de comenzar desde el diálogo Propiedades de tabla, a menudo es máseficiente hacer ajustes aproximados a una tabla nueva utilizando el ratón y luegoajustar el diseño utilizando la página Columnas junto con la página Tabla del diálogoPropiedades de tabla.También es posible cambiar el tamaño de una tabla utilizando solo el teclado. Esto es a veces másfácil que usar el ratón.1)Coloque el cursor en la celda donde desea hacer cambios.2)Mantenga presionada la tecla Alt mientras utiliza las teclas de flecha.12 Redimensionar filas y columnas
3)–Las teclas de flecha izquierda y derecha ajustan el ancho de la columna al mover elborde en el borde derecho de la celda, pero no más allá del margen.–Las flechas hacia arriba y hacia abajo ajustan la altura de la fila (cuando es posible)moviendo el borde inferior de la celda.Mantenga presionadas las teclas Mayús Alt mientras utiliza las teclas de flecha izquierda /derecha.–Ajusta el ancho de la columna moviendo el borde izquierdo de la celda, pero no másallá del margen.Para ajustar los parámetros de cambio de tamaño y el comportamiento del manejo del teclado,seleccione Herramientas Opciones LibreOffice Writer Tabla.Use los valores de Fila y Columna en la sección Mover las celdas para determinar la cantidad decambio producido por una sola pulsación de tecla mientras cambia el tamaño. En la secciónComportamiento de filas / columnas, puede elegir una de las siguientes tres estrategias alredimensionar: Fijo: seleccione esto si desea que el cambio de tamaño afecte solo a la celda adyacente yno a toda la tabla. El ancho de la tabla no cambia al cambiar el tamaño de sus celdas. Fijo, proporcional: al redimensionar una celda con esta opción seleccionada, todas lasdemás celdas también se redimensionan proporcionalmente, pero en la dirección opuestapara mantener el ancho de la tabla. Variable: esta es la opción por defecto. Cambiar el tamaño de una celda afecta el tamañode la tabla. Por ejemplo, cuando amplía una celda, el ancho de la tabla aumenta.Redimensionar celdas individualesColoque el cursor en la celda que desea cambiar.1)Presione y mantenga pulsadas las teclas Ctrl Alt mientras se utilizan las teclas de flechaizquierda / derecha mientras se utilizan las teclas de flecha izquierda / derecha.Redimensiona la celda actual en su borde derecho, pero no más allá del margen.2)Mantenga presionadas las teclas Ctrl Mayús Alt mientras utiliza las teclas de flechaizquierda / derecha.Redimensiona la celda actual en su borde izquierdo, pero no más allá del margen.Ver también “Fusionar y dividir celdas” en la página 14.Insertar filas y columnasPara insertar rápidamente una fila o columna, realice una de las siguientes acciones: Haga clic en los iconos Filas encima o Filas debajo en la barra de herramientas Tablapara insertar una fila arriba o debajo de la seleccionada. Haga clic en el icono Columnas ala izquierda o Columnas a la derecha en la barra de herramientas Tabla para insertaruna columna a la izquierda o derecha de la seleccionada. Coloque el cursor en la fila o columna antes o después de lo cual desea agregar nuevasfilas o columnas y elija Tabla Insertar Filas encima / debajo o Tabla Insertar Columnas a la izquierda / derecha en la barra de menú. Coloque el cursor en la fila o columna antes o después de lo cual desea agregar nuevasfilas o columnas, haga clic con el botón derecho y elija Tabla Insertar Filas encima /debajo o Tabla Insertar Columnas a la izquierda / derecha.Insertar filas y columnas 13
Para insertar cualquier número de filas o columnas:1)Coloque el cursor en la fila o columna donde desea agregar nuevas filas o columnas yhaga clic derecho.2)En el menú contextual, elija Insertar Filas o Insertar Columnas para mostrar undiálogo donde puede seleccionar el número de filas o columnas para agregar y si aparecenantes o después de la seleccionada.3)Establezca Número en el número de filas o columnas para insertar y Posición en Antes oDespués.4)Haga clic en Aceptar para cerrar el diálogo.Las opciones Tabla Insertar Filas y Tabla Insertar Columnas de la barra de Menúproporcionan las mismas opciones.NotaIndependientemente de cómo se insertan, las nuevas filas o columnas tienen elmismo formato que la fila o columna donde estaba el cursor cuando se emitió elcomando de inserción.También puede insertar rápidamente una fila o una columna usando el teclado:1)Coloque el cursor en la fila o columna junto a la fila o columna que desea insertar.2)Presione Alt Ins para activar el manejo del teclado.3)Use las teclas de flecha como desee para agregar una fila o columna:–Izquierda para insertar una nueva columna a la izquierda de la celda donde seencuentra el cursor.–Derecha para insertar una nueva columna a la derecha de la celda donde está elcursor.–Abajo para insertar una nueva fila debajo de la celda donde está el cursor.–Arriba para insertar una nueva fila encima de la celda donde está el cursor.Eliminar filas y columnasPara eliminar rápidamente una o más filas o columnas, coloque el cursor en la fila o columna quedesea eliminar y realice una de las siguientes acciones: Haga clic en los iconos Filas o Columnas en la barra de herramientas Tabla. Haga clic derecho y elija Eliminar Filas o Eliminar Columnas. Presione Alt Supr en el teclado y use las teclas de flecha para eliminar filas o columnascomo se describe anteriormente para la inserción.Fusionar y dividir celdasUn uso común para fusionar celdas es hacer una fila de encabezado que ocupe el ancho de la
Figura 1: Diálogo Insertar tabla En Opciones, configure las características iniciales de la tabla: Título — Permite utilizar un encabezado en la tabla y define el número de filas que se usarán como encabezados. Una segunda fila de encabezamiento (y, ocasionalmente, la tercera) puede ser útil para subtítulos en una tabla compleja.