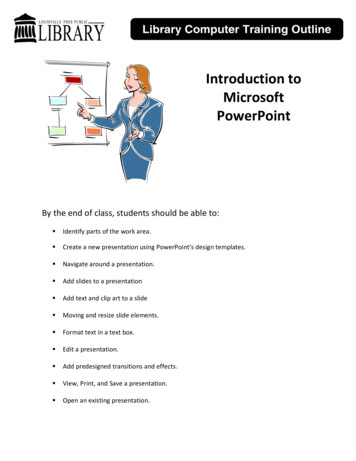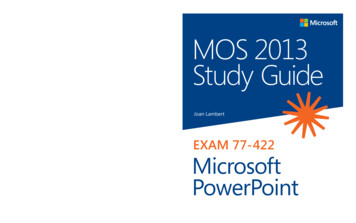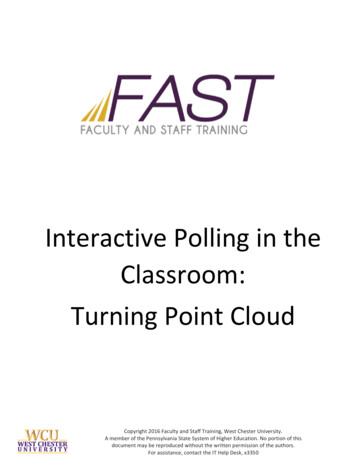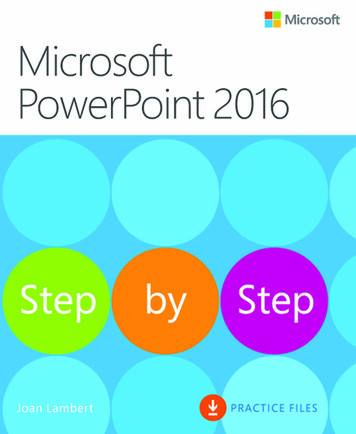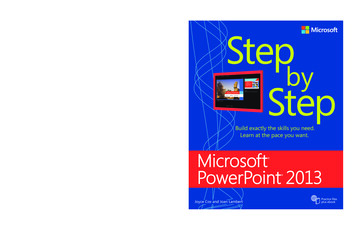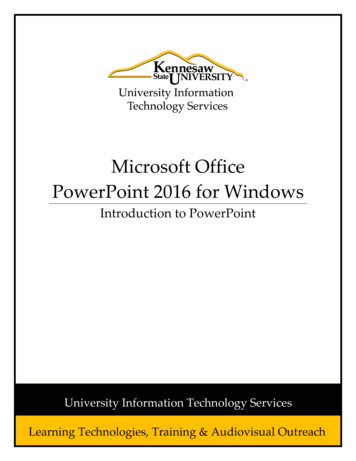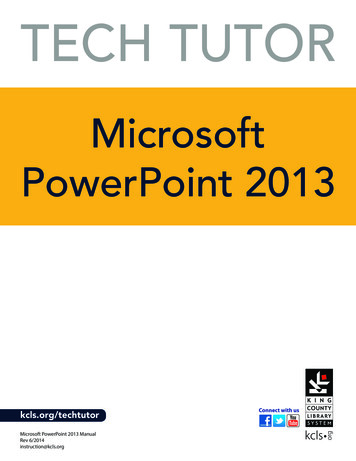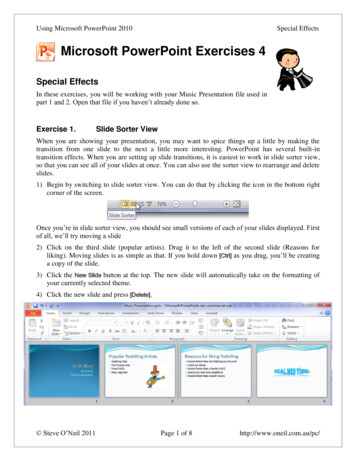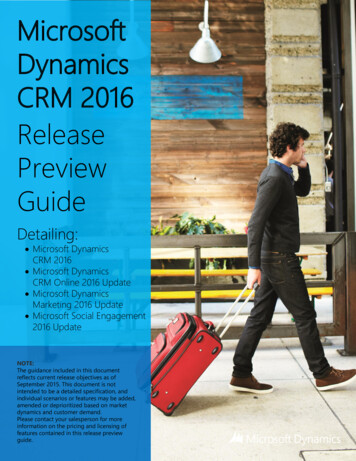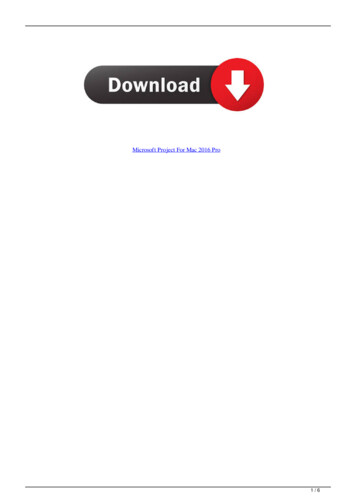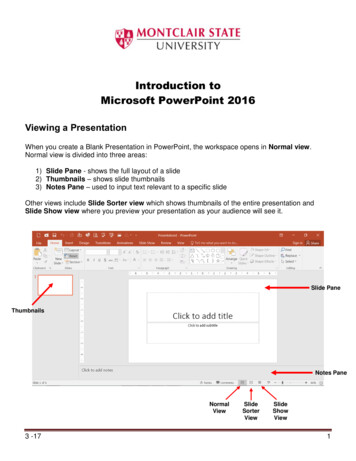
Transcription
Introduction toMicrosoft PowerPoint 2016Viewing a PresentationWhen you create a Blank Presentation in PowerPoint, the workspace opens in Normal view.Normal view is divided into three areas:1) Slide Pane - shows the full layout of a slide2) Thumbnails – shows slide thumbnails3) Notes Pane – used to input text relevant to a specific slideOther views include Slide Sorter view which shows thumbnails of the entire presentation andSlide Show view where you preview your presentation as your audience will see it.Slide PaneThumbnailsNotes PaneNormalView3 -17SlideSorterViewSlideShowView1
Creating a New PresentationTo Create a New Presentation:1) Click on the File tab2) Click on New3) Select either a Blank Presentation, a featured theme or search for online templates andthemes4) Double-click Blank Presentation to create a new presentationEntering Text on a SlideWhen you create a new presentation, the first slide to appear is a Title slide. It contains twoplaceholders: a title placeholder and a subtitle placeholder. To add text, click within theplaceholder and type.Placeholders2
FormattingPowerPoint provides a wide variety of themes that apply a distinctive look to the text, bullets,background colors, and graphics in a presentation. Using a theme is a big time-saver andimmediately adds a professional touch to your presentation. You can apply a theme when youcreate a new presentation and you can change the theme as many times as you want.To Apply a Theme:1) Click on the Design tab2) Select one of the themes in the Themes groupTo see more themes, click on the dialog box launcher.To Format Text:1) Click within the placeholder2) Select the text to format3) Click on the Home tab4) Click on the formatting buttons in either the Font or Paragraph groups5) You can also use the Mini Tool Bar that appears when the text is selected3
Adding New SlidesEach slide in PowerPoint has a slide layout. Slide layouts contain formatting, positioning, andplaceholders for all of the content that appears on a slide.PowerPoint includes nine built-in slide layouts:To Add New Slides:1) Click on the Home tab2) Click on New Slide in the Slides group3) Choose a slide layoutContent Slides:If you choose a slide with content, you will have six types of content to choose from.TablesChartsSmart ArtGraphicsPicturesOnlinePicturesVideoClick on the type of content you want to create and PowerPoint will provide the tools needed tocreate it.4
Applying Slide TransitionsA transition is a special effect that determines how a slide appears as it enters or leaves thescreen.To Apply Transitions:1) Click on the Transitions tab2) Click on the drop down arrow in the Transition to This Slide group to see a listing of allavailable transitions3) Click on the transition you want to apply4) Click on Apply to All to apply the transition effect to the entire presentationPrintingTo Print:1) Click on the File tab2) Click on PrintUnder Settings click on Print All Slides and select one of the options to print: Print All Slides – print entire presentation Print Selection – only print the selected slides Print Current Slide – only print the current slide Custom Range – enter specific slides to print5
Printing Handouts, Notes and OutlineClick on Full Page Slides and choose from the following: Print Layouto Full Page Slideso Notes Pageso Outline Handoutso Choose between 1 – 9 slides per page (horizontal or vertical)6
Microsoft PowerPoint 2016 Viewing a Presentation When you create a Blank Presentation in PowerPoint, the workspace opens in Normal view. Normal view is divided into three areas: 1) Slide Pane - shows the full layout of a slide 2) Thumbnails - shows slide thumbnails 3) Notes Pane - used to input text relevant to a specific slide