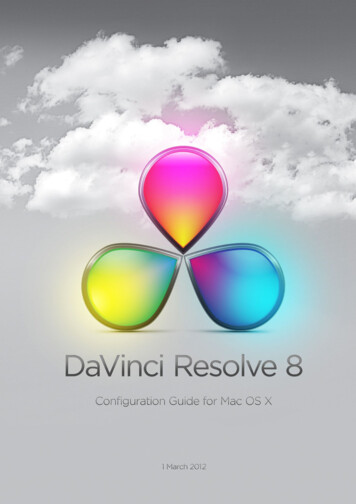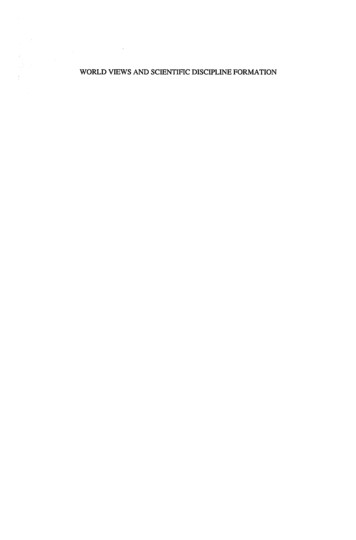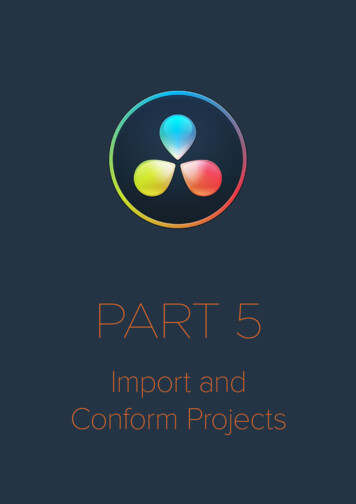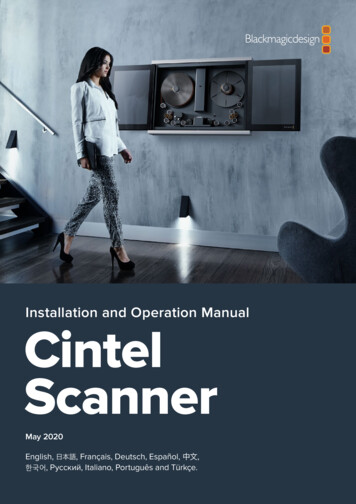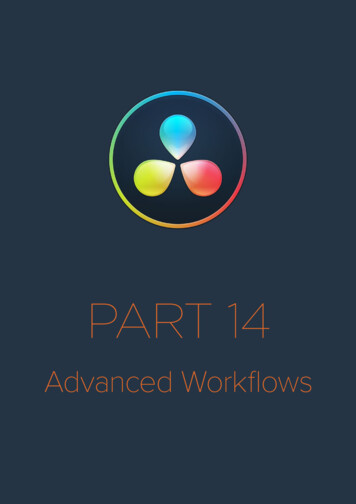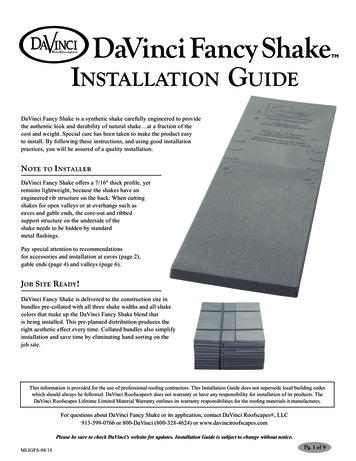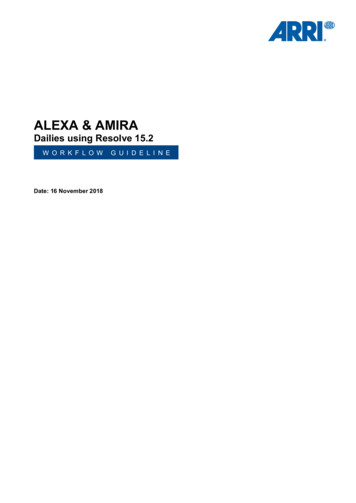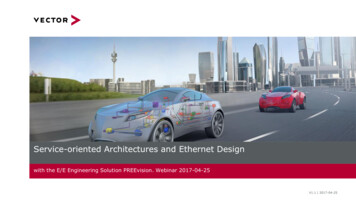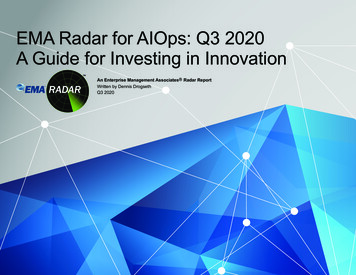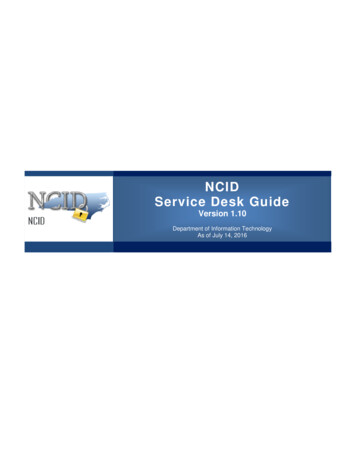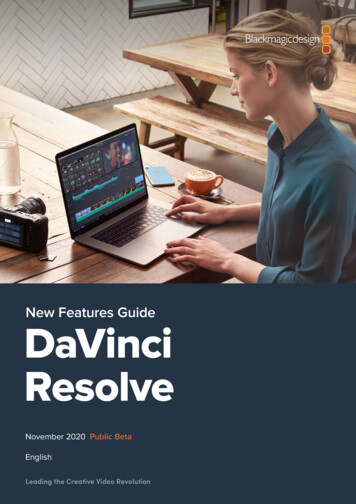
Transcription
New Features GuideDaVinciResolveNovember 2020 Public BetaEnglishLeading the Creative Video Revolution
WelcomeWelcome to DaVinci Resolve for Mac, Linux and Windows!DaVinci is the world’s most trusted name in color and has been used to grademore Hollywood films, TV shows, and commercials than anything else. Now, withDaVinci Resolve, you get a complete set of editing, advanced color correction,professional Fairlight audio post production tools and now Fusion visual effectscombined in one application so you can edit, compose, grade, mix and masterdeliverables from start to finish, all in a single tool!DaVinci Resolve has the features professional editors, colorists, audio engineers andVFX artists need, and is built on completely modern technology with advanced audio,color and image processing that goes far beyond what any other system can do.With this release, we hope to inspire creativity by letting you work in a comfortable,familiar way, while also giving you an entirely new creative toolset that will help you cutand finish projects at higher quality than ever before!We hope you enjoy reading this new features guide which highlights new featuresin the public beta. With its customizable interface and keyboard shortcuts,DaVinci Resolve is easy to learn, especially if you’re switching from another editor, andhas all of the tools you need to create breathtaking, high end work!The DaVinci Resolve Engineering Team.Grant PettyCEO Blackmagic DesignDaVinci Resolve 17New Features Guide2
Navigation GuideHover over and clickthe Contents Headingand it opens the MainContent Page at thebeginning of the manualHover over and clickeach title and it opensthe Page accordinglyHover over and clickthe footer on eachpage and it opens theChapter Content PageDaVinci Resolve 17New Features Guide3
Contents1General Improvements52Cut Page Improvements293Using the DaVinci Resolve Speed Editor394Media and Edit Page Improvements575Cut and Edit Page Effects686Fusion Improvements797Color Page Improvements998Resolve FX Improvements1779Fairlight Page Improvements22010 Deliver Page Improvements236DaVinci Resolve 17New Features Guide4
Chapter 1GeneralImprovementsDaVinci Resolve 17 introduces many improvements that extend to all thedifferent pages in the program. In addition, there have been fundamentalchanges and enhancements made to DaVinci Resolve’s basic functionality.Chapter – 1General Improvements5
ContentsOverall Interface Improvements8Transitions, Titles, and Effects Thumbnail View8Improved Inspector10Show Panel in Workspace Submenu13Show Page Navigation13Improved Editing of Parameter Values Using Arrow Keys13Viewer Fast Forward and Rewind Speed Indicators14MacOS Title Bar Integration14New Preferences and Project Settings14Assign Capture and Playback to Separate Devices14New Resize Filter Options14Ability to Enable and Disable Open FX Plug-ins on Startup15Pro Tools Keyboard Customization15Timeline Sort Order Setting15Thai (ภาษาไทย) and Vietnamese (Tiếng Việt) Language Localization16Performance and Cache Improvements16Improved Playback Performance in the Color Page16Adjustment Clips Rendered to Cache16Sharing Optimized Media Between Projects16Collaborative Workflow Improvements16New Proxy Media Workflow17Creating and Using Proxy Media17Generating Proxy Media in Other Applications18Managing Proxy Media18Using Proxy Files for Delivery20Moving Proxies Using a DaVinci Resolve Archive (.dra)20Working Remotely Using Proxy Media20Proxy Media vs. Other Playback Optimizations in DaVinci Resolve22Chapter – 1General Improvements6
Improved Media Handling23Improved Processing of Interlaced Material23DaVinci Neural Engine Deinterlacing (Studio Only)23Real-Time 3:2 Pulldown Removal23Improved Format Support24Media Pool Improvements25Support for Viewing and Adjusting Media Pool Clips in Inspector25Import and Export Specific DaVinci Resolve Project Bins25Import and Export Individual DaVinci Resolve Timelines26Media Management of Timelines Creates DRT Files27Disable Timelines27New Offline Clip Relinking Icon and Dialog27Support for Continuing Media Management Jobs on Error28Ability to Save Smart Bins and Smart Filters Across Projects28Support for Growing Files in the Media Pool28Chapter – 1General Improvements7
Overall Interface ImprovementsThis section covers some of the most visible improvements to the DaVinci Resolveuser experience.Transitions, Titles, and Effects Thumbnail ViewIn order to make the selection of Transitions, Titles, and Effects more intuitive, DaVinci Resolvenow shows each effect as a thumbnail representation in addition to the text name. This allowsthe user to quickly scan through all the numerous options to select the appropriate effectvisually, rather than remembering them based on name alone. You can now preview transitionsand titles before you place them on the Timeline to quickly audition multiple options beforemaking your final decision.Transitions ThumbnailsTo preview a transition before you place it into the Timeline, ensure that “Hover Scrub Preview”is checked in the Transitions option menu, then simply hover your pointer over any transition inthe Transitions tab and move it across the thumbnail. The transition will preview in the Viewerusing the two clips nearest the smart indicator in the Cut page, or the two clips nearest the theplayhead in the Edit page.Scrubbing over a Transition Thumbnail previews the transition in the Viewer.Once you’ve chosen your transition, it can be applied by dragging it from the Transitions tab toany edit point on your Timeline in the Edit page. In the Cut page, you can either select thethumbnail and then select one of the transition alignment tools at the bottom of the Transitionstab, or drag it directly to an edit point in the upper or lower Timelines.Titles ThumbnailsTo audition titles before you place them into the Timeline, ensure that “Hover Scrub Preview” ischecked in the Titles option menu, then simply hover your pointer over any thumbnail in theTitles tab. If the title is animated (i.e., Fusion titles), moving the pointer across the thumbnail willpreview the animation. Once you’ve chosen your title, you can drag it from the Titles tab to yourTimeline in the Edit page or in the Cut page to either the upper or lower Timelines, or use theediting selection modes at the bottom of the tab.Chapter – 1General Improvements8
Scrubbing over a Title Thumbnail previews the title in the ViewerEffects ThumbnailsA thumbnail icon now represents each specific effect available in DaVinci Resolve.Video EffectsTo preview a video effect before placing it on a clip, ensure that “Hover Scrub Preview” ischecked in the Effects option menu, then simply hover your pointer over any thumbnail in theEffects tab and move it across the thumbnail. The effect will preview in the Viewer using itsdefault parameters, and scrub through the clip that is selected in the Timeline. If no clip isselected then it will use the clip currently under the playhead.To activate a specific video effect on a clip, simply drag the thumbnail of the selected effect to aclip on the Timeline. To adjust the effect’s parameters, open the Effects tab in the inspector.Scrubbing over an Effect Thumbnail previews that effect in the ViewerAudio EffectsTo activate a specific audio effect on a clip, simply drag the thumbnail of the selected effect to aclip on the upper or lower Timelines in the Cut page, or onto a clip in an audio track on the Editpage. Once the effect has been dropped on a clip, its audio plug-in controls will open for you toadjust the plug-in’s parameters.GeneratorsThe various video generators included in DaVinci Resolve can be previewed by hovering yourpointer over any thumbnail in the Generators tab. To edit a generator into your timeline, simplygrab the thumbnail of the generator you wish to use, and place it in your Timeline in the Editpage, or in either the upper or lower Timelines in the Cut page.Chapter – 1General Improvements9
Improved InspectorThe inspector has been redesigned for the Media, Cut, Edit, and Fairlight pages to make iteasier to find specific controls and to adjust common settings for your clips. Instead of a longvertical list, different aspects of the inspector have now been organized into panels, with eachcontrolling specific grouped sets of parameters for your clip. Inspector panels that are notapplicable to your clip are grayed out.Methods of using controls in the inspector: To activate or deactivate a control: Click the toggle to the left of the control’s name.The orange dot on the right means the control is activated. A gray dot on the leftmeans the control is deactivated. To reveal a control’s parameters: Double-click the control’s name. To reset controls to their defaults: Click the reset button to the right of thecontrol’s name.VideoThe Video tab consists of commonly used controls to modify the size, opacity, motion, andtiming of your clip. This tab is composed of the Composite, Transform, Smart Reframe,Cropping, Dynamic Zoom, Stabilization, Speed Change, Retime and Scaling, and LensCorrection controls. Smart Reframe is a new feature that’s described later in this document.All other controls are described in detail in the DaVinci Resolve Reference Manual.The Video Inspector parametersChapter – 1General Improvements10
AudioThe Audio tab contains four commonly used audio controls for video editing purposes,including Clip Volume, Clip Pan, Clip Pitch, and Clip Equalizer. All of these controls aredescribed in detail in the DaVinci Resolve Reference Manual.NOTE: There are many more refined plug-ins and effects for audio clips in the AudioFX library. If you apply any of these, the controls will appear in the inspector’s Effectstab Audio section, instead of here.The Audio Inspector parametersEffectsIf a clip has any effects assigned to it, the controls for those effects will show up here. Theeffects will be further sub-grouped by type: Fusion, Open FX, or Audio. In the Cut page, youcan now drag an effect directly into the this Inspector panel to apply it to a clip. If a clip does nothave any effects assigned to it, this panel will be dimmed. All effects are described in detail inthe DaVinci Resolve Reference Manual.The Effects Inspector parametersfor the Binoculars effectChapter – 1General Improvements11
TransitionThis panel lets you adjust the parameters of a selected transition. The transition type can bechanged in the drop-down menu, and each transition exposes a set of parameters unique tothat specific transition. All transitions are described in detail in the DaVinci ResolveReference Manual.The Effects Inspector parametersfor the Cross Dissolve transitionImageThe image panel exposes the Camera Raw parameters. If the video clip is in a Raw format, thespecific camera’s Raw controls will be exposed for user manipulation. Raw still images fromNikon and Canon cameras can also be adjusted in this panel. Camera Raw controls areexplained in detail in the DaVinci Resolve Reference Manual.The Image Inspector for a Blackmagic RAW fileFileThe File tab provides a consolidated way of to view and edit media file metadata. The tab iscomposed of the following parts: Clip Details: Presents data about the clip’s data format(codec, resolution, frame rate, etc.). Metadata: Presents a reduced set of common metadata fields for quick user entry.Chapter – 1General Improvements12
The File Inspector parametersShow Panel in Workspace SubmenuYou can now assign keyboard shortcuts to show and hide individual panels in your workspacefor instant configuration of the UI. The panels, such as Inspector, Media Pool, Metadata, etc., aredependent on which page you are working in. Keyboard shortcuts to toggle these panels on oroff can be assigned using the Keyboard Customization window. Alternatively, you can chooseyour panels in the Workspace Show Panel in Workspace drop-down menu.This function provides the ability to turn on or off a panel by clicking the name of the panel inthe UI toolbar at the top of the DaVinci Resolve interface, if you decide you want to hide it tomake a little more room.Show Page NavigationYou can now show and hide the Page Navigation icons at the bottom of the DaVinci Resolveinterface to provide the maximum amount of screen real estate for the GUI on smaller monitors.To toggle the Show Page Navigation function:– Check Workspace Show Page Navigation.With this interface element hidden, you can use keyboard shortcuts to access the individualpages (Shift - 2 through 8), Project manager (Shift - 1) and Project settings (Shift - 9). You canalso access these functions from DaVinci Resolve’s main menu bar.Improved Editing of Parameter Values Using Arrow KeysManually editing numerical parameter values in DaVinci Resolve has been refined. You can nowuse the arrow keys to navigate and make adjustments to the decimal level in number fields.To use the arrow keys to adjust numerical parameters:1 Double click to select a numeric value in a field, and a highlight appears aroundthat value.2Use the left/right arrows to navigate the cursor to the right of the decimal value youwant to adjust.Chapter – 1General Improvements13
3Use the up/down arrows to change the value of that decimal place.4If you select the entire number, the up/down arrows will adjust the minimum value.This cursor is in place to adjust the tenthsposition using the up and down arrowsViewer Fast Forward and Rewind Speed IndicatorsAn indicator showing the speed at which playback is occurring now appears in the Viewerjust to the right of the Loop arrow in the Media, Cut, and Edit pages. This indicator only appearsduring a fast forward or rewind operation and shows numeric multiples of real timeplayback (x2 x8, x16, x64, etc.).MacOS Title Bar IntegrationDaVinci Resolve 17 has removed the white title bar previously found at the top of theDaVinci Resolve window in macOS, and integrated its window management features into themain GUI. This gives you more space to work with on smaller resolution monitors. The Close,Minimize, and Zoom options are still found in their accustomed position at the upper-left cornerof the UI, but even these can be removed by selecting Workspace Full Screen Window, forthe maximum amount of screen real estate possible.New Preferences and Project SettingsDaVinci Resolve 17 has added several new settings and preferences to customize yourhardware and the properties of the toolset.Assign Capture and Playback to Separate DevicesIf you have more than one Blackmagic Design video device connected to your computer,you can now independently configure them for playback and capture. You can change thesetup of your devices in the Video and Audio I/O section of the System tab of theDaVinci Resolve Preferences. For playback use: Select your Blackmagic device for video output fromDaVinci Resolve. The default is “None,” and any changes to this setting require arestart of the program. For capture use: Select your Blackmagic device for video input to DaVinci Resolve.The default is “None,” and any changes to this setting require a restart of the program.This selected device is also used for Resolve Live.New Resize Filter OptionsDaVinci Resolve 17 now lets you take control of the exact algorithm used in all resizingoperations. The new Resize Filter options available are: Bessel, Box, Catmul-Rom, Cubic,Gaussian, Lanczos, Mitchell, Nearest Neighbor, Quadratic, and Sinc. These options can be setin the Image Scaling section of the Project Settings, by setting Resize Filter to “Custom”and choosing the exact filter from the drop-down menu. These new filters are also available inthe “Resize Filter” drop-down menu in the Retime and Scaling section of the Video tab ofthe inspector.Chapter – 1General Improvements14
In practice, the difference between these methods can be quite subjective. However, ifyou need to match a specific resizing method used from another application, you can do it here.For everyday use, the normal resizing filters in DaVinci Resolve should be sufficient. Theseinclude: Smoother, Bicubic, Bilinear, and Sharper as described in the DaVinci ResolveReference Manual.Ability to Enable and Disable Open FX Plug-ins on StartupYou can now selectively enable and disable specific Open FX plug-ins on startup. You can usethis function to streamline and organize the Open FX list to just the plug-ins you commonly use,or to exclude a problematic plug-in that causes instability in the system. Additionally,DaVinci Resolve automatically checks the last plug-in loading result on startup, and skips anyplug-ins that previously caused a crash or hang.Individual Open FX plug-ins can be manually Enabled and Disabled in the Video Plugins panelin the System tab of the DaVinci Resolve Preferences.The Video Plugins panel allows you to enable ordisable specific Open FX plug-ins at startupPro Tools Keyboard CustomizationIf you are coming to DaVinci Resolve as an experienced Pro Tools user, you can set up yourkeyboard shortcuts to mimic the Pro Tools layout by selecting “Pro Tools” in DaVinci Resolve Keyboard Customization (option-command-K) window.Timeline Sort Order SettingA new user setting allows you to determine the default sort order of the Timelines that appearin the Viewer drop-down menus throughout DaVinci Resolve. To change this, open the UISettings panel of the User tab in the DaVinci Resolve Preferences, and choose an option fromthe Timeline Sort Order drop-down menu. Alphabetic: Sorts Timelines alphabetically A-Z. Creation Date: Sorts Timelines by oldest creation date first. Recently Used (default): Sorts Timelines by the last actively used Timeline first.Chapter – 1General Improvements15
Thai (ภาษาไทย) and Vietnamese (Tiếng Việt)Language LocalizationNow the Thai (ภาษาไทย) and Vietnamese (Tiếng Việt) languages are supported inDaVinci Resolve’s interface. “ย นิ ดีตอ้ นรับ” and “chúc may mắn” to our Thai and Vietnamese users!To change DaVinci Resolve’s interface language choose from the “Language” drop-down menuin the UI Settings section of the User tab in the DaVinci Resolve Preferences.Performance and Cache ImprovementsDaVinci Resolve 17 also boasts some impressive performance and caching improvements.Improved Playback Performance in the Color PageColor Page playback performance across the board has been enhanced in DaVinci Resolve 17.It should be most noticeable in marginal playback situations, for users who were previously onlygetting 22-23 fps in a 24 fps timeline.Adjustment Clips Rendered to CacheAdjustment clips can now be rendered to the Cache in Smart and User modes in the samemanner as normal video clips. For more information on using the various cache modes, seeChapter 6 “Improving Performance, Proxies, and the Render Cache” in the DaVinci ResolveReference Manual.Sharing Optimized Media Between ProjectsOptimized Media is now shared across projects in the same database (previously optimizedmedia was confined to a single project). This means that if you create optimized media for a clipin one project, that same optimized media will be used for that clip in any other project that’s inthe same database. This happens automatically, and requires no user input. This will cut downthe space requirements for working with the same media across different projects dramatically.This database-wide functionality has changed somewhat how Optimized Media is nowmanaged. Deleting optimized media from DaVinci Resolve now must take place manually, byremoving the files in the CacheClip/Optimized Media folder in your OS. There is also currentlyno way to show which files in your project have been optimized and which have not.Collaborative Workflow ImprovementsDaVinci Resolve 17 has introduced significant performance gains in its Collaborative Workflow.You should see dramatically increased speeds in navigating bins, as well as the loading andsaving projects and timelines. This increased speed should be particularly noticeable withlarger projects.Additionally, connecting to a remote database server and using other collaborative workflowfeatures is no longer exclusive to the Studio version of DaVinci Resolve and is now available toall DaVinci Resolve users. These features are no longer restricted to the Studio version ofDaVinci Resolve.Chapter – 1General Improvements16
New Proxy Media WorkflowDaVinci Resolve 17 introduces a new Proxy Media workflow to provide a playback optimizationoption that makes it easier to exchange projects online, work on projects remotely, and workwith external media asset management systems. It creates a simple and flexible system forediting collaboration that can be custom configured to your specific requirements.Creating and Using Proxy MediaProxy Media is essentially more highly compressed (and potentially lower resolution) versions ofyour source media that are linked to your source media in DaVinci Resolve via metadata. This isdone in such a way as to make it easy to switch back and forth between the original and proxymedia as your needs require.Typically, this lets you use lower bandwidth proxy media for increased real-time effectsperformance and full speed playback while editing, while easily reverting back to morebandwidth and processor-intensive source media for color correction, finishing, and finaloutput. In addition to enabling better performance, these proxy files are fully portable, whichlets you move your whole project easily from workstation to workstation, and even across theinternet, accompanied by much more compact proxy media.You set the resolution and format of your proxies in the Optimized Media and Render Cachesection of the Master Settings panel in the Project Settings. There are two settings that controlthe actual media files created by the Generate Proxy Media command. Proxy Media Resolution: Choose “Original” to keep proxies the same resolution as thesource media. If you prefer, reduce the resolution of the proxy media files by choosingHalf, Quarter, Eighth, or Sixteenth to save bandwidth. The “Choose Automatically”option balances visual quality with efficiency by only reducing the resolution of mediafiles that are larger than the currently selected Timeline resolution, using whateverreduction ratio best matches the Timeline resolution. Proxy Media Format: Lets you choose the specific QuickTime format and codec thatthe proxy files will be created with. There are several ProRes and DNxHR varietiesto chose from, as well as H.264 and H.265 options. Which format you chose will bedetermined by the bandwidth and quality tradeoffs that you need for a particularproject. For example, if you simply want better playback speed from RAW media whilepreserving image quality, you may want to pick a high-quality codec like ProRes 422HQ, or DNxHR HQX. If your goal is to send your media across the internet to anothereditor, you may want to chose a more compressed format, such as ProRes Proxy, oreven H.264 or H.265, to keep file sizes small.The Proxy Media Resolution and Format settingsTo generate proxy media in DaVinci Resolve:1 Select all of the clips you wish to generate proxies for in the Media Pool.2Right-Click any selected clip and choose “Generate Proxy Media” from thecontextual menu.Chapter – 1General Improvements17
DaVinci Resolve will display a progress bar and give you a time estimate for completion as itrenders out your selected clips to the format and codec determined by the Proxy MediaResolution and Format settings.NOTE: If your source clip has a separate audio file synced to it in the Media Pool, anyproxies generated from that clip will include the synced audio, but that audio will beembedded in the video clip instead of being created as a separate file.Where is Proxy Media Saved?Proxy media is created in the “Proxy generation location” destination, found in the WorkingFolders section of the Master Settings of the Project Settings. The proxies are further organizedinto subfolders by original source clip location. It is important to have enough free space on thisdrive to contain the proxies. Once created, these proxy files can then be moved to any otherdrive location on the system, if you wish, and then re-linked to their source files.Generating Proxy Media in Other ApplicationsProxy files can also be generated in applications outside of DaVinci Resolve, such as otherNLEs or various media asset management systems. To properly link the proxy to its sourcemedia in DaVinci Resolve, the proxy file must meet the following criteria:– Proxy files must have identical timecode to the source file.– Proxy files must have the same file name as the source file (excluding extensions).– Proxy files must have the same frame rate as the source file.– The format and codec used for proxy files must be supported in DaVinci Resolve.If your proxy file meets these criteria, you’ll be able to manually link proxy media created inother applications to source clips in the Media Pool as described below.Managing Proxy MediaYou can check the status and location of all your proxy media in the List view of the Media Pool.Right-click on any column heading and click the checkboxes of “Proxy” and “Proxy Media Path.” Proxy: This column shows the current proxy status.– None: Indicates no proxy media has been created.– Offline: Indicates a proxy has been created but can not be found in theProxy Media path.– (Resolution): A number indicating the resolution of the created proxyand that it is online. Proxy Media Path: The location of where DaVinci Resolve is looking for the proxy file.If this location is incorrect, you can relink the proxy to a new path manually.The proxy columns in List view, showing Proxy Media status and locationChapter – 1General Improvements18
Linking Clips to Proxy MediaIf you’ve created proxy media in another application, or moved the internally created proxymedia out of its default location in “ProxyMedia,“ you’ll need to manually link the proxies to theirsource media files in your Media Pool.To link proxy media to a source clip:1 Select one or more clips in the Media Pool you wish to link proxy media to.2Right-click one of the selected clips, and choose “Link Proxy Media” from thecontextual menu.3Use the file browser to find the specific proxy file or directory (in the case of multipleclips) to set a new Proxy Media path, and click Open. If you select an incorrect file ordirectory, a warning dialog box will appear and no linking will occur.To unlink proxy media from a source clip:1 Select a clip or clips in the Media Pool you wish to unlink proxy media from.2Right-click on any clip and select “Unlink Proxy Media” from the contextual menu. Thiswill remove the metadata link from proxy to source and will set the status in the Proxycolumn to “None.”NOTE: Unlinking a proxy file does not delete it. The proxy file remains on the harddrive where it was created. As of this writing, proxy files must be deleted manuallyusing your OS file system outside of DaVinci Resolve.Re-generating Proxy MediaYou can generate more than one proxy file per clip. This can be useful if you want to setmultiple Camera Raw parameters and choose between them, or to create proxy files of differentresolutions.To generate a new proxy:1 Make your desired changes to the current clip’s settings.2Right-click on the same clip and select “Generate Proxy Media” from thecontextual menu.A new proxy file is created in the same directory as the previously linked proxy file, and its filename is appended with “ s00x” to differentiate it. The latest proxy generated is automaticallylinked to the source file, but previous proxy versions are retained on disk, so you can thenmanually relink the different versions as needed.Switching Between Proxy Media and Source MediaYou can switch between using your original source media and the proxy media for playback atany time by checking or unchecking Playback Use Proxy Media If Available in the Menu bar.Chapter – 1General Improvements19
Using Proxy Files for DeliveryBy default, the Deliver page always reverts proxies to the original source media for final outputto ensure the highest quality render. Checking the “Use proxy media” box in the AdvancedSettings of the Video Render settings in the Deliver page overrides this so DaVinci Resolveuses proxy media for final output instead. This can be useful if you need to save rendering timewhile making dailies, or to quickly create outputs of your timeline for producers or audioengineers where master quality is not necessarily needed. You will also need to check the “Useproxy media” box if you are editing with proxies and do not have access to the originalsource media.Moving Proxies Using a DaVinci Resolve Archive (.dra)When moving proxies from one DaVinci Resolve system to another, it can be time consumingand problematic to manually copy many individual assets (proxies, graphics, source files, etc.)from different folders and locations. By far the easiest way to move complete projects system tosystem is by letting DaVinci Resolve do all that file management for you, by creating aDaVinci Resolve Archive (.dra). An archive file contains not only your project, but all its media aswell, maintaining the file paths and organization of the original project.To create a DaVinci Resolve Archive file, right-click on any project in the Project Manager, andchoose “Export Project Archive” from the drop-down menu. Within this mechanism, a newArchive setting in DaVinci Resolve 17 makes working with proxies simple and elegant.Creating a Proxy-Only Archive to ShareIn the Archive Options dialog, if you check Proxy Media, and uncheck Media Files and RenderCache, DaVinci Resolve will make an Archive using only the proxy media. This allows you tocreate a compact and easily transported version of your project to either move to anothercomputer, or to give to an editor working remotely. If proxy media is not available for a clip (saya graphic or a media file you didn
explained in detail in the DaVinci Resolve Reference Manual. The Image Inspector for a Blackmagic RAW file File The File tab provides a consolidated way of to view and edit media file metadata. The tab is composed of the following parts: Clip Details: Presents data about the clip's data format (codec, resolution, frame rate, etc.).