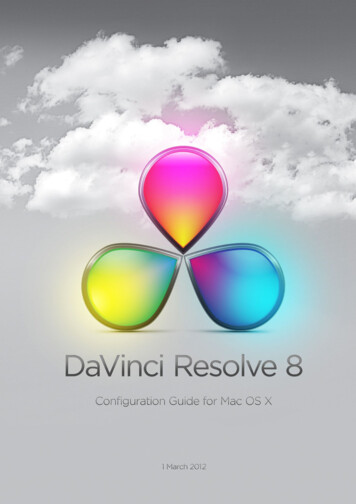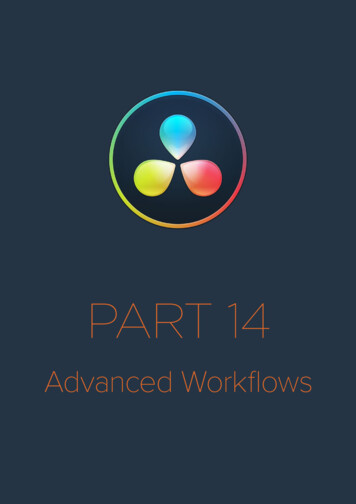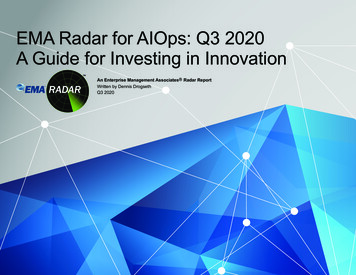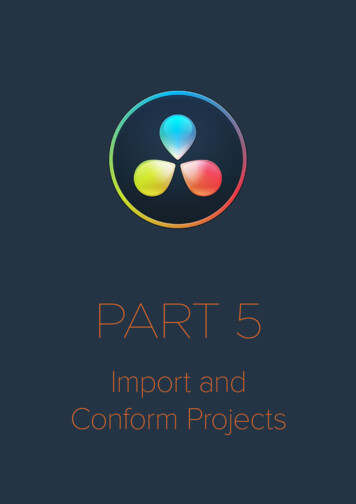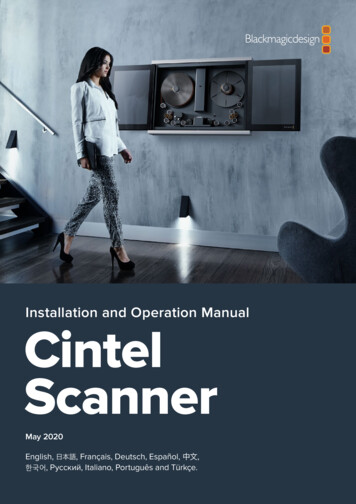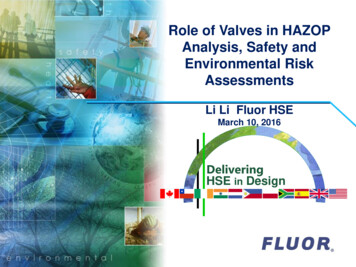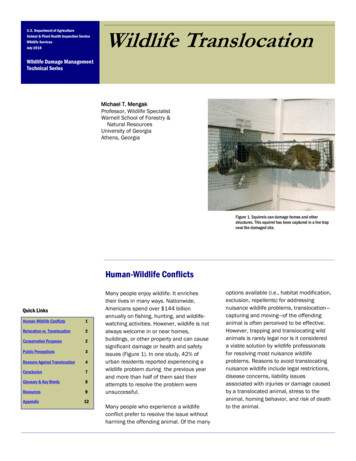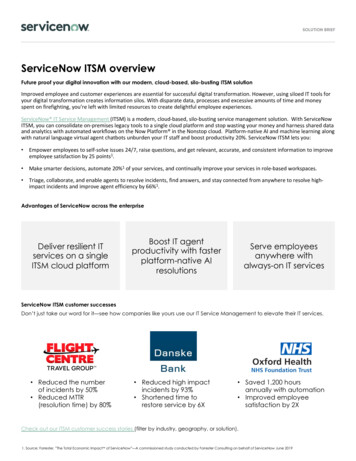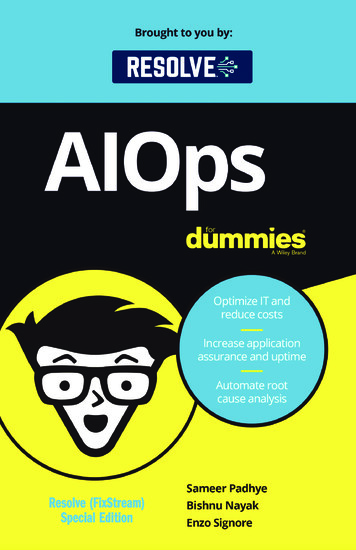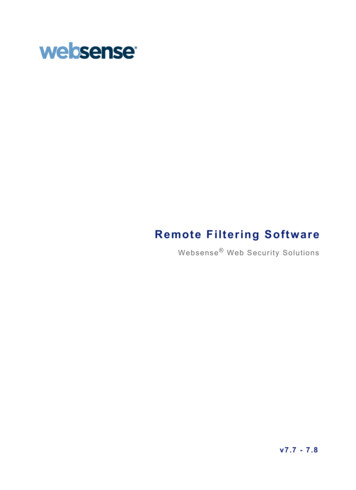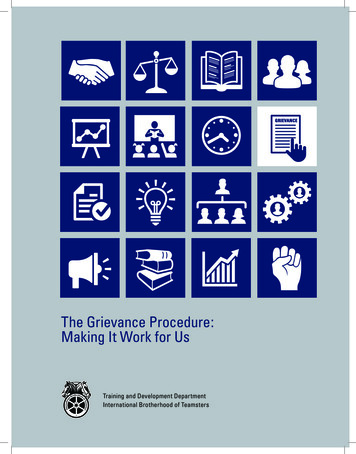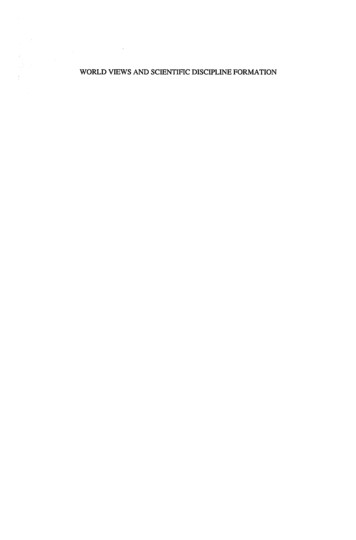
Transcription
Introduction to Resolve1
1INTRODUCTION TO RESOLVEIntroduction to ResolveDaVinci Resolve integrates editing, color correction, and finishing within a single, easy to learnapplication. The editing and grading tools found in Resolve should be immediately familiarto experienced artists who’ve used other postproduction applications, but they’re also veryapproachable to folks who are new to postproduction.Additionally, dedicated tools available for on-set workflows integrate tasks such as mediaduplication, shot and metadata organization, and on-location look management into a completetool set that lets you smoothly segue from the camera-original media being acquired in the fieldto the organization and use of that media in a wide variety of postproduction workflows that useDaVinci Resolve at their heart.The tight integration in Resolve between on-set media, metadata, and “look” organization, editing,and grading means that you can freely move from one task to the next without skipping a beat.This makes it easy to color-correct clips in the middle of an edit, and then go right back to editing,without needing to export projects or launch other applications. And you can go further, usingthe collaborative features of DaVinci Resolve to enable multiple artists, for example an editor,a colorist, and assistants, to work together on the same timeline simultaneously, for the ultimateintegrated workflow.Of course, no postproduction professional works in a vacuum, and DaVinci Resolve makes it easy towork with other facilities by importing projects and exporting timelines among applications such asApple’s Final Cut Pro 7 and Final Cut Pro X, Adobe Premiere Pro CC, Avid’s Media Composer, andmany other applications via robust support of XML, AAF, and EDL import and export workflows.This chapter introduces the DaVinci Resolve user interface (UI), explaining where to find each groupof features, and how the highly focused and tightly integrated Media, Edit, Color, and Deliverpages of functionality work together to let you pursue nearly any postproduction workflow youcan imagine. After this brief tour, the rest of this manual provides much more in-depth informationabout every aspect of functionality found in DaVinci Resolve.Getting Started 12Logging In 12The Project Manager 13Preferences 14Project Settings 15Switching Among Pages 17The Media Page 18The Library 19Viewer 20Media Pool 20Metadata Editor 21DAVINCI RESOLVE COLORIST REFERENCE MANUAL10
1INTRODUCTION TO RESOLVEAudio Panel 22The Edit Page 23The Browser 23Effects Library Browsing 25Edit Index 26Source/Offline and Timeline Viewers 26Inspector 27Toolbar 28Timeline 28The Color Page 29Viewer 29Gallery 30Node Editor 31Timeline 32Left Palettes 32Center Palettes 33Keyframes Editor 34The Deliver Page 35The Render Settings List 35The Deliver Page Timeline 37The Viewer 37The Render Queue 38User Interface Conventions in Resolve 39Customizing Pages 39Dual Monitor Layouts 41Contextual Menus 42Buttons and Pop-up Menus 43Adjusting Parameters 44DAVINCI RESOLVE COLORIST REFERENCE MANUAL11
1INTRODUCTION TO RESOLVEGetting StartedWhen you install DaVinci Resolve and then open it for the first time, there are a few things you’regoing to want to do before you begin working on your first project.Logging InDaVinci Resolve was originally designed as a multi-user application for professional grading suiteswhere an elaborately appointed room at a high-end facility was being shared among a stable ofcolorists. Resolve is still very much used in that capacity, and the login screen provides the interfacethat’s used to create and manage multiple users on a single workstation.Another way of looking at the multi-user capabilities of Resolve is organizational in nature. Eachlogin has individual settings, preferences, projects, and PowerGrades. This means that you cancreate users, not for specific individuals, but for specific types of projects that you want to sharecommon project settings and PowerGrades.To open a user, simply double-click that user’s icon, or follow the on-screen instructions to create anew user and then double-click it to open.The login screen that appears when you first open ResolveWhether you simply use the default admin login to do your work (which is fine), or you create yourown individual login, there are several controls for creating and customizing user logins, all of whichare covered in Chapter 2, “Logging in and the Project Manager.”DAVINCI RESOLVE COLORIST REFERENCE MANUAL12
1INTRODUCTION TO RESOLVEThe Project ManagerThe Project Manager is a centralized interface for managing all projects belonging to the userwho’s currently logged in, whose name appears at the bottom left-hand corner in a project title bar.This is the second window you’ll see when opening DaVinci Resolve. The Project Manager is also theplace where you import and export projects to and from Resolve, whether you’re moving projectsaround from user to user, or moving projects from one Resolve workstation to another.To open any project, double-click it. To create a new project, double-click the New User icon.The Project Manager shows all projects belonging to the current userMore information about the Project Manager appears in Chapter 2, “Logging in and theProject Manager.”DAVINCI RESOLVE COLORIST REFERENCE MANUAL13
1INTRODUCTION TO RESOLVEPreferencesThe Preferences Window lets you set up the overall environment of your DaVinci workstation,choosing which language to display the interface with, what hard drive volume to use as the scratchdisk, what I/O interfaces to use for playing audio and viewing video output, and which, if any, controlsurface to use while grading. If you have a system that doesn’t change very often, then you mayonly rarely use the Preferences window. On the other hand, if you’re working with a mobile systemwith changing video interfaces, control panels, and scratch volumes, then you may use this windowmore frequently.Whenever you change any settings in the Preferences, you must quit and restart Resolve for thosepreferences to take effect.The DaVinci Resolve Preferences let you set up your environmentA quick overview of the Preferences appears below, but for more information, see Chapter 3,“Project Settings, Caching, and Preferences.”System OverviewProvides an overview, for reference, of all hardware and computer characteristics that are relevantto DaVinci Resolve running smoothly, including listing of installed GPUs. A Language pop-up attop lets you specify which language the DaVinci Resolve user interface displays. Resolve currentlysupports English, Chinese, and Japanese.DAVINCI RESOLVE COLORIST REFERENCE MANUAL14
1INTRODUCTION TO RESOLVEMedia Storage VolumesThis is a list within which you define the scratch disk used by your system. The first volume in thislist is where Gallery stills and cache files are stored, so you want to make sure that you choose thefastest storage volume that’s connected.Video I/O and GPUThe preferences in this panel let you choose video interfaces and GPU processing hardware on yourworkstation. If you have multiple Blackmagic Design I/O interfaces connected to your computer,you can choose one to use for monitoring video output, and one to use for Resolve Live, a featurethat lets you grade camera output during a shoot as part of an on-set workflow.Control PanelsLets you choose and configure (if necessary) a control surface that’s connected for use duringgrading in Resolve.Project SettingsOnce you’ve created a project, all project-specific settings are found in the Project Settingswindow. The Project Settings window is divided into a series of panels which can be selectedfrom a sidebar to the left. Each panel contains a collection of related settings that affects somecategory of Resolve functionality.To open a panel of settings, simply click its name in the sidebar at the left.DAVINCI RESOLVE COLORIST REFERENCE MANUAL15
1INTRODUCTION TO RESOLVEThe Project Settings show all project-specific settings and attributesThe Master Project Settings define the principal attributes of a project, such as the timelineresolution, timeline frame rate, color science, and bit depth. Image Scaling settings define how clipsthat don’t match the timeline resolution are scaled to fit. There are other panels for Editing settings,Color settings, Lookup Tables (LUTs), etcetera.For more information about Project Settings, see Chapter 3, “Project Settings, Caching, andPreferences.”DAVINCI RESOLVE COLORIST REFERENCE MANUAL16
1INTRODUCTION TO RESOLVESwitching Among PagesDaVinci Resolve is divided into four main pages of functionality, which can be accessed using fourbuttons at the very bottom of the DaVinci Resolve interface. These buttons are organized in orderof workflow, and they’re always available, letting you quickly switch between importing media,editing, grading, and outputting your project in a structured manner.Buttons for switching pages appear at the bottom of the UIYou can also switch pages using the following keyboard VINCI RESOLVE COLORIST REFERENCE MANUAL17
1INTRODUCTION TO RESOLVEThe Media PageThe Media page is the primary interface for media management and clip organization in DaVinciResolve. It’s central to the way DaVinci Resolve works that the source media used by a projectis organized separately from the project data that you import and manage in the Edit page. Inthis way, you can manage and update the clips used by timelines in the current project with ease,switching between offline and online media, reorganizing clips, and troubleshooting any problemsthat occur.The Media page also contains much of the core functionality that will be used for on-set workflows,and in the ingest, organizational, and sound-synching steps of digital dailies workflows. This chaptercovers most of the functionality found in the Media page, including functions in detail that arereferenced throughout this manual.The Media page is divided into six different areas, designed to make it easy to find, select, andwork with media in your project. Much of the functionality and most of the commands are foundwithin the contextual menus that appear when you right-click clips in the Library, File Browser, orMedia Pool.Media pageFor more information on using the Media page, see Chapter 4, “Media.”DAVINCI RESOLVE COLORIST REFERENCE MANUAL18
1INTRODUCTION TO RESOLVEThe LibraryThe Library browser shows a list of all volumes that are currently available to your Resolve workstation.It’s used to locate media that you want to import manually into your project.Library with scrubbable clip viewDAVINCI RESOLVE COLORIST REFERENCE MANUAL19
1INTRODUCTION TO RESOLVEViewerClips that you select in any area of the Media page show their contents in the Viewer. A jog barappears directly underneath the image, letting you drag the playhead directly with the pointer. Thefull width of the jog bar represents the full duration of the clip in the Viewer. The current positionof the playhead is shown in the timecode field at the upper right-hand corner of the Viewer. Simpletransport controls appear underneath the jog bar, letting you Jump to First Frame, Play/Stop, andJump to Last Frame.ViewerMedia PoolThe Media Pool contains all of the media that you import into the current project. It also contains anymedia that’s automatically imported along with Timelines that have been imported into Resolve.Ordinarily, all media imported into a project goes into the Master folder, however the Media Poolcan be organized into as many user-definable folders as you like, depending on your needs. Mediacan be freely moved from one folder to another from within the Media Pool.Media Pool with the Bin View closedDAVINCI RESOLVE COLORIST REFERENCE MANUAL20
1INTRODUCTION TO RESOLVEMetadata EditorWhen you select a clip in any area of the Media page, its metadata is displayed within the MetadataEditor. If you select multiple clips, only the last clip’s information appears. The Metadata Editor’sheader contains uneditable information about the selected clip, including the file name, directory,duration, frame rate, resolution, and codec. A series of editable fields within the Metadata Editorlets you review and edit the different metadata items that are available. A pop-up menu at theupper-right of the Metadata Editor lets you choose from many different sets of metadata fields andcheckboxes, each grouped for a specific task or workflow.Clip Metadata EditorDAVINCI RESOLVE COLORIST REFERENCE MANUAL21
1INTRODUCTION TO RESOLVEAudio PanelThe Audio Panel can be put into one of two modes via a pop-up menu at the lower left corner. Inthe default Levels mode, Audio Meters are displayed that show the levels of audio in clips you’replaying. In Dailies mode, you can load audio clips side by side with video clips opened in the Viewerin order to sync them together manually. The Audio Panel can also be hidden.Audio Meters exposedDAVINCI RESOLVE COLORIST REFERENCE MANUAL22
1INTRODUCTION TO RESOLVEThe Edit PageThe Edit page exposes a source-record style NLE that incorporates many specialized featuresfor finishing. The Edit page is divided into three main regions: the browsers found at the left, theViewers at the top, and the Timeline at the bottom, all of which work together to let you import,edit, and trim timelines with a flexible variety of tools and methods.The Edit pageFor more information on the Edit page, see Chapter 6, “Edit.”The BrowserA unified browser lets you organize and peruse all of the timelines and media in a project. TheBrowser can be switched among two different modes, showing Timelines or the Media Pool, byclicking the appropriate button.Timeline BrowsingDaVinci Resolve projects contain one or more edited timelines (sometimes called a sequencein other applications) which are organized in the Timelines Browser, which contains all timelinesthat have been either imported or created within that project. A folder view at the left shows ahierarchical list of folders that you can use to organize your timelines. The folder view can be hiddenor shown via the button at the far left of the Edit page toolbar.The Timeline listDAVINCI RESOLVE COLORIST REFERENCE MANUAL23
1INTRODUCTION TO RESOLVEMedia Pool BrowsingThe Media Pool in the Edit page is identical to that shown on the Media page, and shows you allof the source clips that are available for editing. A folder view at the left shows a hierarchical listof folders that you can use to organize your media. By default, the Media Pool has a single folder,named “Master,” but you can add more folders as necessary to organize your clips. The folder viewcan be hidden or shown via the button at the far left of the Edit page toolbar. A panel to the rightshows the contents of the currently selected folder.The Media Pool in Thumbnail modeDAVINCI RESOLVE COLORIST REFERENCE MANUAL24
1INTRODUCTION TO RESOLVEEffects Library BrowsingThe Effects Library contains a folder with the different Video Transitions, Title Effects, Generators,and Filters that are available for editing in the Timeline. The Effects Library has two panels, a Toolboxpanel that contains the default Transitions, Titles, and Generators that Resolve comes with, and anOpenFX panel that contains any OpenFX transitions and generators you might have installed onyour system.The Effects Library, made taller to show all of its contentsDAVINCI RESOLVE COLORIST REFERENCE MANUAL25
1INTRODUCTION TO RESOLVEEdit IndexClicking the Edit Index button opens the Edit Index. By default, this shows an EDL-style list view ofall the edit events in the current Timeline. Whichever timeline is selected in the Timeline list displaysits events here; each clip and transition is shown as an individual event, each of which containsmultiple columns of information. If you re-edit a timeline, your changes are automatically reflectedin this list.Edit Index List shown openSource/Offline and Timeline ViewersThe Source Viewer lets you view individual clips from the Media Pool to prepare them forediting. Meanwhile, the Timeline Viewer shows the frame at the position of the playhead in theTimeline. You can select either viewer by clicking, and the name of the viewer that currentlyhas focus appears in orange. The color shown in the Source Viewer always reflects that of theoriginal source media, while the Timeline Viewer shows whatever grading you’ve done in theColor page.DAVINCI RESOLVE COLORIST REFERENCE MANUAL26
1INTRODUCTION TO RESOLVESource and Timeline viewersInspectorThe Inspector can be opened to let you customize compositing, transform, and cropping parametersfor clips, as well as clip-specific retime and scaling options. Furthermore, the Inspector lets you editthe parameters of transitions, titles, and generators used in the Timeline, in order to customize theireffect. When the Inspector is open, the Edit page switches to a single-viewer mode, showing youthe Timeline item that you’re inspecting alongside the Inspector with that clip’s parameters.The Inspector, opened and showing a clip’s parametersDAVINCI RESOLVE COLORIST REFERENCE MANUAL27
1INTRODUCTION TO RESOLVEToolbarEleven buttons starting from the left, running along the top of the Timeline, let you choose differenttools for performing various editing functions.Buttons in the ToolbarTimelineThe Timeline shows whichever timeline you’ve double-clicked in the Timelines browser. It’s theworkspace where you either edit programs together from scratch, or import sequences from otherapplications to work on inside of Resolve. You can only have one Timeline open at a time.The Timeline is divided into audio and video tracks, each of which has a series of header controlsat the left that let you choose destination tracks for editing, name tracks, and turn tracks on andoff, among other things. The appearance of the Timeline can be customized using the CustomizeTimeline pop-up at the bottom right.An edited timelineDAVINCI RESOLVE COLORIST REFERENCE MANUAL28
1INTRODUCTION TO RESOLVEThe Color PageThe Color page is where you color correct, or grade, your program. It has all of the controls availablefor manipulating color and contrast, reducing noise, creating limited secondary color corrections,building image effects of different kinds, adjusting clip geometry, and making many other correctiveand stylistic adjustments. The Color page is divided into seven main areas that work together to letyou build a grade. It’s divided into seven regions.The default layout of the Color PageFor more detailed information about the Color Page, see Chapter 11, “Color Page Basics.”ViewerThe Viewer shows the frame at the current position of the playhead in the Timeline. The contentsof the Viewer are almost always output to video via whichever I/O interface you have connected. Atthe top of the Viewer is a header that displays the Project and Timeline names, as well as a ViewerTimecode display that shows the source timecode of each clip by default. The Timeline name is alsoa pop-up display that lets you switch to any other timeline in the project. A scrubber bar underneaththe image lets you drag the playhead across the entire duration of the clip, while transport controlsunderneath that let you control playback. A toolbar at the top provides controls governing ImageWipes, Split-Screen controls, and Highlight display. Additional controls let you turn audio playbackon and off, and choose which on-screen controls are currently displayed.DAVINCI RESOLVE COLORIST REFERENCE MANUAL29
1INTRODUCTION TO RESOLVEViewer with transport controlsGalleryThe Gallery is used for storing still frames to use as reference when comparing clips to one another.Each still frame also stores that clip’s grade so you can copy it later; stills and grades are storedtogether. A button lets you open up the Album browser, used for organizing your stills. At the topof the Gallery, Memories let you store grade information that you can apply using a control surfaceor keyboard shortcuts. You can also open a larger Gallery window within the Color page thatprovides more room for organizing your saved stills and grades. For more information on the Gallerypage, see Chapter 13, “The Gallery and Grade Management.”The Gallery has Memories, Stills saved in Albums and your PowerGradesDAVINCI RESOLVE COLORIST REFERENCE MANUAL30
1INTRODUCTION TO RESOLVENode EditorThe Node Editor is where you assemble one or more individual corrections (nodes) together tocreate multi-correction grades (seen as node trees). This is a powerful way of assembling grades,since different combinations of nodes let you create different corrections and very specificadjustments by reordering operations, combining keys, or changing the layer order of differentadjustments. For more information about the Node Editor, see the “Node Editor Basics” section ofChapter 12, “Advanced Color Features.”Node Editor to construct your grade processing signal flowDAVINCI RESOLVE COLORIST REFERENCE MANUAL31
1INTRODUCTION TO RESOLVETimelineThe Timeline in the Color page reflects the contents of the Timeline in the Edit page, but has adifferent appearance that’s tailored to the requirements of the colorist. However, the content isidentical, and changes made to the Timeline in the Edit page are immediately seen in the Colorpage as you switch back and forth. The Color page Timeline provides several ways of navigating theclips in your project, as well as keeping track of what has been done to which clips.The Timeline is divided into three parts, each of which shows different information and providesdiffering controls. A Timeline Ruler at the top lets you scrub the playhead across multiple clips, andcan be zoomed out enough to show every clip in your entire program. Underneath, the MiniTimeline (which can be opened or closed via a button at the right of the palette bar) shows a smallrepresentation of the Timeline in the Edit page wherein each clip is as long as its actual duration. Atthe bottom of the Timeline is the Thumbnail timeline, in which each clip is represented by a singleframe. The currently selected clip is outlined in orange, and information appears above and beloweach thumbnail such as each clip’s source timecode, clip number and track number, version name,whether it’s been graded, whether it’s been tracked, if it’s been flagged, and so on.The TimelineLeft PalettesA series of palettes at the bottom left of the Color page provide access to different sets of gradingtools, used principally for manipulating color, contrast, and raw media format settings. Eachindividual palette is opened by clicking the corresponding icon at the top of the Palette panel.The available palettes are the Camera Raw palette (for making metadata adjustments to rawmedia formats), the Color Match palette (for creating automatic grades by sampling on-cameracolor charts), the Color Wheels (graphical color balance controls and master wheels), the Primarycontrols (sliders for adjusting YRGB Lift/Gamma/Gain), the RGB Mixer (for mixing color channelsinto one another), and the Motion Effects palette (with controls for noise reduction and artificialmotion blur).DAVINCI RESOLVE COLORIST REFERENCE MANUAL32
1INTRODUCTION TO RESOLVELeft palette selection buttonsCenter PalettesAt 1920x1080 resolution or higher, a second set of palettes is organized at the bottom center of theColor page. These palettes span a wide range of functionality, and the adjustments you make withthem can be combined with those made using the Color palettes.Center palette selection buttonsNote: At lower resolutions, the Left and Center palettes are merged to fit the Resolve interface intoa smaller area.The nine available Center palettes include the Curves palette, the Qualifiers palette, the PowerWindows palette, and Tracker palette, the Blur palette, the Key palette, the Sizing and Stereoscopic3D palettes, and the Data Burn-In palette.DAVINCI RESOLVE COLORIST REFERENCE MANUAL33
1INTRODUCTION TO RESOLVEKeyframes EditorThe Keyframes Editor provides an interface for animating Color, Sizing, and Stereo Formatadjustments over time. Each node in the Nodes Editor corresponds to a track in the KeyframesEditor, which lets you animate each node’s adjustments independently.Keyframe Editor displaying dynamic grade changesFurthermore, each node’s track can be opened up to reveal Parameter Groups, so that you cananimate subsets of an individual node’s functions independently of other functions within thesame node.DAVINCI RESOLVE COLORIST REFERENCE MANUAL34
1INTRODUCTION TO RESOLVEThe Deliver PageOnce you’ve finished grading your project, you need to either render it, or output it to tape todeliver it to your client. This is where the Deliver page comes in. The Deliver page can be used bothto output digital deliverables, or to output tape, depending on which mode you enable. Either way,the Deliver page is divided into five areas of functionality, each of which lets you set up a differentpart of a render or output to tape.The Deliver page is set up to let you queue a series of individual jobs, each of which can havedifferent settings, or be set up to render different parts of the Timeline. In this way, you can outputmultiple deliverables, or re-render multiple areas of a timeline, as your needs require.Deliver pageFor more information about using the Deliver page, see chapter 14, “Deliver.”The Render Settings ListThe Render Settings list contains the customizable settings that affect how media is rendered outof Resolve. These settings are covered in more detail later in “File-based Output.” If you’re usingthe Edit To Tape option, these settings are all disabled. Basic contains only the most essential controls needed for defining whether to rendera single clip or multiple clips, the render format, audio settings, and the file name anddestination for the media you’re delivering. This setting is appropriate for most situationswhere your output is fairly straightforward.DAVINCI RESOLVE COLORIST REFERENCE MANUAL35
1INTRODUCTION TO RESOLVE Intermediate adds the Presets controls for using and saving Easy Setups for commonlyperformed delivery tasks. Additional parameters also appear for adjusting more specificaspects of your render, such as manual video/data level adjustment, data burn-in presets,and options for controlling sizing, debayer quality, and flat pass output. Intermediate alsolets you create additional output passes, to output the same job with different format,codec, and data burn-in settings. Advanced provides all of the outputting options of DaVinci Resolve, including file nameprefix and suffix editing, subfolder organization, render speed controls for limiting LANbandwidth usage, commercial workflow options for rendering multiple versions andorganizing media in different ways, and stereoscopic rendering control.Render settingsDAVINCI RESOLVE COLORIST REFERENCE MANUAL36
1INTRODUCTION TO RESOLVEThe Deliver Page TimelineThe Timeline mirrors the Timeline seen in the Color page. You can use the Timeline in the Deliverpage to turn off tracks with clips you don’t want to include in the operation, define the range of clipsyou want to render or output to tape, and to choose which versions for each clip you want to output.The Deliver page’s Thumbnail and Mini-Timeline match the Color pageThe Deliver page Timeline also has the Timeline Filter pop-up at the right-hand side of the toolbar.Using this pop-up to filter the contents of the Timeline lets you restrict the range of media you wantto output in different ways. For example, if you’ve already rendered a timeline, but you’ve sincemade some changes, you can use the “Show Modified Clips” option to display only the clips thathave changed within a particular timeframe. Another possibility is to choose the “Show UnrenderedClips” option to show all clips that have not yet been rendered.The ViewerWhen rendering file-based media, the Viewer shows you exactly how the media being output willlook using the current settings, and the Transport controls move the playhead throughout thecurrent Timeline.Deliver ViewerDAVINCI RESOLVE COLORIST REFERENCE MANUAL37
1INTRODUCTION TO RESOLVEWhen outputting to tape, the Viewer shows you the tape output so you can set up insert or assemblyedit points, and the Transport controls move the tape in the deck if device control is enabled.The Render QueueThe Render Queue is a list of all the jobs you’ve queued up for file-based rendering. Each job canhave an individualized range of clips and render settings, which you can use to render multiplesections or clips of a timeline, the same timeline output to multiple formats, or multiple timelines.The Render Queue displays all jobsThe Render Queue also has the option to show either just the jobs within the current project, or jobsqueued up and saved within all projects for the current user.DAVINCI RESOLVE COLORIST REFERENCE MANUAL38
1INTRODUCTION TO RESOLVEUser Interface Conventions in ResolveWhile each chapter covers the unique on-screen controls found in each page of DaVinci Resolve,this section summarizes how to use some of the more common controls you’ll see.Customizing PagesEach page of Resolve is divided into multiple panels, viewers, and palettes, each of which containsspecific sets of functions. These can be customized in one of three ways.You can resize different regions of the interface by positioning the pointer at the border betweenany two panels, and dragging it to enlarge one and shrink the other.(Before/After) Resizing UI regionsYou can also open and close different panels by clicking the appropriate button. For example, theAudio panel on the Media page can be opened or closed by clicking the Audio panel button onthe toolbar.(Before/After) Showing and hiding panelsDAVINCI RESOLVE COLORIST REFERENCE MANUAL39
1INTRODUCTION TO RESOLVECertain UI eleme
DAVINCI RESOLVE COLORIST REFERENCE MANUAL 1 INTRODUCTION TO RESOLVE 12 When you install DaVinci Resolve and then open it for the first time, there are a few things you're going to want to do before you begin working on your first project. Logging In DaVinci Resolve was originally designed as a multi-user application for professional grading .