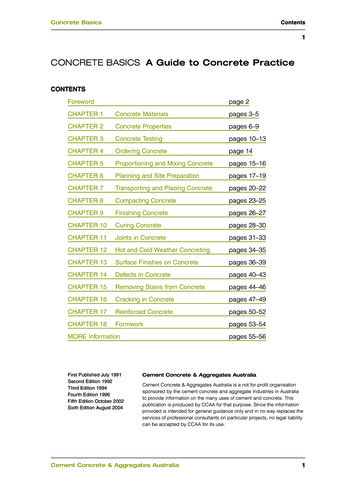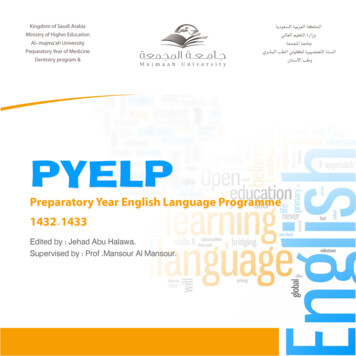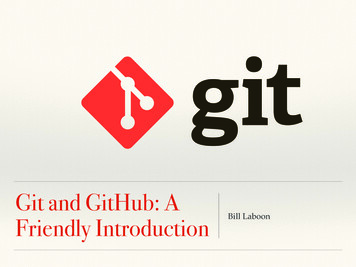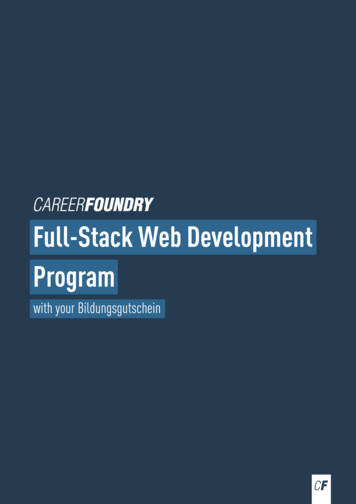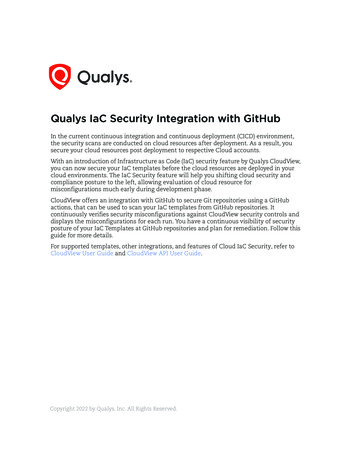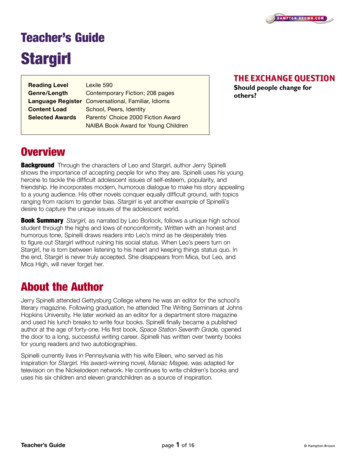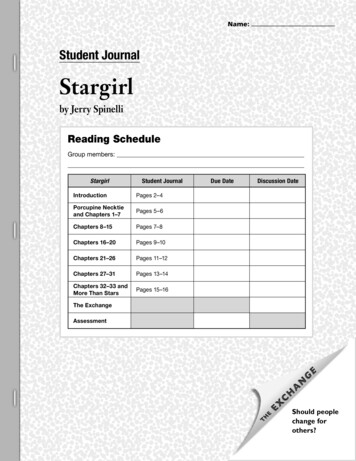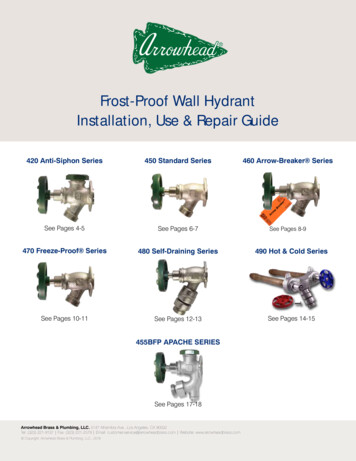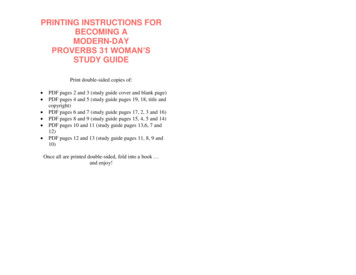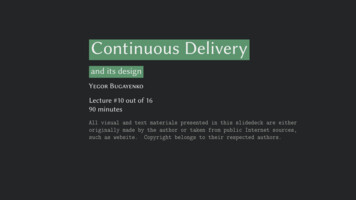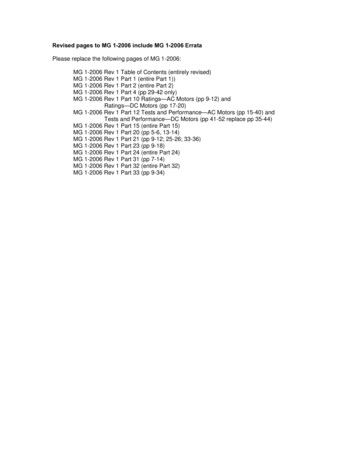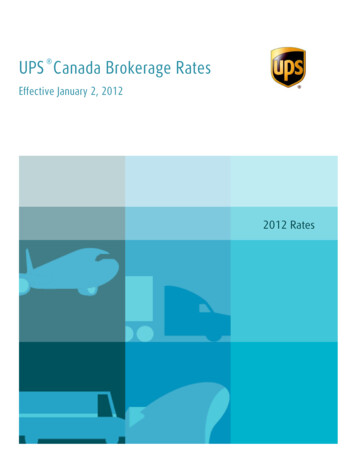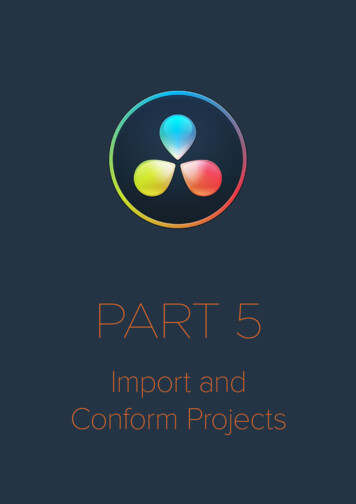
Transcription
PART 5Import andConform Projects
Chapter 38PreparingTimelines forDaVinci ResolveImportGenerally speaking, “conforming” a project describes the process ofimporting a project exchange file from another post-productionapplication, and automatically relinking each clip in the imported timelineto the high-quality media files each clip corresponds to.If you need to continue editing, color correct, or finish a project that wasput together in another application, you can import via the EDL, AAF, orXML project exchange formats. When you go through the process ofconforming a project, you use the imported project data to arrange theclips in the Media Pool into a timeline that constitutes the program that’sabout to be graded.This chapter walks you through the process of preparing timelines inother applications prior to moving them into DaVinci Resolve and coverswhich effects have counterparts in the DaVinci Resolve timeline. It endswith instructions on how to set up to compare a reference movie tothe Timeline.Chapter – 38Preparing Timelines for DaVinci Resolve Import705
ContentsPreparing to Move Your Project to DaVinci Resolve707Move Clips to the Lowest Video Track707Organize Unsupported Media Files707Creating an Offline Reference Movie707Mixed Frame Sizes and Mixed Codecs708Mixed Frame Rates708Importing Effects when Conforming Edits709About Supported Color Corrections710About Supported Transitions711Transition Names711About Supported Opacity, Position, Scale, and Rotation Settings712About Flip and Flop Support712Pitch and Yaw712About “Ken Burns Effect” and Dynamic Zoom712About Speed Effects712About Nested Sequences and Compound Clips713About Supported Composite Modes713About Supported Still Image Formats713About Supported Alpha Channels714About Imported Text Effects714About Imported Audio in AAF Projects714Verifying Imported Projects with Offline Reference Clips715Setting Up an Offline Reference/Timeline Comparison715Chapter – 38Preparing Timelines for DaVinci Resolve Import706
Preparing to Move Your Projectto DaVinci ResolveWhen you’re preparing to move a project from another NLE to DaVinci Resolve, there are a fewsteps you can take to make your work more organized.Move Clips to the Lowest Video TrackEditors often use the multiple tracks NLEs offer for simple clip organization in the edit of ascene. While this is convenient for offline editorial, it is less convenient when you’re trying toconform, grade, finish, and render the media used by a project as quickly and efficientlyas possible.For this reason, it’s a good idea to move all clips that are not stacked or superimposed as partof a compositing operation down to track V1 of the Timeline in your NLE. This produces asimplified edit that has many advantages. The project becomes smaller to move becausethere’s less media in the Timeline, and consequently becomes faster to render. Furthermore,the colorist is spared confusion because this eliminates “hidden” media that is nonethelessconnected to other clips that can be seen.It’s also helpful, once you’ve reorganized the Timeline, to eliminate any empty tracks that areleft. This can be done from within DaVinci Resolve, but doing it in your NLE further simplifies theproject import process.Organize Unsupported Media FilesDepending on your workflow and on the NLE you’re working with, there may be clips usingformats that are unsupported in DaVinci Resolve. Unsupported generators, media formats, andother effects constructs may simply not be seen in DaVinci Resolve, and will consequentlyappear as unlinked clips.If you know this in advance, you can move all such clips into dedicated tracks where they canbe isolated, and the track can be turned off to hide the unsupported clips, simplifying timelinenavigation. This also saves the colorist from the need to worry about why there are offline clipsin the Timeline at 3 o’clock in the morning, immediately before starting a render.Creating an Offline Reference MovieEven though the colorist in any given workflow is likely to be building new grades from scratch,it can be valuable to have a reference movie showing any color corrections, filters, or effectsthat the offline editor applied during the editing process. This offline reference can be importedinto a DaVinci Resolve project, and used as a split-screen reference whenever there’s somequestion about a look or effect from the offline edit.Offline reference movies also serve as a useful tool when conforming a project in the Edit page.After project conform, you can compare the project as seen in the Record Viewer with thesynchronized offline movie as seen in the Source Viewer set to Offline mode. This makes iteasy to scrub through a project to make sure that each clip has imported correctly andis in sync.More information about using offline reference movies appears later in this chapter.Chapter – 38Preparing Timelines for DaVinci Resolve Import707
Mixed Frame Sizes and Mixed CodecsMost NLEs can freely mix media using different frame sizes, different codecs, and differentframe rates. DaVinci Resolve deals with these combinations in different ways, depending onwhat settings you’ve selected in the Project Settings. Mixing Frame Sizes: Mixed frame sizes are easily handled. The Set Timeline ResolutionTo parameter in the Project Settings panel of the Project Settings dictates the currentresolution of the project. Any clips with a frame size that doesn’t match the projectis resized according to the option selected in the Image Scaling panel of the ProjectSettings. You can, of course, always manually readjust the sizing of any clip if you wantto make a specific adjustment. All resizing is done using the optical-quality resizingalgorithms in DaVinci Resolve. For more information, see Chapter 119, “Sizing and ImageStabilization.” Mixing Codecs: Mixed codecs are also not a problem, as long as the different codecsused by the media in the project you’re importing are compatible with the list of codecsand formats that DaVinci Resolve supports. For more information about the currentlysupported list of codecs and formats, check the Blackmagic Design support page forDaVinci Resolve. This list is updated often with newly supported formats.Mixed Frame RatesDaVinci Resolve also supports mixed frame rates, although there is a setting you must chooseto ensure the best results for the NLE you’re importing from. By default, mixed clip frame ratesupport is enabled via the “Mixed frame rate format” pop-up menu that appears either in theMaster Project Settings, or in the Import AAF or XML dialog.The different options available in the “Mixed frame rate format” pop-up are available to let youconform projects using the method of mixed frame rate calculation used by the NLE a projectwas originally edited in; different NLEs have different ways of mixing frame rates, and that usedby Final Cut Pro 7 is different from that used by Final Cut Pro X or Avid Media Composer. If youneed to change this setting, you must do so before you import any media into the Media Pool;once the Media Pool is populated, this setting can no longer be changed.Mixed frame rate format selectionChapter – 38Preparing Timelines for DaVinci Resolve Import708
This Mixed frame rate format pop-up menu is also found in the Load AAF and Load XMLdialogs. DaVinci Resolve automatically chooses a setting from the “Mixed frame rate format”pop-up menu that corresponds to the project file you’re importing, but in some cases you canoverride this setting if necessary. For projects sent from Final Cut Pro, you can choose either“Final Cut Pro 7” or “Final Cut Pro X” to match the type of project you’re importing. On the otherhand, you should choose “Resolve” for projects imported from Premiere Pro, Smoke, MediaComposer, or other NLEs.When “Mixed frame rate format” is set to anything but None, DaVinci Resolve conforms andprocesses all clips in the Timeline to play at the frame rate that’s selected in the “CalculateTimecode At” pop-up menu. For example, 23.98, 29.97, 30, 50, 59.94, and 60 fps clips will allplay at 24 fps if that’s what “Timeline frame rate” is set to in the Master Project Settings. Clipswith different source frame rates will be retimed to match the Timeline conform frame rate.The Retime process that’s used to render clips with differing frame rates can be changed forindividual clips via the Retime Process parameter in the Edit page Inspector, or it can bechanged project-wide using the Retime Process parameter found in the Editing panel of theProject Settings. For more information on how each of the three available options work, see the“Frame Interpolation” section of Chapter 3, “System and User Preferences.”If you choose “None,” then clips with frame rates that aren’t equal to the Timeline frame rate willignore their original frame rate and will play at the Timeline rate, resulting in either faster orslower motion, depending on the difference between the original and Timeline frame rates.NOTE: Because DPX files often either lack or have incorrect frame rate information inthe header data, you may need to select None when conforming a project using imagesequences to make sure your media is not incorrectly interpreted.How clips in mixed frame rate timelines are rendered depends on whether the Render Settingsare set to render individual source clips or one single clip. When you render the Timeline as”Individual Source Clips,” then all clips are rendered individually at their original frame rate. Ifyou select ”Single Clip,” then all clips are converted to the “Timeline frame rate” frame ratesetting, and rendered as a single media file.Importing Effects whenConforming EditsDaVinci Resolve is capable of translating a subset of the effects exported within XML, AAF, andEDL project files into their DaVinci Resolve equivalents. The following chart illustrates whicheffects are supported, and for which project import formats.Unsupported effects are neither imported nor displayed in DaVinci Resolve. However, themajority of unsupported effects are preserved internally, and are reinserted into exported XMLor AAF files so that those effects will reappear in your NLE once the project is reimported.Chapter – 38Preparing Timelines for DaVinci Resolve Import709
EDLFCP 7 XMLFCP X XMLAAFColor CorrectionsNoNoYesNoComposite ModesNoYesYesOverlay onlyMultiple TracksNoYesYesYesVideo TransitionsYesYesYesYesAudio TransitionsNoNoNoYesOpacity SettingsNoYesYesYes, via 3DWarp orSuperimposePosition, Scale, RotationNoYesYesYes, via 3DWarpFlip and FlopNoNoNoYes, via Flip,Flop, orFlip-Flop effectsPitch and YawNoNoNoYes, via 3DWarpLinear Speed EffectsYesYesYesYesVariable Speed EffectsNoYesYesYesStill Image ClipsNoAll supportedformats inResolveAll supportedformats inResolveAll supportedformats inResolveFreeze FramesNoNoNoYesNested SequencesNoYesYesNoLinked Clip AudioYesYesYesYesMixed Frame RatesNoYesYesYesText GeneratorsNoYesYesNoEffects supported with imported AAF, XML, and EDLAbout Supported Color CorrectionsAt the time of this writing, only Final Cut Pro X XML projects are capable of exporting colorcorrection data that can be imported as primary grades in DaVinci Resolve. For obviousreasons, color correction import is a one-way street, and imported color corrections cannot beoutput back to Final Cut Pro. Imported Final Cut Pro X color adjustments appear in the Colorpage as primary corrections.Other workflows for importing color correction information from other applications are availableusing ColorTrace to import grade data from CDLs (Color Decision Lists). For more information,see the “Copying Grades Using ColorTrace” section in Chapter 114, “Copying and ImportingGrades Using ColorTrace.”Chapter – 38Preparing Timelines for DaVinci Resolve Import710
About Supported TransitionsEDLs are the most restrictive when it comes to transition support in DaVinci Resolve, as onlyCross Dissolves will be read. Any other transitions appearing in an EDL will be automaticallyconverted to a Cross Dissolve of the same duration when it’s imported into DaVinci Resolve.On the other hand, DaVinci Resolve supports the import of ten different transitions whenimporting XML project files from Final Cut Pro X and legacy Final Cut Pro 7, or nine differenttransitions when importing AAF files from Avid Media Composer or Symphony.EDLFCP XMLAAFClock WipeNoYesYesCenter WipeNoYesYesCross DissolveYesYesYesAdditive DissolveNoYesNoDip to Color DissolveNoYesYesEdge WipeNoYesYesVenetian Blind WipeNoYesYesCross IrisNoYesYesDiamond IrisNoYesYesOval IrisNoYesYesSupported transitions for imported EDL, XML, and AAFTransition NamesTo help you prepare projects for export, note that the names of transitions vary between XMLand AAF project files. Here are the supported transitions as they appear in Avid MediaComposer and Symphony.Dip to Color DissolveDip to Color effect in the Blend categoryEdge WipeHorizontal/Vertical/Lower Left/Lower Right/Upper Left/Upper RightDiagonal effects in the Edge Wipe categoryCenter WipeHorizontal Open and Vertical Open effects in the Edge Wipe categoryClock WipeClock effect in the Shape Wipe categoryVenetian Blind WipeVertical Blinds and Horizontal Blinds effects in the Shape Wipe categoryCross Iris4 Corners effect in the Shape Wipe categoryDiamond IrisDiamond effect in the Shape Wipe categoryOval IrisCircle effect in the Shape Wipe categoryChapter – 38Preparing Timelines for DaVinci Resolve Import711
About Supported Opacity, Position,Scale, and Rotation SettingsWhen importing XML project files from Final Cut Pro X, Premiere Pro, or legacy Final Cut Pro 7,DaVinci Resolve supports the import of Opacity, Position, Scale, and Rotation settings. ImportedComposite and Transform settings for any given clip appear in the Inspector of the Edit page, orin the Edit Sizing mode of the Sizing palette in the Color page. If these settings have beenkeyframed, the animation will appear in DaVinci Resolve.When importing AAF files from Media Composer or Symphony, DaVinci Resolve supports theimport of Opacity, Resize, and 3D Warp effects, which are converted into Pan, Tilt, Zoom, andRotate settings in DaVinci Resolve, located in the Edit page Inspector or the Edit Sizing mode ofthe Sizing palette in the Color page.NOTE: DaVinci Resolve 11.1 introduced improved support for Bezier and cubicinterpolated keyframes in AAF files.About Flip and Flop SupportWhen importing AAF project files from Media Composer or Symphony, Flip, Flop, and Flip-Flopeffects are converted into the equivalent horizontal and vertical Flip toggles in DaVinci Resolve,located in the Edit page Inspector or the Edit Sizing mode of the Sizing palette in theColor page.Pitch and YawWhen importing AAF files from Media Composer or Symphony, DaVinci Resolve supports theimport of Pitch and Yaw 3D Warp effects, which are converted into equivalent Pitch and Yawsettings in DaVinci Resolve, located in the Edit page Inspector or the Edit Sizing mode of theSizing palette in the Color page.About “Ken Burns Effect” and Dynamic ZoomIf you import a project from Final Cut Pro X with clips that use the Ken Burns effect for creatingpan and scan animation, then the Dynamic Zoom parameters (found in the Edit page Inspectorwhen a clip is selected) for each affected clip will be populated with an equivalentanimated effect.About Speed EffectsDaVinci Resolve supports the import of speed effects from different applications, but differentproject formats have different speed effect support. EDL: DaVinci Resolve only supports the import of linear speed effects whenimporting EDLs. XML: DaVinci Resolve supports the import of both linear and variable speed effectswhen importing XML project files from Premiere Pro, Final Cut Pro 7, and Final CutPro X. As of DaVinci Resolve version 11.1, XML from Final Cut Pro X can also provideinformation about whether frame blending or optical flow is used, as well as informationabout the Bezier curve transitions of speed effects. AAF: DaVinci Resolve supports the import of both linear and variable speedeffects when importing AAF files from Media Composer or Symphony that useTimewarp effects.Chapter – 38Preparing Timelines for DaVinci Resolve Import712
DaVinci Resolve has high-fidelity conversion of variable-speed speed effect data from otherapplications, accomplished by creating one speed keyframe per frame for each affected clip.However, you may see small variations between the resulting speed effect in DaVinci Resolveand an offline reference movie exported from the original NLE if you haven’t set the RetimeProcess setting to the same type of speed interpolation that the original NLE was using.In other words, if you created a Timewarp speed effect in Media Composer that usesFluidMotion to create smooth slow motion effects, then you’ll want to make sure to changeeither the project-wide or clip-specific Retime Process setting to Optical Flow so that the speedeffects in DaVinci Resolve best match those in Media Composer. For more information onspeed effects in DaVinci Resolve, see Chapter 34, “Speed Effects.”About Nested Sequences and Compound ClipsDaVinci Resolve supports the import of compound clips from Final Cut Pro X and of nestedsequences from legacy Final Cut Pro 7. Both appear within DaVinci Resolve as compound clips,in both the Timeline and the Media Pool. As of DaVinci Resolve version 11.1, compound clipswith mixed frame rates are supported, as well as multi-cam and A/V synchronized clips fromFinal Cut Pro X, which are represented in DaVinci Resolve as compound clips. For moreinformation about creating and using compound clips in DaVinci Resolve, see the “CompoundClips” section of Chapter 26, “Take Selectors, Compound Clips, and Nested Timelines.”About Supported Composite ModesWhen importing XML project files from Final Cut Pro 7, Premiere Pro, and Final Cut Pro X,DaVinci Resolve supports the import of eight different composite modes. When importingAAF files from Media Composer, the Overlay composite mode is supported when the sourceAAF file has a Superimpose effect applied to it.FCP 7/X YesNoSoftlightYesNoDarkenYesNoSupported composite modes with imported XML and AAFAbout Supported Still Image FormatsDaVinci Resolve supports the import of greater-than-one-frame-in-duration TIF, JPG, PNG, DPX,TGA, and DNG still image files that appear in Final Cut Pro X, Final Cut Pro 7, and Premiere ProXML files, and AAF files exported from Media Composer. These clips appear as ordinary clipsin the DaVinci Resolve Timeline. Export of still images is limited to Final Cut Pro 7 and Final CutPro X XML formats.Chapter – 38Preparing Timelines for DaVinci Resolve Import713
About Supported Alpha ChannelsMedia with embedded alpha channels is supported for any project as long as it’s in a mediaformat that DaVinci Resolve supports; this includes TIFF, OpenEXR image sequence formats,and four-channel QuickTime formats such as ProRes 4444, DNxHR 444, and QuickTimeAnimation. Alpha channels are automatically enabled, and can be used for compositing directlywithin the DaVinci Resolve Timeline.Starting in DaVinci Resolve 12.5, alpha channels can be exported in round-trip workflowswhen rendering individual source clips. However, when rendering a program as a single clip,all composited effects are rendered together to produce a single output media file. For moreinformation on rendering clips with alpha channels, see Chapter 137, “DeliveryEffects Processing.”About Imported Text EffectsDaVinci Resolve supports the import of text generators when importing XML project files fromboth Final Cut Pro X and Final Cut Pro 7. All imported text effects appear in the DaVinci ResolveTimeline as Basic text generators. Some, but not all, formatting parameters are imported,depending on the project file format being imported.About Imported Audio in AAF ProjectsStarting with DaVinci Resolve 12.5, any combination of audio track types, channel map order,MXF and QuickTime files, and rendered or unrendered clips should import without problems.NOTE: When exporting an AAF project, DaVinci Resolve is capable of writing monomedia in stereo tracks.Preparing Unsupported Clips and Effects You Want to GradeIf there is an unsupported effect within your NLE of choice that you want to move intoDaVinci Resolve for grading (for example, clips with effects filters that are native to a particularNLE), here’s a simple workflow to follow.To “bake” an effect into a clip you’re sending to DaVinci Resolve:1 Export that clip as a self-contained media file using whatever DaVinci Resolvecompatible mastering codec you prefer.2Reimport the resulting media file into your project.3Edit it into your project’s timeline to replace the original effects clip.4Export a version of the resulting sequence for use in DaVinci Resolve.This is a good way of prepping the titles and effects of projects that you want to finish inDaVinci Resolve. If you create self-contained media files for all title clips and effects, then theseelements will import cleanly and easily, and you can export a complete, texted version of yourprogram out of DaVinci Resolve.Additionally, if a composited clip is using unsupported effects (for example, a filtered still imagewith animated position that’s superimposed using the Overlay composite mode and set to 70%opacity), an ideal way to prep this clip for XML export to DaVinci Resolve is to set the compositemode to Normal, set Opacity to 100%, and then export the resulting clip as a self-containedQuickTime movie. Reimport the result, edit it back into the Timeline to replace the originalChapter – 38Preparing Timelines for DaVinci Resolve Import714
superimposed clip, and then set its composite mode to Overlay and its Opacity to 70% to matchthe original settings. Now the unsupported effects are “baked” into the clip, but the effects thatDaVinci Resolve does support are still live, and can be readjusted in context while grading.Verifying Imported Projectswith Offline Reference ClipsWhen you set the Left Viewer in the Edit page to Offline mode, you’re able to compare anOffline Reference Clip to a timeline with both playheads ganged together. As you play theTimeline, the Offline Reference Clip file plays as well.An Offline Reference Clip must be added to the Media Pool specifically as an “offline” clip, andis associated with a particular timeline by right-clicking that timeline in the Media Pool andchoosing it from the Link Offline Video submenu.The idea is that if your client exports a flattened version of their edited sequence at the sametime as they export the EDL, AAF, or XML project file they want graded, then you can comparethe project data that’s imported into DaVinci Resolve to the actual video of the offline edit.NOTE: Typically, the flattened version of the program you’re given uses a low-qualitycodec, and contains effects and color correction that’s not final, which is why it’s calledan Offline Reference Clip.There are two reasons for comparing an Offline Reference Clip to a timeline: Verifying the clip order: If you’re unsure whether or not you’ve properly resolved reelconflicts or other problems that occurred while you were conforming a timeline, youcan compare each edit to the offline version of the program to spot problems andidentify the proper media that should correspond to any clip. Recreating effects: If there are offline effects, such as temporary grades made in theNLE, or pan and scan transforms that you want to check, the Offline reference modelets you split-screen your current grade against the Offline Reference Clip in the Colorpage. Filling holes in timelines with missing or unlinked clips: Two options found inthe Master Project Settings panel of the Project Settings, “Show offline clipsthrough conform gaps,” and “Show offline clips through missing clips,” let you setDaVinci Resolve to display Offline Reference Clip media to fill gaps in the Timelineor replace the contents of unlinked clips. This is typically done to resolve emergencysituations when you need to proceed with a screening or review session despite thefact that you’re missing media for whatever reason. For more information, see Chapter3, “System and User Preferences.”Setting Up an Offline Reference/Timeline ComparisonHere’s how to compare Offline Reference Clips to a timeline.IMPORTANT You need to make sure that the media you’ve imported as an OfflineReference Clip has a valid timecode track, otherwise this procedure won’t work.Chapter – 38Preparing Timelines for DaVinci Resolve Import715
To compare a timeline with an Offline Reference Clip:1 Open the Media page, and use the Media Storage browser to find the flattened OfflineReference Clip that you want to use for comparison.2Right-click the Offline Reference Clip file and choose Add as Offline Reference Clip.3That clip appears with a small checkerboard badge in its icon in the Media Pool.Checkerboard indicating an offline video4Open the Edit page, right-click the timeline you want to review against the OfflineReference Clip, and choose the offline clip you imported from the Timelines LinkOffline Reference Clip submenu.Selecting the offline video to link to the current Timeline5Open the Source pop-up menu and choose the checkerboard icon indicating OfflineReference.Selecting the Offline video in the Source ViewerChapter – 38Preparing Timelines for DaVinci Resolve Import716
The Offline Reference Clip now appears within the Offline Viewer, and plays back insync with the Timeline. If your clips are graded, you can see a side-by-side comparisonbetween the state of each clip in the Offline Reference Clip, and the gradedTimeline clip.The Edit page in Offline/Timeline mode6If you like, you can optionally choose other ways of comparing clips, by right-clickinganywhere within the Timeline Viewer and choosing Vertical Wipe, Horizontal Wipe,Mix Wipe, Difference, or Box (wipe). These modes offer you different ways of quicklyand directly comparing the content, sizing, color, and alignment of the OfflineReference Movie to the clips in your timeline.Different viewing options for comparing the OfflineReference Movie to the Timeline are available in theTimeline Viewer contextual menuIf you choose a wipe or difference comparison, that comparison will also be visible onthe display connected to your video output interface, and dragging anywhere withinthe Timeline Viewer will adjust the ratio of the wipe in the case of the Vertical,Horizontal, Mix, and Box wipes.7To turn a Vertical or Horizontal Wipe, Mix Wipe, Difference, or Box comparison off,simply right-click the Timeline Viewer again and choose No Wipe.Chapter – 38Preparing Timelines for DaVinci Resolve Import717
Chapter 39Conforming andRelinking ClipsWhether you import a DaVinci Resolve project or a project exchange filefrom another application, you’ll need to deal with the need to relink mediafiles in the Media Pool and reconform timelines to either the same orcompatible media files that may either be in the Media Pool or that mayneed to be imported from disk.This chapter discusses the rules with which DaVinci Resolve conformsclips to match timelines, and describes the numerous methods with whichyou can control clip linking, timeline conform, as well as how you can dealwith problems that arise using the numerous problem-solving techniquesthat DaVinci Resolve makes available.Chapter – 39Conforming and Relinking Clips718
ContentsConforming and Relinking Media720Conforming and Relinking During Project Import720Conforming and Relinking Existing Timelines and Clips720The Difference Between Unlinked and Missing Clips721Duplicate Clips are Considered Separate Sources722Summary of Methods for Conforming and Relinking722Unlinking Clips724Conforming Clips During XML and AAF Import724Importing Clips Before Importing an EDL, AAF, or XML726Essential Clip Metadata for Easy Conforming and Relinking727Defining Clip Metadata When Adding Media to the Media Pool727How Reel Names Are Identified728Conform Missing Clips by Importing Their Source Media731Using the Import Additional Clips Command732Using Conform Lock As a Command733Relinking Clips to Media Files on Disk733Using “Change Source Folder” to Relink Clips734Using the “Reconform From Bins” Command735Using Reconform From Media Storage738Understanding, Fixing, and Using Reel Conflicts741Using Clip Conflicts as a Conform Tool742Resolving Clip Conflicts742Re-editing Media Directly to the Timeline743How Grades Are Linked to Multiple Timelines744Chapter – 39Conforming and Relinking Clips719
Conforming and Relinking MediaDaVinci Resolve provides a wealth of tools to help you deal with managing the relationshipbetween clips in the Media Pool and clips in timelines, and with the links between each clip andits corresponding media file on disk. You can use these tools to manage different projectworkflows, or to deal with problems that can occur when importing project files in any formatfrom a variety of sources.This section describes every method available in DaVinci Resolve for conforming clips andrelinking media. More information on the clip metadata that’s used to determine thecorrespondences between clips and media is found later in this chapter.Conforming and Relinking During Project ImportWhen you import an AAF or XML file, you have the ability to relink the clips that are importedinto the Media Pool to the corresponding source media files on disk as part of the process. Asan automatic result, the imported timeline is conformed to the clips in the Media Pool, and youend up with a Media Pool full of clips, and an arrangement of those clips in the importedtimeline. Because it all usually happens at the same time, it’s easy to confuse the distinctionbetween a timeline’s relationship to the clips in the Media Pool, and each clip’s relationship totheir corresponding source media file on disk.T
and formats that DaVinci Resolve supports. For more information about the currently supported list of codecs and formats, check the Blackmagic Design support page for DaVinci Resolve. This list is updated often with newly supported formats. Mixed Frame Rates DaVinci Resolve also supports mixed frame rates, although there is a setting you must .