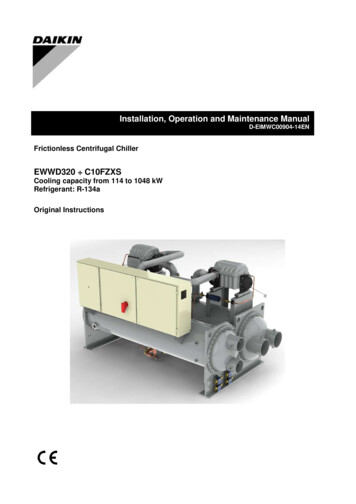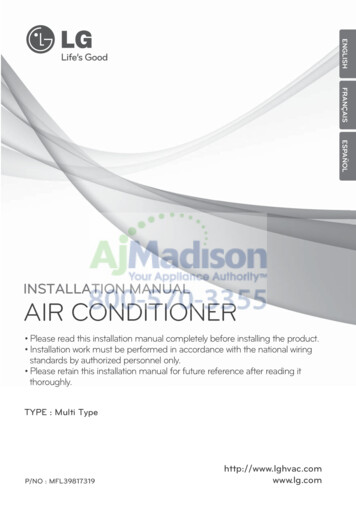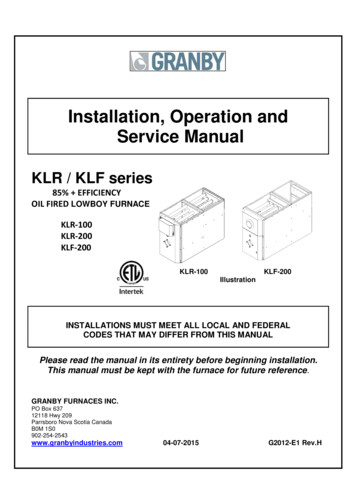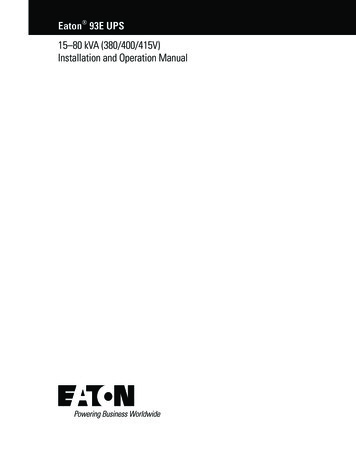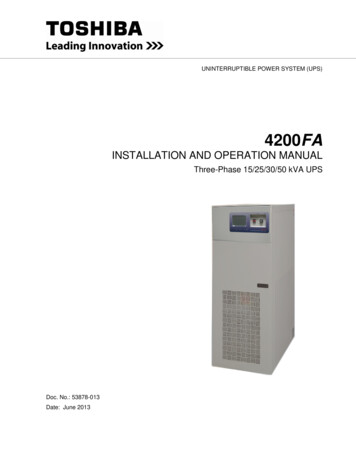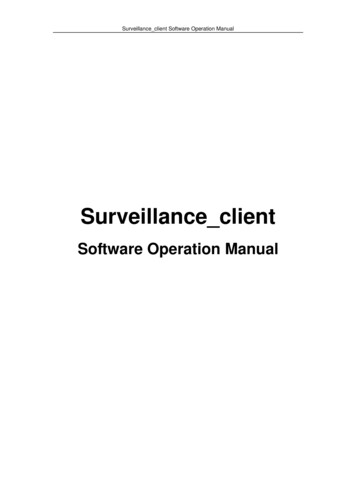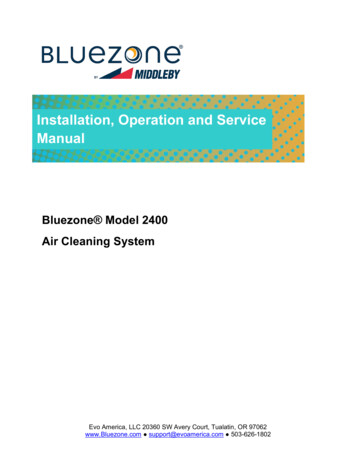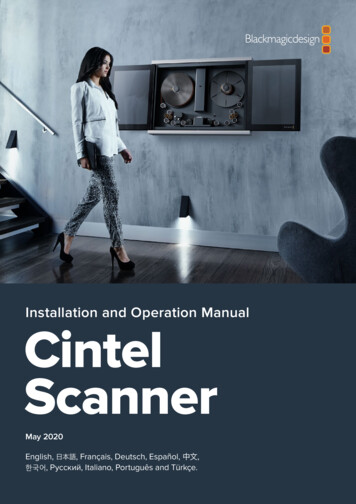
Transcription
Installation and Operation ManualCintelScannerMay 2020English, 日本語, Français, Deutsch, Español, 中文,한국어, Русский, Italiano, Português and Türkçe.
EnglishWelcomeThanks for purchasing your new Cintel scanner!Your new scanner runs film in real time so you can transfer film much faster than a traditionalscanner that runs non real time using a constant start-stop motion. However it’s important tounderstand that your scanner is not a telecine and it does not transfer film to video, as ittransfers film via Thunderbolt 3 or PCIe directly to DaVinci Resolve where you have the powerto edit the film rolls back together and the scans can be color graded, reframed, noise reducedand the audio extracted.Using DaVinci Resolve to operate the scanner means you have much more creative control thana simple telecine because DaVinci Resolve has many more features than is possible to do inhardware. Plus because Cintel takes advantage of the power of the DaVinci Resolve systemand the GPU or eGPU of the host computer, this scanner itself does not need to be clutteredwith bulky expensive electronics assemblies.This means Cintel is smaller, lighter and has more value engineered into the parts of thescanner that result in better quality film scans, such as precision mechanical film handlingcomponents, optics, high intensity diffuse light source and the built in camera.The scanning workflow is simple as all you need to do is scan your film with standard or highdynamic range into intermediate RAW files and then once you have joined the film rolls backtogether in the timeline, added noise reduction, color grading and reframing, you can useDaVinci Resolve’s deliver page to render out files to any format you like.We’ve also designed attachments to improve your workflow. The optional Audio and KeyKodeReader attachment can scan optical or magnetic audio faster than real time, as well as importingKeyKode information directly into your DaVinci Resolve clips. Alternatively, the scanner cansynchronize to downstream audio systems.You might need to render to DPX frames to use third party film restoration software or youmight want to render to DNX or ProRes files for use in editing software. You can even renderout digital cinema package files if you want to digitally project the film!Your scanner is designed to work in conjunction with DaVinci Resolve so you get incrediblepower and amazing quality, so please read through this manual carefully so you can learn allabout how to use your new scanner.Of course with all the power of DaVinci Resolve available with your scanner, it’s also importantto check out the available DaVinci Resolve manual and tutorials. There are some greatcustomer tutorial videos on using DaVinci Resolve as well as high quality training available fromthird party vendors to help you get the most out of your DaVinci Resolve system.Grant PettyCEO Blackmagic Design
ContentsCintel ScannerUnpacking and Mounting 7Focus the Scanner 34Desk Mounting 7Reset the Timecode 34Wall Mounting 8Choose a Location to Save theScanned Frames 35Warning for Safely Installing your Scanner 9Getting Started 10Installing the Software 10Plugging in Power 10Connecting to a Computer 10Launching DaVinci Resolve 11Firmware Updates 12Software Development Kit 13What is HDR? 13Drive Wheel Types 14Lacing Film 15Using Your Scanner 19Wind Types 19Switching to 16mm 21Playback Controls 23Standby Mode 24Check the Codec 35CinemaDNG Quality Settings 36Set the Timeline Resolution 36Adjusting the Color of the Scanner 36Scanning One or More Sections of Film 37Extracting Audio 39Audio Extraction Settings 40Color Space and Sizing 43Optional Audio and KeyKode Reader 44Attaching the Audio andKeyKode Reader 45Reading Audio 48Setting the Reader for Audio Scanning 49Reading KeyKode 53Setting the Reader for KeyKodeScanning 53Capturing from CintelTranscoding to DPX includingusing DaVinci Resolve 25KeyKode Metadata 55The Cintel Scanner Interface 25Servicing 55Bi-phase/Timecode Output 26Working with Clips in DaVinci Resolve 59Calibration 26Project Manager 59Film Type 27Editing with the Cut Page 60Light Source 28The Cut Page Layout 60Image Stabilization 29Media Tabs 61Film Protection 31Viewer Tabs 61Editing Capture Info Metadata 31Importing Clips to the Media Pool 62Film Scanning Workflows 33Adding Clips to the Timeline 63Before You Begin 33Appending Clips 63Load and Align the Film 33Editing Clips on the Timeline 64
Adding Titles 65The Deliver Page 80Working with Blackmagic RAW Files 65Reducing Grain using Noise Reduction 81Clip Settings for Blackmagic RAW 66Noise Reduction Settings 81Color Correcting your Clipswith the Color Page 68Automatic Dirt Removal 86Using Scopes 69Secondary Color Correction 71Qualifying a Color 71Adding a Power Window 72Tracking a Window 73Using Plugins 73Mixing Your Audio 74The Fairlight Page 75The Audio Timeline 75What is a Bus? 76The Mixer 76Using the Equalizer to Enhanceyour Audio 77Deflicker 87Main Parameters 87Isolate Flicker 87Speed Optimization Options 88Restore Original Detail After Deflicker 88Output 88Dust Buster 89Specifications 90Regulatory Notices 93Safety Information 93Help 95How to Get the Latest Updates 95Creating a Status Report 95Mastering Your Edit 79USB Recovery 96Quick Export 79Warranty 98Contents
1211123465109871. Core clamp 2. Roller 3. Particle transfer roller 4. Optional Audio and KeyKode Readerattached via left options interface 5. Tensioner wheel 6. Skid plate 7. Light source8. Drive wheel 9. Pin registration expansion port 10. Compliance arm11. Spooler backplate 12. Focus wheel123456781. HDMI 2. PCIe 3. Thunderbolt 3 4. Power supply status 5. Bi-Phase sync / timecode out6. XLR3 audio input 1 7. XLR3 audio input 2 8. Power connection 6
TIP If you are reading the printed version of this manual that was included with yourCintel scanner, you can also download the latest version in PDF form. The PDF versionof the manual includes many different languages and can be downloaded from theBlackmagic Design support center at www.blackmagicdesign.com/supportUnpacking and MountingWelcome to your new Cintel scanner!The first thing to do before you can get started using your scanner is to unpack and securelymount your scanner to a stable surface, or against a wall. Mounting holes are located on yourscanner’s base, under the feet, for added stability when mounting to a desk. Mounting holes arealso located on the back panel so you can firmly mount your scanner to a dedicated wall mount.After opening your scanner’s road case, you will see that spaces have been cut in the foampadding to give you a sturdy grip on your scanner.Please note that Cintel weighs over 130 pounds, or 60kg, and is clearly too heavy to beunpacked by one person. You will need to make sure that all lifting is performed by 2 peopleusing correct lifting techniques, such as bending your knees, keeping a straight back and liftingwith careful, controlled movements.Once you have gently removed your scanner from its road case, place it upright on a flat,stable surface capable of supporting its weight.Desk MountingFor added stability, you can secure your scanner to your work surface using the mounting holesin your scanner’s feet. To do this, you’ll need to drill two holes through your desk or worksurface so you can insert two M6 safety bolts and screw them into the mounting holes underyour scanner’s feet. This will hold your scanner firmly to the surface and prevent it from moving546mmUnpacking and Mounting7
267mmWhen desk mounted, you can securely fasten your scanner to your worksurface by screwing M6 safety bolts into your scanner’s feet.NOTE Your safety is important to us and we strongly advise reading the warninginformation on the following page before mounting your Cintel scanner.Wall MountingCintel’s elegant industrial design and narrow profile make it ideal for wall mounting.To do this, the first thing you’ll need to do is remove the feet and support strut from the baseof your scanner.1Place your scanner face up with its feet over the edge of a solid, stable surface capableof supporting your scanner’s weight.2Unscrew the pair of M8 screws from each foot using a 6mm hex key, then gentlyremove the feet.3Using a Phillips head screwdriver, remove the support strut between the feet. Storethe support strut in a safe place together with your scanner’s feet so you can alwaysreattach them later if you need to relocate your scanner.Your scanner’s desk mount feet and support strut can be removed if you want to mount your scanner to a wall.Unpacking and Mounting8
The locations of the four M8 mounting screws on your scanner’s back panel are shown below.Be sure to use M8 screws when securing your scanner to a wall mount. The M8 screws shouldnot exceed 25mm in length.800mmM8M8M8M8400mmWarning for Safely Installing your ScannerThe Cintel Scanner weighs up to 70kg, or 155 pounds, when loaded with film. This issignificantly heavier than a large screen television. If you are unsure of the structural capabilityof the wall or desk to support the total weight of the scanner and film loaded then you mustobtain the advice of a qualified engineer to correctly analyze the mounting to ensure safety.Incorrect installation will result in the scanner falling which could cause serious injury or death.When desk mounting the scanner, and especially when working underneath your scanner toinstall the desk mounting screws, ensure that your work surface is flat and stable. Mountingbrackets and fixings must be of sufficient strength to securely support your scanner’s weight.If your work surface is incapable of supporting the scanner’s weight, or loses strength overtime, your scanner may fall, possibly causing serious personal injury.When wall mounting the scanner, ensure that the installation location is strong enough tosupport long term use. If its strength becomes insufficient over the course of long term use,the scanner may drop, possibly causing injury. Do not install in places which are unable to bearloads. Mounting brackets and fixings must be of sufficient strength to securely support thescanner’s weight. If the strength of the installation surface is insufficient, the scanner may falldown and personal injury may result.Desk or wall mounting your scanner must be undertaken by more than one person. Do notattempt installation on your own.Unpacking and Mounting9
Getting StartedAfter unpacking and mounting your scanner, getting started is as simple as plugging in power,connecting your computer via Thunderbolt, launching Blackmagic DaVinci Resolve, and lacingyour film. If you want to immediately see your scan on an external monitor, you can load film,manually tension it, and output it to an HDMI monitor. To learn more about this, refer to the‘lacing film,’ and ‘playback controls’ section of this manual.Installing the SoftwareCapture controls for your scanner are located in DaVinci Resolve’s film scanner panel, therefore,the first thing you’ll need to do when you’re ready to capture your scan is download and installDaVinci Resolve Studio. Your scanner comes with a dongle for DaVinci Resolve to allow you touse the full version of DaVinci Resolve.Download the latest version of the Cintel Scanner software from the Blackmagic Design supportcenter at: www.blackmagicdesign.com/supportOnce your download has completed, unzip the file and double click on it. This will open a setupfolder. Now simply run the installer files contained within the setup folder and follow theprompts to install the software on your computer.You can also use the Cintel Scanner SDK to develop your own software to control CintelScanner and integrate it with your workflow. For more information, see the ‘SoftwareDevelopment Kit’ section.Plugging in PowerNow that all the required software is installed on your computer, you’ll need to plug power intoyour scanner so that you can lace up your film.Power your scanner by connecting a standard IEC cable to the AC power socket on the lowerright side of the back panel. Your scanner’s power indicator LED will glow green when poweris connected.Connecting to a ComputerThere are two ways to connect your Cintel Scanner to a host computer. The Thunderbolt 3port can be used by Windows and Mac computers, while the PCIe external port can be usedby Windows and Linux computers when used with the PCIe cable kit from Blackmagic Design.You can also connect to an external monitor via your scanner’s HDMI port for focusing orpreview purposes. The Thunderbolt 3, PCIe, and HDMI ports are located on the lower rightside of your scanner.Getting Started10
Launching DaVinci ResolveLaunch DaVinci Resolve and select the Media page. Open DaVinci Resolve’s film scanner panelby clicking on the ‘capture’ button at the top right of the screen and selecting ‘film scanner’.The scanner will capture a large amount of image data, so you’ll need to set the folder you wantDaVinci Resolve to record the captured files to.To do this:1 Launch DaVinci Resolve.2Click on ‘preferences’ in the DaVinci Resolve menu bar.3Click on the ‘plus’ icon in the ‘media storage’ tab. Browse to and select a drive orfolder path.4Click ‘save’, and restart DaVinci Resolve.NOTE For detailed information on how to use all the control features inDaVinci Resolve’s film scanner panel, refer to the section in this manual called“Capturing from Cintel using DaVinci Resolve”.DaVinci Resolve’s film scanner panel controls all capture settings.Getting Started11
Firmware UpdatesCintel Scanner and Audio and KeyKode Reader both have internal firmware that may need anupdate after you install the Cintel Scanner software on your computer.Cintel ScannerAfter you install the Cintel Scanner software on your computer and connect the Cintel Scanner,it will determine whether your scanner’s firmware needs an update.DaVinci Resolve shows a message when the Cintel Scanner is lockedAudio and KeyKode ReaderWhen the KeyKode Reader requires a firmware update, the reader is locked and DaVinciResolve shows a message to remind you to update the Reader’s firmware, similarly tofirmware updates as shown in the previous image.Performing a Firmware UpdateSoftware updates for the firmware on your Cintel Scanner and Audio and KeyKode Reader aremanaged through the Cintel Setup utility.To update firmware for Cintel Scanner or Audio and KeyKode Reader:1 Connect your Cintel Scanner to power and to your computer’sThunderbolt 3 or PCIe port.2If you are updating the Audio and KeyKode Reader, connect it to yourcomputer with a USB-C cable.3Run the Cintel Setup utility and select the scanner or audio device.4Click the settings button, go to the ‘about’ tab, and if an update isavailable click the ‘update now’ button.The ‘about’ tab shows you if a new version of firmware is available for CintelFilm Scanner or Cintel Reader.The firmware is now up to date, giving you the latest settings, features and compatibility.Getting Started12
Software Development KitBlackmagic Design provides a free software development kit for your scanner. The SDK iscross platform so your software can run on Mac, Windows or Linux. The SDK provides exampleapplications that let you control your scanner like in DaVinci Resolve, but from a command line.You can use the Cintel Scanner SDK to develop software to control your scanner, changesettings, initiate scans, and process clips. DaVinci Resolve Studio is included with your scanner,however, you can use the SDK to develop software to run your scanner on computers that maynot match recommended specification for DaVinci Resolve. For more information, see theDeveloper page at www.blackmagicdesign.com/developer.What is HDR?HDR, or High Dynamic Range, is a technique of combining multiple images at differentexposures to extend the overall dynamic range of an image as well as to improve the noiseperformance in the image. The scanner performs HDR scanning in a two pass process.The first pass is a scan at the normal exposure. The second pass is at a significantly higherexposure to give more detail in the blacks. When the normal and high exposures are blended,the result is the best of both at a higher bit depth. The second pass runs at a slower speedto prevent blurring from the longer light source pulse durations required.These images are scanned of the same frame to demonstrate the differencebetween a standard scan (top) and an HDR scan (bottom). The HDR scanexhibits less noise, more accurate colors and better shadow detail.The high precision HDR gates and the image stabilizer align the initial scan and high exposurescan with sub pixel accuracy using a high quality resize filter, which creates an HDR clip free ofalignment artifacts.Getting Started13
Drive Wheel TypesCintel Scanner comes equipped with capstans or sprocket wheels depending on the model ofscanner. Both types of drive wheels rotate to advance or rewind the film, and then stop to aligneach frame accurately within the gate of the image sensor. Drive wheels are integral to thescanner and cannot be exchanged for a different type of drive wheel.Capstans grip the film with a moderate amount of friction andare gentle on film with fragile or damaged perforations.Sprocket wheels have a series of teeth to engage with perforations in thefilm without making contact with the area of film containing the image frame.The leading drive wheel drags the film, while the secondary drive wheel acts as a tensionerwheel to make sure the film is traveling smoothly over the skid plate. The symmetricalarrangement of drive wheels in Cintel Scanner means it can transport film forward or backwardwith equal care and precision at a wide range of speeds.Getting Started14
Lacing FilmNow that your scanner and DaVinci Resolve are communicating with each other, you can laceup your film.1Accessing the ScannerOpen your scanner’s sliding doors.On the internal front panel you’ll see a feeding spool on the left, and a taking spool onthe right. The feeding spool holds the film to be scanned, and the taking spool collectsthe scanned film.2Setting Film WindSet the ‘wind type’ so the spools turn in the appropriate direction. Go to DaVinciResolve’s film scanner panel and set the ‘wind type’ to B/A by clicking ’B’ and ‘A’ on the‘feed’ and ‘take up’ buttons, respectively.B/A is your scanner’s default wind type which has the feeding spool traveling in aclockwise direction and the taking spool traveling counter clockwise. Refer to the ‘windtypes’ section in this manual for more information.This is also a good time to make sure that your settings are appropriate for your filmtype and size.You can select from positive, negative, interpositive and internegative inDaVinci Resolve’s film scanner panel, as well as 16mm, 35mm and variousperforation layouts.3Preparing the Take up SpoolSlide the supplied 75mm spool core and core clamp onto your scanner’s taking spindle.To apply the core clamp, hold in the clamp’s button and push it onto the spindle untilyou feel resistance, then release the button and push the clamp on the rest of the wayuntil you hear a ‘click.’Getting Started15
4Loading FilmLoad your film reel or core onto the feeder spindle following the same procedure instep 3. Note that the procedure differs slightly depending on whether your film is ona core or a reel, and whether it is 35 or 16mm. For example, when loading a core, you’llneed to insert the provided backing plate, whereas loading a reel only requires theuse of spacers.When loading film reels, the backing plate is not required and you can simply use thespacers provided. When loading film on a core, the supplied backing plate is required.5Lacing FilmGently lace several feet of the film leader through your scanner’s rollers using thefollowing illustration as a guide.Your scanner’s default B/A wind loads from the bottom ofthe feeding spool and onto the top of the taking spool.Getting Started16
6Tensioning FilmTo secure your film to the taking spool, insert the end of your film into the small notchprovided in the spool, then gently hand wind the spool a few times to hold thefilm in place.If you don’t want to bend the end of the film inside the notch, you can easily use thefriction of the film winding onto itself to secure your film to the spool. You can also usevery light adhesive tape.Begin tensioning by pressing the ‘load button,’ or by manually turning the feeding andtaking spools simultaneously.Manual TensioningFor manual tensioning, turn the feeding spool and taking spool counterclockwise for a B/A wind.You’ll notice the compliance arms below each spool begin to move as youmanually introduce tension as in the diagram below. Once these are about athird of the way through their range of motion, hold the spools in place for asecond or two. Your scanner will detect secured film on the taking spool, andits tensioning feature will automatically activate, taking up the rest of the slack.If at any point in a manual or automatic load you notice a problem, you cancancel the load procedure by pressing the ‘load’ button again or firmly holdingthe feeding or taking spool.Your scanner will recognise either action and abort the load.When manually tensioning film, you only need to apply enough tension to movethe compliance arms into the ‘sweet spot’ of their movement range - a littleunder half way. Your scanner will automatically take up any additional slack.Getting Started17
7Inspecting your FilmCheck that the film is laced properly by pressing the ‘play’ button on your scanner orclicking the ‘play’ button in DaVinci Resolve’s film scanner panel. If you see your filmimage playing in the viewer, or on an HDMI monitor if connected, you’ll know yourscanner is working.NOTE Depending on the wind type you’ve used, you may find that the imageis flipped horizontally or vertically. You can fix this by selecting the appropriatefilm type. For instance, negative film may appear flipped left to right until the‘negative’ setting is selected. If you can’t fix this by selecting your film type,you may need to reload your film using a different wind type.8FocusingJust like focusing the lens on a camera, you’ll need to focus the projected film imageon your scanner’s sensor. The focus dial is located on your scanner’s center column.The most accurate way to achieve perfect focus is to use the ‘focus assist’ feature inDaVinci Resolve’s film scanner panel. Similar to the focus peaking feature in Blackmagiccameras, focus assist displays a green edge around the sharpest points in your image.This lets you easily adjust focus until the green highlights are at their strongest.Simply turn the focus assist feature on by enabling the checkbox in DaVinci Resolve’sfilm scanner panel, then watch the HDMI output from your Cintel scanner, or the viewerin the film scanner panel, as you adjust the focus dial. Film grain is a terrific indicator.When the grain in the film is registering the green edges at their strongest, your imageis in perfect focus.Film grain is perfect for setting accurate focus using the ‘focus assist’ feature. In the aboveexample you can see the image out of focus on the left, and in focus on the right. The focusassist feature can be seen highlighting the grain, most visible inside the perforation area.Getting Started18
TIP The focus assist feature works best when using negative film types,as negative is generally sharper with the most grain detail.To get the most from the focus assist feature, set the viewer to full resolution.Simply click on the options settings at the top right corner of the viewer andselect ‘Full Resolution Preview’ from the drop down menu.It’s worth mentioning that full resolution preview will remain set until youchoose to disable it. The setting is very GPU intensive and can affect theperformance of the viewer, for example there may be some frame lag, so itmay be helpful to use full resolution for checking focus, then turning it off forbetter performance.9Closing the Scanner DoorsFor the best quality scan we recommend closing your scanner’s sliding doors.The doors are designed to gently close when they are almost shut, so all you needto do is slide them towards each other until you feel the spring mechanism take over.When closed, the doors will block any light from entering the film gate.TIP Your scanner’s high quality light source eliminates light pollution in all butthe most brightly lit workspaces. Because film is quite shiny it can reflect lightsin the ceiling which may show up as blotches in your capture. You can avoidthis by keeping the scanner doors shut while scanning.Now that you have laced your film, set the tension, focused your image and closed the scannerdoors, you can start capturing!Please refer to the Cintel section of the DaVinci Resolve reference manual for details oncalibrating the light source, setting the stabiliser, and the capture palette settings for capturingimages. The DaVinci reference manual also details how to sync optical audio and shows howyou can manage your capture files when scanning.If you are looking for information on how to maintain and service your scanner, includingdetailed information about your scanner’s technical specifications, refer to the ‘Servicing’and ‘Specifications’ sections near the end of this manual.Using Your ScannerWind TypesThe ‘wind type’ refers to the loading and unloading position, as well as the turn direction of filmon your scanner’s feeding and taking spools. As you can see in the diagram below, an ‘A’ windrefers to film loading/unloading from the top of the spool, while a B type loads or unloads fromthe bottom. This is true for both the feeding and taking spools.Using Your Scanner19
NOTE The default wind type for your scanner is a B/A wind, meaning the feedingspool unloads from the bottom and the taking spool loads across the top. If the filmyou are working with has been wound a different way, other combinations of A and Bwinds are supported; simply select the appropriate wind type via the ‘feed’ and ‘takeup’ buttons in DaVinci Resolve’s film scanner panel.Wind type affects which direction each spool turns, the position of the audio information andperforations, and whether your film travels across the skid plate emulsion side up or down,so it is important to use the appropriate combination for your project.Select the appropriate wind type in DaVinci Resolve’s film scanner panel settings.Feeding spoolTaking spoolTaking spoolFeeding spool‘A’ wind‘A’ wind‘B’ wind‘B’ windAn easy way to remember the difference between A and B winds is that A winds unload andvtake up film from the top of the reel or spool, while B winds do the same from the bottomUsing Your Scanner20
Switching to 16mmThe optional Cintel Scanner 16mm gate kit contains all the parts you’ll require and making thechanges to your scanner’s setup are minimal.16mm skid plateInner spacerOuter spacerThe 16mm kit contains a 16mm skid plate, two inner spacers and two outer spacers.Switching to 16mm scanning is easy:1Swapping the Skid PlateSwap the 35mm skid plate with the 16mm skid plate by pushing the retention leversdown on the front of the 35mm plate and turning them outwards. Now remove the35mm plate and replace it with the 16mm plate. When fitting a skid plate, make sure thatthe retention levers are lifted all the way up before turn
to check out the available DaVinci Resolve manual and tutorials. There are some great customer tutorial videos on using DaVinci Resolve as well as high quality training available from third party vendors to help you get the most out of your DaVinci Resolve system. Grant Petty CEO Blackmagic Design English