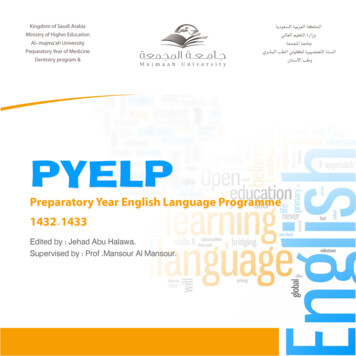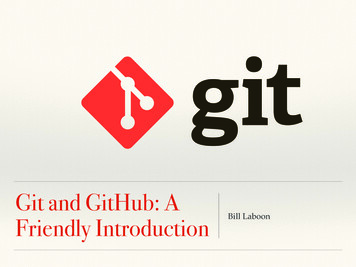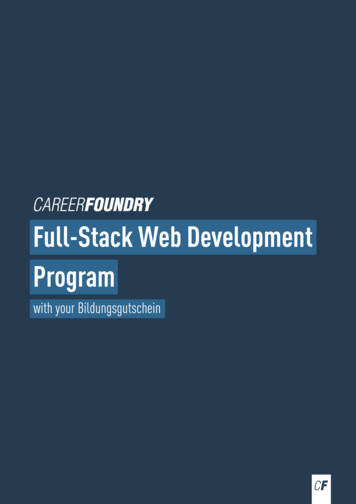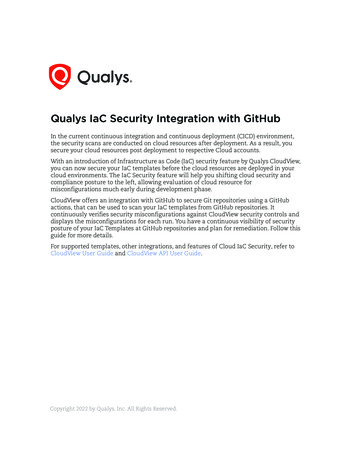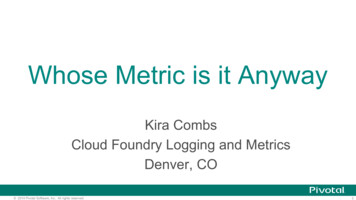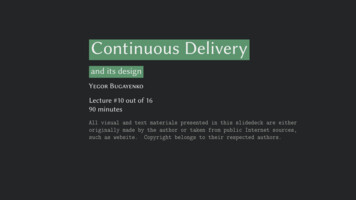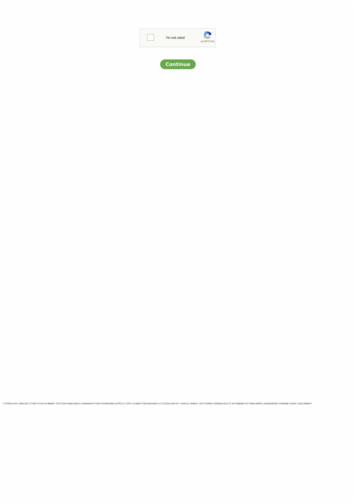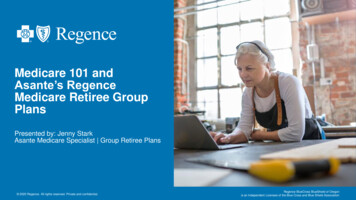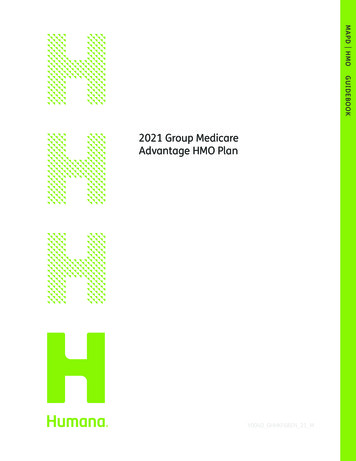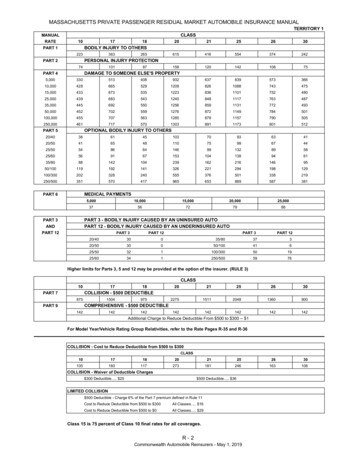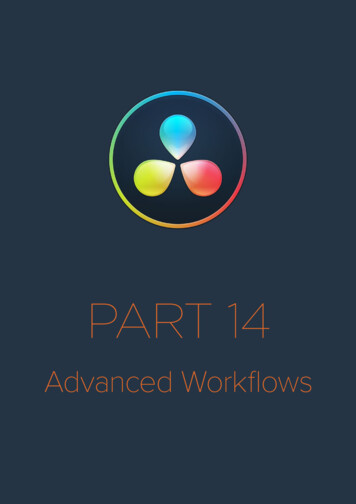
Transcription
PART 14Advanced Workflows
Chapter 164Frame.ioIntegrationDaVinci Resolve has sophisticated integration with Frame.io, a videoreview and collaboration service designed specifically for thepostproduction industry. This integration consists of the ability to renderand upload directly to Frame.io, maintain sync between Frame.iocomments and timeline markers, and import media from Frame.io directlyinto the Media Pool.Chapter – 164Frame.io Integration3105
ContentsEnabling Frame.io Integration in Preferences3107Deliver and Upload to Frame.io3107Frame.io Comments Sync with Timeline Markers3108Importing Media from Frame.io3110Linking Media Pool Clips and Timelines with Frame.io Clips3110Chapter – 164Frame.io Integration3106
Enabling Frame.io Integration inPreferencesAn Internet Accounts panel in the System tab of the DaVinci Resolve Preferences lets you signinto your Frame.io account and specify a local cache location for media being synced withFrame.io. You’ll need to enter your login name and password to enable Frame.io integration, butonce entered, DaVinci Resolve will sign in automatically when DaVinci Resolve opens.The Internet Accounts panel of the System tab of the DaVinci ResolvePreferences window (login deliberately obscured)The local cache location is used to store clips you import into a DaVinci Resolve project fromthe Frame.io volume in the Media Storage panel of the Media page.Deliver and Upload to Frame.ioA Frame.io preset at the top of the Deliver page’s Render Settings panel lets you render andupload a program for review. All options in the Render Settings panel update to present suitablecontrols for this process.Choosing the Frame.io presetChapter – 164Frame.io Integration3107
When you choose the Frame.io preset, the Location field turns into a Frame.io field, and theBrowse button lets you choose a project and folder path to which to upload the exported result.Choosing a Frame.io account to deliver a program toWhen you export to Frame.io, the available choices in the Resolution, Format, Video Codec,and Type pop-up menus are limited to those that are most suitable for Frame.io file sharing.Choose the desired export options, then click the Add to Render Queue button to add this jobto the Render Queue as you would with any other export. When that job is rendered, itautomatically proceeds to upload to Frame.io, and an upload percentage indicator appears inthe job listing to show how far along this upload is. When it’s finished, the job displays the text“Upload completed.”The job in the Render Queue shows you thepercentage the file has uploaded so farThis upload is done in the background, so you can continue working on other things inDaVinci Resolve while the file uploads. If you want to see how long the upload will take on anyother page, you can choose Workspace Background Activity to see the BackgroundActivity window.Frame.io Comments Sync withTimeline MarkersWhen you render a timeline directly to Frame.io, that timeline is automatically linked to themovie that’s been uploaded to Frame.io, and all comments, “Likes,” and graphical annotations(drawings and arrows) from reviewers that are added online via the Frame.io interface areautomatically synced to Frame.io markers on your timeline (so long as your computer has anactive internet connection). Frame.io markers are distinct from all other markers and can beindependently shown and hidden, or deleted.Chapter – 164Frame.io Integration3108
Drawings and arrows from Frame.io are converted into their equivalent DaVinci Resolveannotation graphics for visibility in DaVinci Resolve.Comments and graphical annotations from Frame.io appear as markers withtheir corresponding overlays in your DaVinci Resolve TimelineWorking With Frame.io MarkersDouble-clicking any Frame.io marker in the Timeline opens a dialog that lets you send replies tocomments that appear on Frame.io, enabling editors to respond directly to commenters.The editor talking to himself using the Frame.io commentdialog that appears when you open a Frame.io markerYou can also place Frame.io markers on the Timeline to have them automatically sync back toFrame.io, giving you the ability to send your own comments back to commenters (be kind).If you delete one or more Frame.io markers on the DaVinci Resolve timeline, those markers willalso be deleted in Frame.io. This includes the Mark Delete All Markers Frame.io command.This is not undoable.Chapter – 164Frame.io Integration3109
Importing Media from Frame.ioA Frame.io volume appears in the Media Storage panel of the Media page that lets you accessthe media available from your Frame.io account. Within this Frame.io volume, a top-leveldirectory represents your account directory, and within that each project you’ve created inFrame.io appears as a sub-directory.Accessing the directories of a Frame.io account from the Media Storage browserAny media files that can be accessed in Media Storage can be imported into the Media Pool viathe usual methods. Once added to the Media Pool, that media file downloads in thebackground to the specified local cache location, but it’s immediately available via your internetlink until the download is complete, so you can begin working immediately. If you want to seehow long the download will take, you can choose Workspace Background Activity to see theBackground Activity window.The Background Activity window lets you see what’shappening in the background while you workLinking Media Pool Clips and Timelineswith Frame.io ClipsYou can also use Frame.io accessibility in the Media Storage panel of the Media page to linkclips or timelines with media that’s already uploaded to your Frame.io account. Just locate andselect a Frame.io clip in Media Storage, then right-click the clip or timeline you want to link it toin the Media Pool and choose Link to Frame.io Media from the contextual menu.If you’ve linked a Frame.io clip to a timeline, comments made on that Frame.io clip appear onthe linked timeline as Frame.io markers, just as if you’d exported that timeline directlyto Frame.io.Chapter – 164Frame.io Integration3110
Chapter 165Resolve LiveThe Color page has another mode available to aid you in usingDaVinci Resolve in on-set grading workflows. Turning the Resolve Liveoption on puts DaVinci Resolve into a live grading mode, in which anincoming video signal from a camera can be monitored and graded duringa shoot.Chapter – 165Resolve Live3111
ContentsMore About Resolve Live3113Configuring Your System for Resolve Live3113Grading Live3114Getting Started3114Going Live3114Using Freeze3115Using Snapshot3116Using Resolve Live Grades Later3116Using LUTs in Resolve Live Workflows3117Chapter – 165Resolve Live3112
More About Resolve LiveResolve Live has been designed to let you use all of the features of DaVinci Resolve to gradethese on-set video previews, in the process saving video snapshots that contain a capturedimage, your grade, and reference timecode from the camera. The idea is that, using ResolveLive, you can work with the cinematographer to develop looks and test lighting schemes on thefootage being captured during the shoot, and then later you can use those looks to builddailies, and as a starting point for the final grade once the edit has been completed.Additionally, you can use Resolve Live in conjunction with other Color page features such asthe Alpha output to build test composites to check green screen shots, comparing them againstimported background images in order to aid camera positioning and lighting adjustments. Thebuilt-in video scopes can also be used to monitor the signal levels of incoming video. Finally,you can use 1D and 3D LUTs to monitor and grade log-encoded media coming off the camera.Configuring Your Systemfor Resolve LiveSetting up Resolve Live is straightforward. Whether you’re using a tower workstation or alaptop, any of the Blackmagic Design DeckLink or UltraStudio video interfaces can be used toconnect your DaVinci Resolve workstation to a camera and external video display. Theimportant thing to keep in mind is that, if you want to connect to a live incoming signal andoutput that signal for monitoring at the same time, you need to either use two separateDeckLink PCIe cards or UltraStudio Thunderbolt interfaces, or a single DeckLink Duo orDeckLink Studio card with multiple separate inputs and outputs on a single PCIe card.The Video and Audio I/O panel of the System Preferences provides two sets of options forconfiguring video interfaces connected to your computer, one for capture and playback, andone for Resolve Live input. If you only have a single video interface, you can only do one or theother. If you have two interfaces, then you can use these options to use one interface forplayback, and the other interface for Resolve Live.Video input/output options in the System PreferencesDuring the shoot, the digital cinema camera in use needs to be connected to yourDaVinci Resolve workstation via HD-SDI, which must be configured to carry both the videoimage and timecode that mirrors the timecode being written to each recorded clip. Mostcameras allow timecode output over HD-SDI, and both DeckLink and UltraStudio interfaces canpass this timecode to DaVinci Resolve. Without a proper timecode reference, you won’t be ableto take the shortcut of automatically syncing your saved Snapshots to recorded camera originalmedia using ColorTrace, although you can always apply grades manually.Chapter – 165Resolve Live3113
If you’re shooting with any of the Blackmagic Design cameras, you also have the option ofconnecting the camera directly to your Resolve Live workstation using Thunderbolt, eliminatingthe need for a second video interface. In this configuration, Thunderbolt carries both video andtimecode for easy capture by DaVinci Resolve.Grading LiveOnce your camera and computer are appropriately connected and configured, using ResolveLive is straightforward. This section describes the live grading workflow as it was designed tobe used. Once you’re familiar with the capabilities of Resolve Live, you may find your own waysof working that are more in tune to the needs of your particular project.Getting StartedWhen working with Resolve Live on a new shoot, you should begin with an empty project and anew empty timeline, since the live grading workflow involves capturing live graded snapshotsto an otherwise unoccupied timeline. One recommended way of organizing the live grades of ashoot is to create one new project per day of shooting. This way, snapshots captured duringshoots using all 24 hours of time-of-day timecode won’t conflict with one another. Also,separate projects can make it easier to use ColorTrace to copy grades from your live gradesnapshots to the camera original media you’ll be creating dailies from, eventually.TIP: Having an empty Media Pool and timeline doesn’t mean you can’t install usefulLUTs and pre-import reference stills and saved grades to the Gallery, as these can bevaluable tools for expediting your on-set grading.Once you’ve created your new project, you also need to choose the disk where all snapshotsyou take will be saved. By default, snapshots are saved on the scratch disk at the top of theScratch Disks list in the Media Storage panel of the System Preferences. They’re automaticallysaved in a folder named identically to the current project.Going LiveOnce you’ve created your day’s project, you need to turn on Resolve Live to begin work.To turn on Resolve Live:1 Open the Color page.2Choose Color Resolve Live (Command-R).A red Resolve Live badge at the top of the Viewer indicates that Resolve Live is turnedon, and the transport controls are replaced by the Freeze and Snapshot buttons.Chapter – 165Resolve Live3114
A red badge shows that Resolve Live is active and showing incoming video from the cameraAt this point, the video from the connected camera should become visible within the Viewer,the camera timecode should be displayed in the Viewer’s timecode window, and you can beginusing all of the capabilities of the Color page to begin grading whatever is onscreen, includingGallery split-screens for matching and comparing. The current color adjustments in all palettesare automatically applied to both the image in the Viewer and the video output to an externaldisplay (if there is one).While Resolve Live is on, much of DaVinci Resolve’s non-grading functionality is disabled, sowhen you’re finished, be sure to turn Resolve Live off.To turn off Resolve Live, do one of the following: Click the Exit button at the bottom left-hand corner of the Viewer. Choose Color Resolve Live (Command-R).Using FreezeIn Resolve Live mode, the Freeze button (it looks like a snowflake) freezes the current incomingvideo frame, so you can grade it without being distracted by motion occurring during the shoot.When you’ve made the adjustment you need, you can unfreeze playback in preparation forgrabbing a snapshot.To freeze incoming video: Click the Freeze button (that looks like a snowflake). Choose Color Resolve Live Freeze (Shift-Command-R).The snowflake button freezes the image soyou can grade a particular frameChapter – 165Resolve Live3115
Using SnapshotOnce you’re happy with a grade, clicking the Snapshot button saves a snapshot of the currentstill in the Viewer, the incoming timecode value, and your grade into the Timeline. Snapshotsare simply one-frame clips. They use grades and versions just like any other clip. In fact,ultimately there’s no difference between the timeline created by a Resolve Live session and anyother timeline, other than that the Resolve Live timeline only has a series of one frame clips,which appear in the Timeline of the Edit page as a series of 1-frame stills.To save a snapshot, do one of the following: Click the snapshot button (with a camera icon). Choose Color Resolve Live Snapshot (Command-Option-R).The snapshot button saves a frameand the grade for future useFor example, you may begin the process of building and refining a grade for a particular sceneduring an unrecorded run-through. Then, once shooting starts, you may take snapshots of eachshot’s slate, and then of significant takes that follow, tweaking where necessary and inconjunction with the DP’s feedback once things get going. New camera setups may requirefurther tweaks, which you’ll save as snapshots for those shots, and as you work in this way you’llfind yourself building up a timeline of snapshots that correspond to that day’s shoot.As you work, keep in mind that you must temporarily turn Resolve Live off in order to open agrade from a previous snapshot in the Timeline, in order to use it as a starting point for anothershot. You can also save grades into the Gallery.Using Resolve Live Grades LaterSince each Snapshot you capture during a Resolve Live session contains timecode that wascaptured from the camera, grades from snapshots with timecode that overlaps recordedcamera original media can be synced using ColorTrace when the time comes to startmaking dailies.Keep in mind that snapshot grades correspond to the monitored output of the camera duringthe shoot. If you shot using a raw format, you’ll need to use whatever in-camera debayeringsettings were used for monitoring during the shoot if you want the grades from your snapshotsto produce the same result.For more information on using ColorTrace, see Chapter 123, “Copying and Importing GradesUsing ColorTrace.”Chapter – 165Resolve Live3116
Using LUTs in Resolve Live WorkflowsMany on-set workflows use Lookup Tables (LUTs) to calibrate displays, normalize log-encodedmedia for monitoring, and preview looks in the video village to test how the current lightingscheme will work with the intended grade. You can apply LUTs using the Lookup Table panel ofthe Settings window, or within a grade as part of a node tree.However, you can also export LUTs, if necessary for monitor previewing, that you can apply byloading them into a compatible LUT box of some kind, connected in-between the camera’svideo output and a display, or using a display capable of loading LUTs internally.If you’re exporting LUTs using the Generate 3D LUT command of the Thumbnail timeline’scontextual menu, you should limit yourself to using only Primaries palette and Custom Curvespalette controls within a single node. These are the only grading controls that can bemathematically converted into a LUT.When exporting a LUT, any nodes that use Windows or OpenFX will be ignored along with allcorrections made within these nodes. All other nodes with Primaries palette and CustomCurves palette adjustments that can be translated into a LUT will have their combined resulttranslated into a LUT. For any nodes that mix supported and unsupported adjustments for LUTexport (such as sharpening or blur filtering operations), the unsupported adjustments will simplybe ignored. For more information on exporting LUTs, see “Exporting Grades and LUTs” inChapter 108, “Grade Management.”NOTE: DaVinci Resolve exports LUTs in the .cube format, which is a DaVincideveloped LUT format, with no relation to the Adobe SpeedGrade.cube format.Chapter – 165Resolve Live3117
Chapter 166StereoscopicWorkflowsDaVinci Resolve has robust support for a wide variety of stereoscopicworkflows. Using the built-in tools of the full version of DaVinci Resolve,you can edit using stereoscopic clips, grade the resulting program, adjusteach clip’s stereo-specific properties such as convergence and floatingwindows, and master stereoscopic output, all within DaVinci Resolve.Chapter – 166Stereoscopic Workflows3118
ContentsStereoscopic Workflows3120Hardware Requirements for Working in Stereo 3D3120Setting Up to Display Stereo 3D via SDI3120Setting Up to Display Stereo 3D via HDMI3121Supported Stereo 3D Media3121Using Dual Sets of Media in Any Supported Format3121Using Stereoscopic OpenEXR Media3122Using Stereoscopic CineForm Media3122Creating Stereo 3D Clips From Separate Files3123Step 1—Import and Organize Your Media3123Step 2—Generate 3D Stereo Clips3123Step 3—(Optional) Create Optimized Media3124Converting Clips Between Stereo and Mono3124Converting Stereo Clips Back to Mono3124Converting Mono Clips or an Entire Timeline to Stereo3125Attaching Mattes to Stereo 3D Clips3125Organizing and Grading Stereo 3D Dailies3126Step 1—Create 3D Stereo Clips3126Step 2—Edit the New Stereo Clips Into One or More Timelines for Grading3126Step 3—Align Your Media3126Step 4—Grading Stereo Media3127Step 5—Output Offline or Online Media for Editing3128Conforming Projects to Stereo 3D Media3129Grading Mastered Stereoscopic Media From Tape3129Adjusting Clips Using the Stereo 3D Palette3130Stereo Eye Selection3130Stereo 3D Geometry Controls3131Swap and Copy Controls3132Automatic Image Processing for Stereo 3D3133Stereo 3D Monitoring Controls3135Floating Windows3137Stereo Controls on the DaVinci Control Panel3138Outputting Stereo 3D Media in the Deliver Page3139Rendering Frame-Compatible Media3139Rendering Individual Left- and Right-Eye Clips3139Chapter – 166Stereoscopic Workflows3119
Stereoscopic WorkflowsCreating a stereo 3D project is a multi-step process that benefits from careful mediaorganization. This chapter covers how to set up for working on stereoscopic projects, how toimport stereoscopic projects, and how to export stereoscopic media. Incidentally, if you’re usedto how DaVinci Resolve used to handle stereo timelines and media in past versions, be awarethat DaVinci Resolve versions 10.1 and later simplify the way stereo is handled, making theoverall process easier to manage.First, stereoscopic pairs of clips, i.e., the individual left- and right-eye media files, are importedinto the Media Pool, organized, and then linked together using the “Stereo 3D Sync” commandto create a new set of linked stereo clips. Then, these clips stereo clips can be either edited orconformed to imported project data using a single Timeline. DaVinci Resolve lets you manageleft- and right-eye grades and sizing in the Color page using the controls found in the shortcutmenu of the Thumbnail timeline, and in the Stereo 3D palette.If you’re using stereoscopic CineForm media, which contains muxed left-eye and right-eye imagedata that can be decoded by DaVinci Resolve, you still need to go through this process, althoughyou’ll be using duplicate clips to populate Left and Right folders with matching sets of clips.Hardware Requirements forWorking in Stereo 3DWith DaVinci Resolve on Mac systems, dual 4:2:2 Y’CbCr stereoscopic video streams are outputvia SDI from a compatible Blackmagic Design video interface. You can select eitherSide‑by‑Side or Line Mesh output to be fed to your stereo 3D-capable display, depending on itscompatibility. Alternately, if you turn on the “Enable Dual SDI 3D Monitoring” checkbox in theVideo Monitoring group of the Master Settings panel of the Project Settings, your compatibleBlackmagic Design video interface outputs full resolution 4:2:2 Y’CbCr for each eye tocompatible displays.When setting up a 3D-capable DaVinci Resolve workstation, keep in mind that the dual videostreams of 3D projects make greater demands on disk bandwidth, media decoding via yourworkstation’s CPU or via RED ROCKET-X cards, and effects processing via your workstation’savailable GPU cards.Setting Up to Display Stereo 3D via SDIAll DaVinci Resolve systems can output a side-by-side frame-compatible signal that can beviewed on a stereo 3D-capable display via a single SDI connection, output from a DeckLinkHD Extreme card or better. For higher-quality monitoring, two SDI signals can be used to outputthe left-eye and right-eye images separately at full resolution using one of the followingBlackmagic Design video interfaces:–– DeckLink HD Extreme 3D –– DeckLink 4K Extreme–– DeckLink 4K Extreme 12G–– DeckLink 8K Pro–– UltraStudio 4K–– UltraStudio 4K Extreme–– UltraStudio 4K Extreme 3Very old legacy systems accomplish this via NVIDIA dual SDI monitoring outputs.Chapter – 166Stereoscopic Workflows3120
NOTE: If your stereo display is not capable of multiplexing the two incoming SDIsignals by itself, you can accomplish this using an external device to multiplex both SDIsignals into a single stereo 3G signal that will be compatible. Check with your displaymanufacturer in advance to see if this is necessary.The following procedures describe how to set up stereo 3D monitoring in two different ways.Monitoring via dual SDI to dual SDI:1 Open the Master Settings panel of the Project Settings, then do the following:–– Make sure Video Connection is set to YUV 4:2:2 SDI.–– Turn on the “Use dual outputs on SDI” checkbox.2Open the Stereo 3D palette, and do the following:–– Set Vision to Stereo.–– Set the Out pop-up menu to None.NOTE: When “Enable dual SDI 3D monitoring” is turned on, split-screen wipes andcursors will not be visible on the grading monitor, nor will you be able to viewimage resizing.Setting Up to Display Stereo 3D via HDMIIf your stereo-capable display only has HDMI input, you’ll need to use the HDMI output of acompatible Blackmagic Design video interface that has HDMI 1.4 or better to output stereo3D signals; see the documentation accompanying your video interface for more information.Supported Stereo 3D MediaWhen importing stereo 3D media from other applications, there are two types of media that arecompatible with DaVinci Resolve stereoscopic workflows.Using Dual Sets of Media in Any Supported FormatWhen originally shot, the media corresponding to stereo 3D workflows consists of twodirectories, one for the left-eye media, and one for the right-eye media. For the most automatedworkflow possible, this media must be tightly organized. Each pair of left-eye and right-eyemedia files in both directories should have matching timecode, and reel numbers that clearlyindicate which are the left-eye shots, and which are the right-eye shots. When organized in thisway, it’s relatively easy to use DaVinci Resolve to convert each matching pair of clips into thestereo 3D clips that you’ll need to work in DaVinci Resolve. This process is covered in detail in asubsequent section.Chapter – 166Stereoscopic Workflows3121
Using Stereoscopic OpenEXR MediaDaVinci Resolve is compatible with stereo OpenEXR files to accommodate professional cinemaand specialty workflows. Stereo OpenEXR clips include the media for both eyes stored asseparate parts so that a single OpenEXR file may output either a single image or stereo 3Dimages when used with an application that supports it, such as DaVinci Resolve. This meansyou can edit stereo OpenEXR media, grade it, and make all of the stereoscopic adjustmentsthat the Stereo palette of the Color page supports.If you import stereo OpenEXR clips to the Media Pool, they will at first appear to be regularnon-stereo clips that output a single image. However, these can easily be converted to stereo3D clips using the following procedure.To set stereo OpenEXR clips to be usable as stereo clips:1 Import the OpenEXR media to the Media Pool as you would any other clips.2Select one or more OpenEXR clips, then right-click the selection and choose“Convert to Stereo” from the contextual menu. Those clips will now appear with astereo 3D badge to indicate that they’re stereo.Using Stereoscopic CineForm MediaDaVinci Resolve is also compatible with CineForm stereo QuickTime files. CineForm clipsencode the media corresponding to both eyes and mux (multiplex) it together in such a way sothat CineForm files may output either a single frame of image data, if used in an application thatis not capable of stereoscopic processing, or stereo 3D media when used with an applicationthat is, such as DaVinci Resolve. This means that you can edit CineForm media using nearly anyNLE, export a project via whatever workflow is convenient, and end up with a stereoscopicproject that can be graded in DaVinci Resolve.There are two ways of creating CineForm files. One is by using a camera or recording systemthat processes dual synchronized video signals to create a single set of CineForm media. Theother is to use the CineForm conversion tools that come with GoPro CineForm Studio toreprocess dual sets of stereo 3D assets into the CineForm format.The CineForm codec itself encodes full-frame image data using wavelet compression, at anyresolution, at up to 12-bits, in a choice of RGB, Y’CbCr, or RAW color spaces. DaVinci Resolve iscompatible with CineForm in a QuickTime wrapper using any supported color space, allowingaccess to the dual streams of image data that are provided.When the time comes to output your program, keep in mind that while DaVinci Resolve canread CineForm files, CineForm files cannot be rendered out of DaVinci Resolve unless you’vepurchased an encoding license for OS X or Windows from GoPro. Furthermore, DaVinci Resolvecannot render Stereoscopic CineForm files.If you import stereo CineForm clips to the Media Pool, they will at first appear to be regularnon-stereo clips that output a single image. However, these can easily be converted to stereo3D clips using the following procedure.To set stereo CineForm clips to be usable as stereo clips:1 Import the CineForm media to the Media Pool as you would any other clips.2Select the CineForm media you need to convert, then right-click the selection andchoose “Convert to Stereo” from the contextual menu. Those clips will now appear witha stereo 3D badge to indicate that they’re stereo.Chapter – 166Stereoscopic Workflows3122
Creating Stereo 3D ClipsFrom Separate FilesIf you’re working with stereo media that was either captured or created as individual left- andright-eye files, then you need to convert each matching pair of clips into the stereo 3D clips thatyou’ll need to work in DaVinci Resolve. This is a two-step procedure.Step 1—Import and Organize Your MediaYou need to import all of the left-eye and right-eye media into separate bins.1Open the Media page, and create three Media Pool bins named “Left,” “Right,” and“Stereo Clips.” The exact names are not important, but the way the media is organized is.2Import all left-eye media into the “Left” bin, and all right-eye media into the “Right” bin.If you’re importing stereoscopic Cineform media, you still need to create this kind oforganization, which requires you to place duplicates of each clip into each of the “Left”and “Right” bins.Step 2—Generate 3D Stereo ClipsOnce you’ve organized your media appropriately, you’re set up to synchronize the left- andright-eye clips using timecode.1Create a new bin in the Media Pool, and name it “Stereo Clips.” This is the bin that willeventually contain the linked stereo clips you’re about to create.How to organize media for working in stereo 3D2Right-click anywhere within the Media Pool and choose Stereo 3D Sync.The Stereo 3D Sync dialog appears, with buttons for choosing the left-eye folder,choosing the right-eye folder, choosing the output folder, and checkboxes forspecifying whether to match reel names and file names, and additional fields forentering characters that identify left- and right-eye clips.The Stereo Media Sync windowChapter – 166Stereoscopic Workflows3123
3Click the Browse button corresponding to “Choose left eye folder” and then use thehierarchical list of bins that appears to choose the bin you named “Left.” Follow thesame procedure to choose the right-eye media.4Click the Browse button corresponding to “Output folder” and then use the hierarchicallist of bins that appears to choose the bin you named “Stereo Clips.”5Choose which matching criteria to use. Ideally, you only need to use whichever one ofthe three criteria that apply. The three options are:–– Match Reel Name: If the reel names of the left- and right-eye media match, turn thischeckbox on.–– Match File Name checkbox: If the file names of the left- and right-eye media match,turn this checkbox on.–– Left Identifiers and Right Identifiers fields: If the le
DaVinci Resolve in on-set grading workflows. Turning the Resolve Live option on puts DaVinci Resolve into a live grading mode, in which an incoming video signal from a camera can be monitored and graded during a shoot. Chapter - 165 Resolve Live 3111