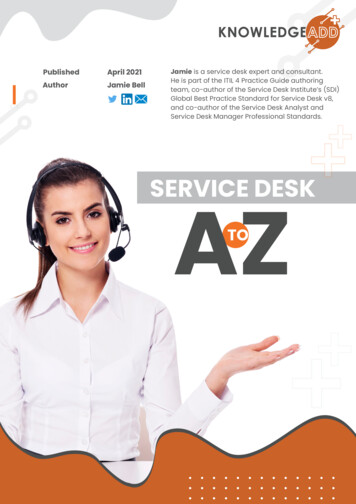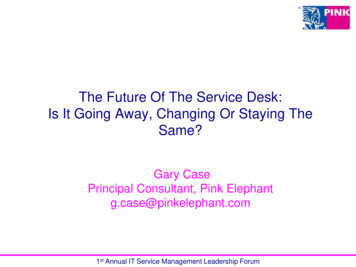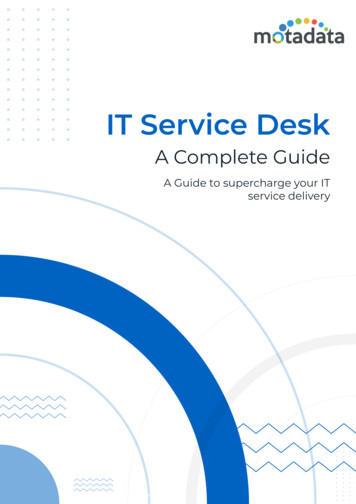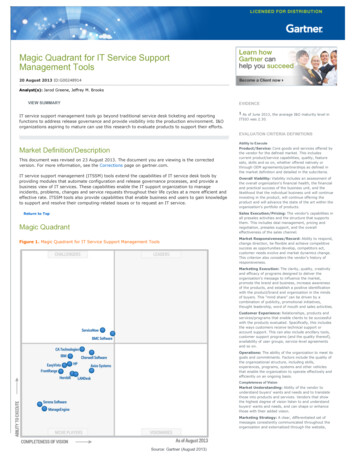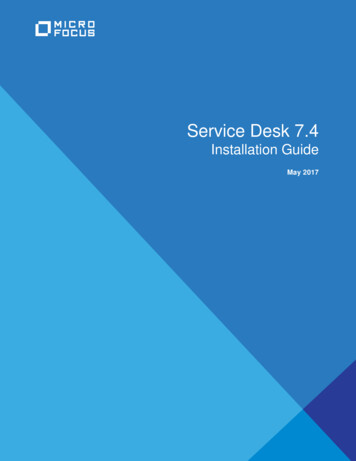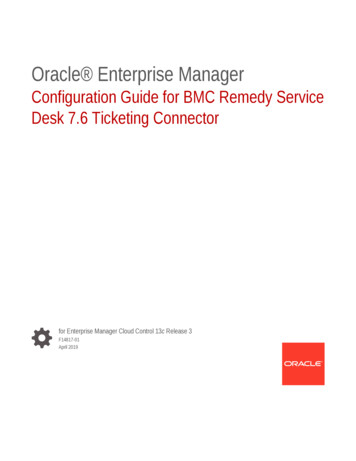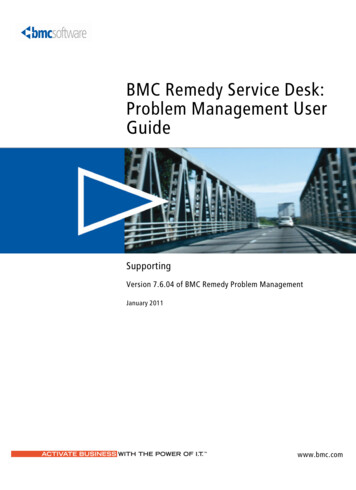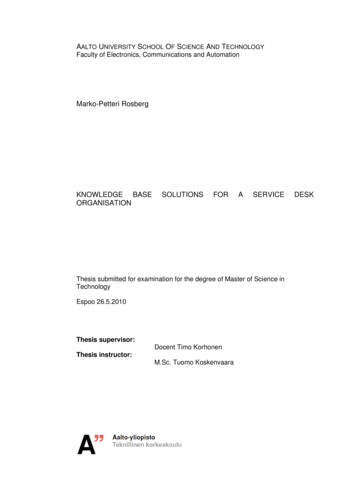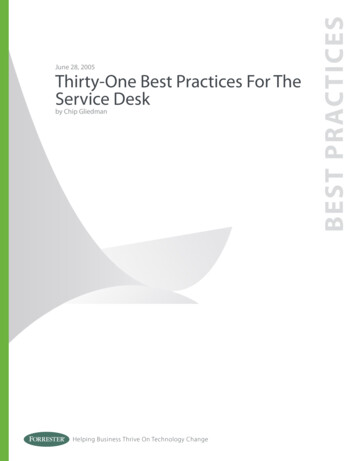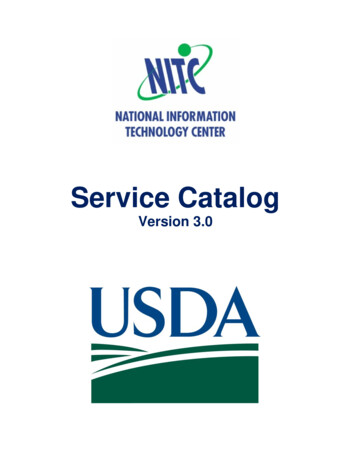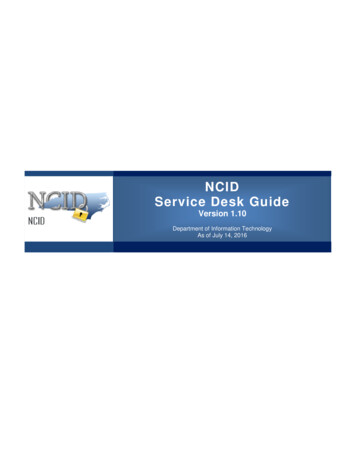
Transcription
NCIDService Desk GuideVersion 1.10Department of Information TechnologyAs of July 14, 2016
NCID Service Desk GuideDocument HistoryVersionChange ReferenceDateAuthor1.0Initial draft release8/25/10Heather Ferrie1.1Updated: Documentation Org w/Appendices A & B, Logoutscreens; Added: Section 2.8 Password Sync8/31/10Heather Ferrie1.2Updated with references to User Guide9/20/10Heather FerrieAdded new sections: Helping Users Remove Their account, UserTypes9/27/10Heather FerrieUpdated Sec 2.3 “Reset” & Sec 2.4 “ Unlock” with BR comments10/5/10Heather FerrieUpdate Sec 2.8:Remove (replaced “NCID NG Resources” with“State applications”10/08/10Heather FerrieRemoved “Draft” designation.10/29/10Heather FerrieUpdated Appendix B: User IDs must contain 6-20 characters. TheUser ID will now be truncated to 20 characters if it exceeds themaximum length.11/19/10Heather FerrieSection 2.1: Added note regarding text size setting12/2/10Heather FerrieSection 2.10: New section to assist Service Desk users who donot receive email messages from NCID.12/21/10Heather FerrieSection 2.2: Included new note under step 1 to verify that thesearch criteria the DA enters correlates to the comparisonparameter for the attribute they are using in their search1/7/11Heather Ferrie2/23/11Heather Ferrie1.3NOTE: This is an early version and is subject to change. Pleaseregularly check the NCID Training and Documentation web pageto obtain the most current ndDocumentation.asp1.4Section 2.2: Updated step 2 to reference that Object Lookupscreen opens in separate window and included note to informthat the screen may open behind the main screen.Section 2.3: Included new step to ask the user to close all NCIDconnected applications (i.e.: Exchange, Beacon). This willprevent password synchronization issues when the user logsback into NCID with the new password.1.5Removed “NG” reference.Removed Appendix A: Differences b/n 7.x & NG1.6Section 3: This is a new section to reference the “Manage SDUsers and Admin” workflow3/16/11Heather Ferrie1.7Section 1.1: Updated definition for Application Administrator.4/22/11Heather Ferrie07/13/11Heather FerrieSection 1.2: Updated Figure 1-2; Added “Need Help” feature to“Login Screen Self-Service Features” box.1.8Section 1.0: Removed all reference that SD could not unlock DAaccountsSection 2.4: Insert “Locked By Source” notePage 2 of 47Version 1.9
NCID Service Desk Guide1.9Section 2.3: Insert note regarding updating passwords on mobiledevices.07/26/11Heather Ferrie1.10Updated for SSPR (Self-Service Password Rest) and other minorchanges.07/14/16Brent RobertsPage 3 of 47Version 1.9
NCID Service Desk GuideThis page was intentionally left blankPage 4 of 47Version 1.9
NCID Service Desk GuideTable of ContentsTable of Contents . 5About this Guide . 7Documentation Organization . 7Feedback . 7Documentation Updates . 7Formatting Conventions . 7Special Notes . 81 Getting Started . 91.1 User Types . 91.2 Accessing and Logging In . 101.2.1Login Screen Self-Service Features . 121.3 Getting Familiar with the Interface . 131.4 Getting Help . 141.5 Logging Out . 142 Tools for Supporting Users . 172.1 Process Request Form Overview . 172.2 Searching for a User Account . 192.3 Resetting a User Password . 222.4 Unlocking a User Account . 272.5 Recovering a User ID. 322.6 Helping Users Find Their Administrator’s Contact Info . 352.7 Helping Users Utilize “Forgot Your Password” Feature . 352.8 Helping Users Remove Their User Account . 382.9 Checking a User’s Password Synchronization for Their ApplicationsError! Bookmark notdefined.2.10 Helping Users Who Do Not Receive Email Messages from NCID . 393 Managing Service Desk Users and Administrators . 40Appendix A: NCID Terminology . 45Index . 47Page 5 of 47Version 1.9
NCID Service Desk GuideThis page was intentionally left blankPage 6 of 47Version 1.9
NCID Service Desk GuideAbout this GuideThis guide is designed as a reference for Agency Service Desk agents and DIT (NCID) Service Deskagents. Using this guide, the reader will become familiar with NCID features, and learn how towork with those features to help users resolve problems with their accounts.Documentation OrganizationThis guide is organized into the following sections:Section 1: Getting Started includes an overview of the NCID service, and provides steps foraccessing and logging in to NCID. This section also describes the NCID main screen to helpfamiliarize you with how the interface organizes information and displays application features.Section 2: Tools for Supporting Users describes the various operations that an Agency Service Desktechnician and the DIT (NCID) Service Desk can perform on a user account.Appendix A: NCID Terminology provides a list of definitions to commonly used terms.FeedbackPlease send your comments and suggestions about this guide to the DIT Service Desk atits.incidents@its.nc.gov.Documentation UpdatesFor the most current version of the NCID Service Desk Guide please visit the NCID Training andDocumentation web page umentation.aspFormatting ConventionsThe following formatting conventions are used throughout this guide to enable ease of use andunderstanding: Bold – Items that are to be clicked on such as buttons.o Example: Click on the Start button. Italics – Values that need to be typed in as shown.o Example: In the “Open:” field, type: cmd “Quotes” – Items that are selected, but not clicked; field names.”o Example: In the “Filename:” field, type: File.doc [Italics with Brackets] – Values that need to be typed in, but will not always be thesame.o Example: In the “Username:” field, type: [username]Note: [username] will be replaced with the actual username, such as jdoe.Page 7 of 47Version 1.9
NCID Service Desk GuideSpecial NotesThe screenshots provided in this guide are for informational purposes. Screen content and featureavailability may vary based on individual environments and access permissions.Page 8 of 47Version 1.9
NCID Service Desk Guide1 Getting StartedThe North Carolina Identity Management Service – Next Generation (NCID) is the standardidentity and access management platform provided by the Office of Information and TechnologyServices. NCID is a Web-based application that provides a secure environment for state agency,local government, business and individual users to log in and gain access to real-time resources,such as customer-based applications.The NCID service provides Service Desk agents1 with many tools to help users resolve problemswith their accounts. Depending on your job responsibility and permissions, you will be able toassist users by performing the following operations:Unlock a user accountReset a user passwordLook up a user IDHelp a user reset their own passwordHelp a user view their administrator(s) contact informationBefore we look at the various methods that you can use to service an account, we will review someNCID fundamentals to help you get started. In this section, we will review the different type ofusers who utilize the NCID service. You will also learn how to access and log in to NCID, and becomefamiliar with the NCID interface.1.1 User TypesA NCID user can be categorized into one of the following user types:State Government Employee is a person who is currently employed or assigned to workfor an agency within the State of North Carolina government.Local Government Employee is a person who is currently employed or assigned to workfor a North Carolina county, municipality or other local government organization.Business User is a person who is requesting access to the State of North Carolina serviceson the behalf of a business.Individual is a person who is requesting access to the State of North Carolina services asan individual or citizen.All users are required to have an NCID account so that the person can log in to the service andreceive permissions to the appropriate resources. Additionally, depending on job responsibilityand level of authority, state and/or local government employees might receive additionalpermissions to hold one of the following positions:1There are two types of service desk agents which are responsible for supporting user accounts. An AgencyService Desk agent refers to a user who has been designated to reset passwords and unlock accounts forstate employees within their agency. An DIT (NCID) Service Desk agent has the ability to unlock accounts forall NCID users (business, individual, state and local government employees), and can reset passwords foremployees within the DIT agency. Neither service desk agent can reset a password for a delegatedadministrator.Page 9 of 47Version 1.9
NCID Service Desk GuideDelegated Administrator (DA) can administer user accounts within the sameorganization, division(s) and/or section(s) for which he or she has administrative rights.Application Administrator is responsible for controlling membership access to the roles(applications) that he/she can manage. In addition, this person can promote and demotea user account to application administrator.DIT Service Desk (Global Service Desk) can unlock accounts for any NCID user. Inaddition, this person can reset passwords for DIT employees only.Agency Service Desk Administrator can unlock accounts and reset passwords for a stateemployee who is a member of the same division(s) and/or section(s) for which he or shehas administrator rights. This person cannot reset accounts for delegated administrators.1.2 Accessing and Logging InTo begin using the NCID service, you will need to open a Web browser and log in using your NCIDuser ID and password. Recommended browsers for NCID are: Internet Explorer 7 or higher.Note: If you do not have an account, please contact your delegatedadministrator to create one for you.To access and log in to NCID:Open a Web browser and enter the following URL: https://ncid.nc.gov.Figure 1-1. Enter URL in the Address BarThe “North Carolina Identity Management (NCID) Login” screen is displayed.Note: If you cannot view all of the text or buttons on the Login screen,your web browser’s font setting may be too large. You will need to reducethe font size so all of the text and graphics will fit on the screen. To reducethe size in Internet Explorer, click on the View menu, and select the TextSize option. Click on the desired size (i.e.: Medium). If you have a scrollwheel on your mouse, you can hold the ctrl key while turning the wheeltoward yourself.In the “User ID” field, type [your NCID user ID].In the “Password” field, type [your NCID password].Page 10 of 47Version 1.9
NCID Service Desk GuideFigure 1-2. North Carolina Identity Management (NCID) Login ScreenClick on Login.After successfully logging in, the NCID main screen is displayed. Please referto the Getting Familiar with the Interface section on page 13 for an overviewof the application’s interface.Important! Upon logging in to NCID, the system might prompt you to do oneof the following:Reset your password if it is past its expiration date.Note: State and local government users, whose accounts arecreated by their delegated administrator (not migrated), will needto reset their password and set up their challenge questions uponlogging in for the first time.Set up your challenge questions if this is your first time logging into NCID.Note: Newly migrated business and individual account holdersmust update their challenge questions and answers the first timethey log in to a protected application. Migrated state and localgovernment users must perform the update the first time theirpassword expires.Please refer to the NCID User Guide for information on how you can manageyour challenge questions and reset your password.Page 11 of 47Version 1.9
NCID Service Desk Guide1.2.1 Login Screen Self-Service FeaturesThe “Login” screen provides self-service tools which enable all users to reset their password andto lookup a forgotten user ID without seeking assistance from their administrator or the ServiceDesk. The following table provides a brief description of these tools. For more information, pleaserefer to the NCID User Guide.Self-Service FeatureDescriptionForgot Your User IDThis link enables a user to retrieve their user ID. The user mustprovide some basic information (i.e.: first name, last name) toretrieve the user ID.Forgot YourPassword/UnlockAccountThis link allows a user to reset their password if he/she has notrecently changed it2. The user must successfully answer all five(5) of their challenge questions before they can create a newpassword and log in. This will also allow them to unlock theiraccount if locked.Need HelpThis link allows a user to access support resources that arespecific to their user type.RegisterThis link allows a user to self-register for a NCID account.32Currently a password must be used for 3 days before it can be changed.New user accounts for businesses, individuals and local government employees (who do not have adelegated administrator) are created via the self-registration service. Accounts for state and localgovernment employees are created by the delegated administrator associated to the employee’sorganization and/or division.3Page 12 of 47Version 1.9
NCID Service Desk Guide1.3 Getting Familiar with the InterfaceAfter logging in to NCID, all users are greeted with the main screen. This screen displays a welcomemessage and offers some quick tips to help you get started. The following figure illustrates anexample of the screen, and highlights its main components.Figure 1-3. NCID Main ScreenThe screen is separated into the following sections (screen content and feature availability willvary based on job responsibility and access permissions):AThe tabs section organizes information and application features. To switch to a differenttab, click on the one you want to see.Identity Self-Service tab provides access to commonly used workflow links.Workflow links allows you to process requests, such as resetting passwords,unlocking accounts, etc. This tab also provides self-service tools to allow all NCIDusers conveniently manage their own account.Work Dashboard tab provides an alternative method for making a process request.It provides access to every process request that is available to you, and it featuresa section for viewing the history and status of a submitted request.BThe menu displays a list of actions that you can perform depending upon your accesspermissions. Actions are listed by category:Information Management provides links to help you update your account details,view your administrator(s) contact information and to return you to the mainscreen.Password Management provides a link to check if your password has beensynchronized across connected systems.Directory Management provides links to access process request forms. Thefollowing table highlights the workflow links available to each type of ServiceDesk agent.Page 13 of 47Version 1.9
NCID Service Desk GuideWorkflow LinkService Desk Agent TypeAgency Service DeskDIT Service Desk AdministrationDIT (NCID) Service Desk Reset Employee Password Unlock Employee Account CThe right-side of the screen displays the details for the action you selected.DThis section contains self-service tools to help you change (reset) your NCID passwordand manage your challenge questions and responses.1.4 Getting HelpThe Helplink, located at the top right corner of the screen, provides access to the most currentversions of NCID documentation and training material.1.5 Logging OutYou may be automatically logged out of NCID after exceeding the state policy’s inactivityrequirement. You can also log out manually.To log out of NCID:Click on the Logoutlink located at the top-right section of your screen.Figure 1-4. Click “Logout”The “NCID Logout” screen is displayed and indicates that you have successfullylogged out of NCID.Page 14 of 47Version 1.9
NCID Service Desk GuideFigure 1-5. NCID Logout Confirmation MessageClose your browser window to prevent any possible unauthorized access toyour account.Page 15 of 47Version 1.9
NCID Service Desk GuideThis page was intentionally left blankPage 16 of 47Version 1.9
NCID Service Desk Guide2 Tools for Supporting UsersThere are various tools available to Service Desk agents to help resolve problems with useraccounts. In NCID, actions that you can perform on a user account are categorized as processrequests and depending on your job responsibility you can perform specific process requests on auser account (i.e.: reset password or unlock account). You can make a process requests via thelinks on the Identity Self-Service tab or using the “Make a Process Request” feature on the WorkDashboard. Each process request has its own unique form which allows you to lookup the useraccount that you need to service, and then submit the form to complete the request.For example, suppose Andrew Jones needs his account unlocked. You would first access the“Unlock Employee Account” request form via the link on the Identity Self-Service tab or using the“Make a Process Request” feature on the Work Dashboard. You would then look up Andrew’saccount using the search tool on the form, and upon finding Andrew’s account you could thencomplete the request by clicking on the form’s “Unlock” button.The Identity Self-service tab displays links to the most commonly used process requests; whereasthe Work Dashboard tab provides access to every request that is available to you. All of the linksthat you will need are found on the Identity Self-Service tab. This allows you to quickly accessprocess request forms and resolve user problems in a timely manner.This section describes how you can service a user account using the links found on the IdentitySelf-Service tab. Please refer the NCID Administration Guide if you would like to learn more abouthow you can service accounts from the Work Dashboard.2.1 Process Request Form OverviewBefore we demonstrate how to work with request forms, this section will familiarize you with thefeatures that are integral to every form. The following figure illustrates an example of the “UnlockEmployee Account” request form and identifies the common components.Page 17 of 47Version 1.9
NCID Service Desk GuideFigure 2-1. Example of a Process Request FormAThis section identifies the name of the process request form you are viewing.BThis section provides general information about the form:The Resource indicates the name of the process request form.The Recipient identifies the name of the user who is making the request (youwill see your name entered here when you access a form).The Process Request Category displays the name of the category which theprocess request is associated.The Description provides a brief definition of the process request.CThe Delegated Admin Info box displays information if you a delegated administrator.The names of the organization, division(s) and/or section(s) which you can administerwill be shown.DThe User Search Criteria section allows you to find a user account using one or more ofthe available search fields.EThe User Search Results section is updated after a search is performed and a useraccount is selected. This section displays attributes from the user’s profile to let youverify that this is the correct user. Attributes displayed are: Full Name, User ID, Email,Beacon ID and [Account] Status.FThis section contains buttons which allow you to complete or cancel the process request.Page 18 of 47Version 1.9
NCID Service Desk Guide2.2 Searching for a User AccountSince the Search feature is common across all process request forms, we will begin by reviewinghow to look up a user account.Upon receiving a service desk call, you will need to select the appropriate process request formfrom the Identity Self-Service tab, and then look up the account by using the Search feature foundon the form. The following figure illustrates an example of the “User Search Criteria” sectiondisplayed on the “Unlock Employee Account” request form.Figure 2-2. “User Search Criteria” SectionThe “User Search Criteria” section provides five (5) user attribute fields to help you retrieve anaccount. You can search by one field or you can perform multiple field searches. Specifyingmultiple search criteria is helpful in reducing your search results if you think a single field searchwould result in a very long list. For example, searching for “Last Name” Johnson, might yieldmany matches, but if we include “First Name” Daisy our result list would be reduced.Note: The most effective way to retrieve an account is to search by the UserID field. Since every user has a unique ID the results list will return only oneaccount. This search operation saves you time by eliminating the task ofscrolling through a long list of results.Page 19 of 47Version 1.9
NCID Service Desk GuideThe following table identifies the fields that you can search on.Last NameEmail AddressFirst NameBeacon NumberUser IDYou may also specify a comparison operation to perform against your chosen attribute(s). Eachattribute has a dropdown menu to let you select one of the following values: Equals, Contains,Ends With or Starts With.Performing a search:From the “User Search Criteria” section, you may either:Perform an unfiltered search by clicking on the Search icon . This willreturn a list of all user accounts within your organization, division or sectionthat you can service.Note: The system will prompt you to narrow the scope of the search if thenumber of results exceeds 200 entries.Filter your search by entering specific criteria into one or more of the availablefields, and then clicking on the Search icon.Note: Before performing your search, please verify that the searchcriteria you enter correlates to the comparison parameter for theattribute you are using in your search. For example, since the defaultcomparison parameter for the “First Name” attribute is set to “Equals”,you must enter the user’s entire first name in the field. If you enter onlypart of the user’s first name, the system will search on only thosecharacters you entered and will not get the results you need.Page 20 of 47Version 1.9
NCID Service Desk GuideFigure 2-3. Enter Search CriteriaThe “Object Lookup” screen opens in a separate window and alphabeticallydisplays a list of user accounts which match the search criteria you entered.To help you select the correct user account, the list displays the user’s fullname, user ID and email address. It also indicates the user type, the name ofthe organization that the user is a member and the status of the account.Note: If you do not see the “Object Lookup” screen, it may be openedbehind your main NCID screen. On the Taskbar, at the bottom of yourscreen, please click on the “Object Lookup” process to display thewindow.Scroll through the list and click on the appropriate account to return to theprocess request form.Figure 2-4. Example Search ResultsPage 21 of 47Version 1.9
NCID Service Desk GuideThe request form is updated and attributes stored in the selected user’s profileare shown in the “User Search Results” section. This section is outlined ingreen to indicate that you can perform this action on the user account. If thesection is highlighted in red, a message alerts you that the action cannot beperformed.Figure 2-5. “User Search Result” SectionIf this is the correct user account that you wish to service, you can continueprocessing the request. If it is not the correct user, you can clear the fieldsand perform your search again.2.3 Resetting a User PasswordDIT (NCID) Service Desk and Agency Service Desk agents can reset passwords for employees withintheir agency who have trouble using the “Forgot Your Password” self-service feature. This featureis unavailable to employees who have recently changed their password (within 3 days), or if theiraccount is locked.If an employee is unable to change their password, you may reset it using the “Reset EmployeePassword” link on the “Identity Self-Service tab, and then provide the user with a temporary one.The person may only use the temporary password once to allow the user to log in to NCID and thencreate a new password.Page 22 of 47Version 1.9
NCID Service Desk GuideNote: DIT Service Desk and Agency Service Desk agents may not resetpasswords for delegated administrators. Administrator passwords can only bereset by another delegated administrator who is at the same level or higher.Additionally, if you receive a service desk call from an employee who is not amember of your agency, please advise the user to contact their agency’sdelegated administrator or agency’s service desk for assistance.Important Information for DIT Service Desk Agents: You cannot reset passwordsfor individual and business account holders; however, you can guide the personthrough the “Forgot Your Password” self-service feature. Please refer to theHelping User Utilize “Forgot Your Password” Feature section on page 35 for moreinformation. If the person is unable to successfully answer their ChallengeQuestions, please advise the user to self-register for a new account.In the event the user’s account is locked, you can unlock it and then ask the userto try resetting the password using the “Forgot Your Password” self-servicefeature. If the person recently changed their password with 3 days, you can runthe workflow to allow the user to reset their password. Customers can also usethe SSPR (Self-Service Password Recovery) to unlock their account if theyremember the answers to their security questions.Page 23 of 47Version 1.9
NCID Service Desk GuideTo reset a password:Ask the user to close all NCID connected applications (i.e.: Office-365,Beacon). This will prevent password synchronization issues when the user logsback into NCID with the new password.On the “Identity Self-Service” tab, click Reset Employee Password in themenu located on the left side of your screen (this option is listed under theDirectory Management category).Figure 2-6. Click on “Reset Employee Password” LinkThe “Reset Employee Password” request form is displayed. You will need tosearch for the account you wish to modify. Please refer to the Searching for aUser Account section on page 19 for details on how to look up a user account.Figure 2-7. “Reset Employee Password” Request FormPage 24 of 47Version 1.9
NCID Service Desk GuideOnce you have selected the account, the request form is updated and displaysselected attributes from the user’s profile in the “User Search Result” section.You can verify this is the correct user account by checking the name displayedin the “Full Name” field, and by verifying the user ID in the “User ID” field.Important! You will not be able to reset a password for a deactivatedaccount. If the account you selected is deactivated, the “User SearchResult” will indicate that the account is “Disabled” in the “Status” field.Please inform the user that he or she must contact their delegatedadministrator for assistance.If this is not the appropriate user, you can clear the fields and perform yoursearch again.Figure 2-8. Verify User DetailsA “Password Policy” box is displayed to ensure that the password you entercomplies with the State’s password policy. Notice that as you type thePage 25 of 47Version 1.9
NCID Service Desk Guid
NCID Service Desk Guide Page 7 of 47 Version 1.9 About this Guide This guide is designed as a reference for Agency Service Desk agents and DIT (NCID) Service Desk agents. Using this guide, the reader will become familiar with NCID features, and learn how to work with those features to help users resolve problems with their accounts.