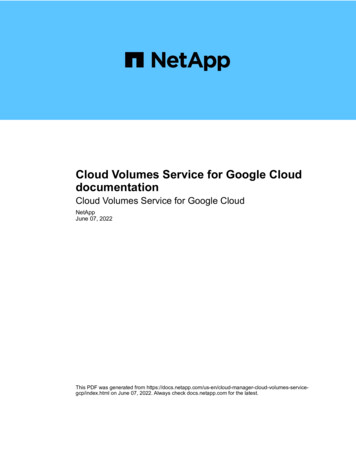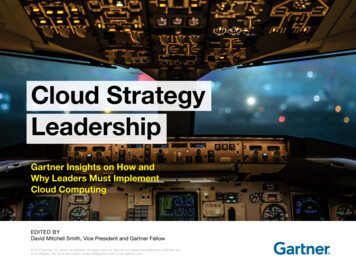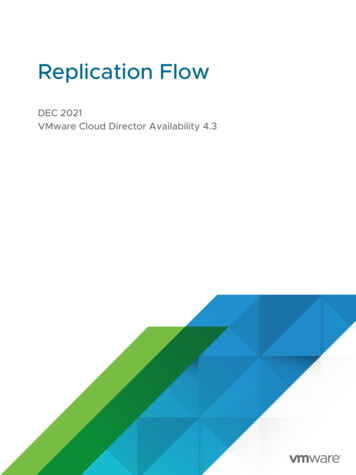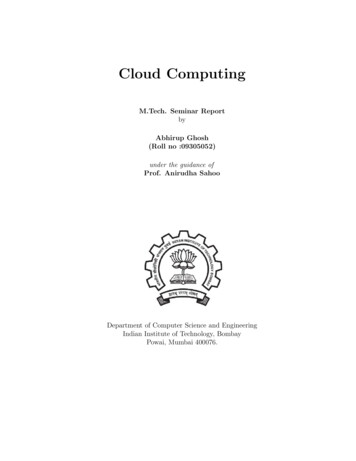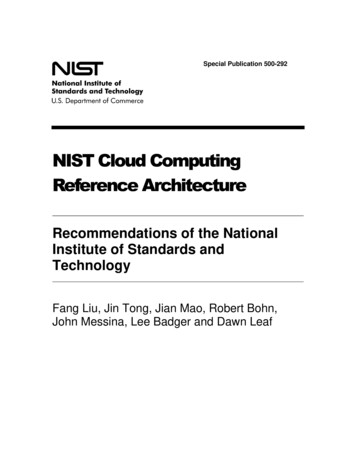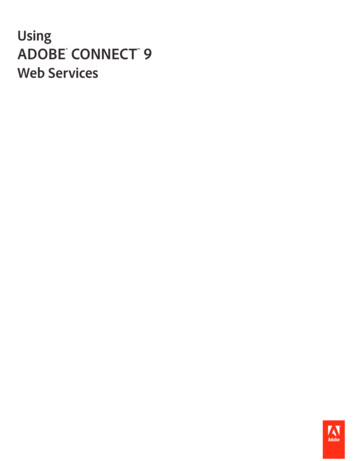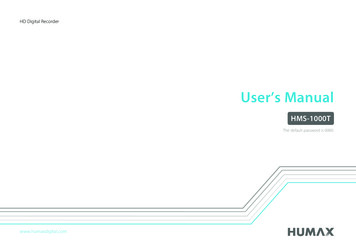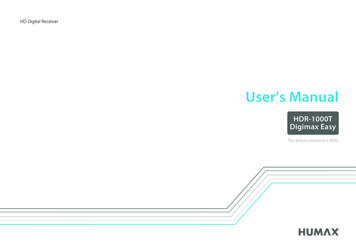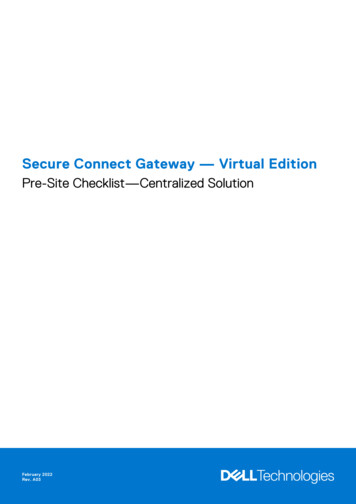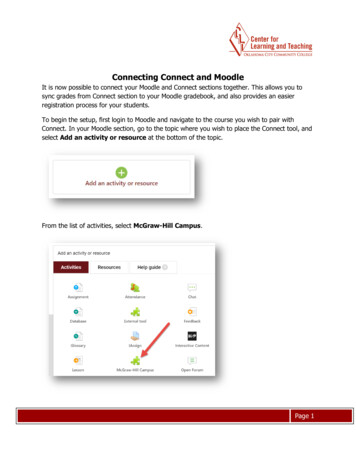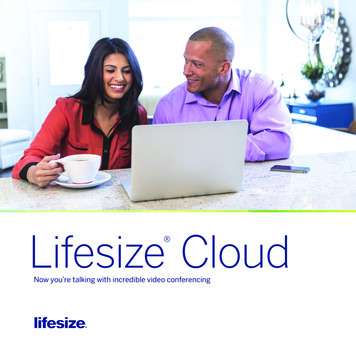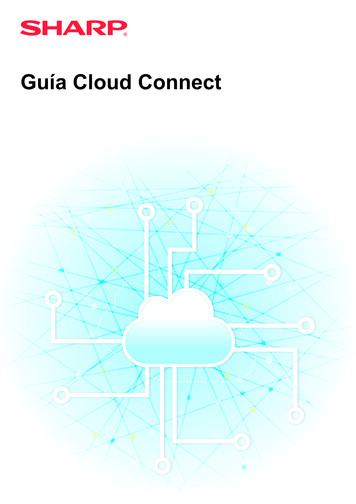
Transcription
Guía Cloud Connect
Guía Cloud ConnectÍNDICEACERCA DE ESTA GUÍA . . . . . . . . . . . . . . . . . . . . . . . . . . . . . . . . . . . . . . . . . . . . . . . . . . . . . . . . . . . . . . . . . . . . . . . . . . . . . . . 2CLOUD CONNECT. . . . . . . . . . . . . . . . . . . . . . . . . . . . . . . . . . . . . . . . . . . . . . . . . . . . . . . . . . . . . . . . . . . . . . . . . . . . . . . . . . . . . 4 UTILIZAR CLOUD CONNECT. . . . . . . . . . . . . . . . . . . . . . . . . . . . . . . . . . . . . . . . . . . . . . . . . . . . . . . . . . . . . . . . . . . . . . . . . . . . . 4ENVIAR UN DOCUMENTO ESCANEADO POR GMAIL O EXCHANGE . . . . . . . . . . . . . . . . . . . . . . . . . . . . . . . . . . . . . . . . . . . FUNCIÓN GMAIL CONNECT . . . . . . . . . . . . . . . . . . . . . . . . . . . . . . . . . . . . . . . . . . . . . . . . . . . . . . . . . . . . . . . . . . . . . . . . . . . . . FUNCIÓN EXCHANGE CONNECT. . . . . . . . . . . . . . . . . . . . . . . . . . . . . . . . . . . . . . . . . . . . . . . . . . . . . . . . . . . . . . . . . . . . . . . . . PANTALLA AJUSTES . . . . . . . . . . . . . . . . . . . . . . . . . . . . . . . . . . . . . . . . . . . . . . . . . . . . . . . . . . . . . . . . . . . . . . . . . . . . . . . . . . .7789CONFIGURAR LOS AJUSTES DE CLOUD CONNECT E E-MAIL CONNECT . . . . . . . . . . . . . . . . . . . . . . . . . . . . . . . . . . . . . 11 ACTIVAR CLOUD CONNECT Y E-MAIL CONNECT . . . . . . . . . . . . . . . . . . . . . . . . . . . . . . . . . . . . . . . . . . . . . . . . . . . . . . . . . . 11 CONECTAR CLOUD CONNECT Y E-MAIL CONNECT A LA RED . . . . . . . . . . . . . . . . . . . . . . . . . . . . . . . . . . . . . . . . . . . . . . . 11ACERCA DE ESTA GUÍAEsta guía detalla métodos para vincular los servicios en la nube e intercambiar datos mediante las aplicaciones deconexión instaladas en la máquina.Observaciones En esta guía se presupone que las personas que instalan y utilizan este producto saben cómo funciona su ordenador y su explorador web. Para obtener información sobre el sistema operativo o explorador web, consulte la guía de su sistema operativo oexplorador web, o la función de ayuda en línea. Las explicaciones relativas a las pantallas y procedimientos son principalmente para Internet Explorer enWindows 8.1. Las pantallas pueden variar dependiendo de la versión del sistema operativo o la aplicación de software. Siempre que aparezca "xx-xxxxx" en esta guía, deberá sustituir el nombre de su modelo por "xxxxx". Este manual se ha preparado con suma atención. Si tiene cualquier duda o consulta acerca del manual, póngase encontacto con su distribuidor o con el servicio técnico autorizado más cercano. Este producto ha sido sometido a estrictos procedimientos de control de calidad e inspección. En el improbable caso de que detectealguna anomalía u otro problema, póngase en contacto con su distribuidor o con el servicio técnico autorizado más cercano. Exceptuando los casos previstos por la ley, SHARP no se hace responsable de las averías ocurridas durante lautilización del producto o de sus opciones, ni de las provocadas por un uso incorrecto del producto y sus opciones ni deotras averías, así como tampoco se responsabiliza de ningún daño que pudiese producirse por la utilización del producto.Advertencia Se prohíbe la reproducción, adaptación o traducción del contenido de este manual sin autorización previa por escrito,excepto según lo dispuesto en las leyes de propiedad intelectual. Toda la información contenida en este manual está sujeta a cambios sin previo aviso.Ilustraciones, panel de funcionamiento, panel táctil y páginas web en esta guíaLos dispositivos periféricos suelen ser opcionales; sin embargo, algunos modelos incluyen determinados dispositivosperiféricos como equipamiento estándar.Para algunas funciones y procedimientos, en las explicaciones se presupone que están instalados otros dispositivosdistintos a los anteriores.En función del contenido y en función del modelo y de los dispositivos periféricos que haya instalados, es posible queno pueda usarse. Si desea más información, consulte el Manual del usuario. Las pantallas, los mensajes y los nombres de las teclas que aparecen en el manual pueden variar con respecto alos de la máquina real debido a modificaciones y mejoras del producto. El panel táctil, las ilustraciones y las pantallas de configuración de este manual sirven solo como referencia ypueden variar según el modelo, las opciones instaladas, los ajustes con un valor distinto al predeterminado y elpaís o región. En este manual se da por sentado que se está utilizando una máquina a todo color. Algunas de las explicacionespueden no aplicarse a una máquina en blanco y negro.2
Guía Cloud ConnectPrecauciones al utilizar la función Cloud Connect Es posible que los resultados de impresión al utilizar la función Cloud Connect no tengan la misma calidad que losresultados obtenidos con otros métodos de impresión (controlador de impresora, etc.).El contenido de algunos archivos puede hacer que no se impriman correctamente o que no se puedan imprimir. Es posible que no se puedan utilizar algunas de las funciones de Cloud Connect, o todas ellas, en algunos países oregiones donde se utilice la máquina. Es posible que no se pueda utilizar la función Cloud Connect en algunos entornos de red. Incluso aunque se puedautilizar la función Cloud Connect, el procesamiento puede requerir más tiempo o puede interrumpirse. No garantizamos la continuidad ni la estabilidad de la conexión de la función Cloud Connect.Exceptuando los casos previstos por la ley, declinamos toda responsabilidad por daños o pérdidas sufridas por elcliente como consecuencia de ello.3
Guía Cloud ConnectCLOUD CONNECTLa función Cloud Connect se utiliza para conectar la máquina a un servicio en la nube en Internet, lo cual le permitirácargar datos escaneados y datos de impresión almacenados en la nube.Carga de datos escaneadosImpresión de datos almacenados en la nubeLa máquina puede conectarse a los siguientes servicios en la nube: Google Drive: Servicio de almacenamiento en línea proporcionado por GoogleSe autentica utilizando la cuenta de Google del usuario. Microsoft OneDrive : Servicio de almacenamiento incluido en el servicio "Office 365"Solo se permite la conexión utilizando una cuenta de usuario con el ID/método de autenticación de contraseñaestándar de Office 365.Es compatible con Microsoft OneDrive para la Empresa (la versión gratuita de OneDrive no es compatible) Microsoft SharePoint Online: Servicio de portales incluido en el servicio "Office 365"Solo se permite la conexión utilizando una cuenta de usuario con el ID/método de autenticación de contraseñaestándar de Office 365.Es compatible con subsitios, bibliotecas personalizadas y propiedades de documentos (metadatos).UTILIZAR CLOUD CONNECTAntes de utilizar la función Cloud Connect, configure primero el ajuste en "CONFIGURAR LOS AJUSTES DE CLOUDCONNECT E E-MAIL CONNECT (página 11)".Cargar datos escaneadosEsta máquina puede escanear datos y cargarlos en un servicio en la nube.1Toque [Google Drive], [OneDrive] o[SharePoint Online] en la pantalla deinicio.10:10Google DriveCant. de TónerBkCMYOneDriveGuía deFuncionamiento Aparece la pantalla de inicio de sesión del servicio en lanube seleccionado. Si se ha activado la autenticación de usuario en lamáquina, la pantalla de inicio de sesión no aparecerá trasla primera vez que haya iniciado sesión correctamente enel servicio en la nube.(Si un usuario cambia una ruta u otro parámetro, seránecesario iniciar sesión de nuevo.) Si utiliza OneDrive o SharePoint Online, solo podrá iniciarsesión con su cuenta de usuario estándar de Office 365para la autenticación de aciónAjustesContadortotalAjusteBrilloEstado detrabajos4
Guía Cloud ConnectIntroduzca su información de la cuentade usuario para el servicio en la nube.2Aparece una pantalla para seleccionar tareas.Autenticación del usuario Office 365Introduzca el nombre de usuario y la contraseña.Nombre de Usuario Pulsar introd. nom. inicio sesiónContraseñaPulsar para introducir la contraseñaPulse la tecla [Escanear undocumento].3 Aparece la pantalla de configuración de escaneo. Especifique un "Nombre Archivo", una "Dirección" y"Cargar configuración de escaneo de datos".Seleccionar el trabajoImprimir un documentoEscanear un documento4Ejecute el escaneo o la vista previa.Imprimir datosPuede imprimir datos de servicios en la nube en la máquina.1Toque [Google Drive], [OneDrive] o[SharePoint Online] en la pantalla deinicio.10:10Google DriveCant. de TónerBkCMYOneDriveGuía deFuncionamiento Aparece la pantalla de inicio de sesión del servicio en lanube seleccionado. Si se ha activado la autenticación de usuario en lamáquina, la pantalla de inicio de sesión no aparecerá trasla primera vez que haya iniciado sesión correctamente enel servicio en la nube.(Si un usuario cambia una ruta u otro parámetro, seránecesario iniciar sesión de nuevo.) Si utiliza OneDrive o SharePoint Online, solo podrá iniciarsesión con su cuenta de usuario estándar de Office 365para la autenticación de aciónAjustesContadortotalAjusteBrilloEstado detrabajos5
Guía Cloud ConnectIntroduzca su información de la cuentade usuario para el servicio en la nube.2Aparece una pantalla para seleccionar tareas.Autenticación del usuario Office 365Introduzca el nombre de usuario y la contraseña.Nombre de Usuario Pulsar introd. nom. inicio sesiónContraseñaPulsar para introducir la contraseñaPulse la tecla [Imprimir un documento].3Aparece la pantalla de selección de archivos. Pulse la tecla [Restringir] para filtrar los archivos porextensión de archivo. Seleccione la extensión de archivoque desee usar para filtrar los archivos. Seleccione el archivo y toque la tecla [Cambiarconfiguración para imprimir] para mostrar la pantalla deajustes de impresión. Los formatos de archivo que pueden imprimirse sonPDF*1, PS*1, PRN, PCL, TIFF, TIF, JFIF, JPE, JPEG,JPG, PNG, DOCX*2, PPTX*2, XLSX*2.*1 Según el modelo, puede requerirse el Kit deexpansión PS3 opcional.*2 Según el modelo, puede requerirse el Kit deexpansión para impresión directa opcional.Seleccionar el trabajoImprimir un documentoEscanear un documento4Ejecute la impresión.6
Guía Cloud ConnectENVIAR UN DOCUMENTO ESCANEADOPOR GMAIL O EXCHANGEPuede enviar un correo electrónico desde la máquina utilizando Gmail o Exchange.Si se utiliza esta función, se podrá enviar correo simplemente conectándose a la red en lugar de utilizar un servidorSMTP. Si utiliza direcciones guardadas en la libreta de direcciones, se ahorra el paso de introducir el correo electrónicoy guardar la información en la libreta de direcciones de la máquina. La función de búsqueda permite a los usuariosbuscar destinatarios en la libreta de direcciones registrada con la cuenta.Enviar un documento escaneadopor Gmail o ExchangeFUNCIÓN GMAIL CONNECTGmail Connector es una función para enviar documentos escaneados por correo electrónico a través del servidor deGmail utilizando una cuenta de Google.Para utilizar Gmail Connector necesitará iniciar sesión en una cuenta de que tenga una dirección de Gmail con elformato "***@Gmail.com".Antes de utilizar Conector Gmail, configure primero los ajustes en "CONFIGURAR LOS AJUSTES DE CLOUD CONNECT EE-MAIL CONNECT (página 11)".Enviar un documento escaneado por la función Gmail ConnectA continuación se explican los pasos para crear un documento en la máquina y enviar la imagen escaneada por Gmail.1Toque la tecla [Gmail] en la pantalla de inicio.2Introduzca la información de su cuenta Google.3Seleccione la dirección del receptor y la configuración de escaneo.4Para visualizar una vista previa de la imagen escaneada, toque la tecla [Vistaprevia].Aparecerá la pantalla de inicio de sesión en Gmail.Aparece la pantalla de configuración.Para más información sobre dirección y configuración de escaneo, consulte "PANTALLA AJUSTES (página 9)".7
Guía Cloud Connect5Toque la tecla [Iniciar].El correo electrónico enviado aparecerá en la carpeta "Enviados" de Gmail.FUNCIÓN EXCHANGE CONNECTLa función de conexión a Exchange es una función para enviar documentos escaneados por correo electrónicoutilizando el servidor de Exchange y Exchange Online ofrecidos por Microsoft Corporation.Puede conectar con "Microsoft Exchange Server 2010/2013/2016/2019" o "Exchange Online (Cloud Service)".Antes de utilizar la función Exchange Connect, configure primero los ajustes en "CONFIGURAR LOS AJUSTES DE CLOUDCONNECT E E-MAIL CONNECT (página 11)".Asimismo, realice las operaciones descritas en "Exchange Online: Autorización como administrador (página 13)".Enviar un documento escaneado por ExchangeA continuación se explican los pasos para crear un documento en la máquina y enviar la imagen escaneada porExchange.1Toque la tecla [Conector Exchange] en la pantalla de inicio.2Introduzca el nombre de usuario y contraseña utilizados para conectar con elservidor Exchange o con Exchange Online.Aparecerá la pantalla de inicio de sesión en Exchange.Aparece la pantalla de configuración.Si no aparece la pantalla de configuración, realice las operaciones descritas en "Exchange Online: Autorización comoadministrador (página 13)".3Seleccione la dirección del receptor y la configuración de escaneo.4Para visualizar una vista previa de la imagen escaneada, toque la tecla [Vistaprevia].5Toque la tecla [Iniciar].Para más información sobre dirección y configuración de escaneo, consulte "PANTALLA AJUSTES (página 9)".El correo electrónico enviado aparecerá en la carpeta "Enviados" de Exchange.8
Guía Cloud ConnectPANTALLA AJUSTESEn esta sección se explica la pantalla de ajustes de la función Gmail Connect y la función Exchange Connect.Puede utilizar esta pantalla para introducir los ajustes del receptor, el asunto del correo electrónico, un mensaje y elnombre del archivo que desea adjuntar. También puede cambiar la cuenta utilizada para iniciar sesión y seleccionaruna configuración de escaneo avanzada.Ajustes del receptor En los cuadros de texto Para, Cc y Bcc, introduzca las direcciones deseadas.Si desea introducir varias direcciones, sepárelas por comas. También buscar una dirección en la libreta dedirecciones. Si se ha definido [Conf. Dirección Predeterminada] en "Settings (administrator)" [Configuraciones del sistema] [Configuración Envío Imágenes] [Conf. Dirección Predeterminada] y la dirección del destinatario es una direcciónde correo electrónico, dicha dirección se selecciona al activar el conector. Puede buscar y seleccionar la dirección en la libreta de direcciones del usuario que haya iniciado sesión, pulsando elbotón [Encontrar mi dirección].Pantalla de búsquedaPara buscar direcciones guardadas, puede tocarjunto a los cuadros de texto Para, Cc y Bcc.Introduzca en el cuadro de texto lo que desee buscar y haga clic en [Iniciar Búsq.]. Aparecerá una lista de lasdirecciones que comienzan con el texto introducido. Puede seleccionar varias direcciones de la lista.Al buscar una dirección, puede cambiar entre la libreta de direcciones normal y la libreta de direcciones global.Para volver a buscar, introduzca en el cuadro de texto lo que desee buscar y haga clic en [Busc. de Nuevo].Para realizar una búsqueda global de una dirección mientras está conectado a Exchange Online, realice las operacionesdescritas en "Exchange Online: Autorización como administrador (página 13)".Comprobar una direcciónPuede tocar la tecla [Lista de direcciones] para visualizar la lista de direcciones a utilizar.Puede comprobar las direcciones en Para, Cc y Bcc.También puede eliminar varias direcciones de la lista. Para eliminar una dirección, seleccione la dirección y toque latecla [Borrar].Si se selecciona contacto en la lista, no se podrán introducir directamente otros contactos.Si se introduce una dirección en Para, Cc o Bcc, aparece. Para cancelar todas las direcciones que se visualizan, toqueAsunto, mensaje y configuración del nombre de archivoIntroduzca un asunto para el correo electrónico, un mensaje y el nombre del archivo de la imagen escaneada quedesea adjuntar. Cuando está marcada a opción [Enviar enlace de destino], los datos escaneados no se envían, sinoque se guardan en el unidad local de la máquina, y la URL de ese archivo se envía a una dirección.Cambiar la cuenta de inicio de sesiónPuede cambiar la cuenta que se está utilizando e iniciar sesión en una cuenta diferente.Toque la tecla [Cambiar cuentas] para abrir la pantalla de inicio de sesión de Gmail o Exchange e introduzca el nombrede usuario y la contraseña de la cuenta que quiere utilizar.9
Guía Cloud ConnectConfiguración de escaneoPara seleccionar las opciones de configuración avanzada, pulse la tecla [Detalle].Pantalla de detallesPuede seleccionar la siguiente configuración de escaneo.ConfiguraciónDescripciónModo ColorAutomático, Mono 2, Escala de grises, Todo colorResolución100x100dpi, 150x150dpi, 200x200dpi, 300x300dpi, 400x400dpi, 600x600dpiFormatoFicha [Color / Escala de grises]FormatoPDF, Compact PDF*1, PDF compacto (Ultra fino)*1, PDF/A-1a*2, PDF/A-1b*2, PDF/A*3, PDF/A-1acompacto*4, PDF/A-1b compacto*4, PDF/A compacto*1, 3,PDF/A-1a compacto (Ultra fino)*4, PDF/A-1b compacto (Ultra fino)*4,PDF/A compacto (Ultra fino)*1, 3, Encrip. PDF, Encrypt/Compact PDF*1, PDF encript./compacto (Ultrafino)*1, TIFF, XPS, TXT(UTF-8)*2, RTF*2, DOCX*2, XLSX*2, PPTX*2Configuración de OCR*2Ajuste de idioma, tipo de letra, dirección de detección de la imagen, extracción automática delnombre de archivo, precisión OCRRatio de CompresiónBaja, media, alta, énfasis letra negraFicha [B/N]FormatoPDF, PDF/A-1a*2, PDF/A-1b*2, PDF/A*3, Encrip. PDF, TIFF, XPS, TXT(UTF-8)*2, RTF*2, DOCX*2, XLSX*2, PPTX*2Configuración de OCR*2Ajuste de idioma, tipo de letra, dirección de detección de la imagen, extracción automática delnombre de archivo, precisión OCRModo de compresiónNinguna, MH (G3), MMR (G4)Original*5Tamaño EscaneoAutoFicha [AB]A5, A5R, B5, B5R, A4, A4R, B4, A3, 216 x 340, 216 x 343, tamaño grandeFicha [Pulgada]5-1/2" x 8-1/2", 8-1/2" x 11"R, 11" x 17", 5-1/2" x 8-1/2"R, 8-1/2" x 13", 8-1/2" x 13-1/2", 8-1/2" x 11",8-1/2" x 14", tamaño grandeOrientación imagenVertical, HorizontalConfiguración Dúplex1-Cara, libro, blocCrear TrabajoActivado, desactivadoOmitir Página enBlancoOff, omitir página en blanco, omitir blanco y sombra fondo*1*2*3*4*5Según el modelo, puede requerirse el Kit Ampliacion De Compresion.Según el modelo, puede requerirse el Kit de ampliación OCR.En los modelos que tienen la función OCR a modo estándar o que tienen el Kit de ampliación OCR instalado, este elemento no se mostrará.Según el modelo, puede requerirse la instalación del Kit Ampliacion De Compresion o el Kit de ampliación OCR.En función del modelo, los tamaños que se pueden seleccionar pueden estar restringidos. El correo electrónico enviado puede estar limitado por los ajustes y especificaciones del servidor de Gmail o Exchange. En algunos entorno de red, la máquina puede no ser capaz de utilizar las funciones de conexión de Gmail o Exchange, opuede que el envío se ralentice o se detenga antes de finalizar el trabajo. Sharp Corporation no garantiza en modo alguno la continuidad o estabilidad de las funciones de conexión de Gmail oExchange. Exceptuando los casos previstos por la ley, Sharp Corporation declina toda responsabilidad por daños opérdidas que se hayan producido por el uso de estas funciones que haga el cliente.Gmail es una marca comercial de Google LLC.10
Guía Cloud ConnectCONFIGURAR LOS AJUSTES DE CLOUDCONNECT E E-MAIL CONNECTEste apartado explica los ajustes que deben configurarse antes de que pueda utilizar la función Cloud Connect y lafunción E-mail Connect.ACTIVAR CLOUD CONNECT Y E-MAIL CONNECTActive Cloud Connect o Email Connect, según cuál desee utilizar.(1) En "Settings (administrator)", seleccione [Configuraciones del sistema] [Configuración SharpOSA] [Conectar el servicio externo].Aparecerá la página "Conectar el servicio externo".(2) Seleccione el conector que desee utilizar, y pulse la tecla [Activar].El conector seleccionado se muestra en la pantalla de inicio.Además, las funciones Cloud Connect y E-mail Connect activadas en los ajustes del sistema [Configuración Sharp OSA] [Ajustes de las aplicaciones estándar] y [Configuración de la aplicación incrustada] se guardan.Los modelos con la función de comunicación de la aplicación a modo estándar y que tienen un Módulo de comunicación dela aplicación instalado mostrarán los elementos SharePoint Online, OneDrive y Google Drive.CONECTAR CLOUD CONNECT Y E-MAIL CONNECT ALA REDConfigure los ajustes para conectar con el servicio en la nube y el valor inicial del conector.(1) En "Settings (administrator)", seleccione [Configuraciones del sistema] [Configuración SharpOSA] [Configuración de la aplicación incrustada].Aparecerá la página "Configuración de la aplicación incrustada" que mostrará el conector instalado.(2) Pulse en el conector que desee configurar.Aparecerá la página "Información de la aplicación incrustada".(3) Pulse el botón [Detalle].Aparece la pantalla de configuración detallada.Defina los elementos necesarios y pulse [Someter].Mediante la opción [Exportar/Importar] es posible guardar los ajustes de la aplicación integrada actual e importar dichosajustes.Configuración de la aplicación incrustadaGoogle DriveNom.de ArchivoIntroduzca el Nom.de Archivo.Incluir fecha en el nombre del archivoEspecifique si desea o no que se agregue la fecha en la que se guardó el archivo después de su nombre.OneDriveNom.de ArchivoIntroduzca el Nom.de Archivo.Incluir fecha en el nombre del archivoEspecifique si desea o no que se agregue la fecha en la que se guardó el archivo después de su nombre.11
Guía Cloud ConnectSharePoint OnlineNombre de dominioDefina esta opción si utiliza la función SharePoint Online Connect.Introduzca su nombre de dominio de Office 365 (la parte ***** de ******.onmicrosoft.com).URL del sitioPara conectar con un sitio secundario o un grupo de sitios del servidor SharePoint Online, introduzca la URL.Nom.de ArchivoIntroduzca el Nom.de Archivo.Incluir fecha en el nombre del archivoEspecifique si desea o no que se agregue la fecha en la que se guardó el archivo después de su nombre.Búsq. Global de DireccionesCuando esté conectado a Conector Exchange, seleccione "Allow" para realizar una búsqueda de una dirección usandola lista global de direcciones.Para utilizar el Conector Exchange tras seleccionar "Allow" en "Búsq. Global de Direcciones", realice las operacionesdescritas en "Exchange Online: Autorización como administrador (página 13)".GmailAsuntoPuede guardar un asunto predefinido para los archivos transmitidos.Cuerpo textoPuede guardar un asunto de correo electrónico y un mensaje de cuerpo predefinidos (texto fijo).Nom.de ArchivoIntroduzca el Nom.de Archivo.Incluir fecha en el nombre del archivoEspecifique si desea o no que se agregue la fecha en la que se guardó el archivo después de su nombre.ExchangeNombre HostIntroduzca el nombre de host (FQDN) del servidor Exchange.Usar Exchange OnlinePara conectar con Exchange Online, establezca esta opción en.AsuntoPuede guardar un asunto predefinido para los archivos transmitidos.Cuerpo textoPuede guardar un asunto de correo electrónico y un mensaje de cuerpo predefinidos (texto fijo).Nom.de ArchivoIntroduzca el Nom.de Archivo.Incluir fecha en el nombre del archivoEspecifique si desea o no que se agregue la fecha en la que se guardó el archivo después de su nombre.Información de autenticación de caché para conectar el servicio externoEste ajuste está disponible si se ha definido la autenticación de usuario y se ha activado la opción [Guardar información del usuario].En "Settings (administrator)", seleccione [Configuraciones del sistema] [Ajustes de autenticación] [Ajustes PorDefecto] [Información de autenticación de caché para conectar el servicio externo].Establezca si la información de autenticación para la conexión con la nube se conservará como información de la caché o no.Cuando este ajuste está activado, se conservará la información de autenticación de los usuarios correctamenteautenticados para facilitar el proceso de autenticación cada vez que el usuario vuelva a iniciar la sesión.Cuando este ajuste esté desactivado, se eliminará la información de autenticación de todos los usuarios para laconexión con la nube, con lo que no se conservará la información de autenticación.Para eliminar información de caché de Cloud ConnectEn "Settings (administrator)", seleccione [Control de Usuario] [Ajustes del usuario] [Lista de Usuarios] [Eliminar suinformación para conectar el servicio externo] para eliminar la caché de las conexiones del servicio externo utilizada por elusuario que haya iniciado la sesión.En "Settings (administrator)", seleccione [Control de Usuario] [Ajustes del usuario] [Lista de Usuarios] [Eliminar toda lainformación para conectar el servicio externo] para eliminar toda la información de caché de las conexiones del servicio externo.12
Guía Cloud ConnectExchange Online: Autorización como administradorPara conectar con Exchange Online y utilizar la función de búsqueda global de direcciones, se necesita la autorizaciónpor parte de un usuario administrador de Microsoft Azure.Si hay varios sistemas multifunción SHARP instalados en su inquilino de Microsoft 365, solo se necesita autorización parauna máquina. La autorización para otras máquinas no es necesaria.(1) Toque [Conector Exchange] en la pantalla de inicio.Aparecerá la pantalla de inicio de sesión de Exchange Online.(2) Introduzca el ID de usuario y la contraseña del usuario administrador del inquilino de Microsoft 365.Aparecerá la lista de los permisos de acceso necesarios para el Conector Exchange.(3) Marque "Consentimiento en nombre de su organización" en la pantalla mostrada.(4) Toque "Aceptar".Mediante esta operación, el Conector Exchange podrá ser utilizado por todos sus usuarios de Microsoft 365.Si se toca "Aceptar" sin marcar "Consentimiento en nombre de su organización", el Conector Exchange no podrá serutilizado por ninguno de los usuarios, excepto el administrador.En tal caso, el administrador del inquilino de Microsoft 365 deberá acceder a la página del portal Azure y eliminar "ConectorExchange Online (Conector Exchange (Sharp))" de "Tus aplicaciones autorizadas.Una vez eliminado, realice de nuevo el procedimiento de autorización anterior.13
2021F-ES6
La función de conexión a Exchange es una función para enviar documentos escaneados por correo electrónico utilizando el servidor de Exchange y Exchange Online ofrecidos por Microsoft Corporation. Puede conectar con "Microsoft Exchange Server 2010/2013/2016/2019" o "Exchange Online (Cloud Service)". Enviar un documento escaneado por Exchange